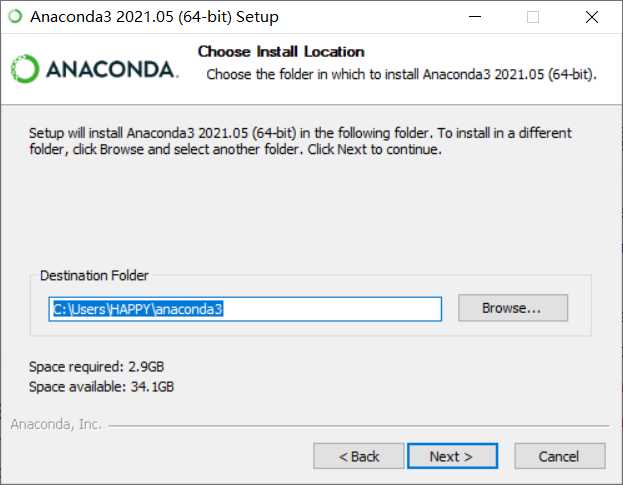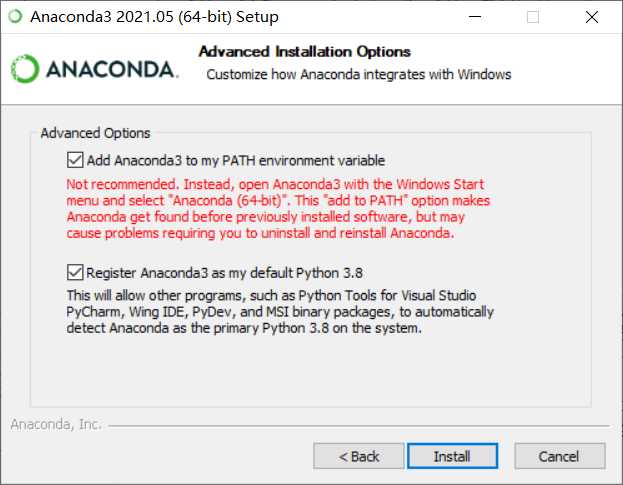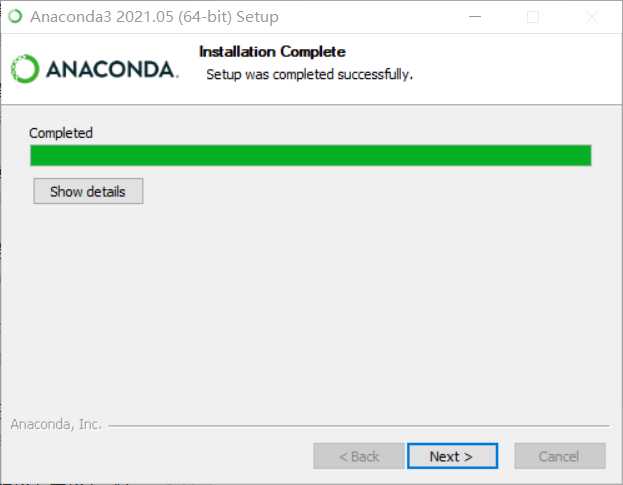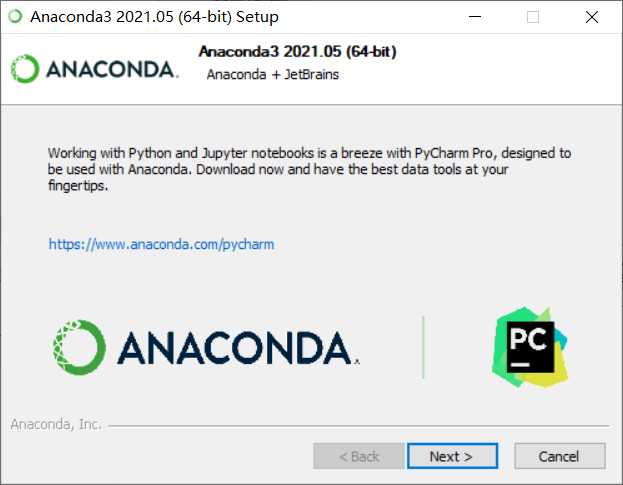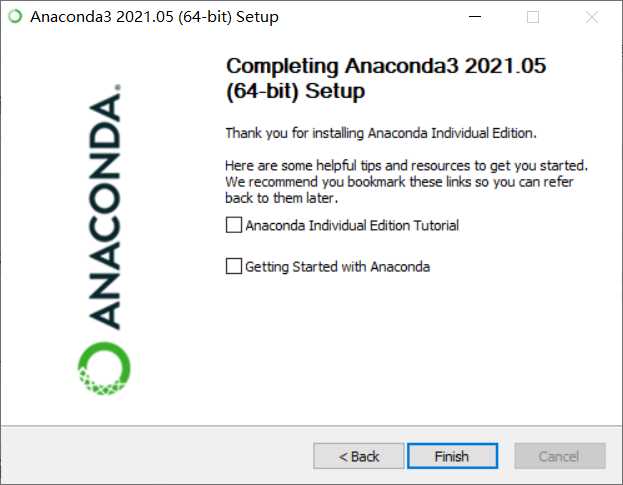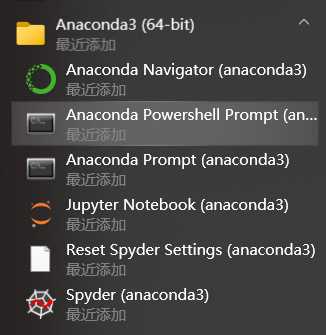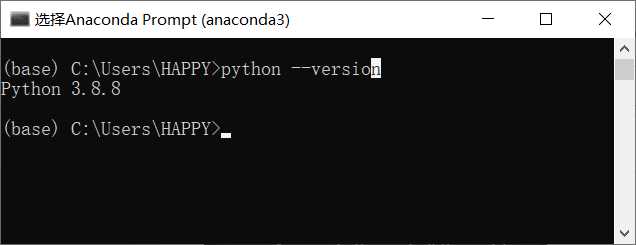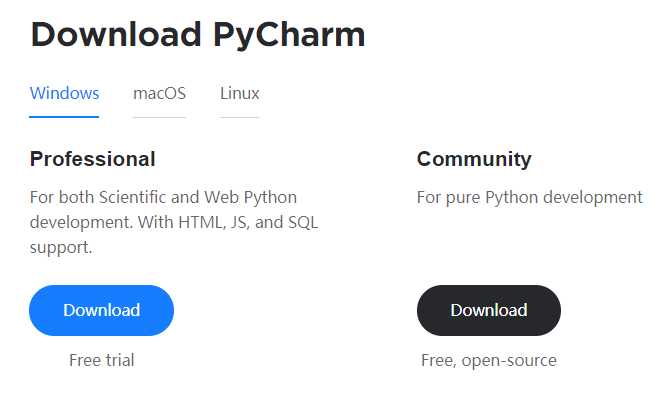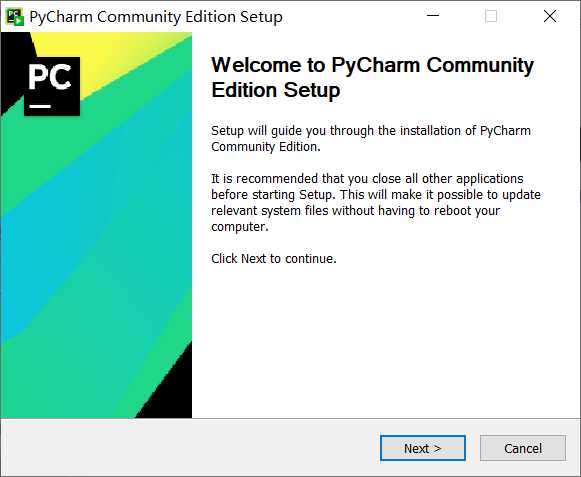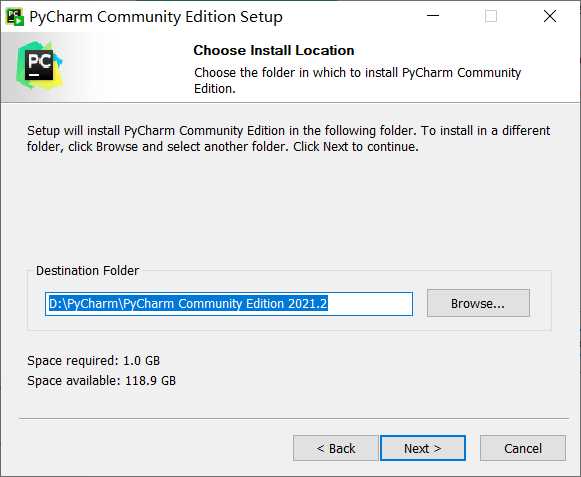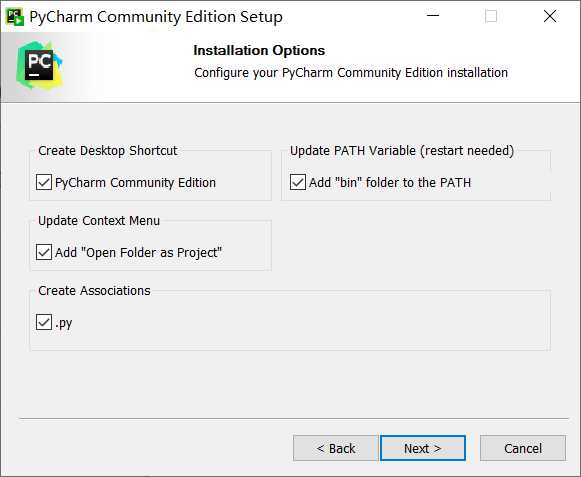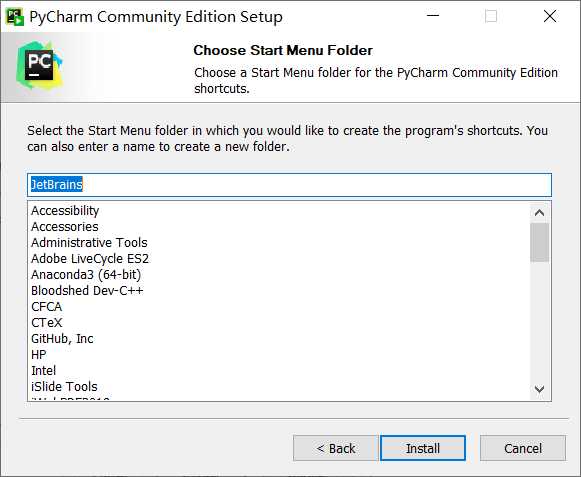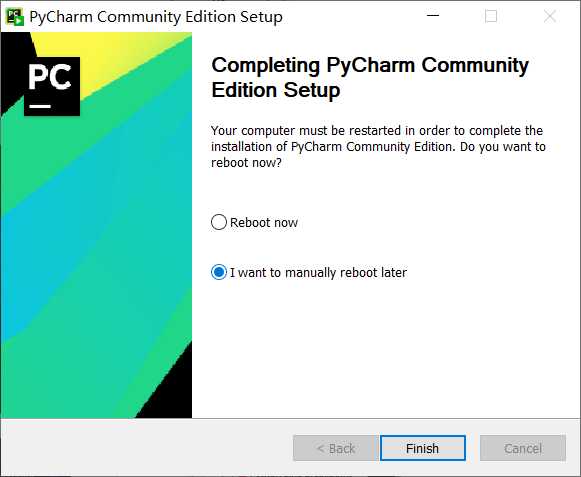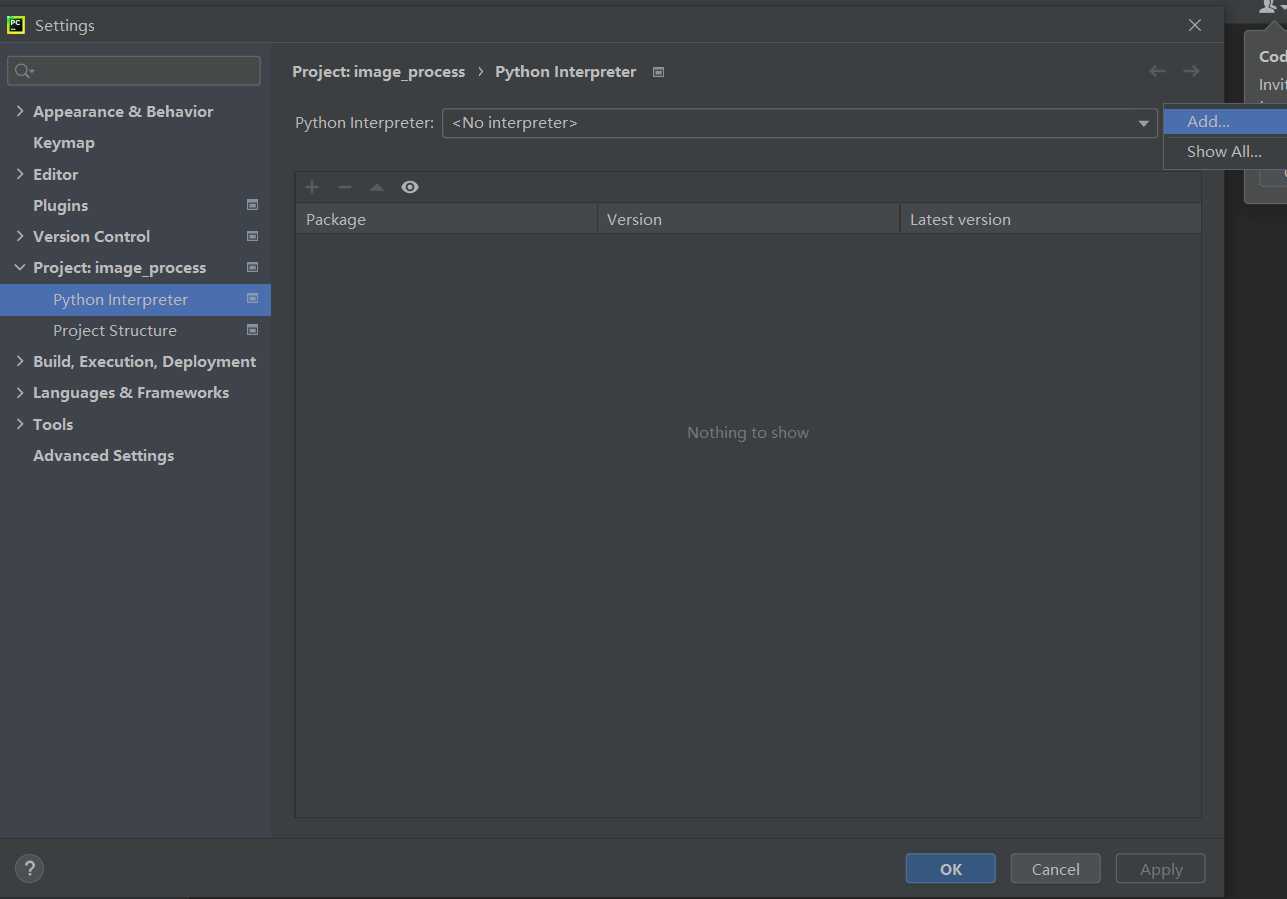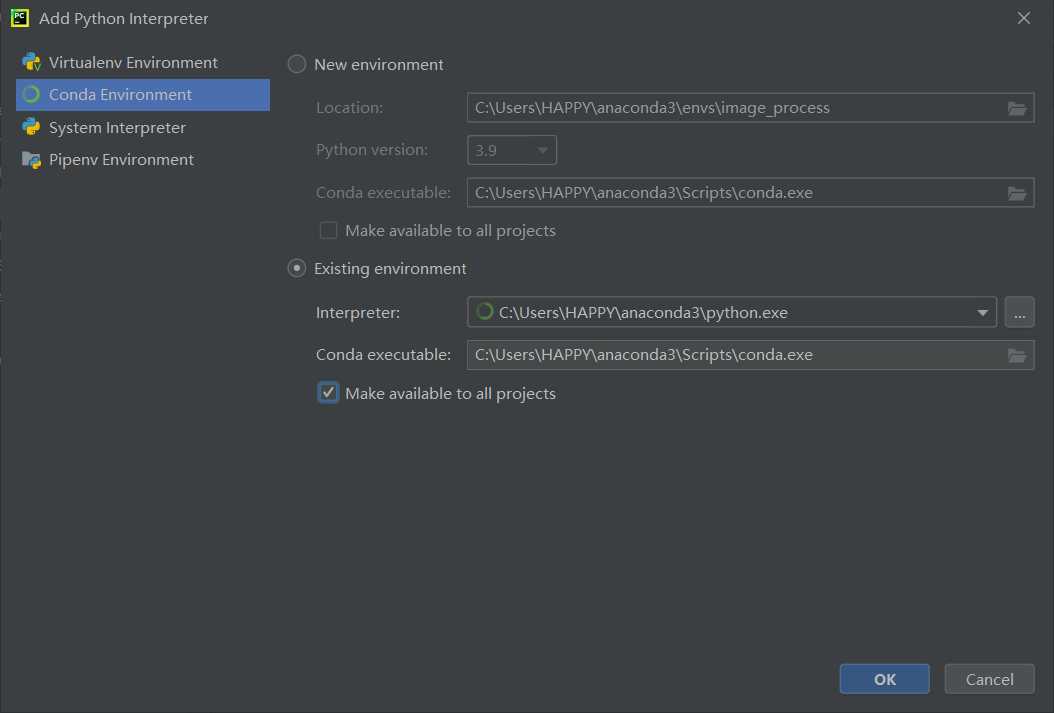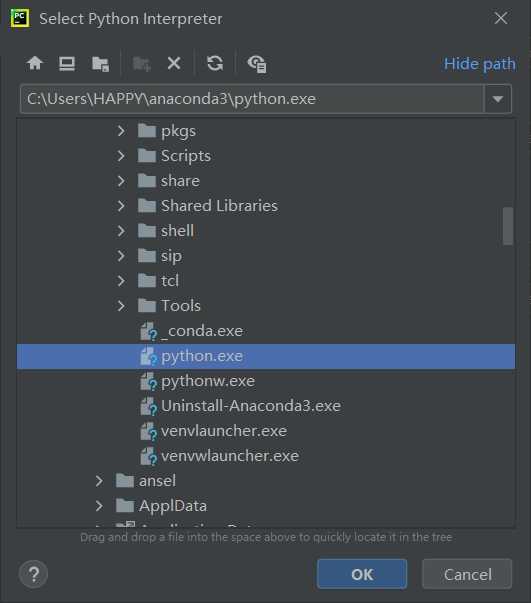1. Anaconda 下载与安装
Anaconda 下载地址: https://www.anaconda.com/products/individual#download-section
直接点击 Download 下载,这里选择了 python 3.8 版本。
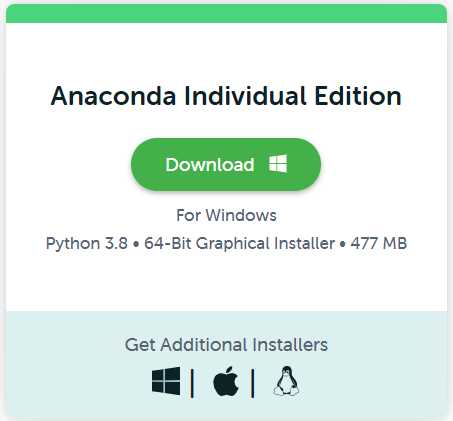
下载后双击可执行安装文件,进行安装。

点击Next。

用户协议,点击 I Agree。

如果电脑有好几个 Users ,可选择 All Users。一般电脑只有一个 User,选择 Just Me 即可。

选择安装路径。
第一项添加环境变量,默认是没有勾选的。强烈建议勾选,如果这里不勾选,后续安装完成后需要手动添加环境变量,会比较麻烦。
两项均建议勾选,勾选完后点击 Install 安装。
安装完成,点击 Next。
PyCharm 推广。PyCharm 是一种 Python IDE(Integrated Development Environment,集成开发环境),带有一整套可以帮助用户在使用Python语言开发时提高其效率的工具,比如调试、语法高亮、项目管理、代码跳转、智能提示、自动完成、单元测试、版本控制。
后面记录其安装过程。
安装完成。
开始菜单会出现所安装的项目。
可打开 Anaconda Prompt,输入 python –version 查看 python 版本。
2. PyCharm 下载与安装
PyCharm 下载地址:https://www.jetbrains.com/pycharm/download/#section=windows
此处选择了 Community 版本。
双击打开可执行安装文件。
点击 Next 开始安装。
选择合适的安装位置。
此处建议全选。
点击 Install。
需要重启。
到此 PyCharm 安装完成。
3. 使用 PyCharm 运行程序
打开一个 project。
开始环境配置:File → Settings → Python Interpreter。
点击 Add。
选择 Conda Environment, Existing environment。
其中,Interpreter 选择 anaconda 安装目录下的 python.exe。
点击 ok,apply 完成配置。
现在即可运行程序。
今天的文章Windows 10 中 Anaconda 和 Pycharm 的安装分享到此就结束了,感谢您的阅读,如果确实帮到您,您可以动动手指转发给其他人。
版权声明:本文内容由互联网用户自发贡献,该文观点仅代表作者本人。本站仅提供信息存储空间服务,不拥有所有权,不承担相关法律责任。如发现本站有涉嫌侵权/违法违规的内容, 请发送邮件至 举报,一经查实,本站将立刻删除。
如需转载请保留出处:https://bianchenghao.cn/29763.html