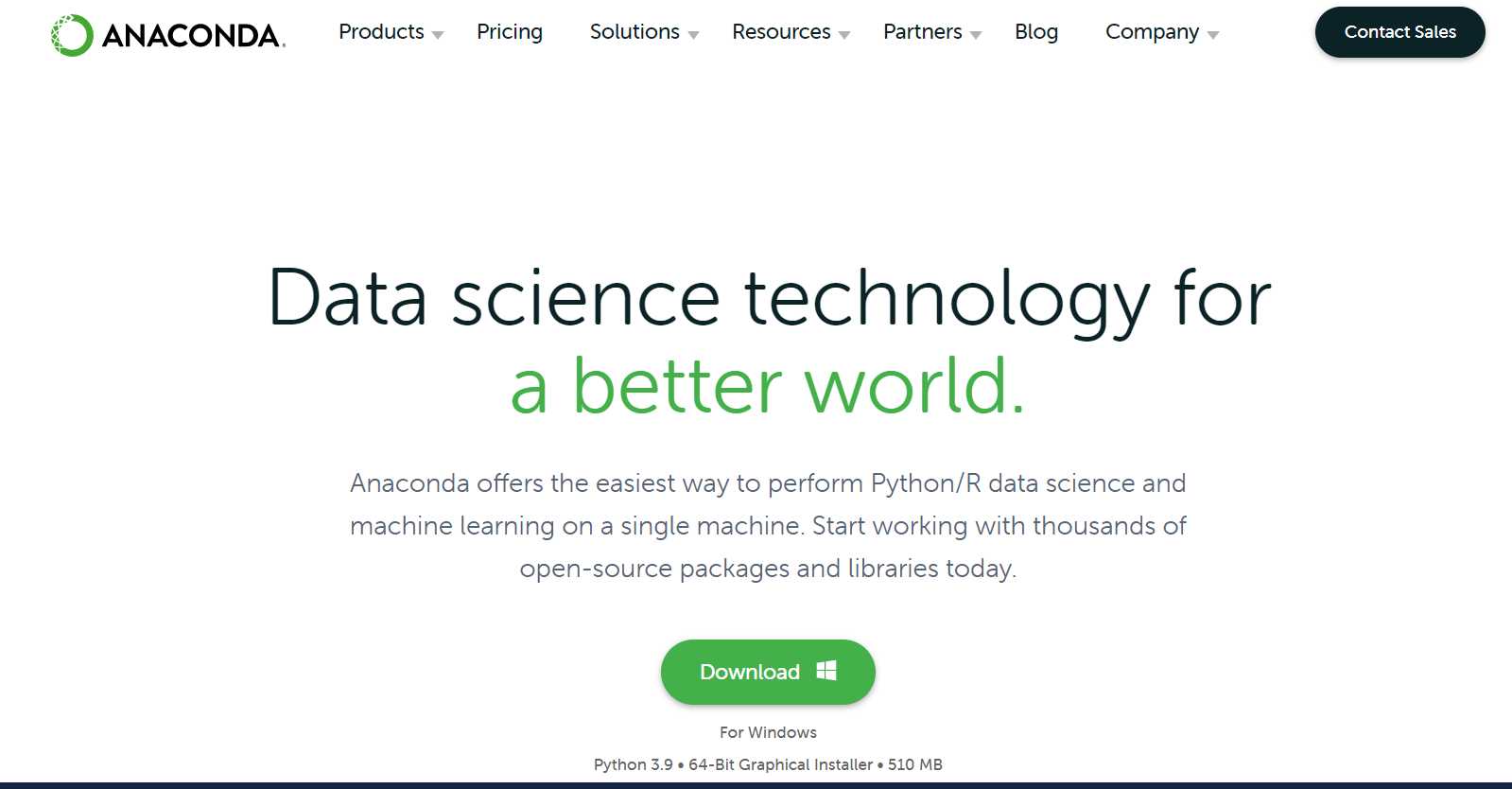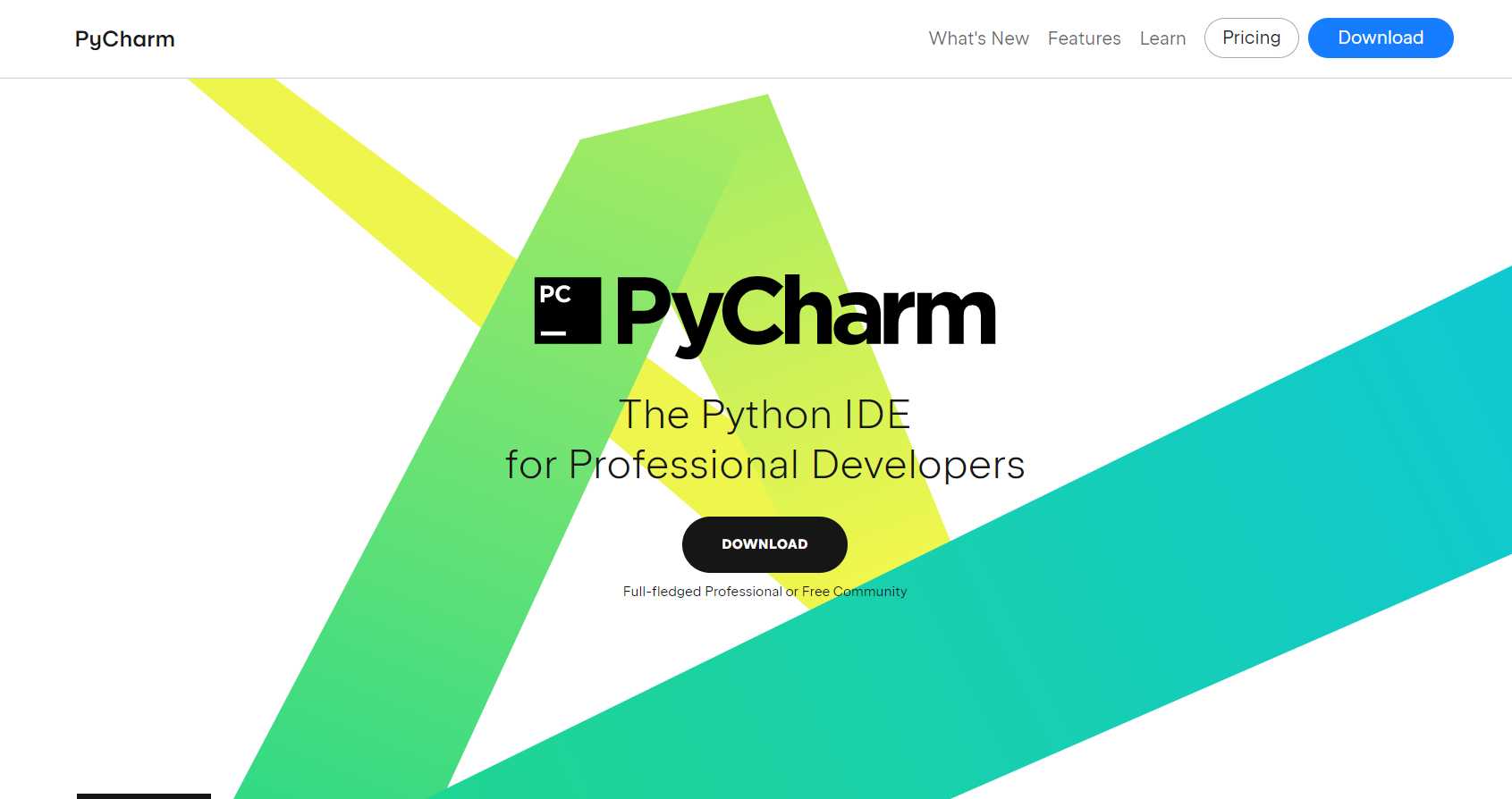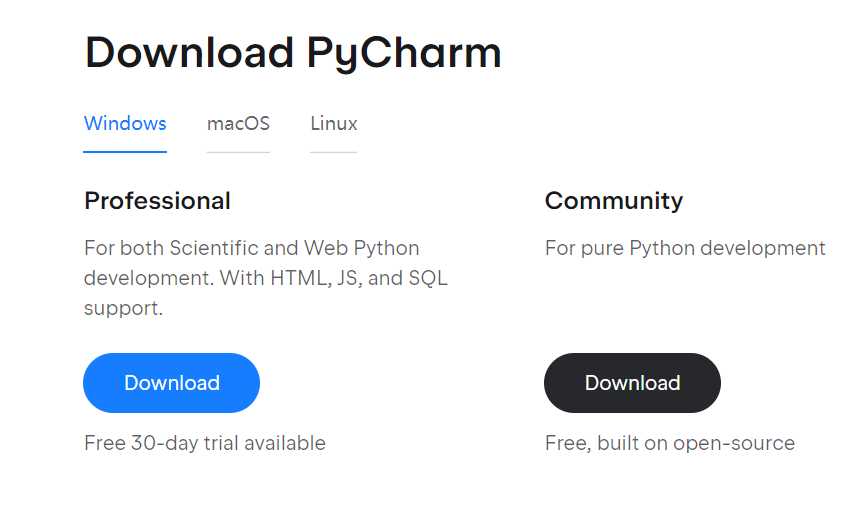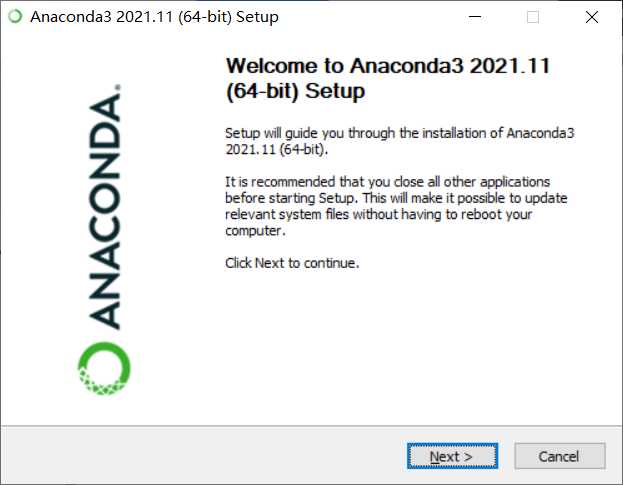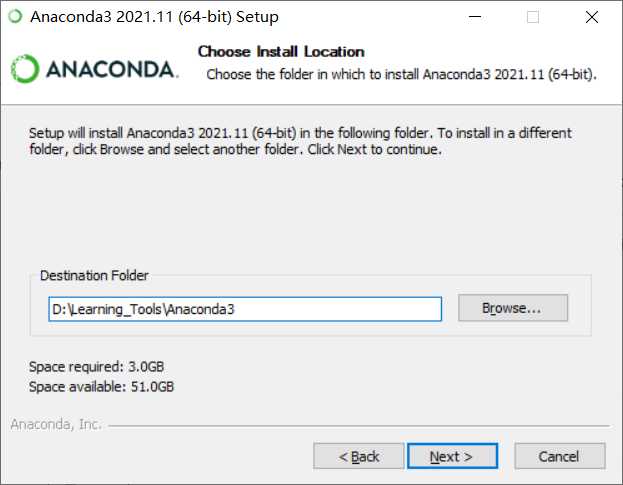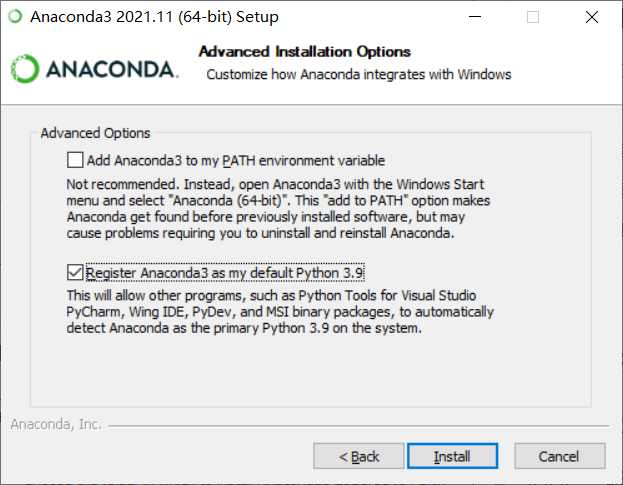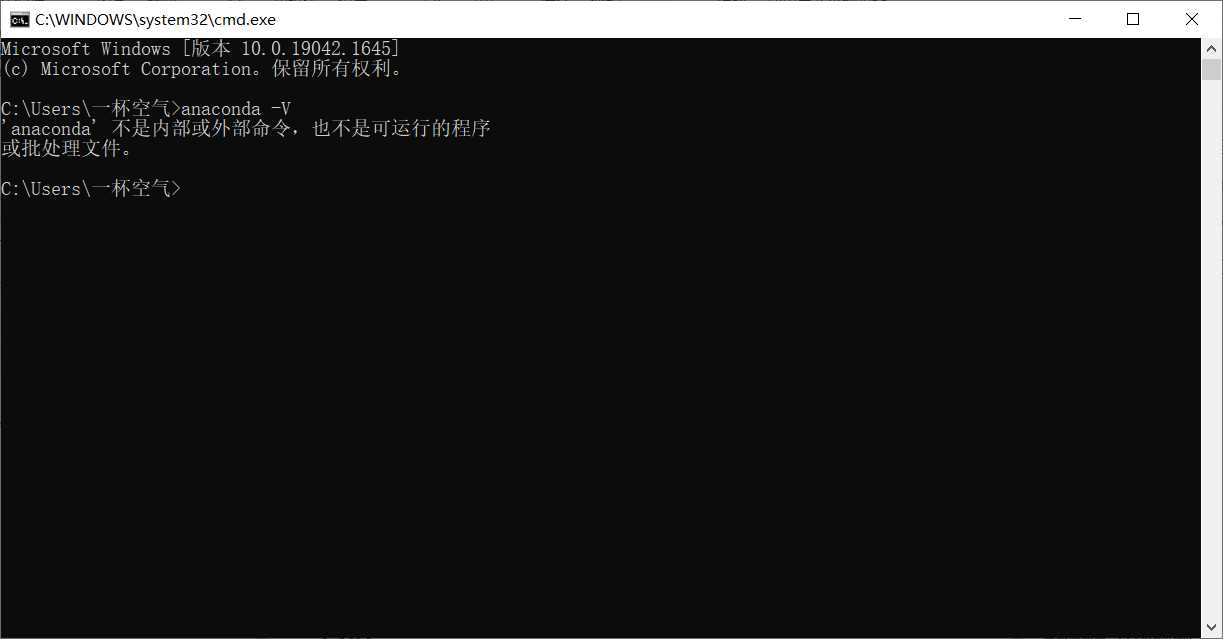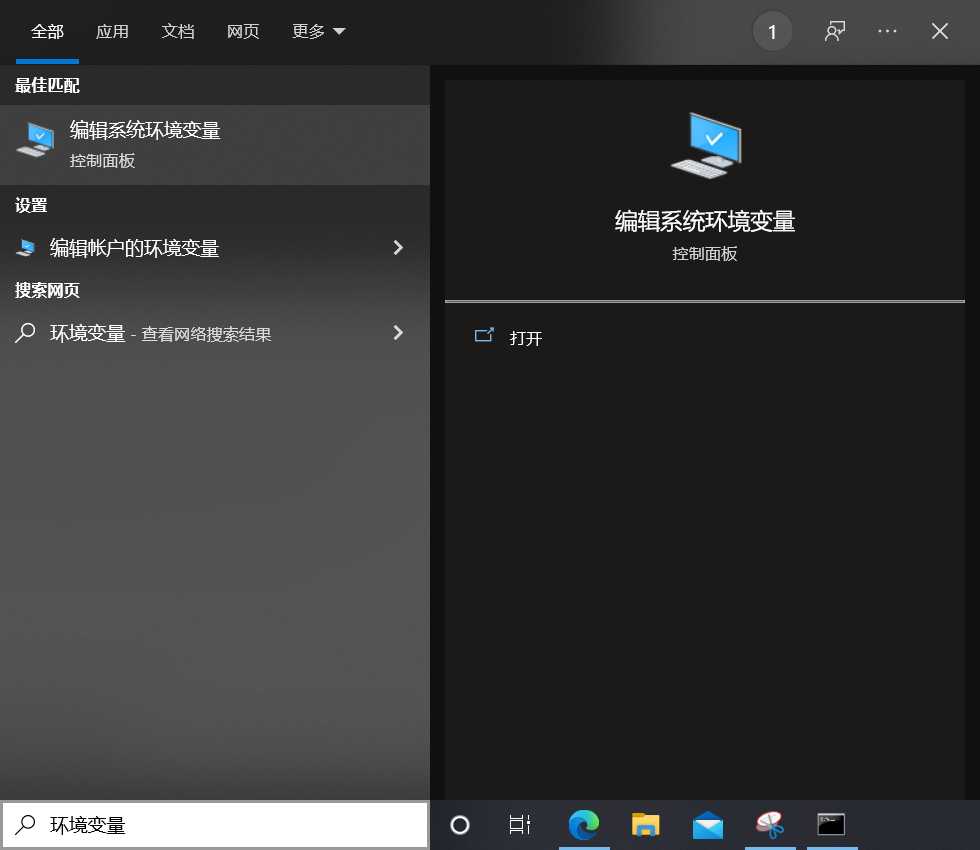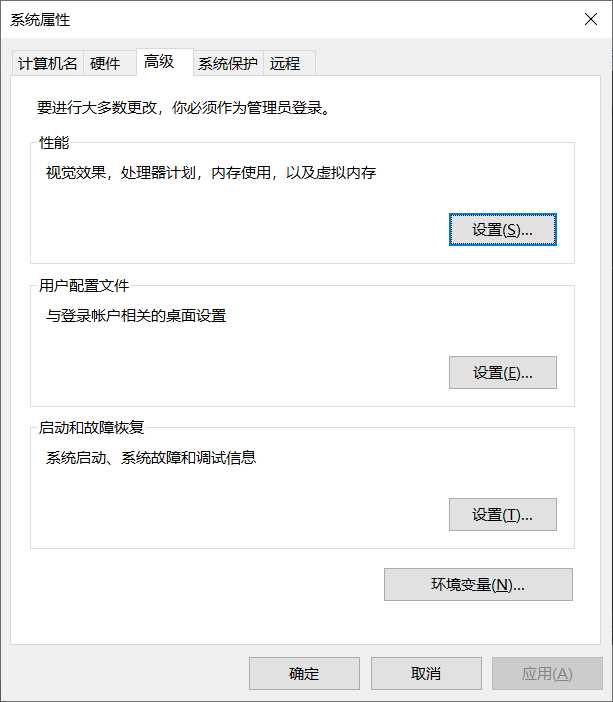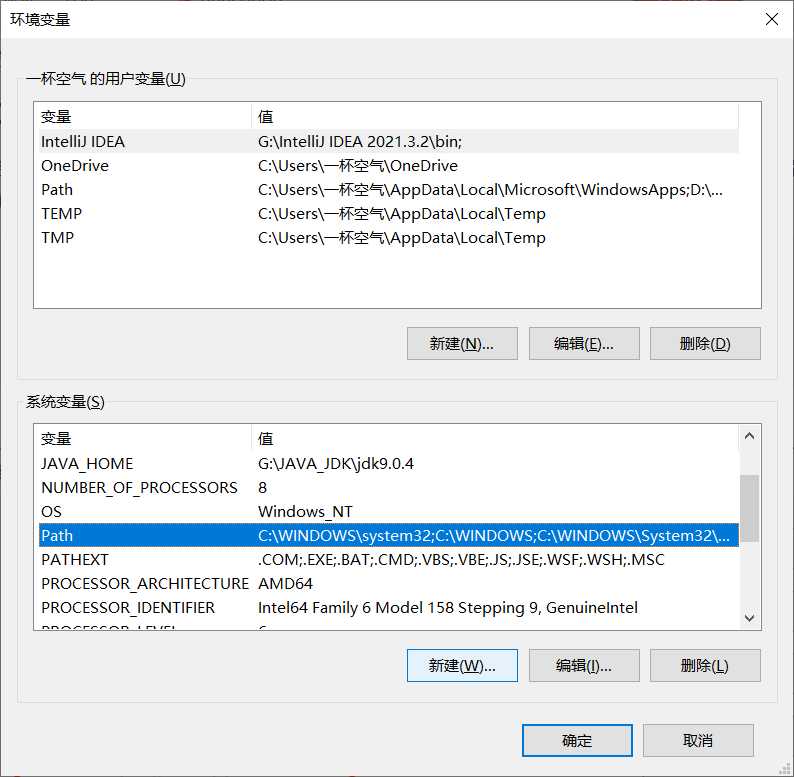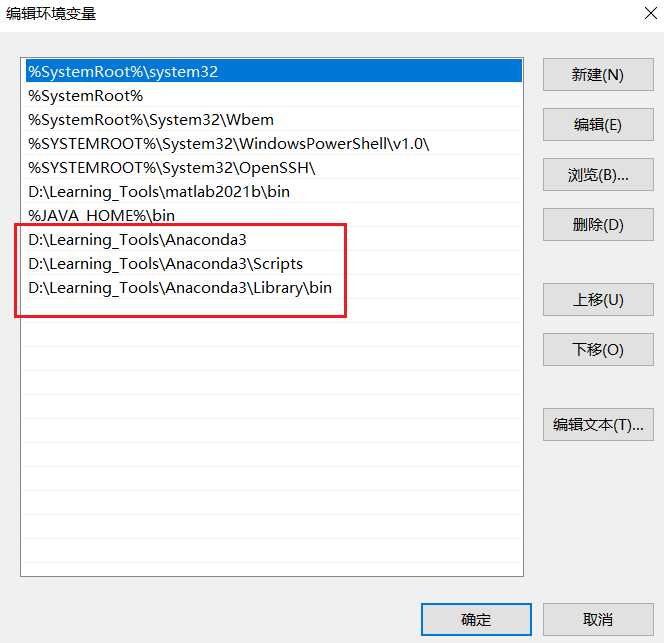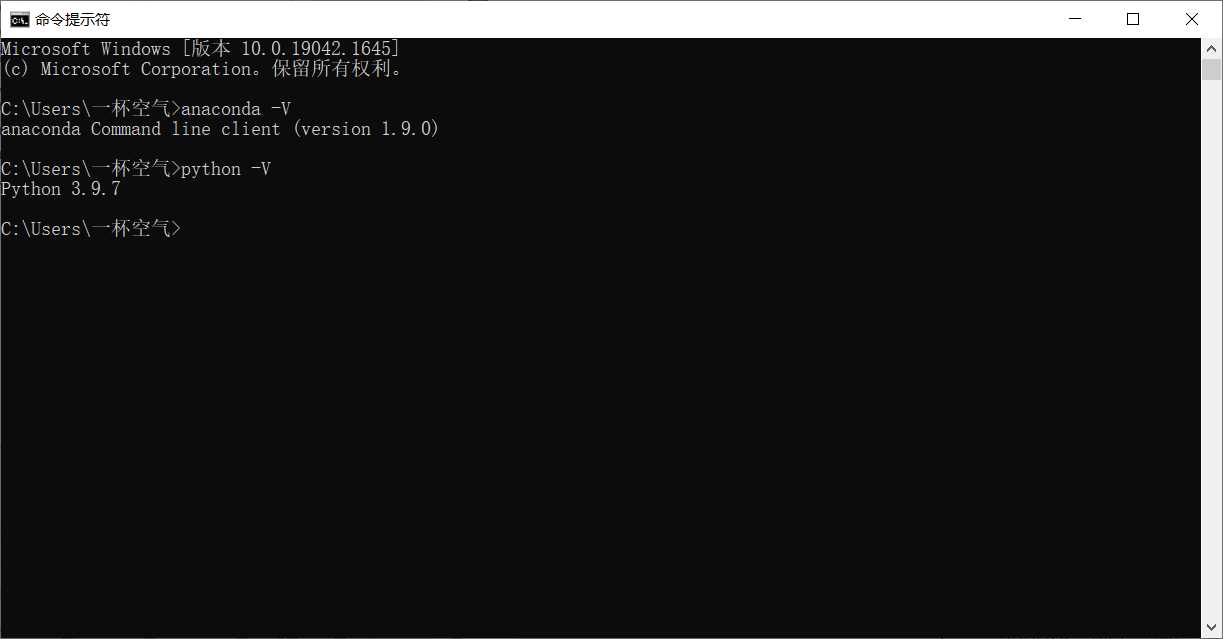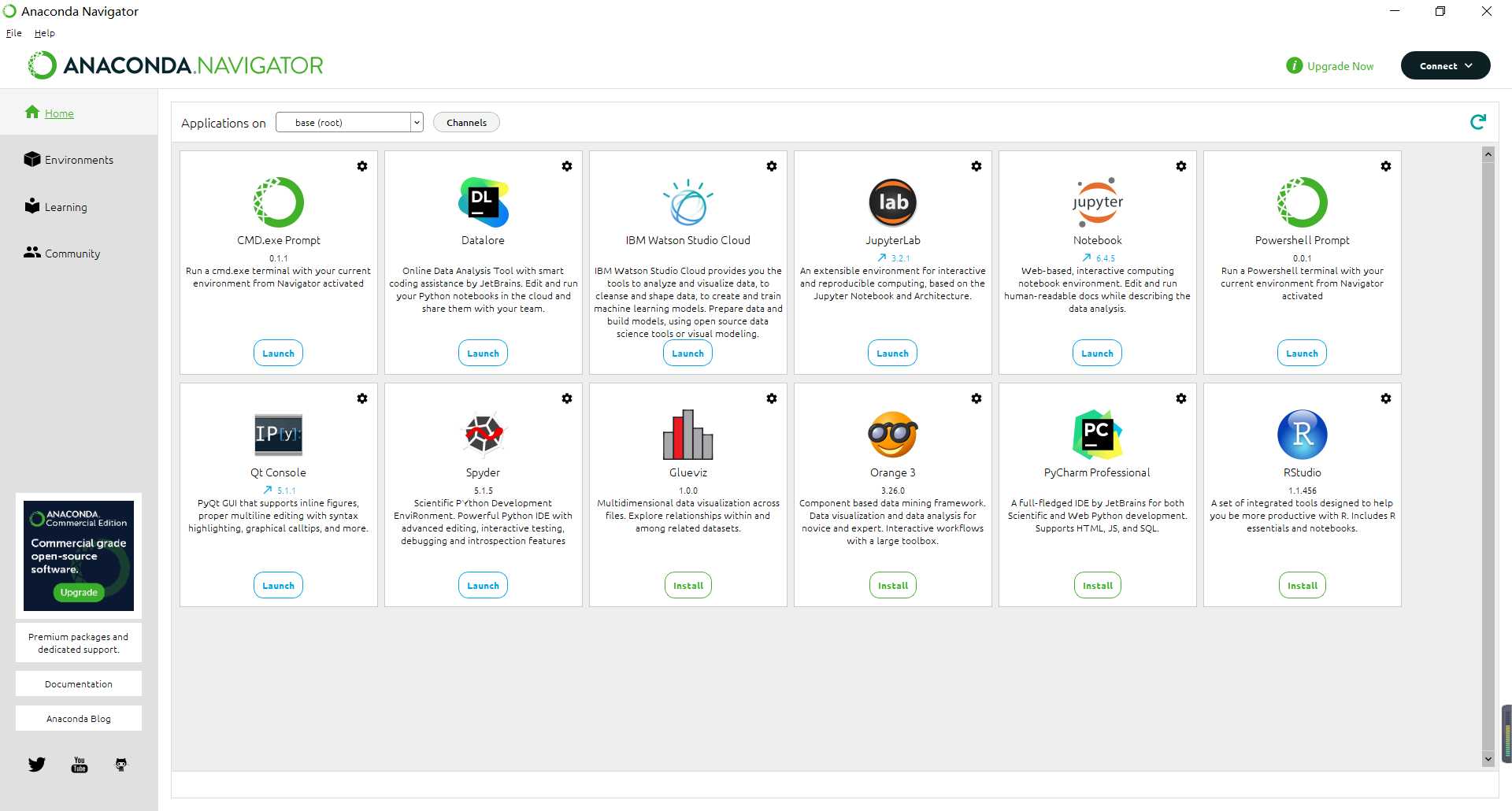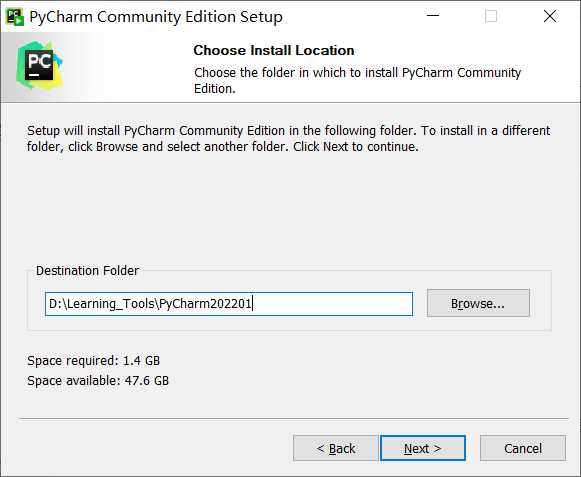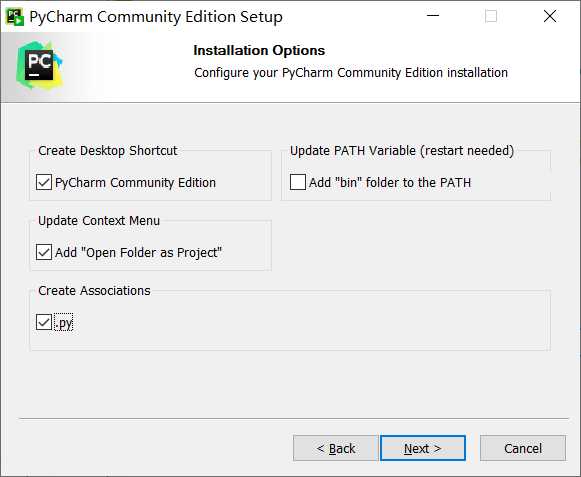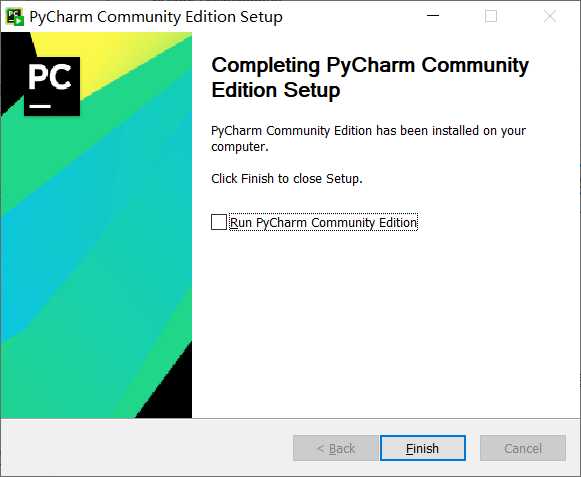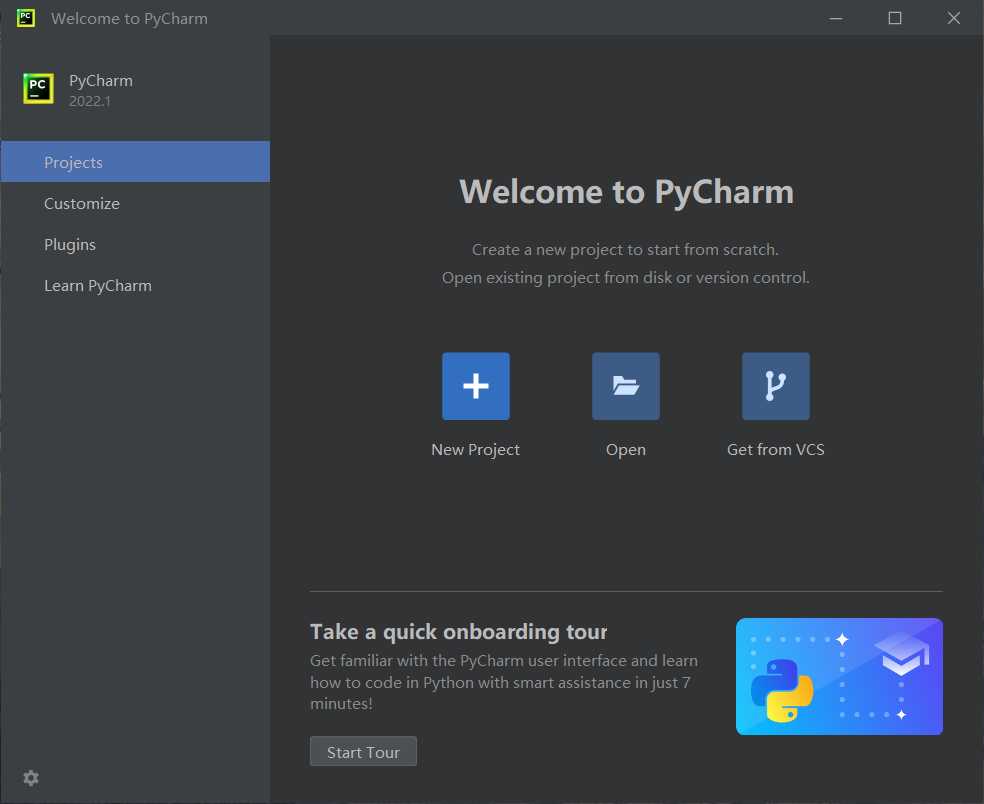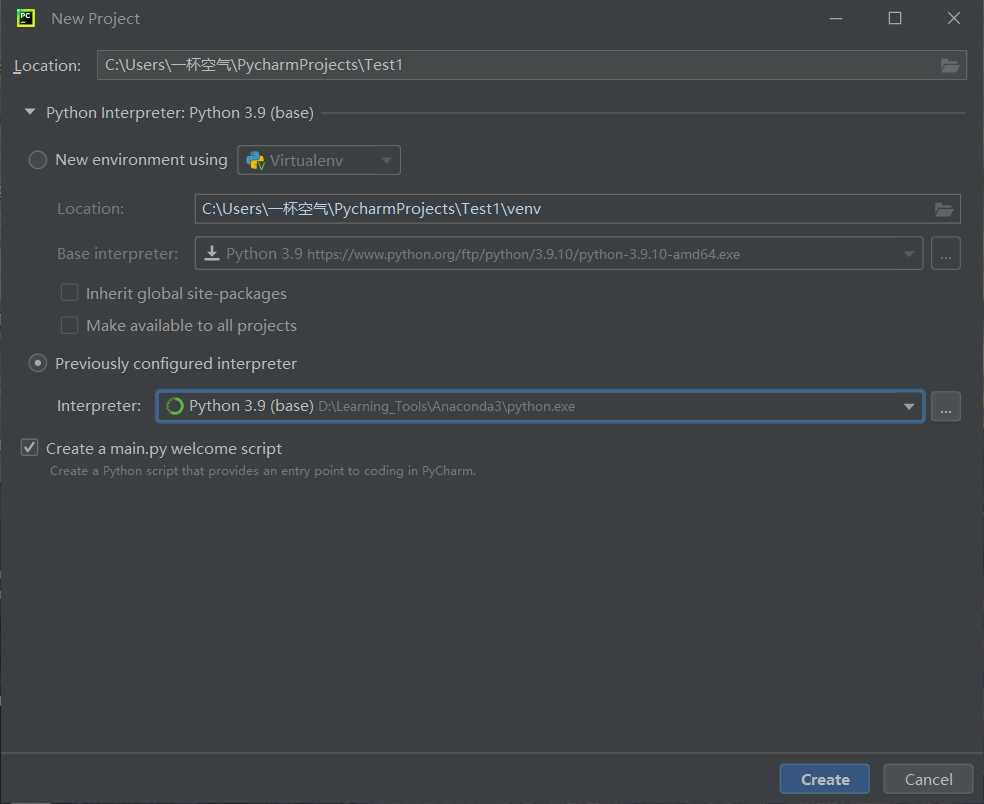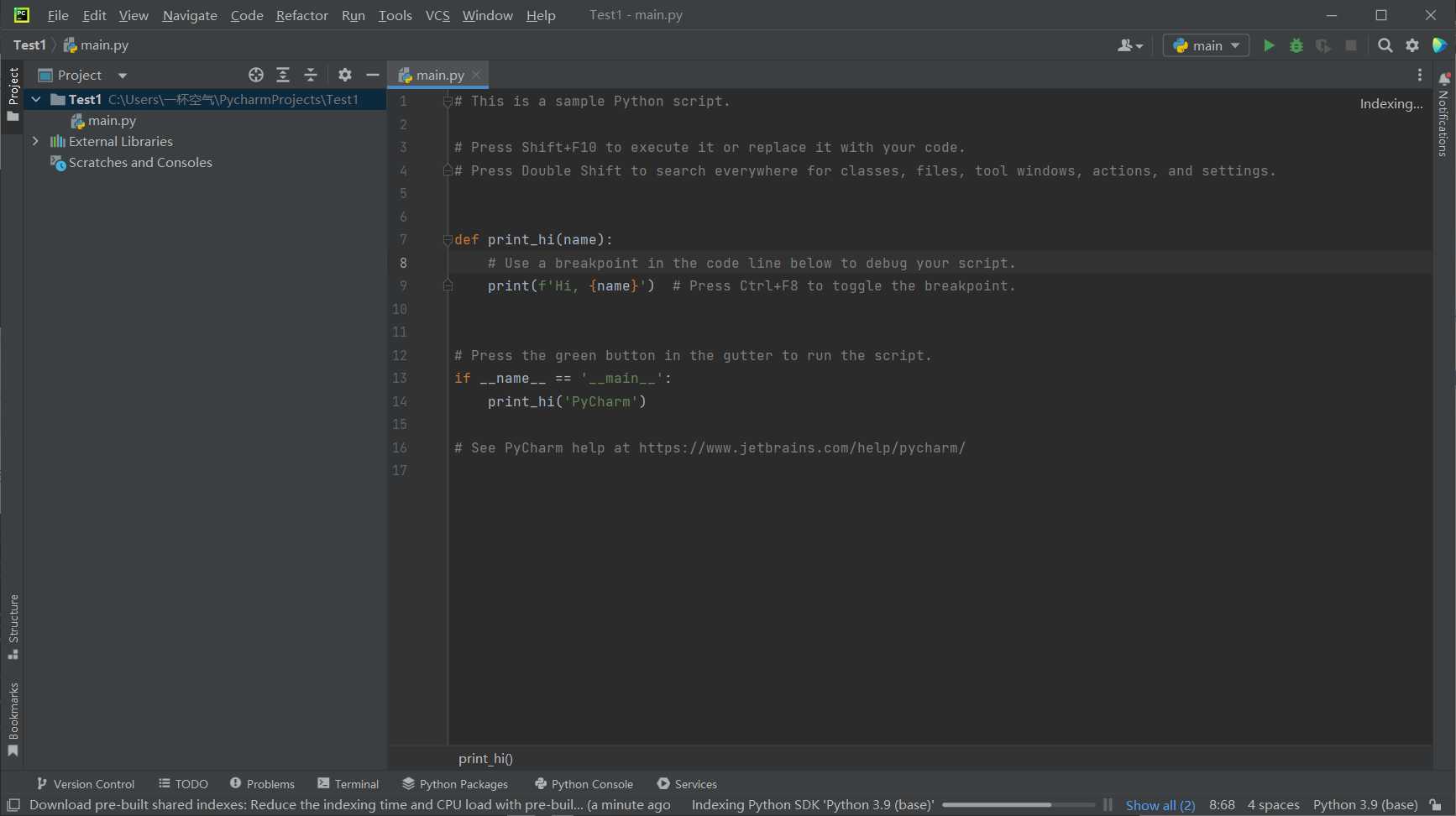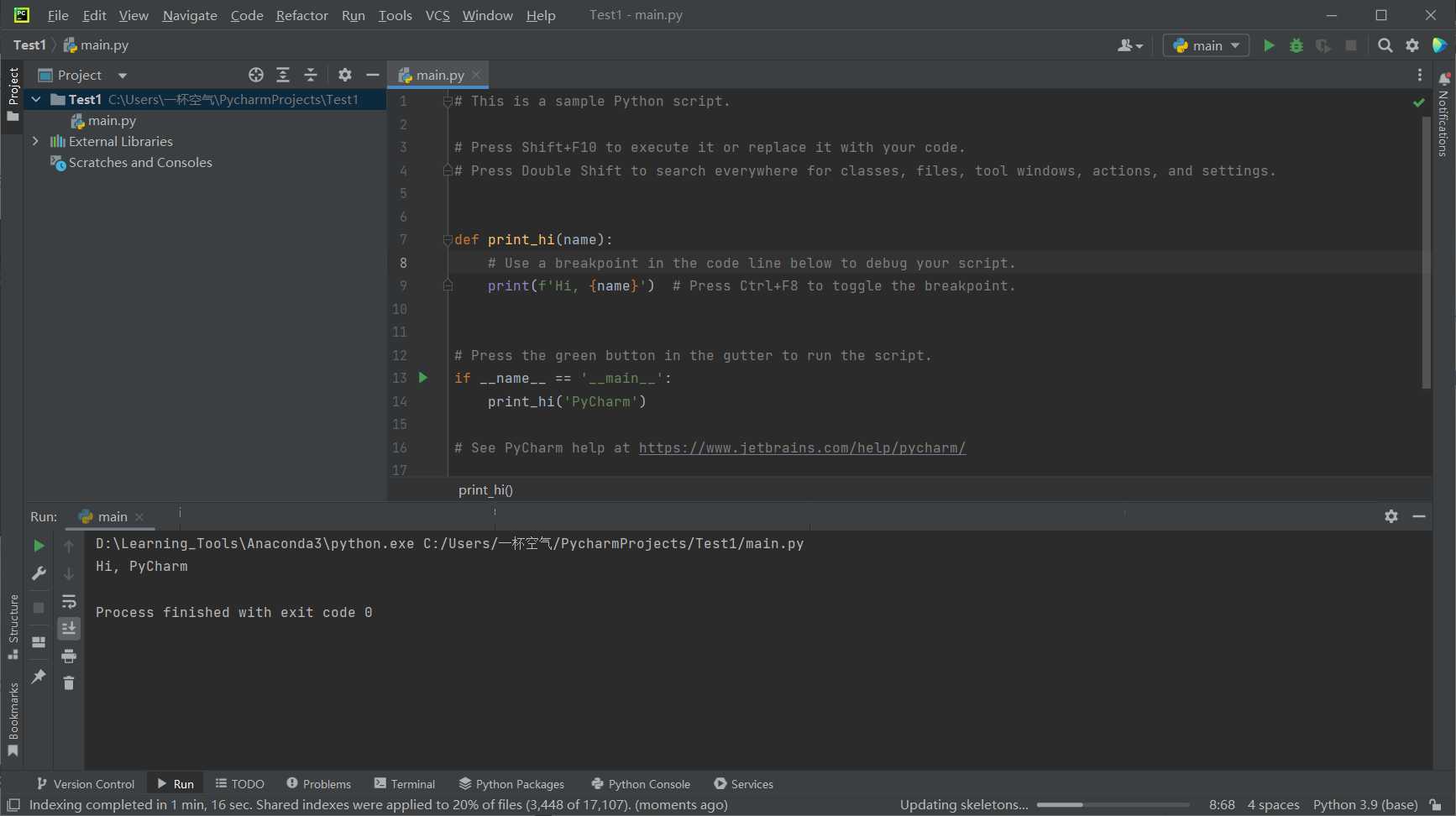Anaconda,Pycharm安装和环境配置
本文主要描述了我在安装Anaconda,Pycharm和环境配置的一些步骤,记录本人学习过程之余希望也能帮到大家。
一、官网下载安装包
Anaconda官网:https://www.anaconda.com/
Pycharm官网:https://www.jetbrains.com/pycharm/
点击Download.
我这里Anaconda下载的是2021.11的版本
注意:Pycharm提供了专业版(收费),社区版(免费),是要用作学习写代码的话,社区版就可。
我安装的是Community,2022.1版本。
二、Anaconda安装具体流程及配置
点击安装程序,点Next。
在此之前一置按默认选择点击,该页面下选择所要安装的位置,我是安装在D盘下Learning_Tools里。
按默认选择就好,第二个选项是默认会安装python3.9运行环境,如果想自己配置python环境,可以不选,然后点击Install。
等待安装完成即可。然后打开命令行窗口,win+R, 输入cmd.
输入anaconda -V,然后回车键。
显示出错,这是因为还需要配置一下环境变量。
打开环境变量设置,添加一下几个路径
点击环境变量。
双击Path之后,点击新建。
分别添加以下路径:
点击确定就完成了Anaconda的安装胚珠,打开命令行窗口检验一下。
可以看到anaconda版本,以及安装的python3.9环境版本。
打开Anaconda Navigator可以看到还有安装一些别的工具,根据自己需要选择啦。
三、Pycharm安装具体流程及配置
接下来是Pycharm安装。
点击安装程序。
选择安装路径。
勾选以一下选项。第一个表示创建一个桌面快捷方式,第二个表示对某一文件点击右键可以显示用Pycharm打开的选项,第三个是可以运行.py后缀文件的。还有一个是自动添加环境变量,我这里没有勾选,我选择自己手动添加,以避免以后会出现些麻烦问题。
然后按默认选项,一路点击,安装,最后点击Finish,安装完成,桌面上可以看到Pycharm的图标。
接下来配置一下环境变量,打开环境变量设置,在Path中添加
前面的具体路径看个人安装时候的设置啦。
然后打开Pycharm,给Pycharm配置一下python运行环境。
双击桌面图标,打开Pycharm,点击New Project。
项目名可以更改,我改成了Test1,然后在Interpreter(解释器)下选择Previously configured interpreter,我们选择用Anaconda安装的python3.9环境。
点击右边的…按钮,选择Anaconda下的python.exe。
然后点击create,就创建了一个python项目,它默认写了个main.py文件
点击右上方的绿色三角形,即可运行该代码。
在下方可以看到输出。
至此,就可以用pycharm编写python代码运行啦~
总结
以上纯是自己安装过程的一个记录,也有参考网络上其他教程,有不足之处希望各位友好指出,谢谢大家!
今天的文章Anaconda, Pycharm安装配置分享到此就结束了,感谢您的阅读,如果确实帮到您,您可以动动手指转发给其他人。
版权声明:本文内容由互联网用户自发贡献,该文观点仅代表作者本人。本站仅提供信息存储空间服务,不拥有所有权,不承担相关法律责任。如发现本站有涉嫌侵权/违法违规的内容, 请发送邮件至 举报,一经查实,本站将立刻删除。
如需转载请保留出处:https://bianchenghao.cn/30488.html