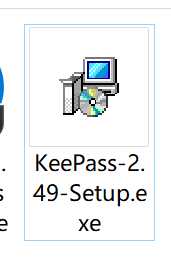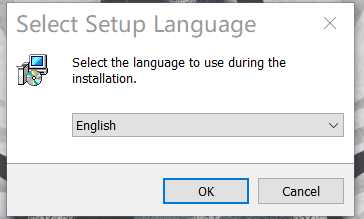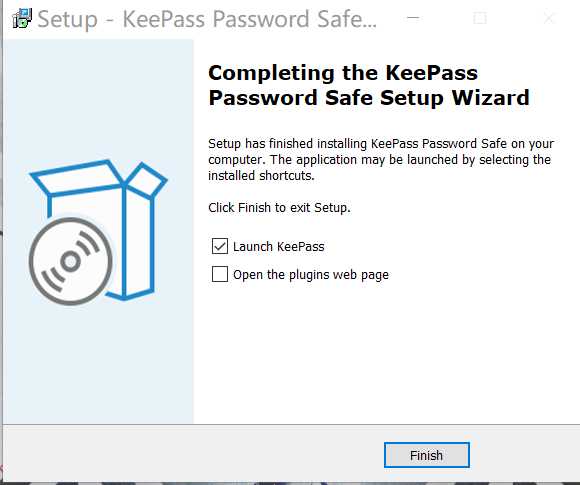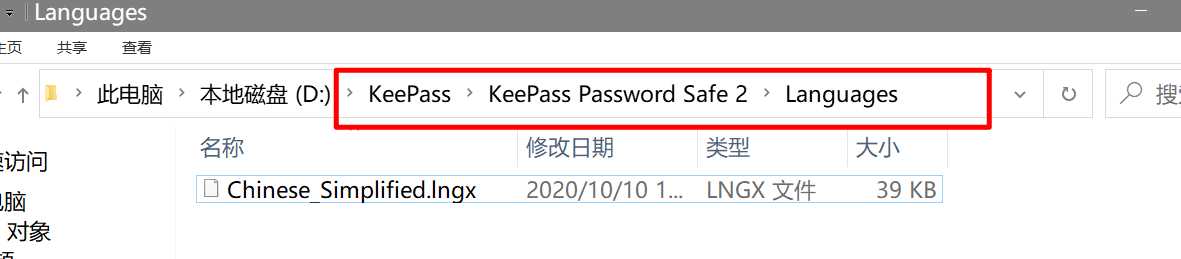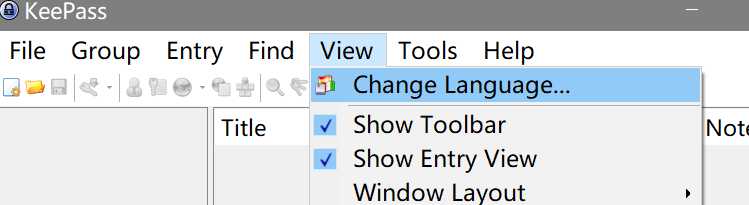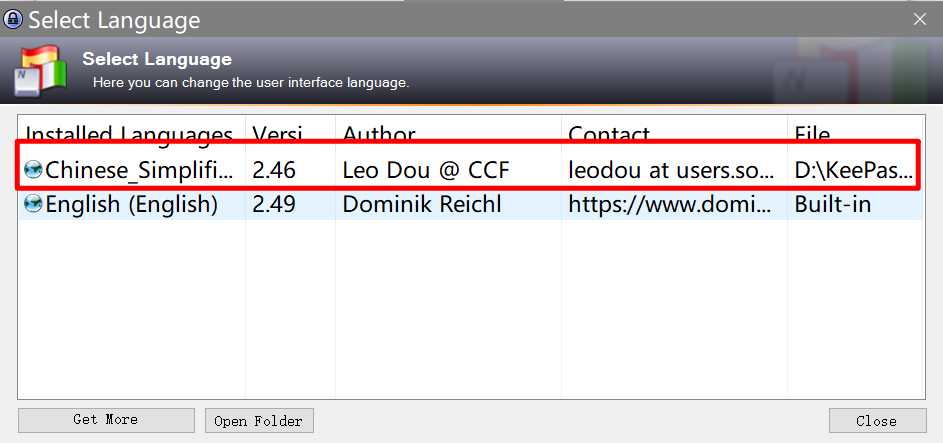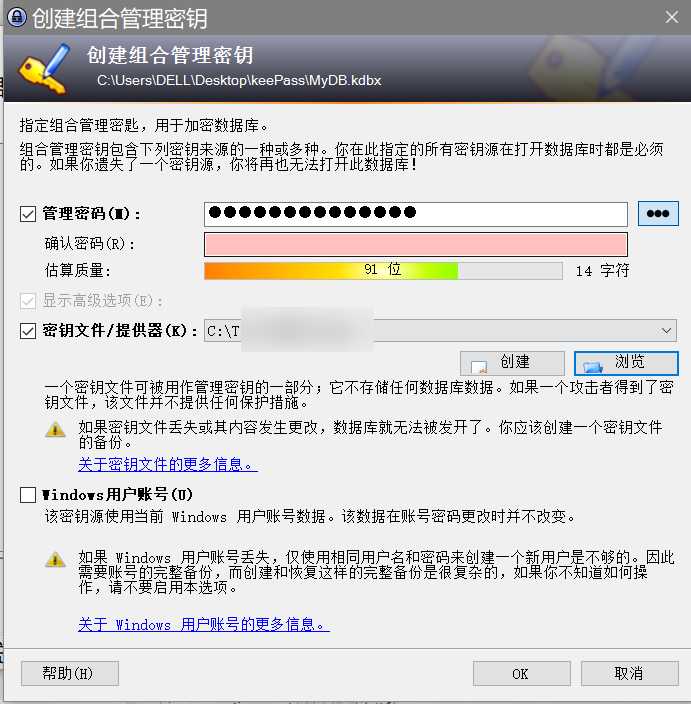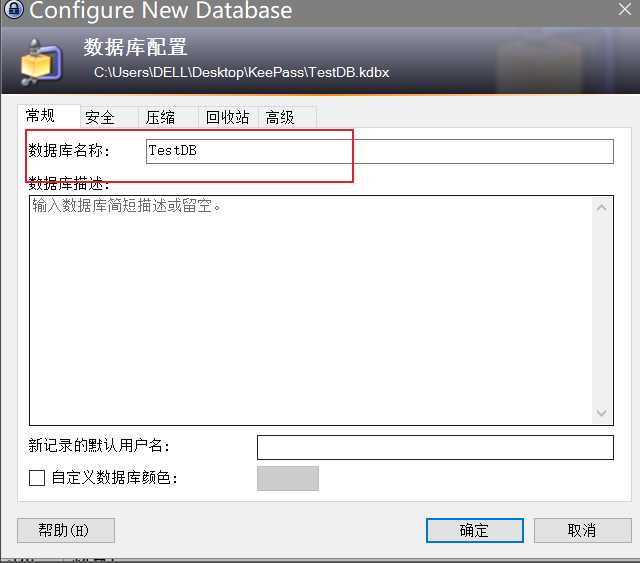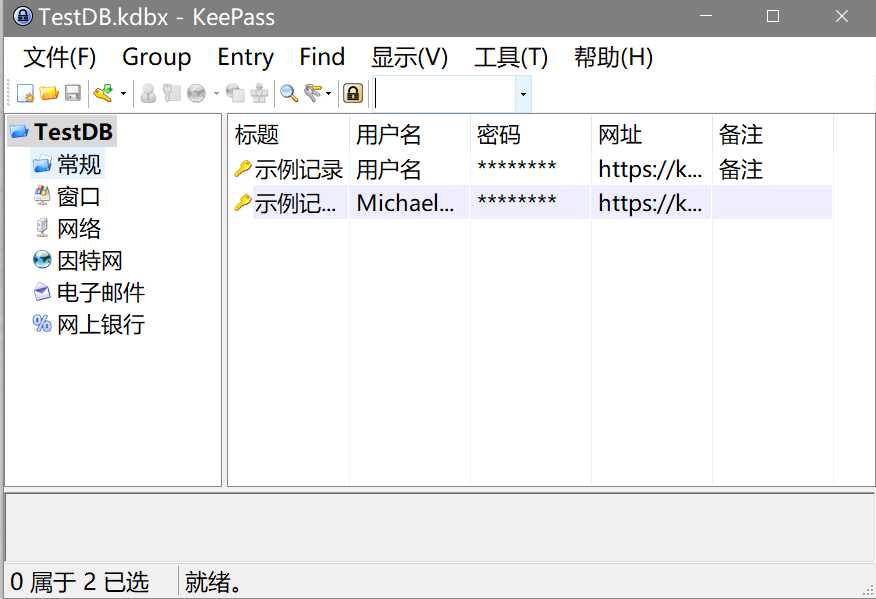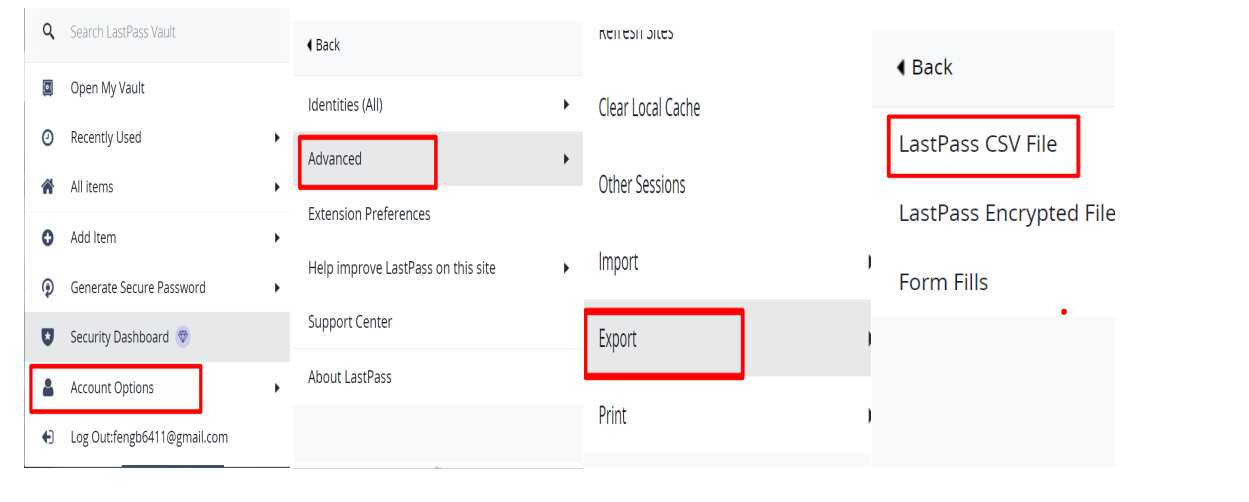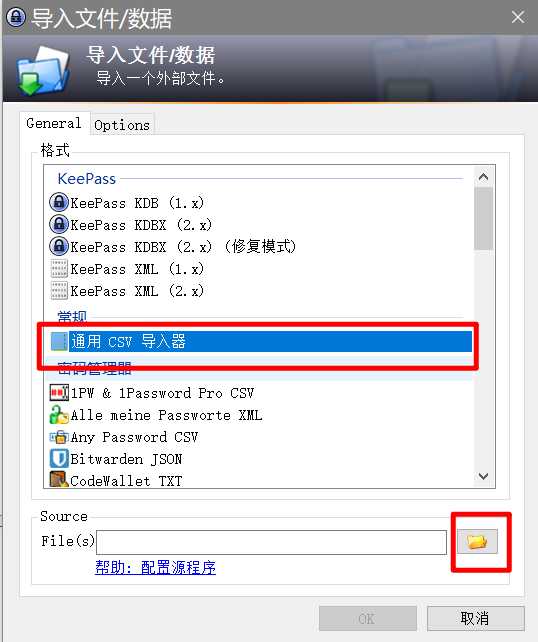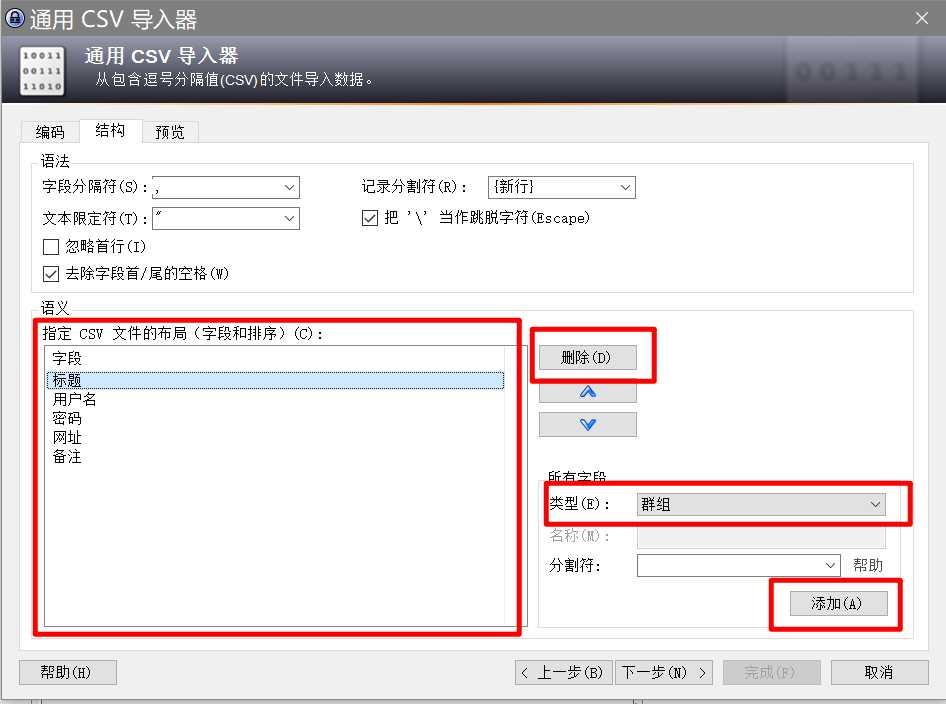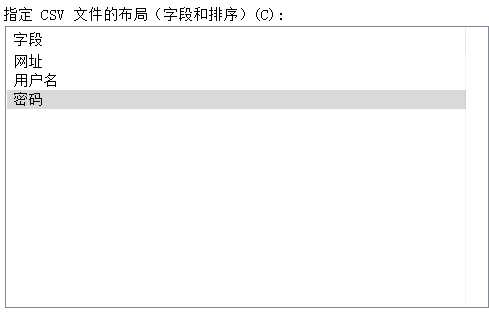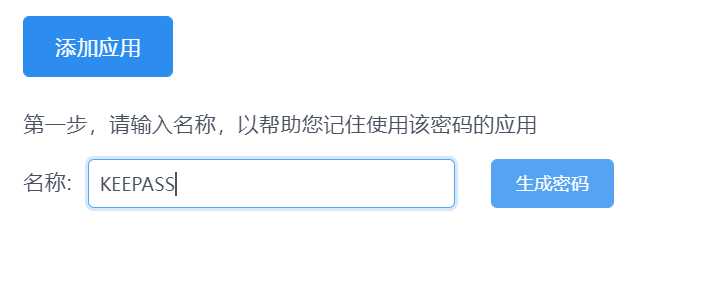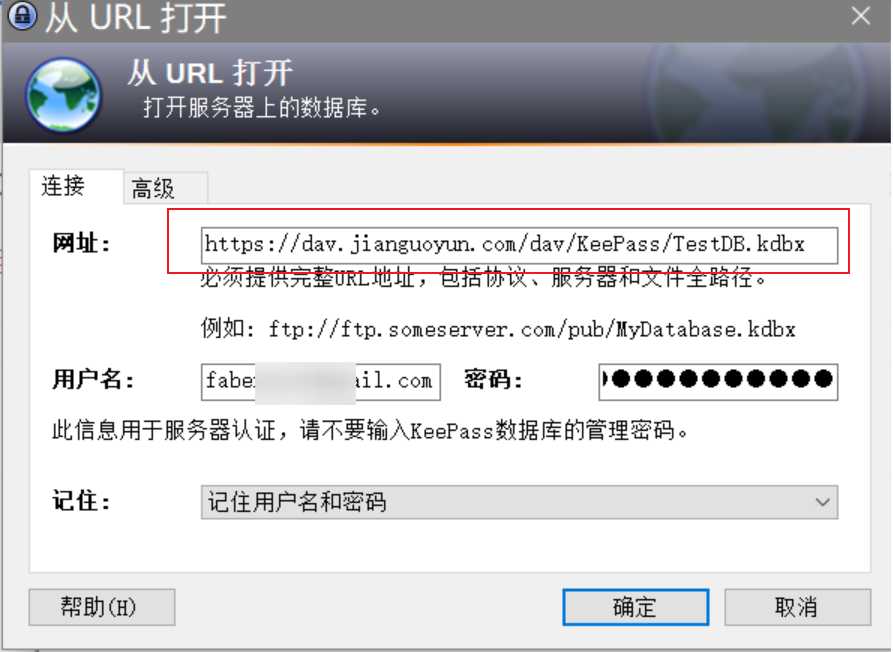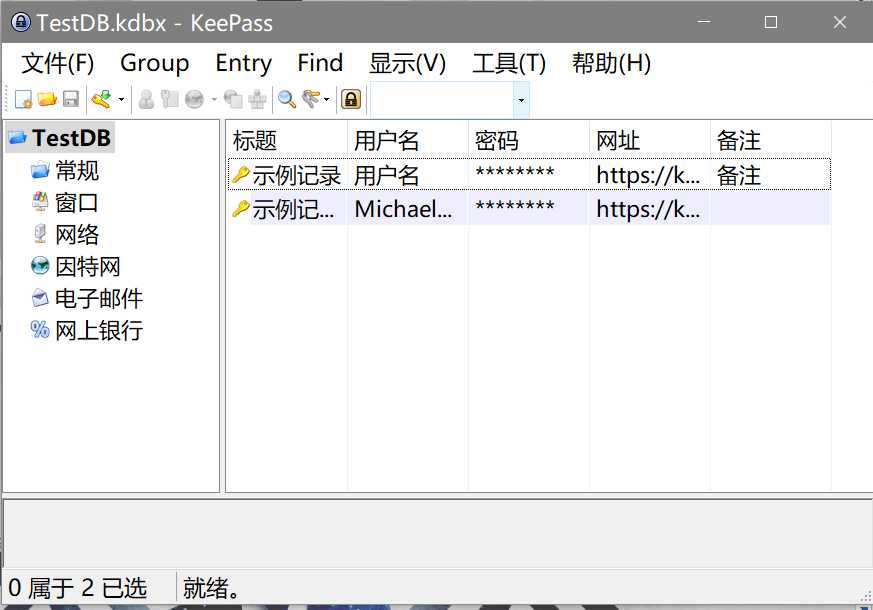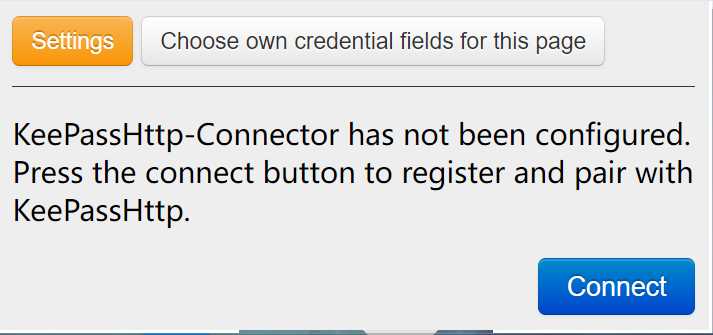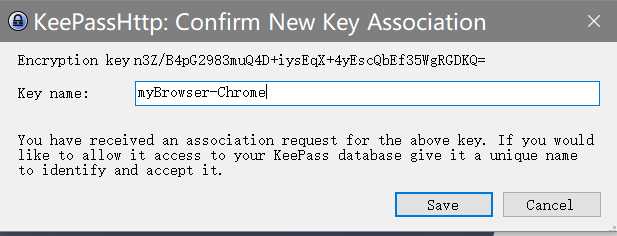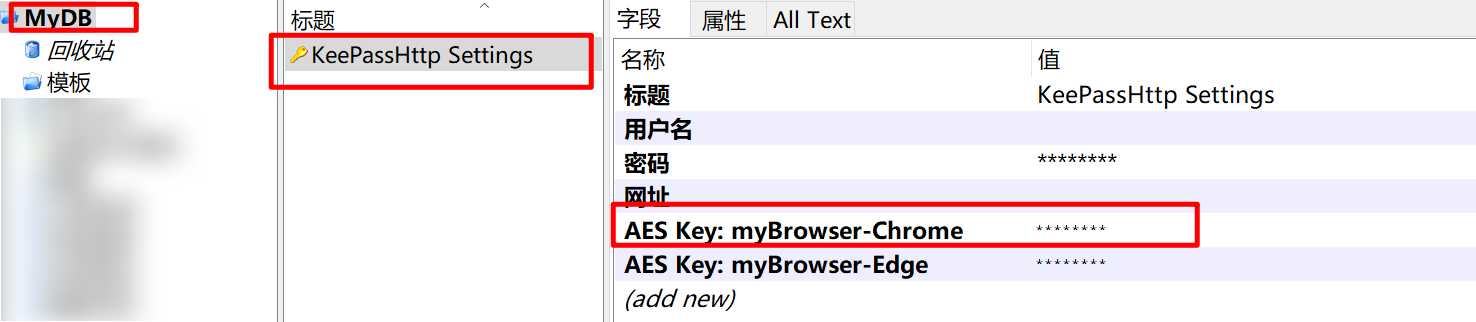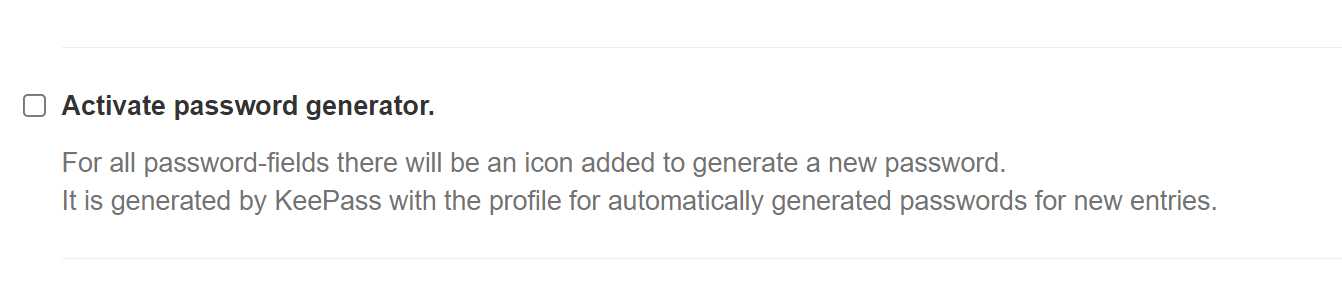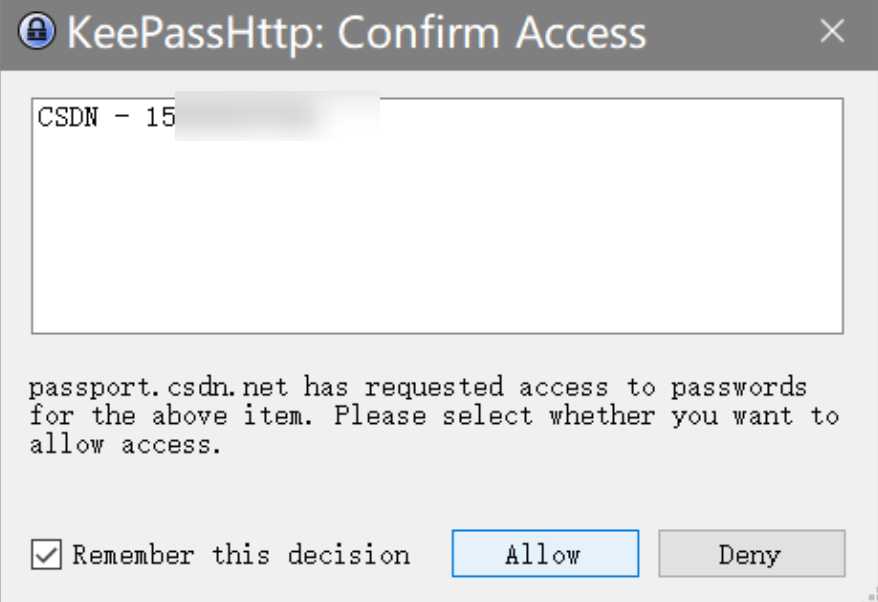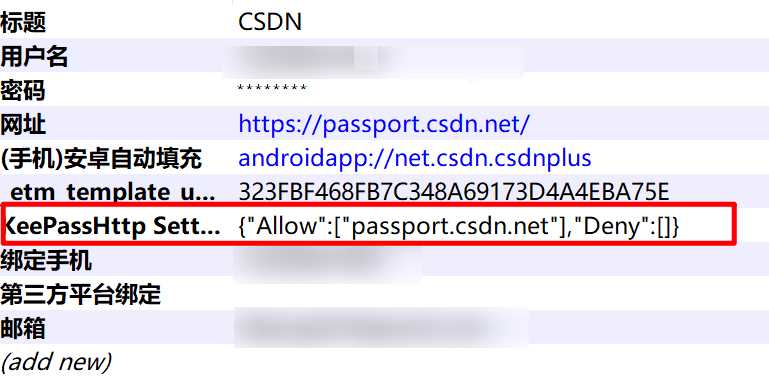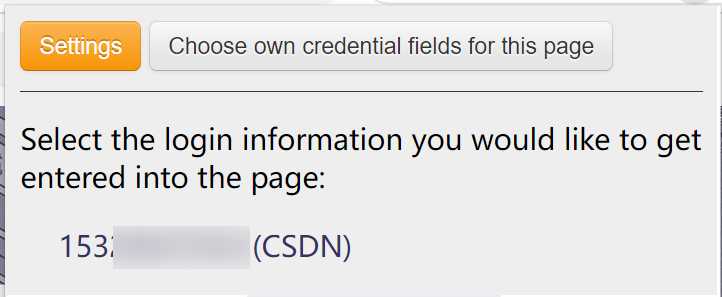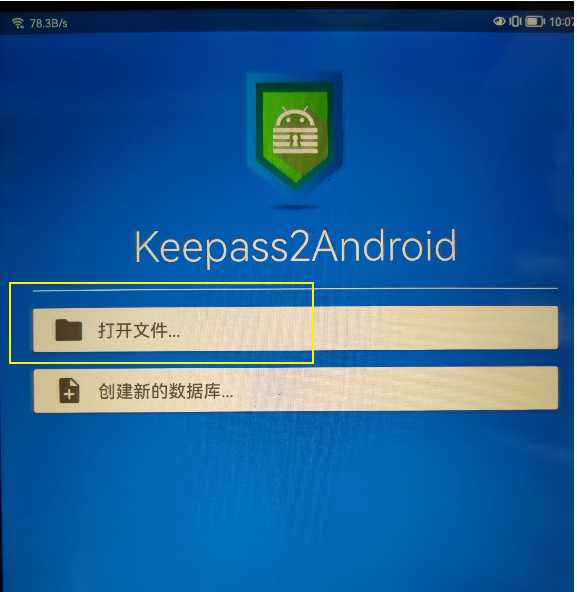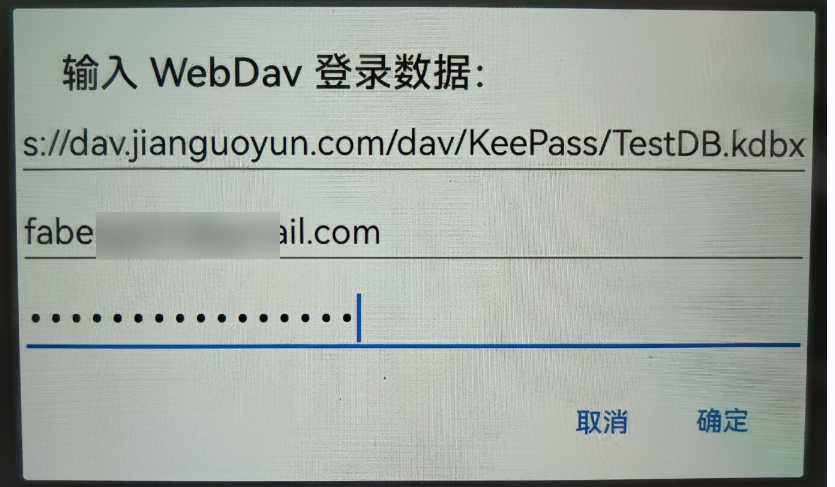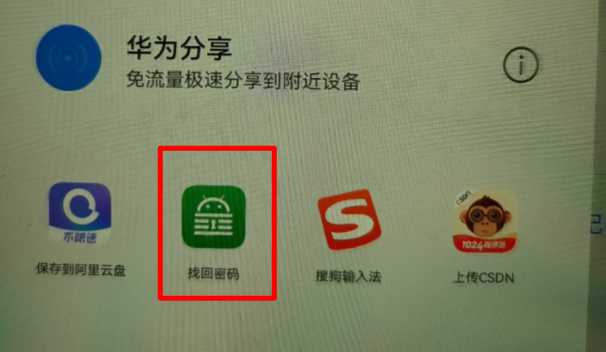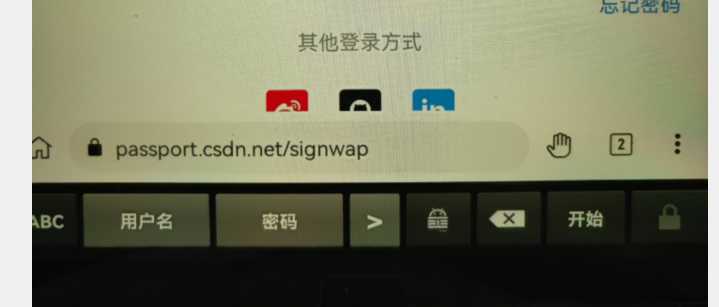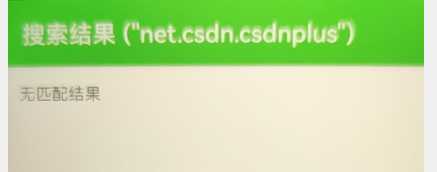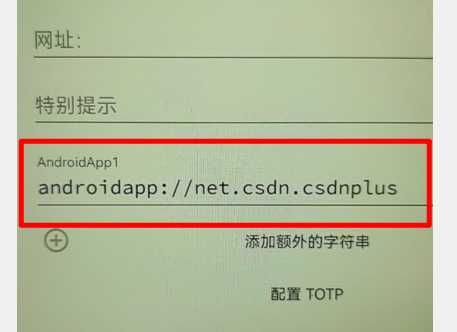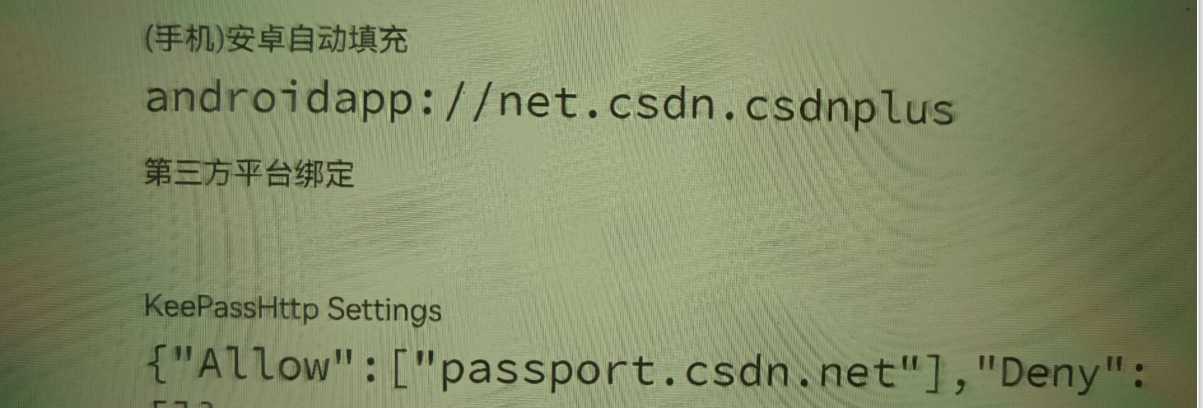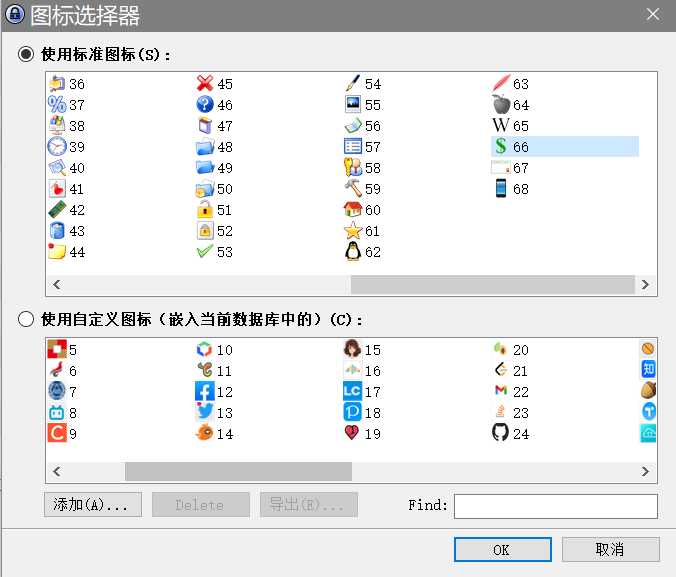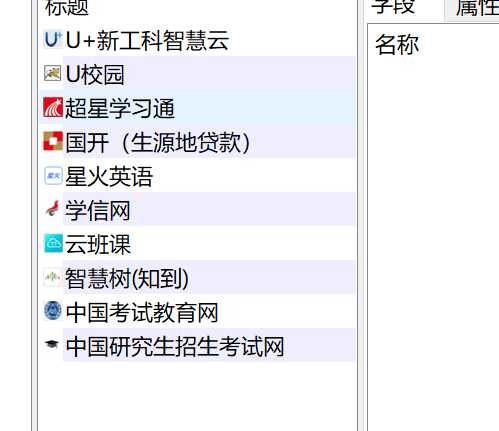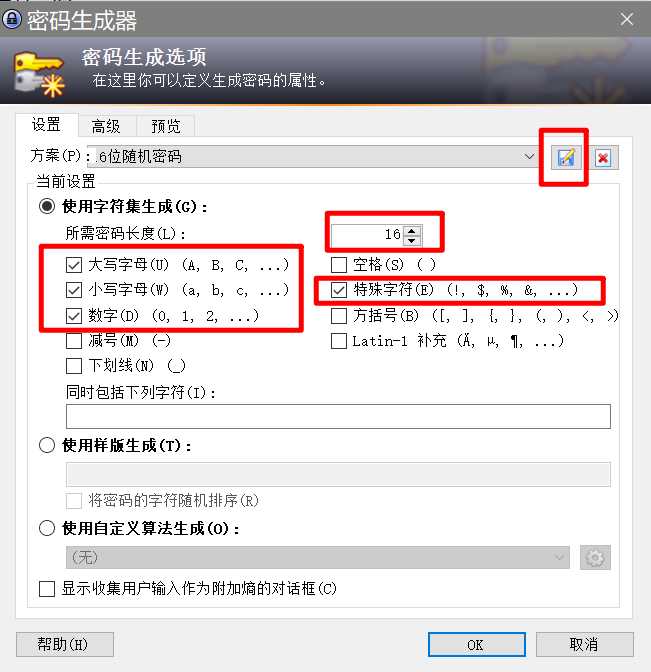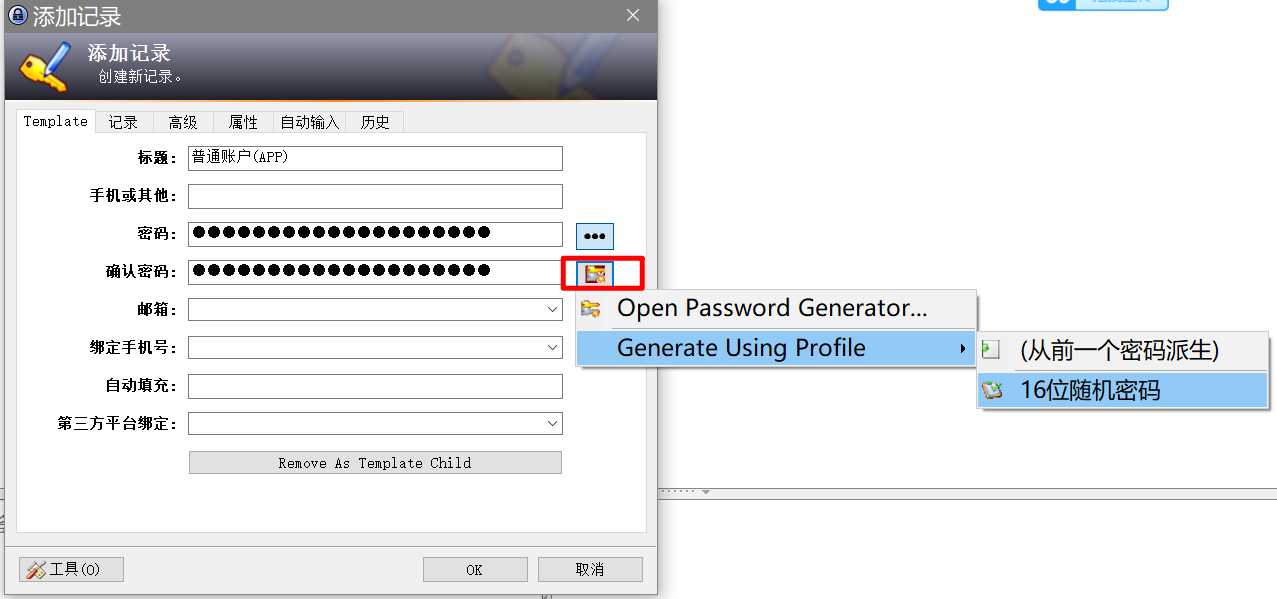KeePass 个人使用手册
本篇文章记录使用KeePass + 坚果云 + Keepass2Andriod进行密码管理
因LastPass免费版不再提供多平台密码同步功能(只能PC多设备同步或移动端多设备同步),也是为了学习一下KeePass的使用,所以自行尝试后,写此文章,以作备忘。
在学习过程中,发现了一个十分优秀的教程,在由知乎大佬Waye发布的 【文章直达 】 ,自己在配置的也很多参考了这篇文章。
实现效果:
PC端(KeePass运行时):在KeePass内添加修改保存,浏览器自动填充,并通过WebDab同步到坚果云的数据库文件。
移动端(KeePass2Android运行时):可在应用内自动填充,浏览器中可以通过分享网页到KeePass2Android中进行自动填充。
准备
- KeePass下载地址
- Keepass2Andriod在线版下载地址
- 简体中文语言包下载地址
- 坚果云官网 (注册账号)
- KPEntryTemplates 下载地址
- KPEnhancedEntryView 下载地址
- KeePassHttp下载地址
- KeePassHttp-Connector下载地址
(目前我使用到的插件就这些,其他的插件可自行学习)
一.PC端(Windows)
我的设备是Windw10系统,所以介绍的就是Windows端的安装配置
1.将下载好的KeePass进行安装
2.在安装界面选择英文,按照安装提示一步步进行即可
3.设置简体中文
将语言包(.lngx)移到KeePass的安装路径的Languages下
运行KeePass, View->Change language
选择中文语言包
在弹出的弹窗选 Yes 重启KeePass即可
4.创建数据库
文件—新建—OK
设置管理员密码(设置一个难度高,复杂的,自己能记住的就行) 建议搭配密钥文件一起使用
数据库配置(先设置一个名字,其他配置默认)
使用创建数据库时设置的管理员进行登录,应急表单弹窗选择跳过
其余配置在上面介绍的文章中已经很详细了,不再多述。 文章链接
5.密码文件导入
如果以前是一些简单密码的,建议重新设定密码,再进行存储,那样忽略导入部分。
因为我之前用的是密码管理器是LastPass(插件版),所以要从插件中导出CSV文件
导出:点击插件图标—Account Options—Advanced—Export—LastPass CSV File
将导出的.CSV文件以记事本形式打开,观察首行
比较重要的就是url,username,password,其他的都感觉没什么用,记住后,将此行删除。
只保留三个关键字的导入,是以每一条记录为一个分组,如果想按分组导入,grouping也需要考虑
打开KeePass主页面,文件—导入—选中通用CSV文件导入器—通过下方浏览文选择导出的.CSV文件
打开文件后,选择 结构 进行编辑
可以通过删除将原先布局清楚,在类型处选择自己需要的字段点添加加入
因为我只需要保留url,usernam,password,所以自定义布局如下
想要保留分组,就在中间不需要的字段处添加一个 (忽略)
在设置布局时可通过上方预览查看
然后点击完成导入即可
二丶坚果云WebDav同步
1.将数据库文件上传至个人账户(上传后本地数据库文件可删除)
2.创建个人应用
(坚果云网页端)右上角用户名—账户信息—安全选项—最下面添加应用—设置用户名,生产密码
3.在KeePass界面, 文件—打开—打开URL
网址:服务器地址+文件所在地址 (例:我的TestDB.kdbx在KeePass文件夹下,所以地址为 https://dav.jianguoyun.com/dav/KeePass/TestDB.kdbx)
用户名:坚果云示例中的账户(我的为gmail邮箱) 密码:生成的应用密码 其他配置默认
4.输入数据库密码登录
三丶Chrome浏览器相关插件使用
这里介绍自动填充方法需要你的电脑打开运行KeePass
1.插件下载
为了实现在Chrome浏览器对相应网页进行自动填充,我们需要用到两个插件
2.插件安装
将KeePassHttp复制到安装路径下的Plugins(添加其他插件也是这个位置)
安装插件后重启KeePass生效
KeePassHttp-Connector直接在谷歌商店安装即可。
3.连接
点开KeePassHttp-Connector,点击connect
在弹窗中填入自定义的一个链接名
可在KeePass里查看是否添加成功
不建议使用浏览器插件生成的密码作为填充,所以在插件setting处取消勾选
4.使用
当你打开一个保存过的网址时并选择登录时,KeePass会弹出询问框,勾选+Allow
这时你的记录会添加一行
网页处就会自动填充,如果你清除了填充的内容或有多个账号时,也可以在插件处进行选择
四丶移动端(Android)
本人设备:手机-小米10,MIUI12.5 | 平板-华为MatePad10.8 HarmonyOS 2.0
移动端内置中文,看提示进行操作,没有什么需要配置的;只需要连接上自己的WebDav即可。
移动端的作用:个人以同步为主,自动填充很少会用到。
(因为应用内不能截图,所以使用平板来进行演示,手机拍照)
1.将APP安装好后,选择打开文件
2.填写内容,与在KeePass界面连接WebDav一致
3. 自动填充
这个功能用到的场景并不多,也可以直接忽略。
浏览器(Kiwi为例)
将需要填充网页分享给K2A
选择,启用它的内置键盘,点击用户名和密码进行填充
手机应用内
要实现这个功能,要先将设备的自动填充修改为K2A : 设置—自动填充—选择K2A
打开APP登录页面,选择K2A自动填充,(没设定好前会弹出下面这个界面)
选择右下角添加URL,随便选个路径添加生成,获得这个链接,然后删除这个条目
复制粘贴到你创建的密码条目下
(上面字段名是自己创建的)
其他
模板设定
模板设置方法请参照 文章 中关于 插件KPEntryTemplates 的使用
在这里只补充小点:
-
在初始化好模板后,要点到记录处设定标题名字,不然保存好的模板没有名字
以模板添加条目时,记得改标题名
-
添加条目时,为了更好的区别密码条目,可以设定图标
图标的获取可以自己截图
示例:
密码生成
KeePass主界面—工具—生成密码
(建议16位随机密码以上,设定好规则后要记得保存)
使用:
添加密码条目时
感谢开源的大佬们为我们提供这么好的工具,也有许多大佬写出详尽的教程。
个人使用经验有限,以后学会更好的使用这个工具后,会加以补充。
今天的文章KeePass个人使用手册分享到此就结束了,感谢您的阅读,如果确实帮到您,您可以动动手指转发给其他人。
版权声明:本文内容由互联网用户自发贡献,该文观点仅代表作者本人。本站仅提供信息存储空间服务,不拥有所有权,不承担相关法律责任。如发现本站有涉嫌侵权/违法违规的内容, 请发送邮件至 举报,一经查实,本站将立刻删除。
如需转载请保留出处:https://bianchenghao.cn/31114.html