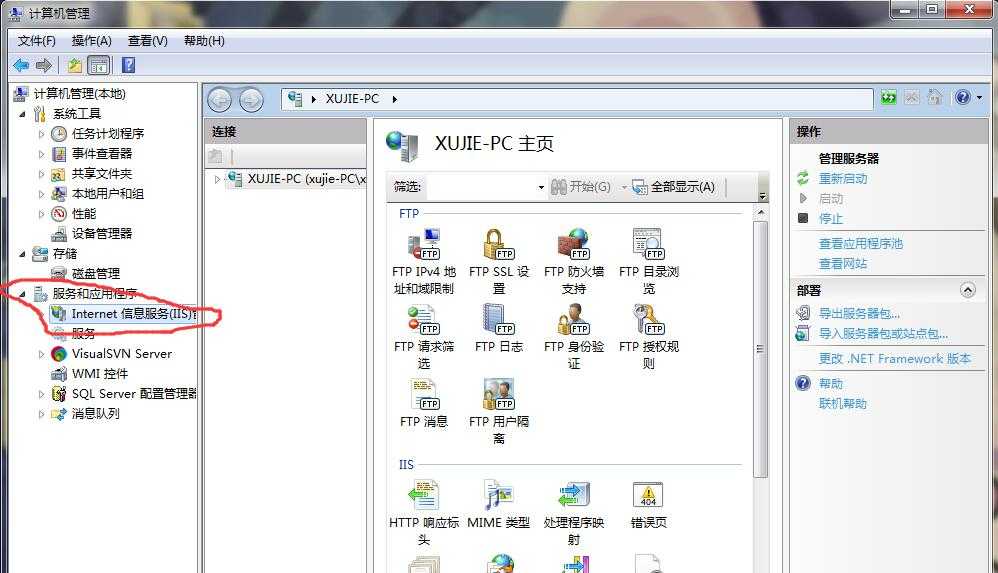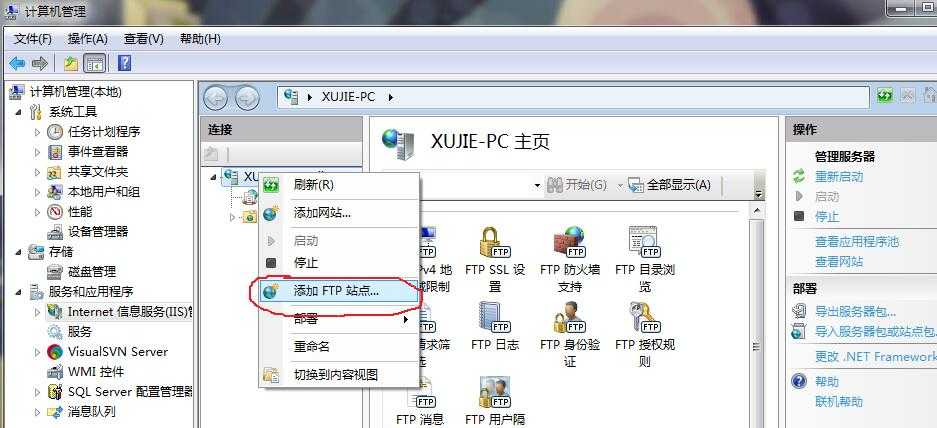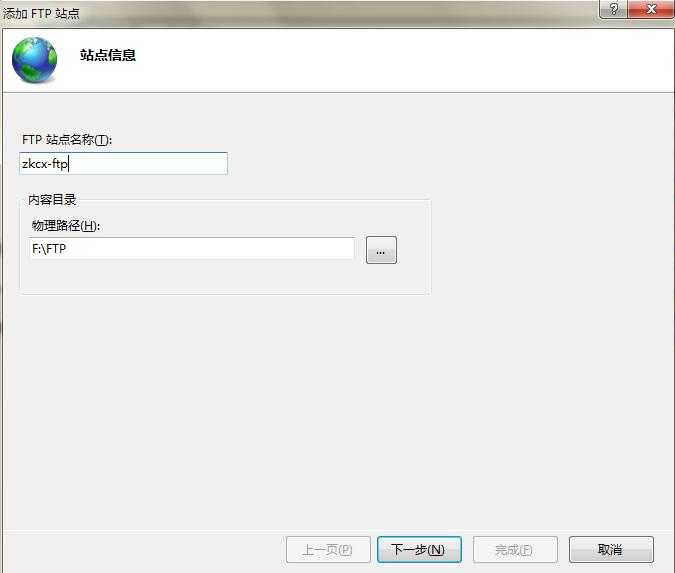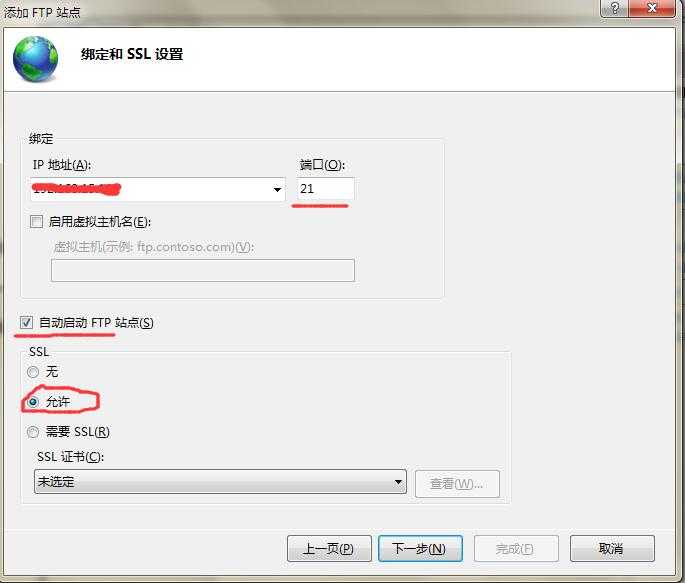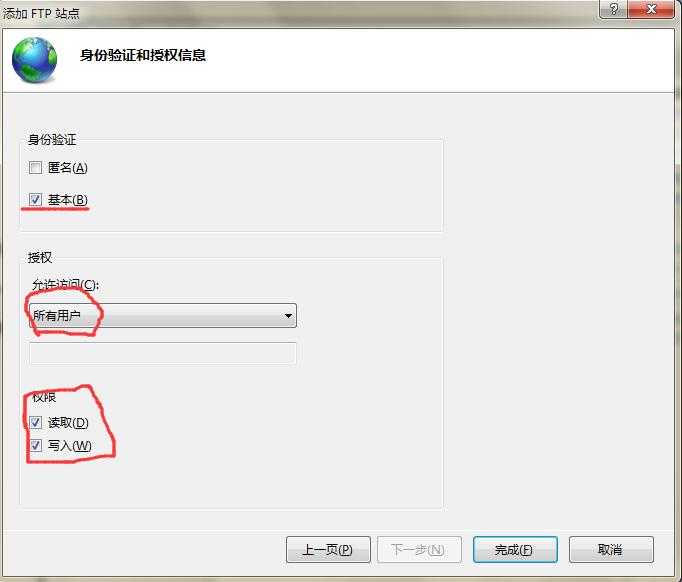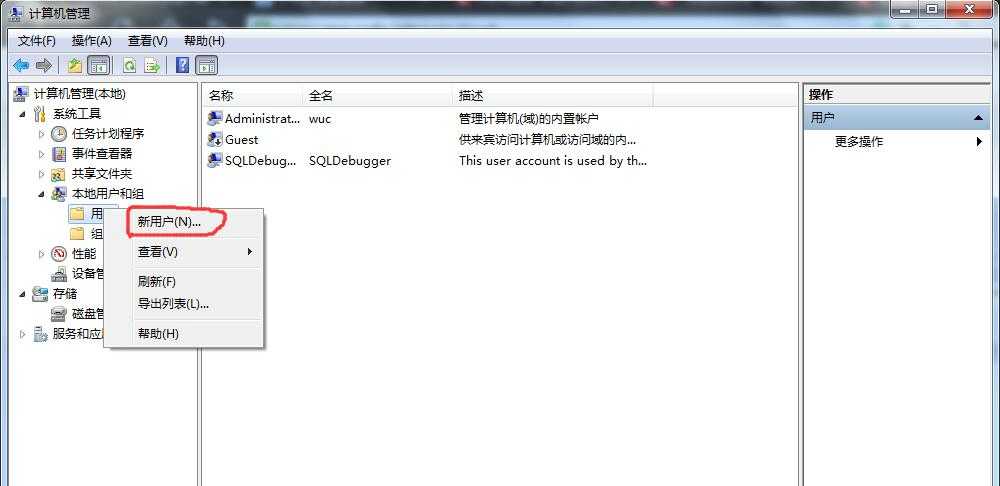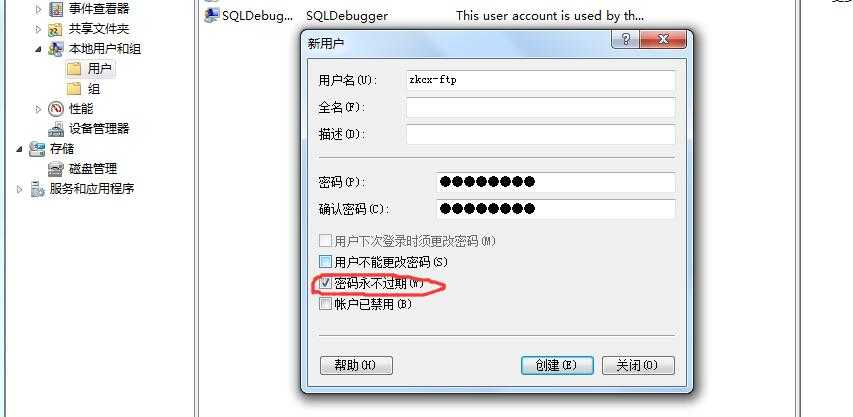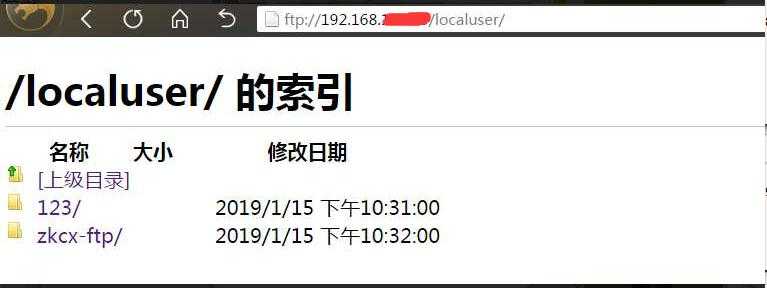前言:
FTP服务器(File Transfer Protocol Server)是在互联网上提供文件存储和访问服务的计算机,它们依照FTP协议提供服务。 FTP是File Transfer Protocol(文件传输协议)。顾名思义,就是专门用来传输文件的协议。简单地说,支持FTP协议的服务器就是FTP服务器。(FTP服务器)
IIS是一种Web(网页)服务组件,其中包括Web服务器、FTP服务器、NNTP服务器和SMTP服务器,分别用于网页浏览、文件传输、新闻服务和邮件发送等方面,它使得在网络(包括互联网和局域网)上发布信息成了一件很容易的事。(IIS(互联网信息服务))
对于内网而言,首先应该给本地分配一个固定ip。详见
FTP服务器搭建步骤:
- 安装准备工作。由前言知,首先需安装IIS,计算机——>控制面板——>程序——>打开或关闭Windows功能。
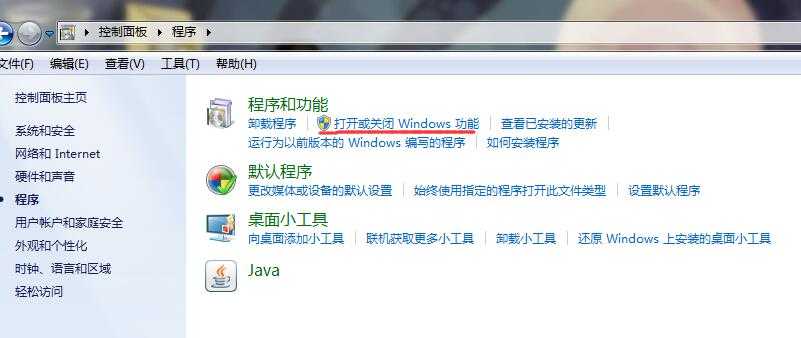
将Internet信息服务下的FTP服务器与Web管理工具(IIS)全部勾选,待自动安装完成。

- FTP文档新建。本示例是在F盘新建“FTP”文件夹(名字随意),FTP文件夹下,必须新建localuser子文件夹,localuser下必须新建与用户名(zkcx-ftp)相同的子文件夹。 (原因详见)

- 网站搭建。然后再点击计算机右键——>管理——>服务和应用程序,点击Internet信息服务(IIS)管理。
右击连接处网站,点击添加FTP站点。
按提示进行步骤操作。
FTP默认端口21, IP地址为本地ip。(如192.168.0.1)
- 访问用户名新建(此步骤也可在步骤2之前完成)。我的计算机右键——>管理——>本地用户和组,右击用户,点击新用户。
用户名与“FTP”文件夹子文件夹名一致。(用户名和密码在访问时需登录,描述部分随意,下面勾选密码永不过期)
- 测试。以上搭建工作基本完成,测试。在浏览器输入 ftp://192.168.0.1,输入登录用户名,密码。
FTP服务器搭建成功,可上传和下载相关共享资料,上传文件时,需下载相关FTP上传工具,如:FlashFXP等。
今天的文章FTP服务器搭建详细步骤分享到此就结束了,感谢您的阅读,如果确实帮到您,您可以动动手指转发给其他人。
版权声明:本文内容由互联网用户自发贡献,该文观点仅代表作者本人。本站仅提供信息存储空间服务,不拥有所有权,不承担相关法律责任。如发现本站有涉嫌侵权/违法违规的内容, 请发送邮件至 举报,一经查实,本站将立刻删除。
如需转载请保留出处:https://bianchenghao.cn/32464.html