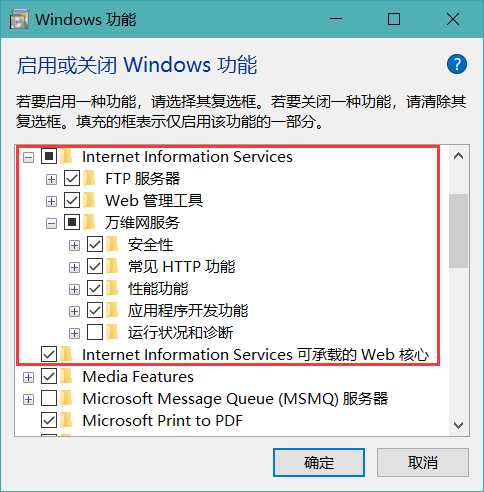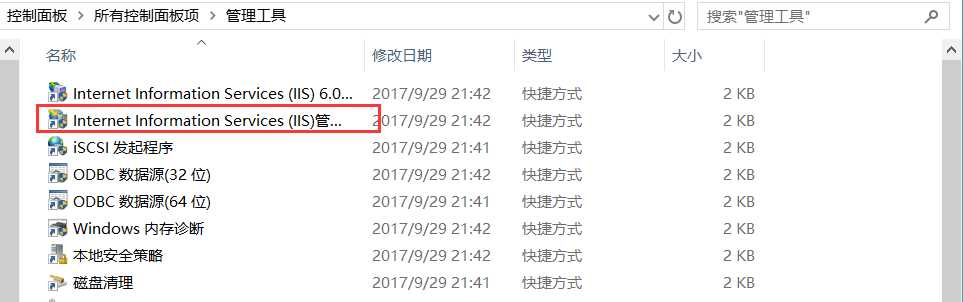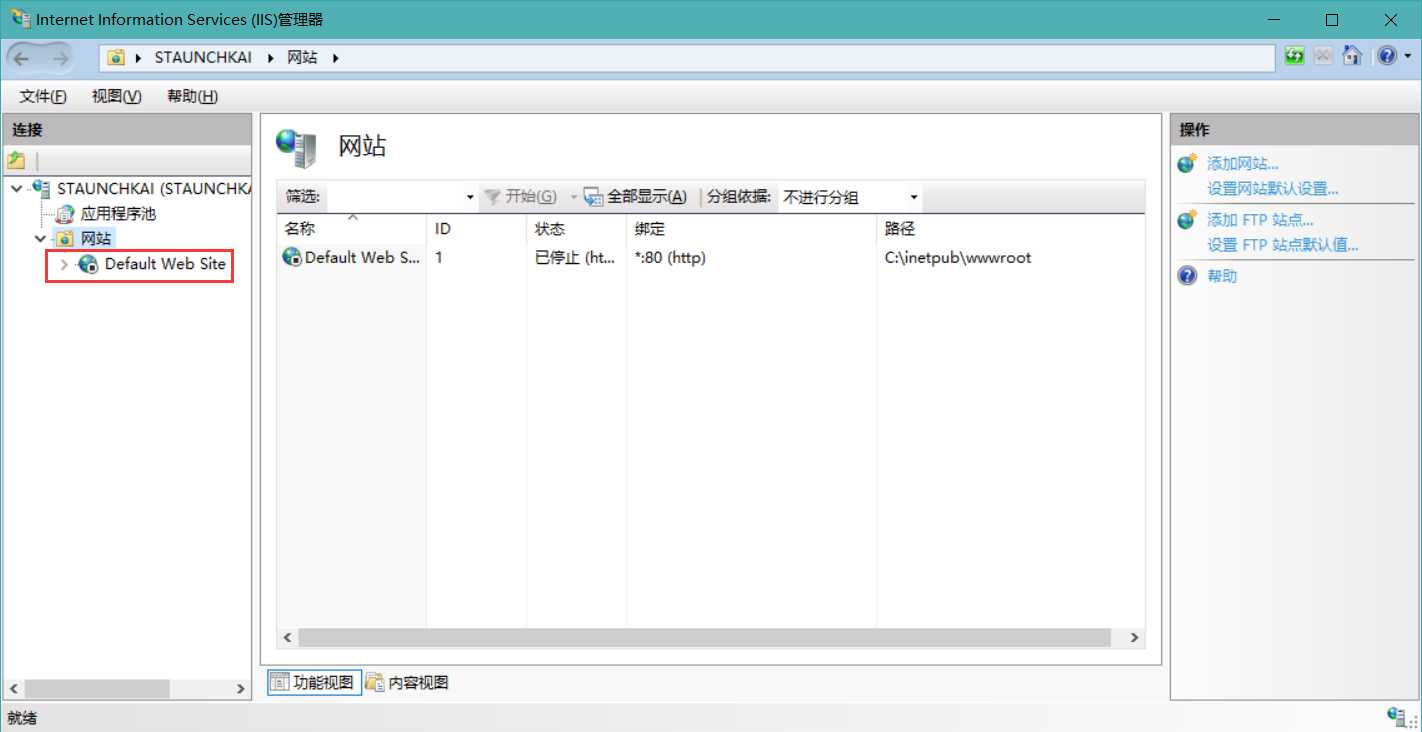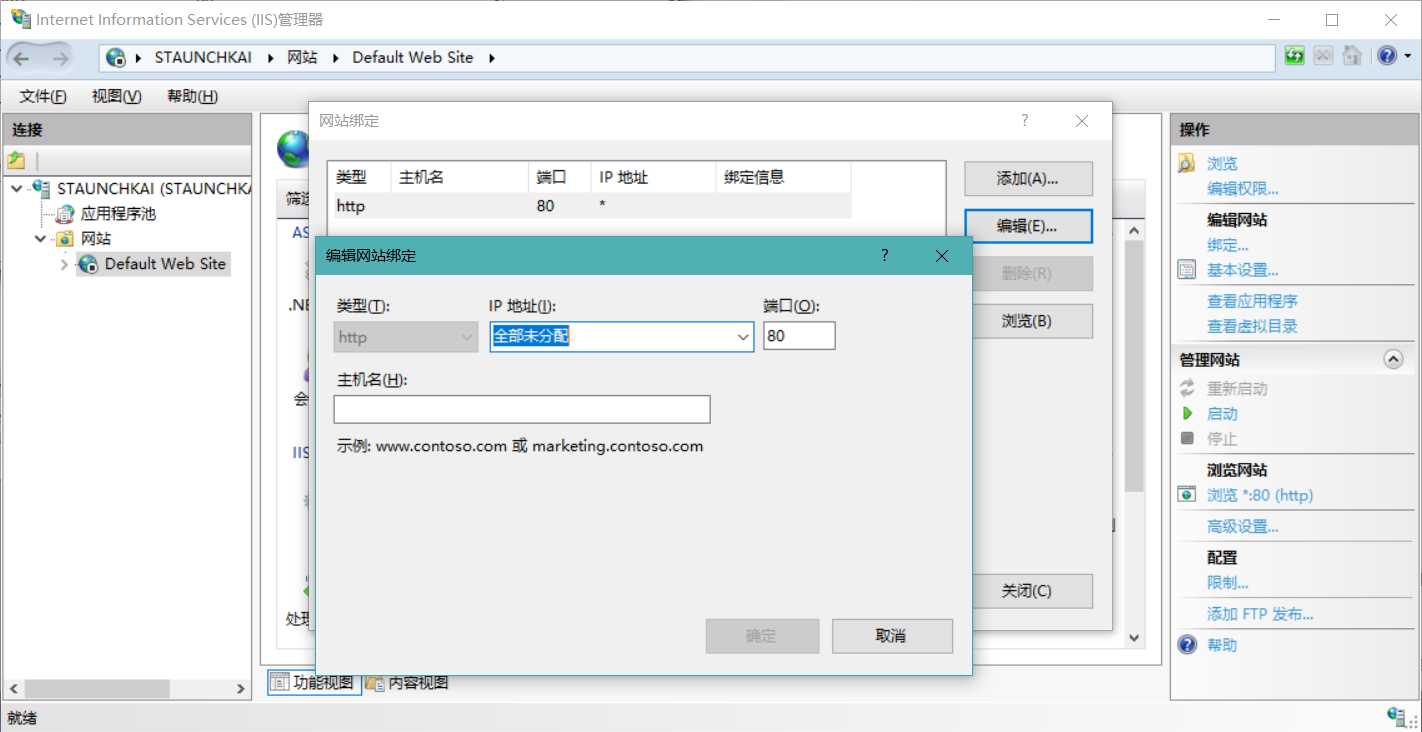欢迎关注我的个人博客:https://careyq.cool
这几天课程实训,使用 IIS 配置服务器,课本上内容太古老,老师也没有讲过,自己摸索弄的,所以记录一下
安装 IIS
- 打开
程序和功能,选择左边启用或关闭 Windows 功能,建议根据下图勾选,确定后等待安装完成
打开 IIS
-
直接使用 Cortana 搜索
管理工具,打开选择Internet information Services(IIS)管理器
-
点击左边栏,在 计算机 名下,
网站文件夹下已经默认存在一个网站
配置 IIS
- 选择默认的站点,点击右边
高级设置,可设置网站的目录
默认在 C盘已经存在一个目录
- 点击右边的
绑定,可修改网站的端口等信息
其中:
IP地址 —— 一般填写本机的IP地址
端口 —— 任意端口都可用,不过需要注意不能被别的端口占用,默认为 80
主机名 —— 这里填写购买的域名,没有则使用上面 IP地址访问
测试验证
- 选择右侧 启动,然后点击 浏览xx,浏览器中出现配置好的网页则成功
图为 Win10 自带 IIS 默认网站样式,目录位于 C盘inetpub文件夹中
这里没有设置 IP地址,直接访问 http://localhost/ 直接进入,默认端口80,就相当于`localhost`
设置 IP地址后,则需要使用 IP地址才可访问,例如:
- IP地址:192.168.1.1,端口:4000
- 浏览器地址则为:http://192.168.1.1:4000
一般不能正常访问,原因都是出在「安装 IIS」处,应回去好好查看安装的功能
今天的文章Win10 IIS Web服务器安装与配置分享到此就结束了,感谢您的阅读,如果确实帮到您,您可以动动手指转发给其他人。
版权声明:本文内容由互联网用户自发贡献,该文观点仅代表作者本人。本站仅提供信息存储空间服务,不拥有所有权,不承担相关法律责任。如发现本站有涉嫌侵权/违法违规的内容, 请发送邮件至 举报,一经查实,本站将立刻删除。
如需转载请保留出处:https://bianchenghao.cn/32705.html