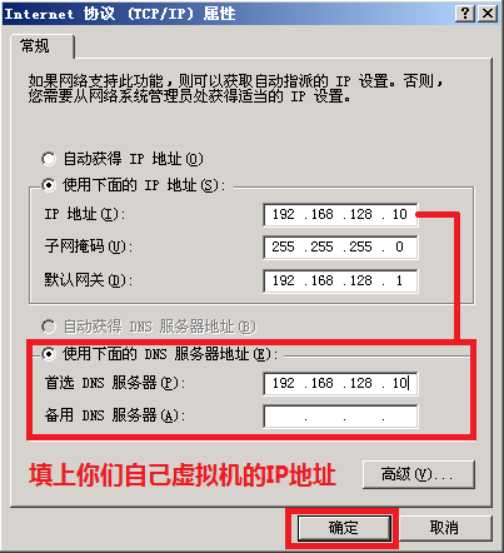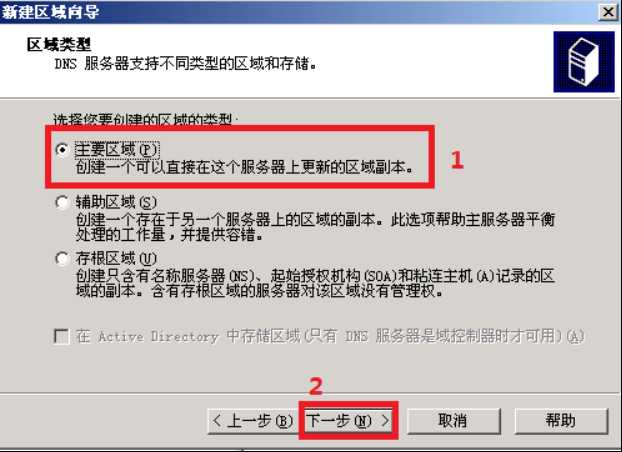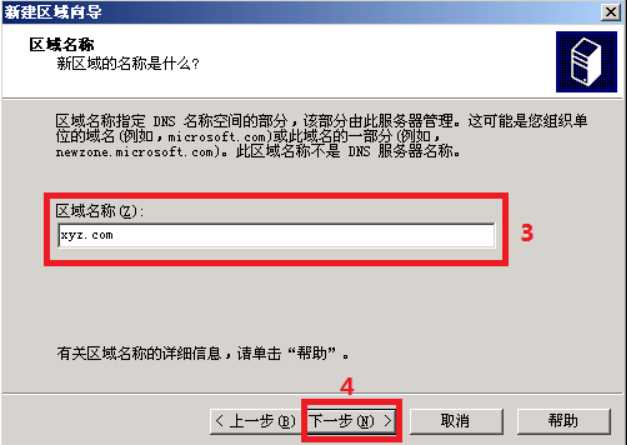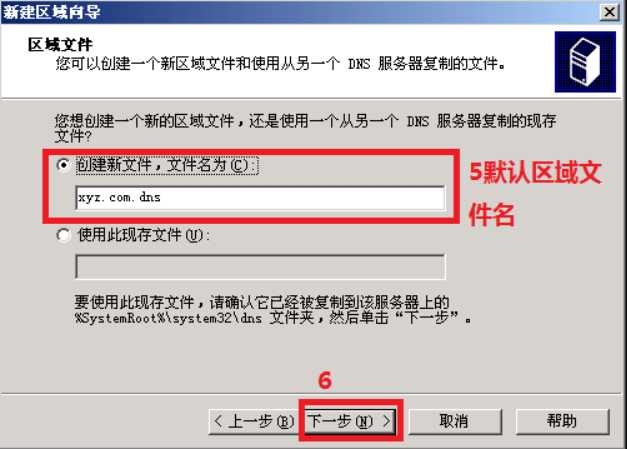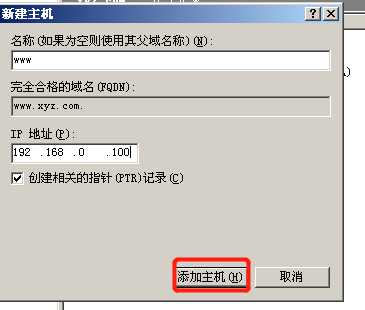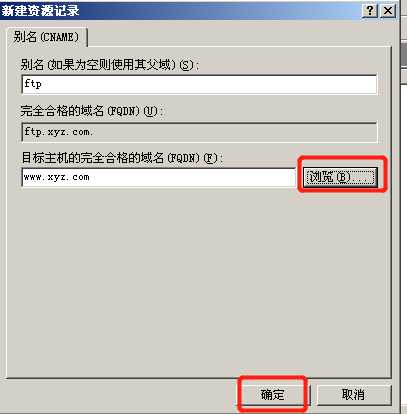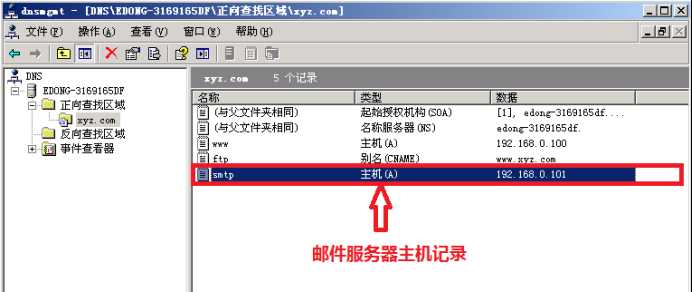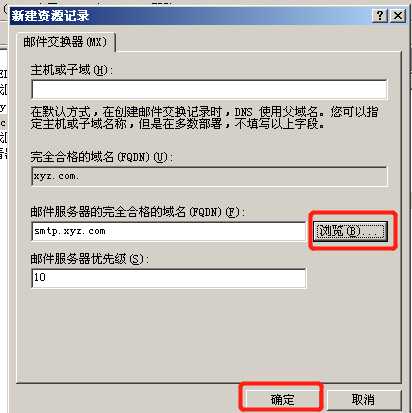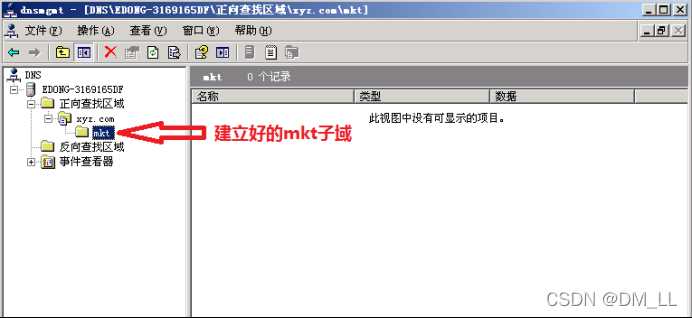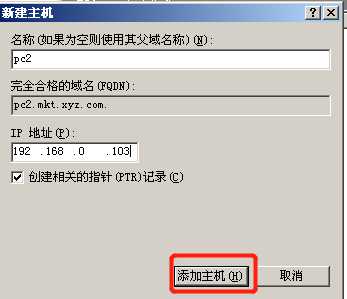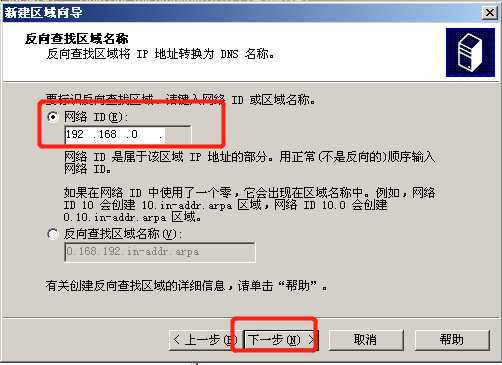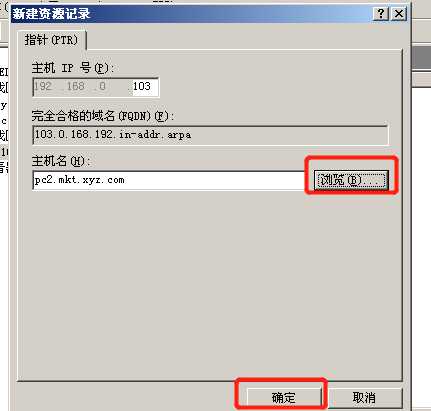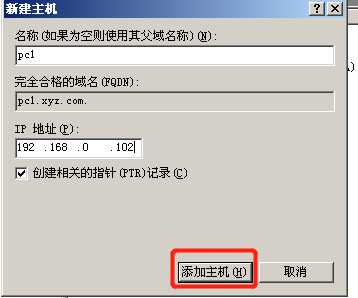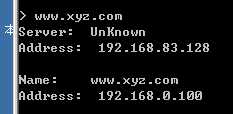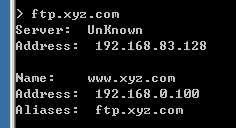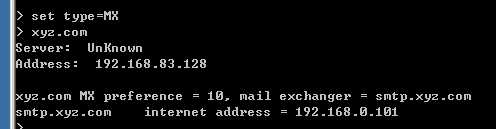一、DNS服务器的安装
**步骤1、**选择“开始”“控制面板”“添加或删除程序”“添加/删除Windows组件”,然后选取“网络服务”组件,再单击详细信息按钮
**步骤2、**选取“域名系统(DNS)”组件后单击“确定”按钮。
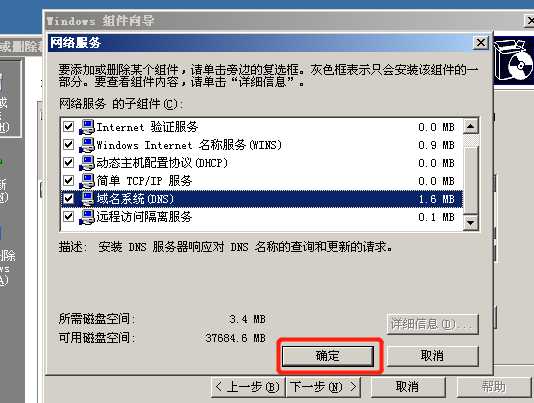
**步骤3、**回到前一个画面后,单击“下一步”按钮。
**步骤4、**安装完成后,可以通过选择“开始”“管理工具”“DNS”来连接与管理DNS服务器.
二、DNS客户端的设置
步骤1 在一台需要使用DNS服务的计算机上,选择“开始”“控制面板”“网络连接”“本地连接”,右击“本地连接”并选择“属性”“Internet协议(TCP/IP)”“属性”。
步骤2 在“首选DNS服务器”处输入为该计算机解释域名的DNS服务器的IP地址。如果还有其他DNS服务器可以提供服务的话,还可以在“备用DNS服务器”处输入另外一台DNS服务器的IP地址。
三、建立主要区域
步骤1 选择“开始”“管理工具”“DNS”然后选取“DNS服务器”并右击“正向查找区域”,从菜单中选取“新建区域”。
步骤2 出现“欢迎使用新建区域向导”画面时选择“下一步”。
步骤3 在下图在选择“主要区域”,然后设置“区域名称”,例为:xyz.com。
步骤4 使用默认的区域文件名“xyz.com.dns”。
步骤5 选择不允许动态更新。
步骤6 出现“完成新建区域向导”画面时,单击“完成”。
步骤7 完成后的画面,下图xyz.com就是刚才所建的区域。
四、新建主机资源记录与创建DNS别名
创建主机记录
步骤1 右击区域xyz.com,并选择“新建主机”。
步骤2 然后输入该主机的主机名称www与IP地址192.168.0.100,最后单击“完成”按钮。
步骤3 点“完成”结束。
创建别名记录
步骤1 右击区域xyz.com,并选择“新建别名”。
步骤2 然后在出现的对话框输入别名ftp,在“目标主机的完全合格的域名”文本框输入该别名指向的主机完全域名名称。如www.xyz.com。
五、创建邮件交换记录
步骤1 要建立邮件交换器,先要建立邮件服务器的主机录。右击xyz.com区域并选择“新建主机”。
步骤2 点“完成”建立好邮件服务器主机记录。
步骤3 选择xyz.com区域并选择“新建邮件交换器(MX)”。
六、 建立子域
步骤1 右击xyz.com,然后选择“新建域”,并输入DNS域名。
步骤2 在子域内输入pc2的主机资源记录。右击子域mkt,然后选择“新建主机”。
七、 建立反向区域与新建反向记录
建立反向区域
步骤1 右击“反向查找区域”,选择“新建区域”。
步骤2 出现“欢迎使用新建区域向导”画面时点“下一步”。
步骤3 选择“主要区域”单选按钮,然后单击“下一步”。
步骤4 在“网络ID”处输入NetworkID,如192.168.0。
步骤5 点“下一步”使用默认区域文件名。
步骤6 选择不允许动态更新,直接单击“下一步”。
八、在反向区域内建立记录
步骤1 右击刚建立的反向区域,选择“新建指针(PTR)”。
步骤2 输入“主机IP号”和“完全合格的域名(FQDN)”。也可以单击“浏览”按钮到正向区域内选择主机。
九、 配置主机pc1域名解释
步骤1 右击“正向查找区域”,选择“新建区域”,建立区域it.xyz.com。
步骤2 区域类型选择“主要区域”。
步骤3 区域名称输入“it.xyz.com”。
步骤4 区域文件名默认为it.xyz.com.dns。
步骤5 动态更新对话框选择“不允许动态更新”。
步骤6 右击区域it.xyz.com,选择“新建主机”。
九 、测试DNS服务器
步骤1 把配置好的DNS服务器设置为自己的客户端来测试。
步骤2 在“开始”“运行”输入cmd,打开命令提示符。
步骤3 在命令行输入nslookup回车。
步骤4 测试www.xyz.com域名。
步骤5 测试ftp.xyz.com。
步骤6 测试邮件服务器域名。
步骤7 测试主机pc2.mkt.xyz.com。
步骤8 测试主机pc1.it.xyz.com。
今天的文章DNS服务器的安装与配置分享到此就结束了,感谢您的阅读,如果确实帮到您,您可以动动手指转发给其他人。
版权声明:本文内容由互联网用户自发贡献,该文观点仅代表作者本人。本站仅提供信息存储空间服务,不拥有所有权,不承担相关法律责任。如发现本站有涉嫌侵权/违法违规的内容, 请发送邮件至 举报,一经查实,本站将立刻删除。
如需转载请保留出处:https://bianchenghao.cn/33034.html