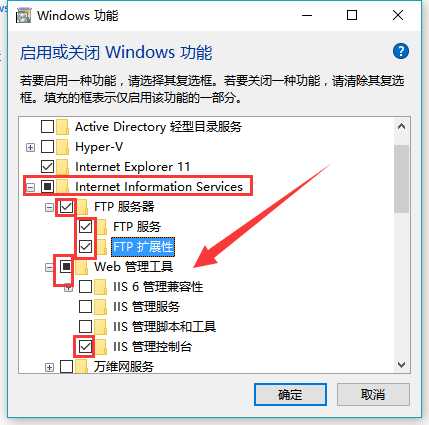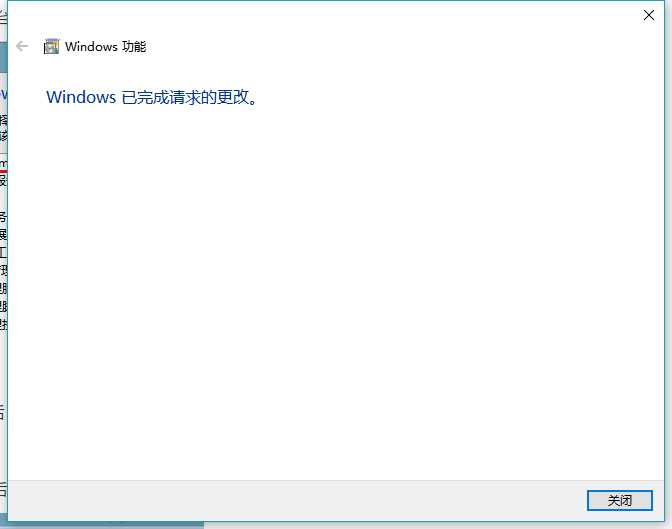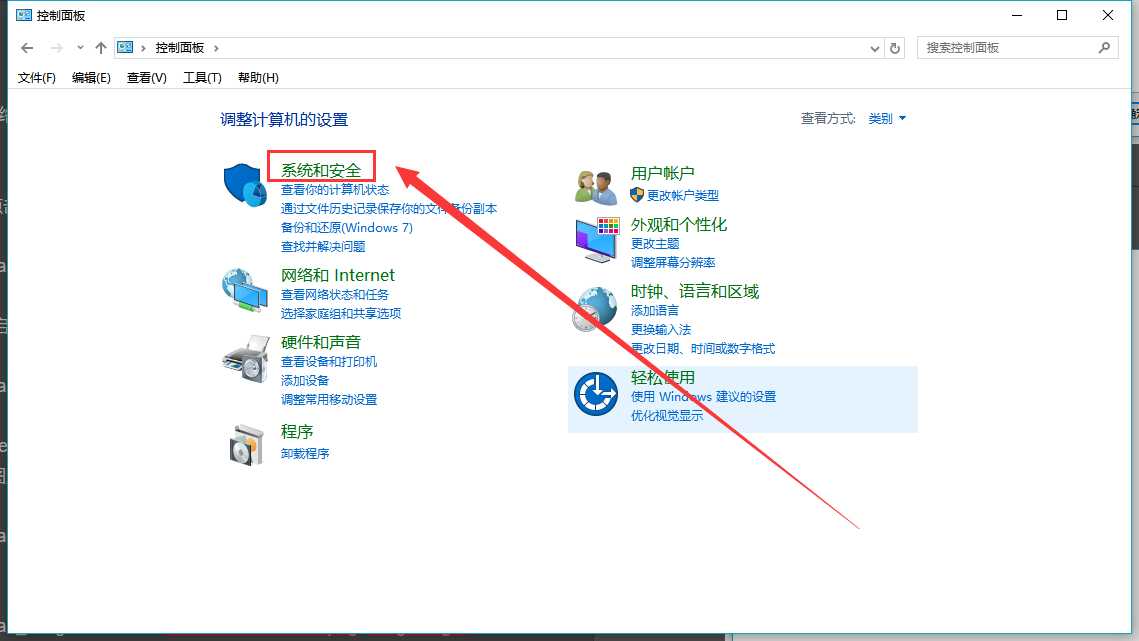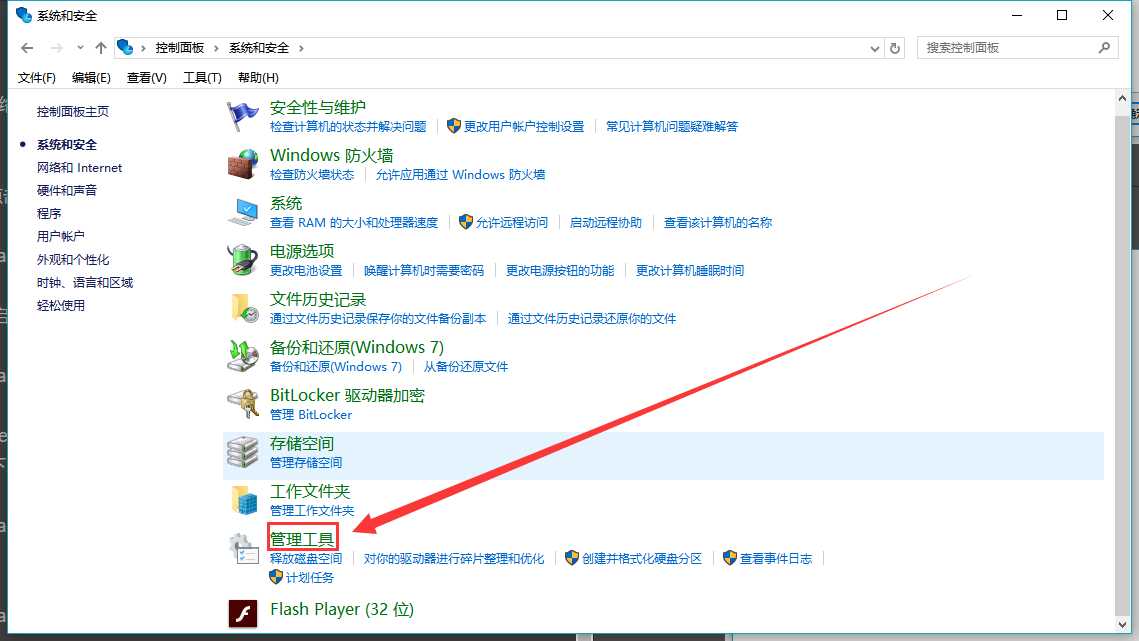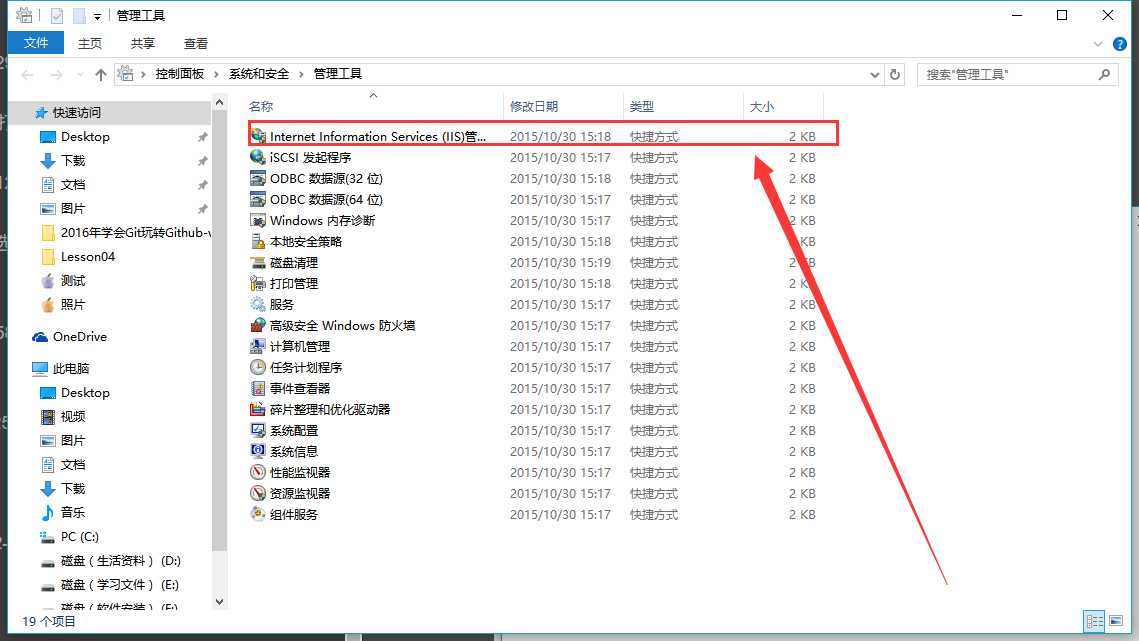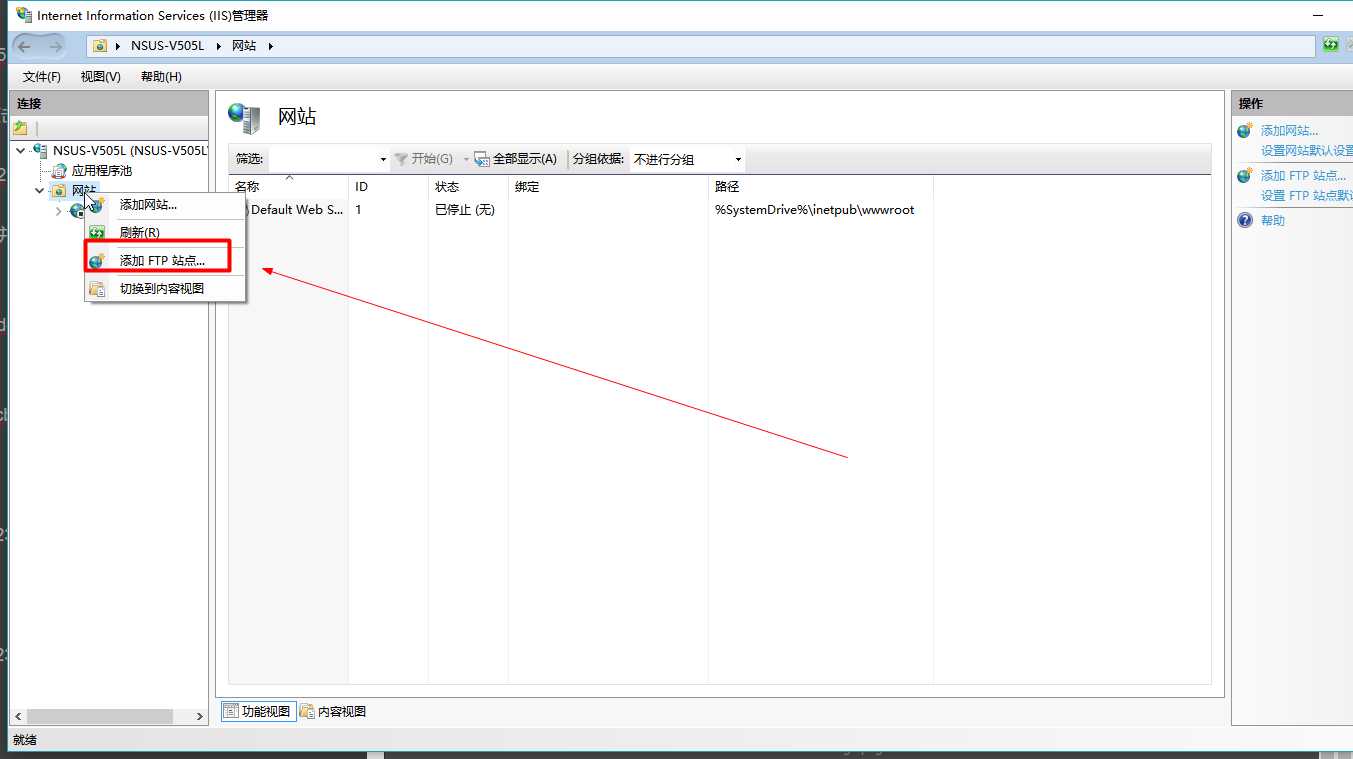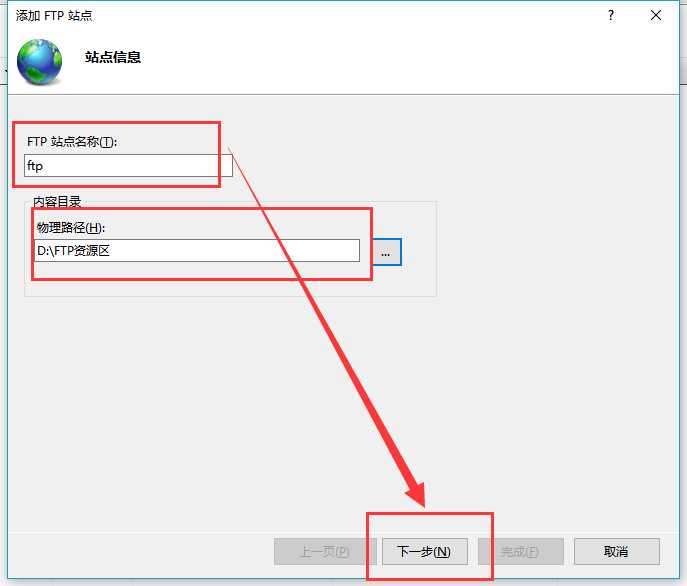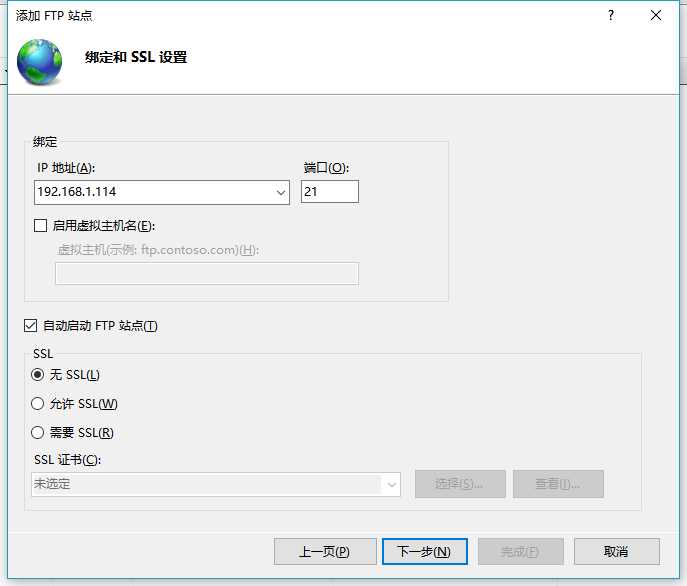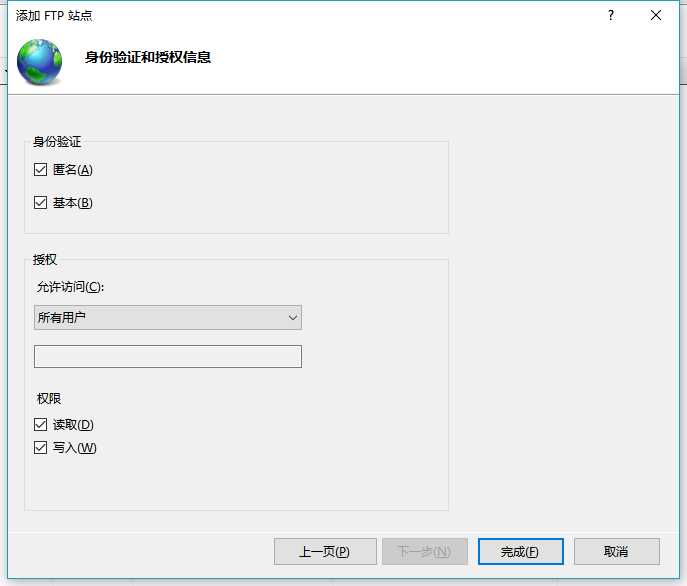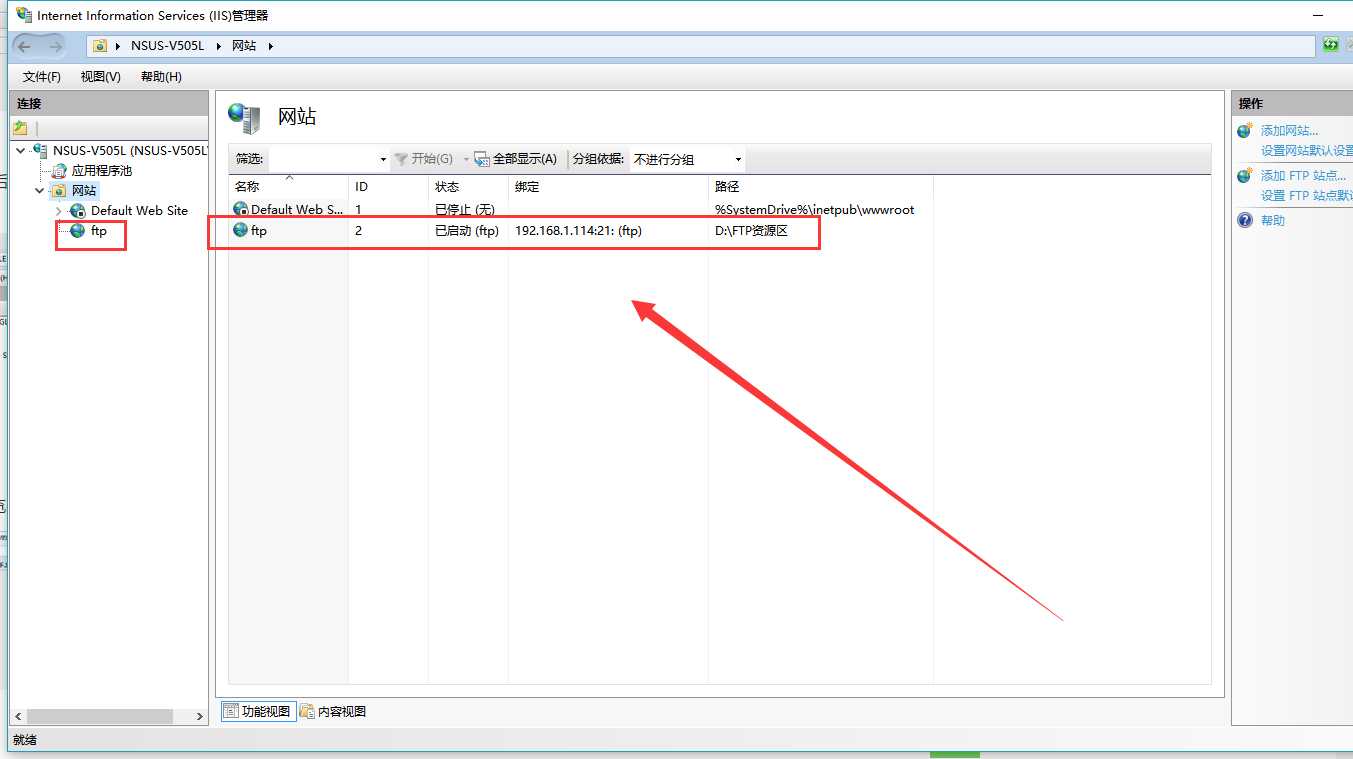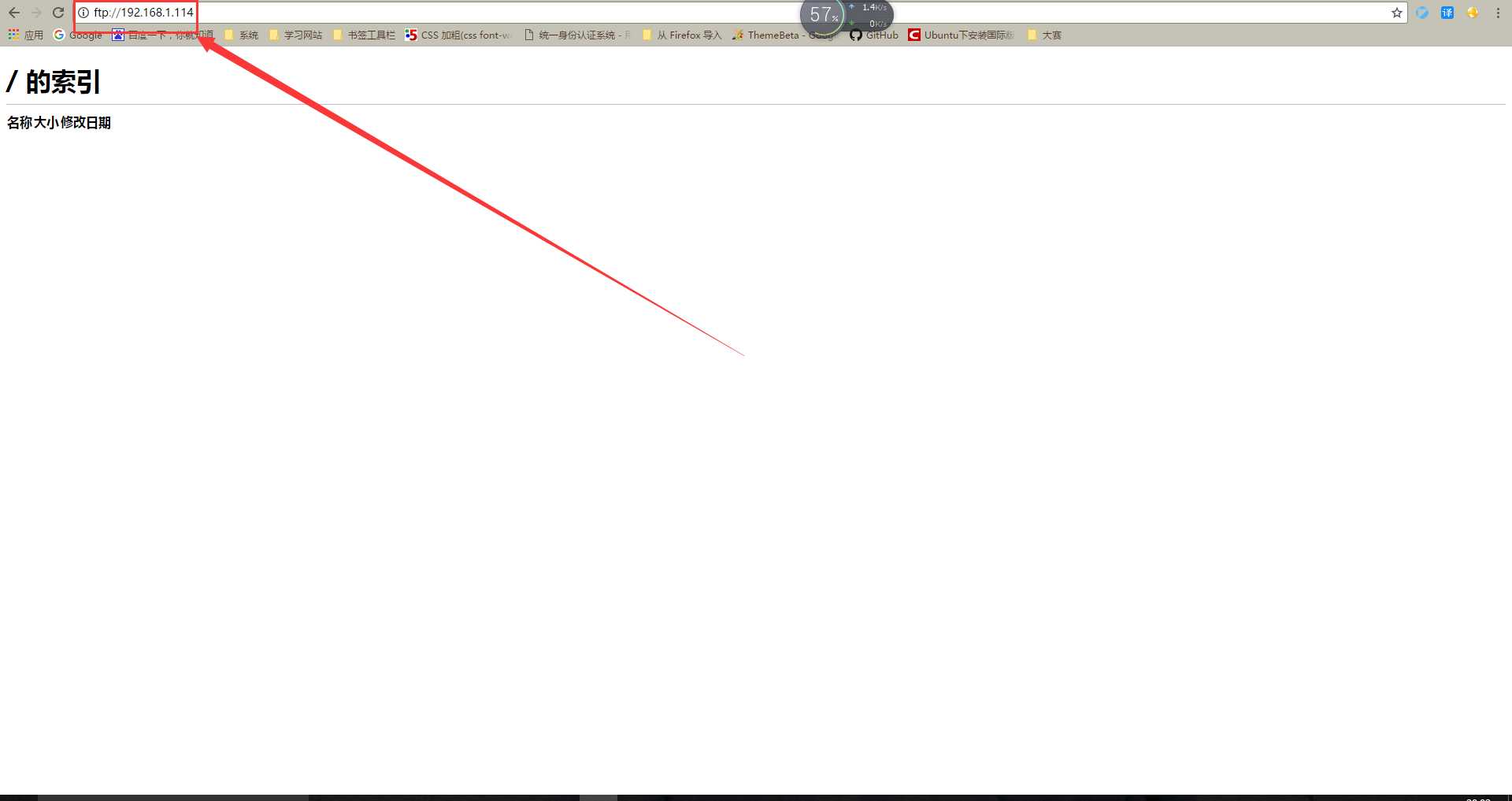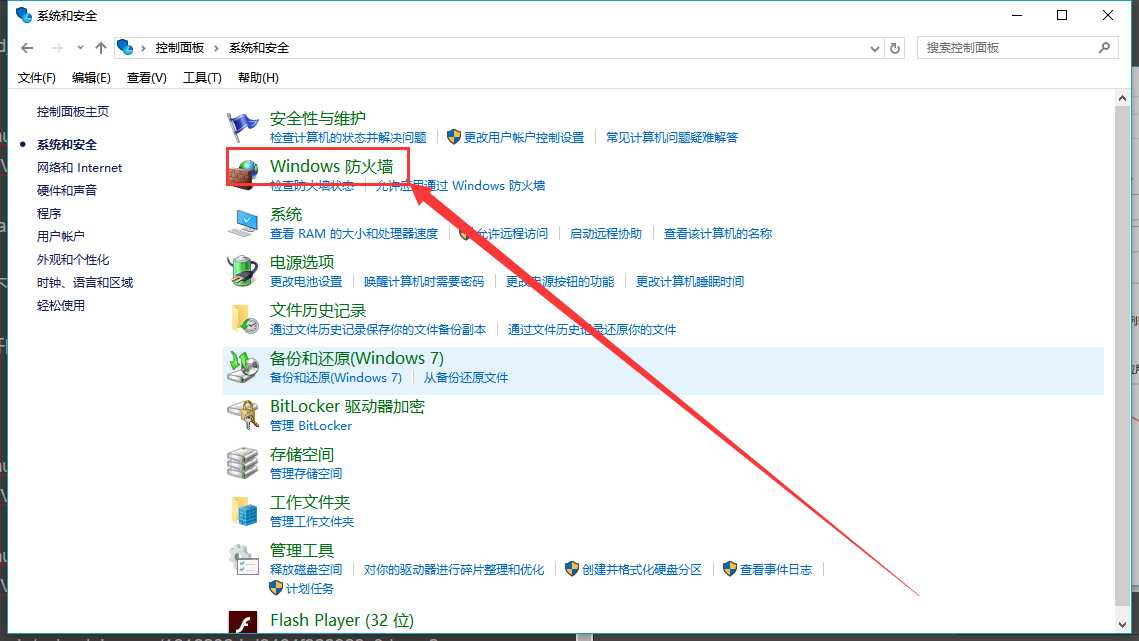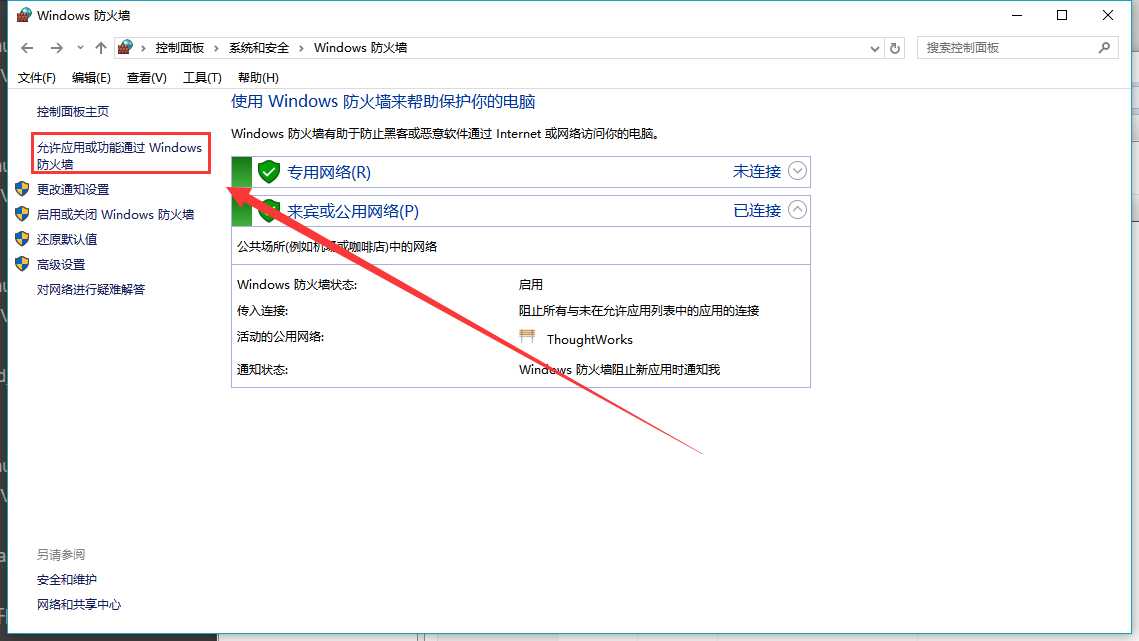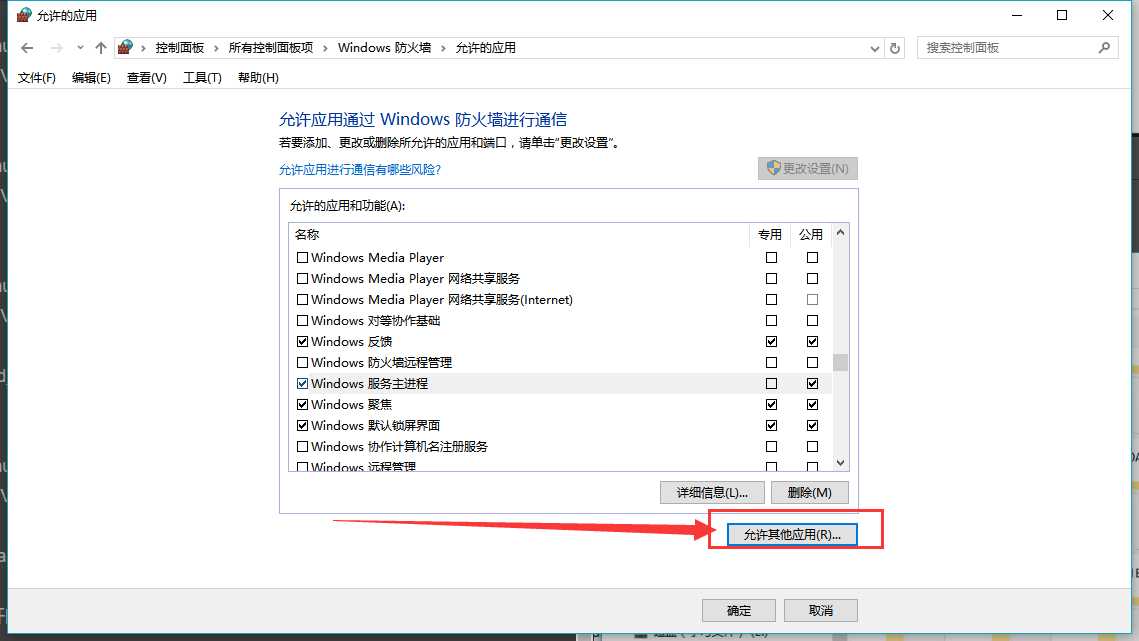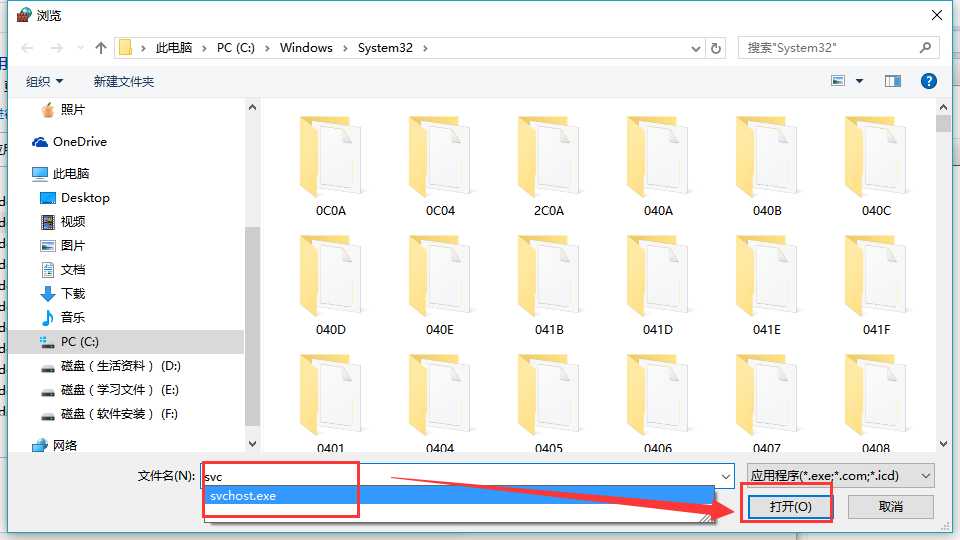一.什么是FTP
FTP(File Transfer Protocol)是TCP/IP网络上两台计算机传送文件的协议,使得主机间可以共享文件.
二.搭建前期准备
1.首先打开控制面板找到“程序”点击打开,如下图所示:
1
2.在打开的“程序”窗口中,找到“启用或关闭windows功能”点击打开,如下图所示:
2
3.在“windows功能”中找到“Internet Information Services”,并选中“FTP服务”、“FTP扩展性”和“IIS管理控制台”前的复选框,点击“确定”,如下图所示:
3
4.系统配置成功
4
三.搭建步骤
1.打开控制面板找到“系统和安全”点击打开
image.png
2.打开管理工具
image.png
3.打开Internet Information Services (IIS)管理器
image.png
4.选择添加FTP站点
image.png
5.添加FTP站点点击下一步
image.png
6.绑定和SSL设置
image.png
7.身份验证和授权信息
8.成功搭建
image.png
9.访问成功
9
(目前有可能只能本电脑访问 继续往下文设置)
三.设置除本地外,其他电脑无法打开的情况
1.打开控制面板,找到Windows防火墙
2.点击允许应用或功能通过Windows访问防火墙
image.png
3.允许其他应用(Windows服务主进程开始是不存在的,通过下一步允许其他应用操作添加 svchost.exe后才会出来)
image.png
4.添加svchost.exe文件后即可在局域网访问到该目录
image.png
今天的文章FTP服务器—(5分钟快速搭建一个FTP服务器)分享到此就结束了,感谢您的阅读,如果确实帮到您,您可以动动手指转发给其他人。
版权声明:本文内容由互联网用户自发贡献,该文观点仅代表作者本人。本站仅提供信息存储空间服务,不拥有所有权,不承担相关法律责任。如发现本站有涉嫌侵权/违法违规的内容, 请发送邮件至 举报,一经查实,本站将立刻删除。
如需转载请保留出处:https://bianchenghao.cn/33108.html