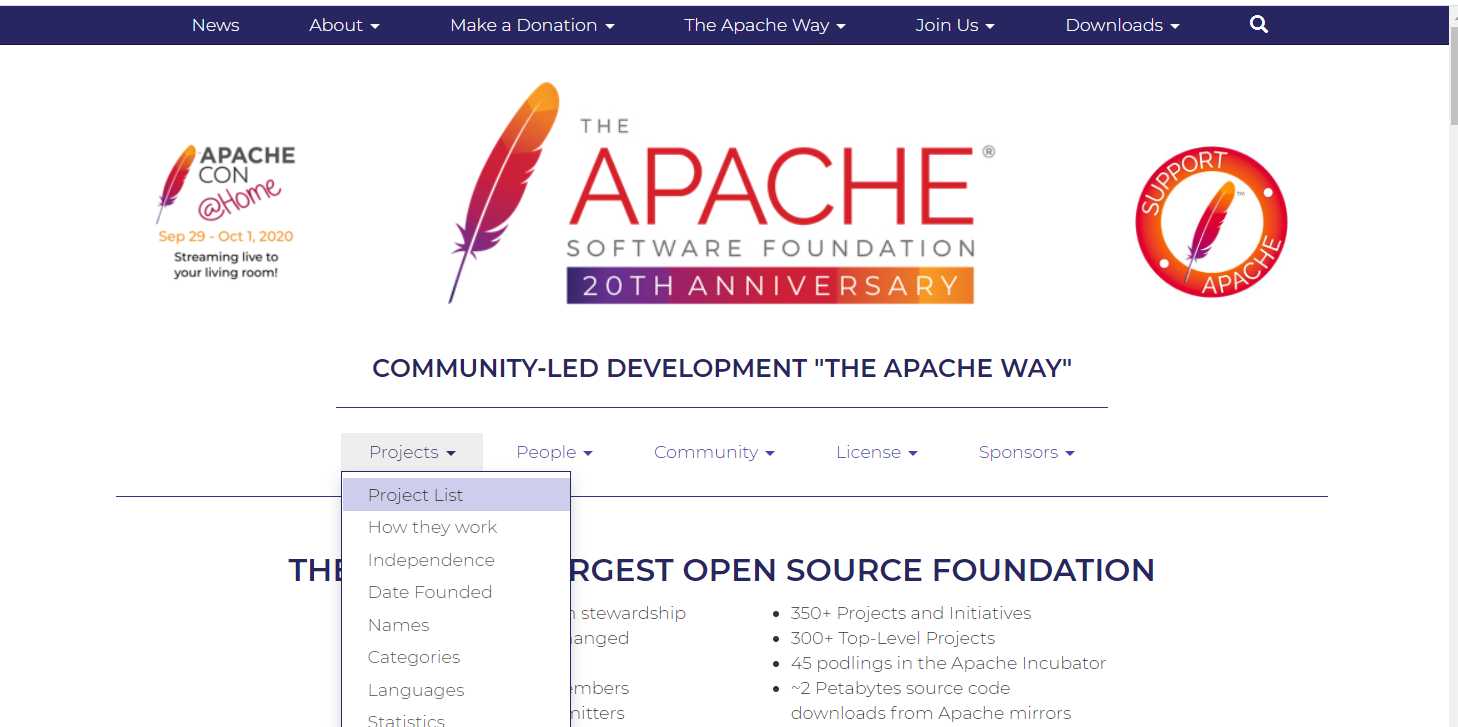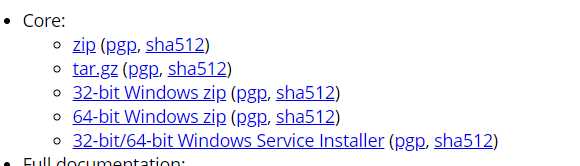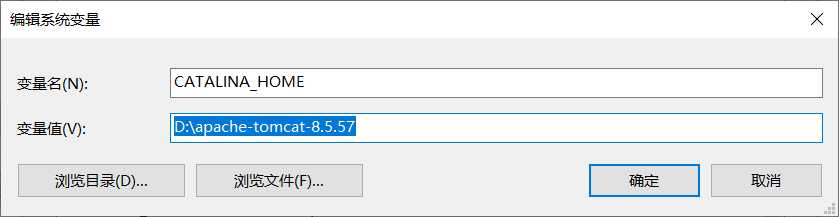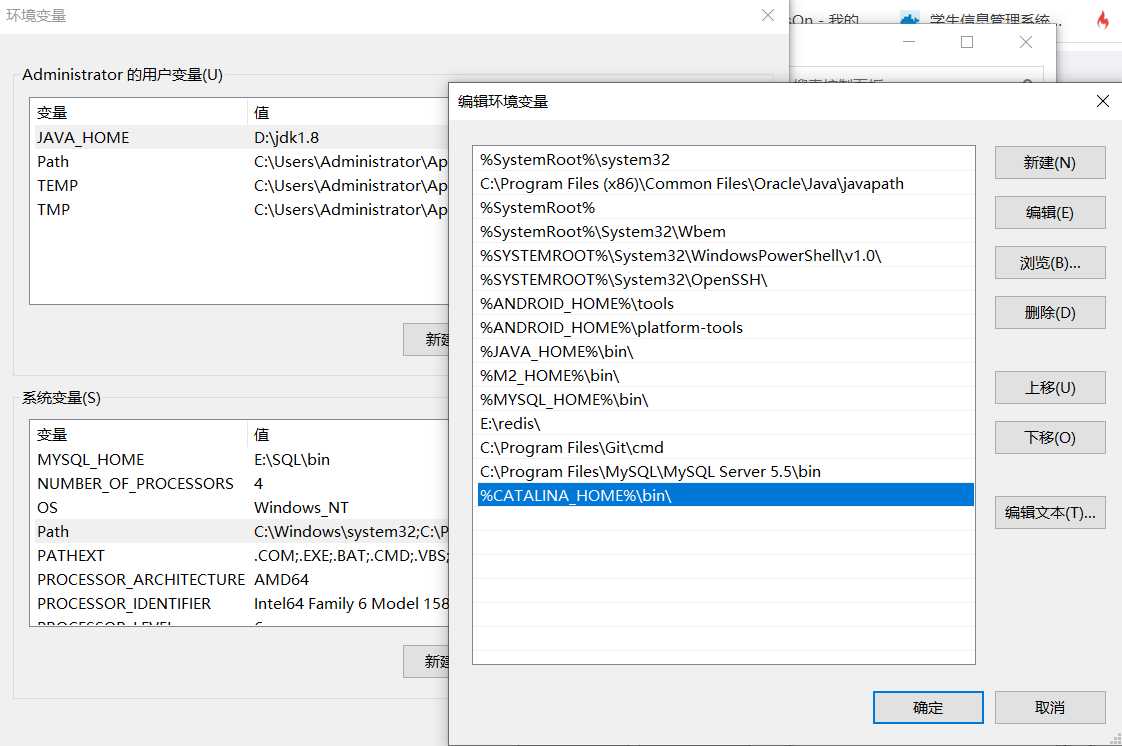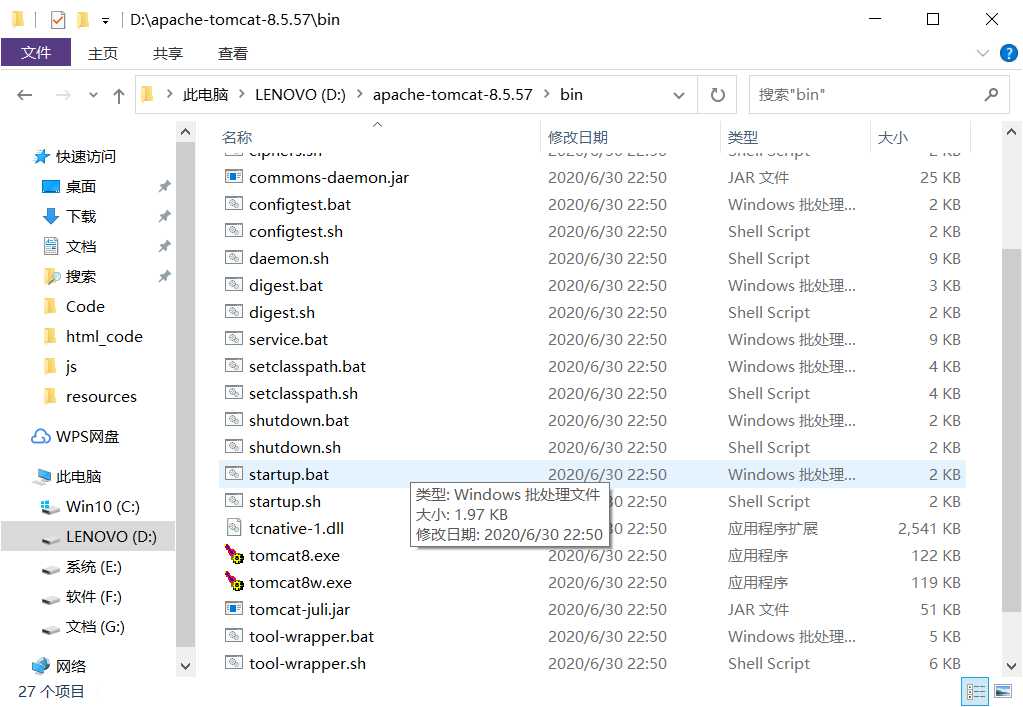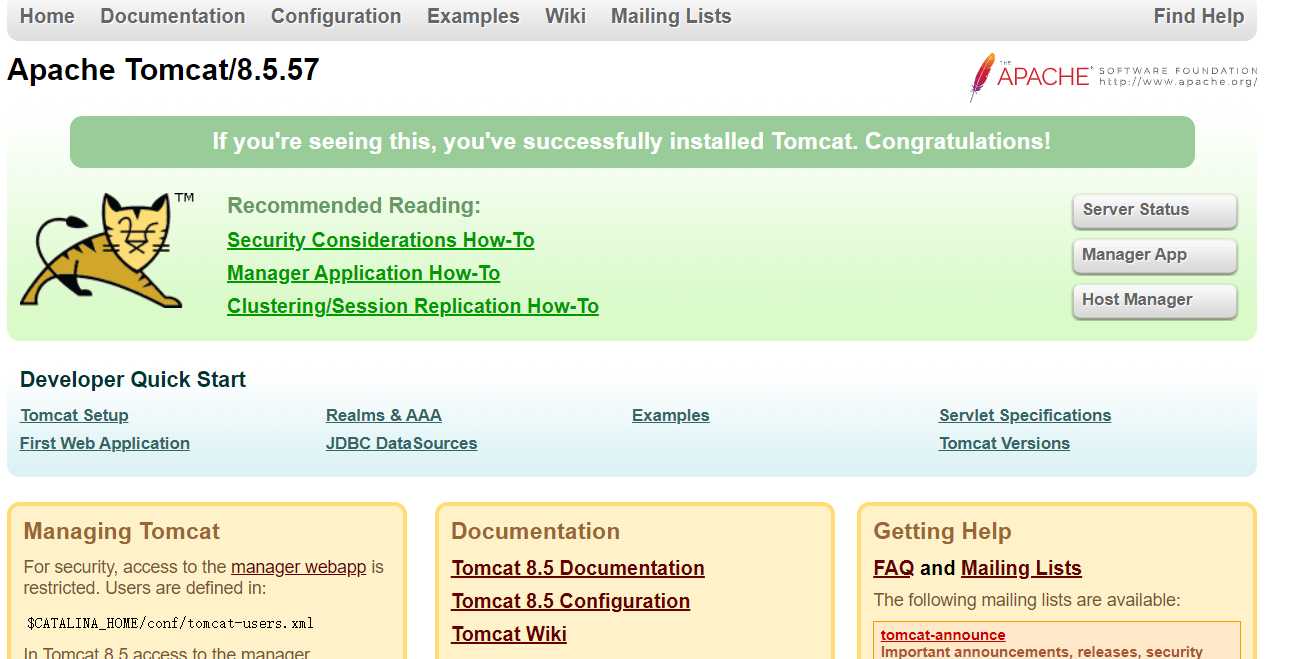Tomcat安装及环境配置(详细教程)
tomcat下载及安装
1、进入官网www.apache.org,找到Projects中的project List
找到tomcat
Download下边的版本,这里最新的是10.0x,但是一般不选最新版本,我选择的是8.5x,所以点击Download下边的Tomcat 8
这里我选择了64位的Windows版本,根据自己的需求下载。(建议:最好别放到C盘)
下载之后,解压
配置环境变量
系统变量添加变量:
变量名:CATALINA_HOME
变量值:D:\apache-tomcat-8.5.57(就是你刚刚解压的那个文件夹路径,这里不需要bin)
在path中添加%CATALINA_HOME%\bin\
环境变量配置完成
找到tomcat目录下的startup.bat文件,双击之后最后结果出现多少多少秒,表示安装成功
打开浏览器,输入localhost:8080显示出汤姆猫(8080是默认端口号,如果和其他软件冲突,去配置文件中server.xml中修改端口号即可),
如果发现“服务”中没有tomcat,打开DOS窗口,进入安装目录下的bin目录,执行service.bat install 命令
显示 the service “tomcat8” has been installed 后 ,则表示成功
打开服务,启动
今天的文章Tomcat安装及环境配置(详细教程)分享到此就结束了,感谢您的阅读,如果确实帮到您,您可以动动手指转发给其他人。
版权声明:本文内容由互联网用户自发贡献,该文观点仅代表作者本人。本站仅提供信息存储空间服务,不拥有所有权,不承担相关法律责任。如发现本站有涉嫌侵权/违法违规的内容, 请发送邮件至 举报,一经查实,本站将立刻删除。
如需转载请保留出处:https://bianchenghao.cn/33577.html