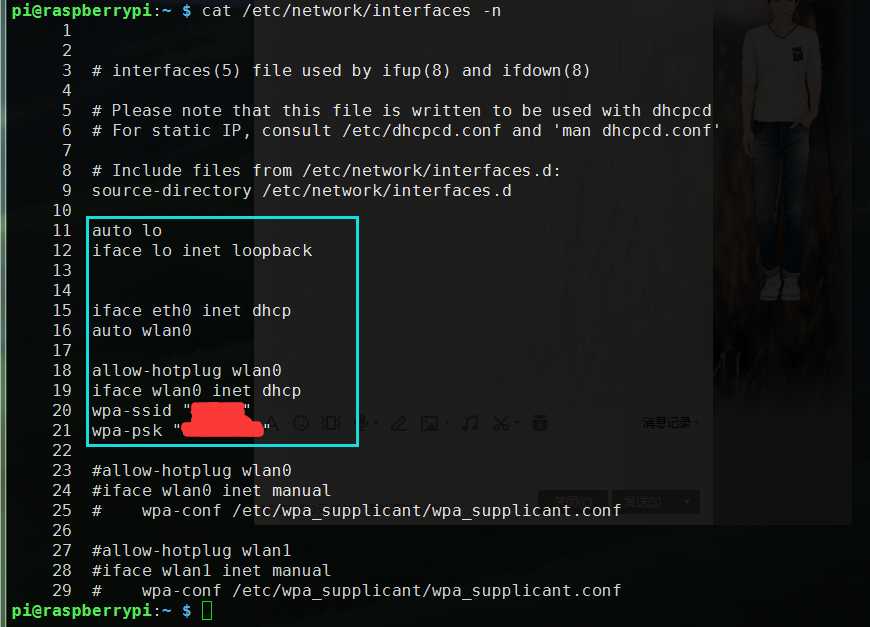我新买的树莓派树莓派 Raspberry Pi 3 Model B,安装的系统是 商家提供的 网盘, 2017-4-vga-raspbian-jessie
因为要远程登录,在利用pc电脑通过网线共享网络给 树莓派失败,然后使用路由器直接连网线觉得很不爽
就连接wifi
树莓派 Raspberry Pi 3 Model B很方便,我就连上了电源,我的电源很简陋,输出电压 5v 1A,因为有时候会用到
键盘,鼠标,摄像头,所以1A的电流供给是很需要的
注意:我的树莓派只有裸板一个,网线(连接路由器,提供固定的ip),电源,其他什么都没有安装,无线网卡也没有去网上买,就是用树莓派本身的
1. 确实自身的驱动是否加载了
命令: sudo lsusb
这一步,完全可以忽略,自身都已经安装好了
2.修改网络配置文件
命令:sudo vim /etc/network/interfaces
把这个文件修改成如下
auto lo
iface lo inet loopback
iface eth0 inet dhcp
auto wlan0 ———这个地方wlan0是设置wlan,也就是无线,eth0设置的有线
allow-hotplug wlan0 ———wlan0可以热插拔
iface wlan0 inet dhcp ———表示用dhcp获取wifi的ip地址
wpa-ssid “你的wifi名称” ———双引号内,你的wifi名称 改成你自己的比如 “mywifi”
wpa-psk “你的wifi密码” ———同样,“你的wifi密码”是你自己的wifi密码 比如 “12345678”
注意:下面是我的完整的文件配置,最后就好我都用#注释掉,查看很多资料,发现多是注释了下面的配置

3.开启网络连接
命令:sudo /etc/init.d/networking restart
注意:可以重启一下(sudo reboot),注意:不要直接插拔电源,会损害SD卡,也就是系统
4.使用 ifconfig 查看ip地址
我的树莓派有三段信息
第一段是 eth0,网线,有固定的ip
第二段是lo,具体信息可以自行了解
第三段是 wlan0,也就是wifi信号了,在这里查看我们的wifi的ip地址
5.配置结束后,可以有如下操作
(1)断开了网线,使用HDMI线,连接上了显示器,进入树莓派系统,利用终端,查看树莓派当前的ip
地址,也就是wifi地址,然后就断开了显示,在win7上,使用putty,登录ip,端口号是22(默认)
()断开网线,重新登录putty,或者xshell,地址和端口同上
注意:我的情况是,进入到了树莓派系统,查看端口号是24,我使用wifi给的ip,端口配置成24,是失败的,
而使用22是ok的
到此,已经可以使用远程操作树莓派了,网线不需要了
今天的文章树莓派 Raspberry Pi 3 Model B wifi设置 ip分享到此就结束了,感谢您的阅读,如果确实帮到您,您可以动动手指转发给其他人。
版权声明:本文内容由互联网用户自发贡献,该文观点仅代表作者本人。本站仅提供信息存储空间服务,不拥有所有权,不承担相关法律责任。如发现本站有涉嫌侵权/违法违规的内容, 请发送邮件至 举报,一经查实,本站将立刻删除。
如需转载请保留出处:https://bianchenghao.cn/33716.html