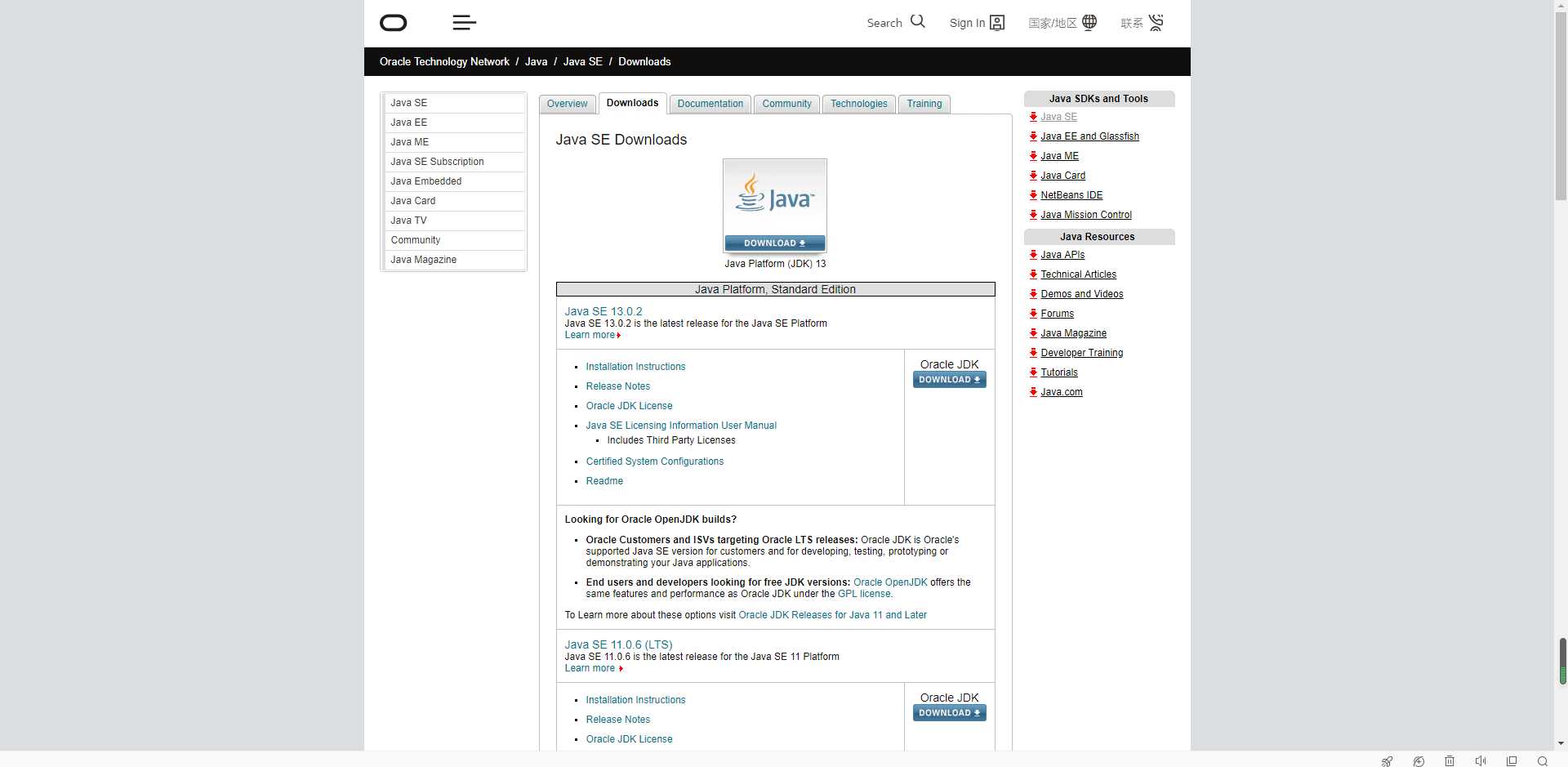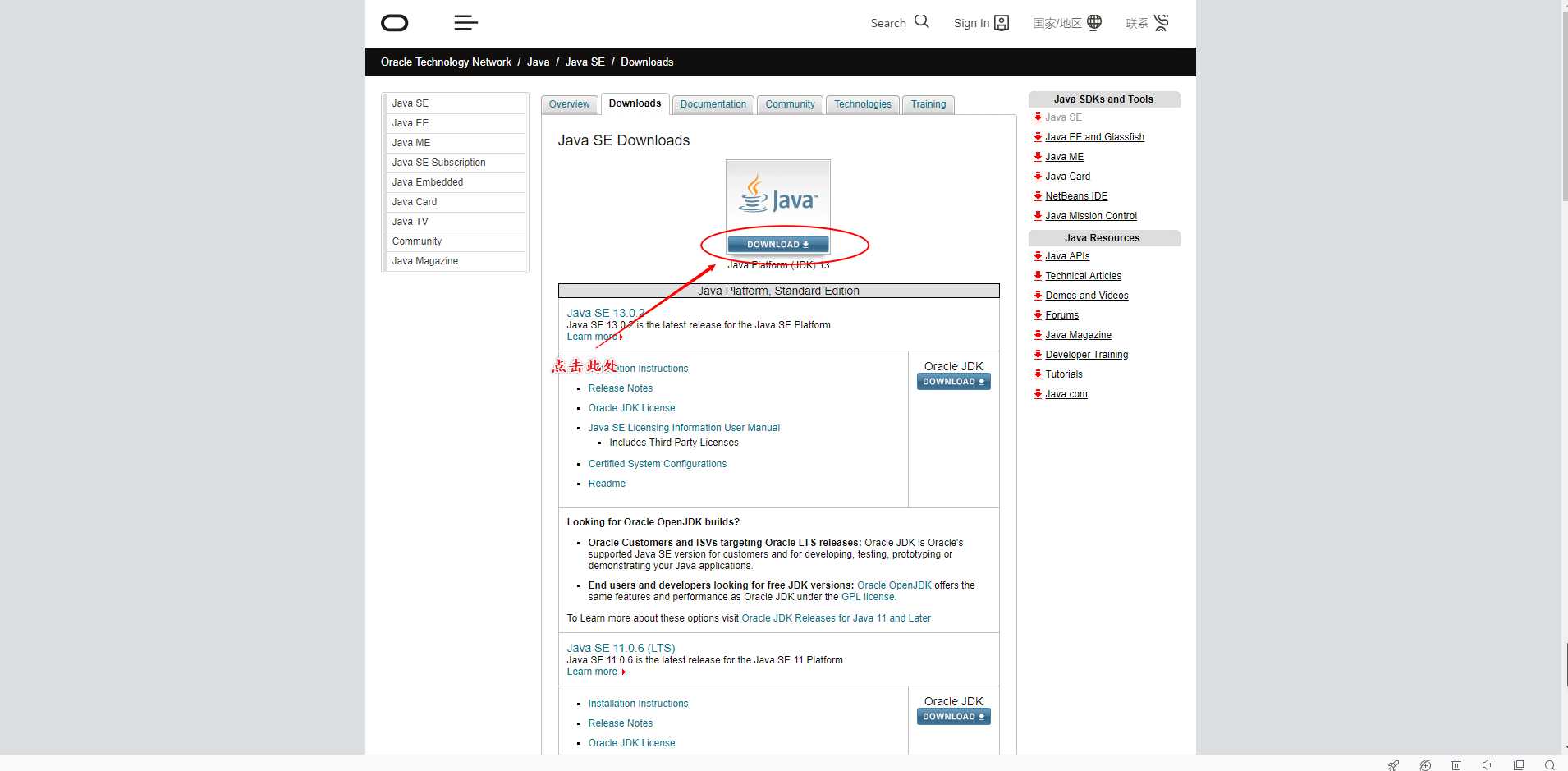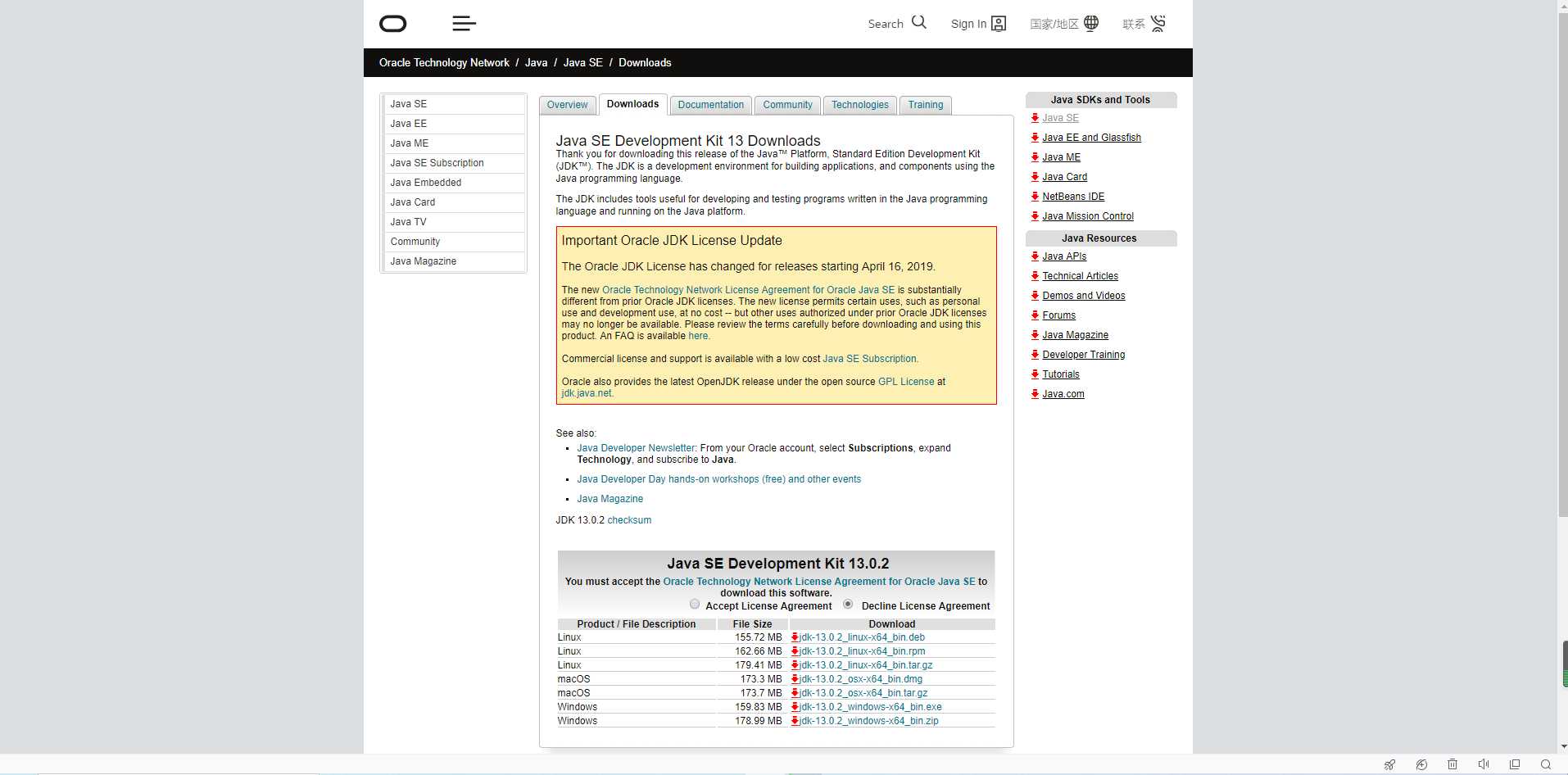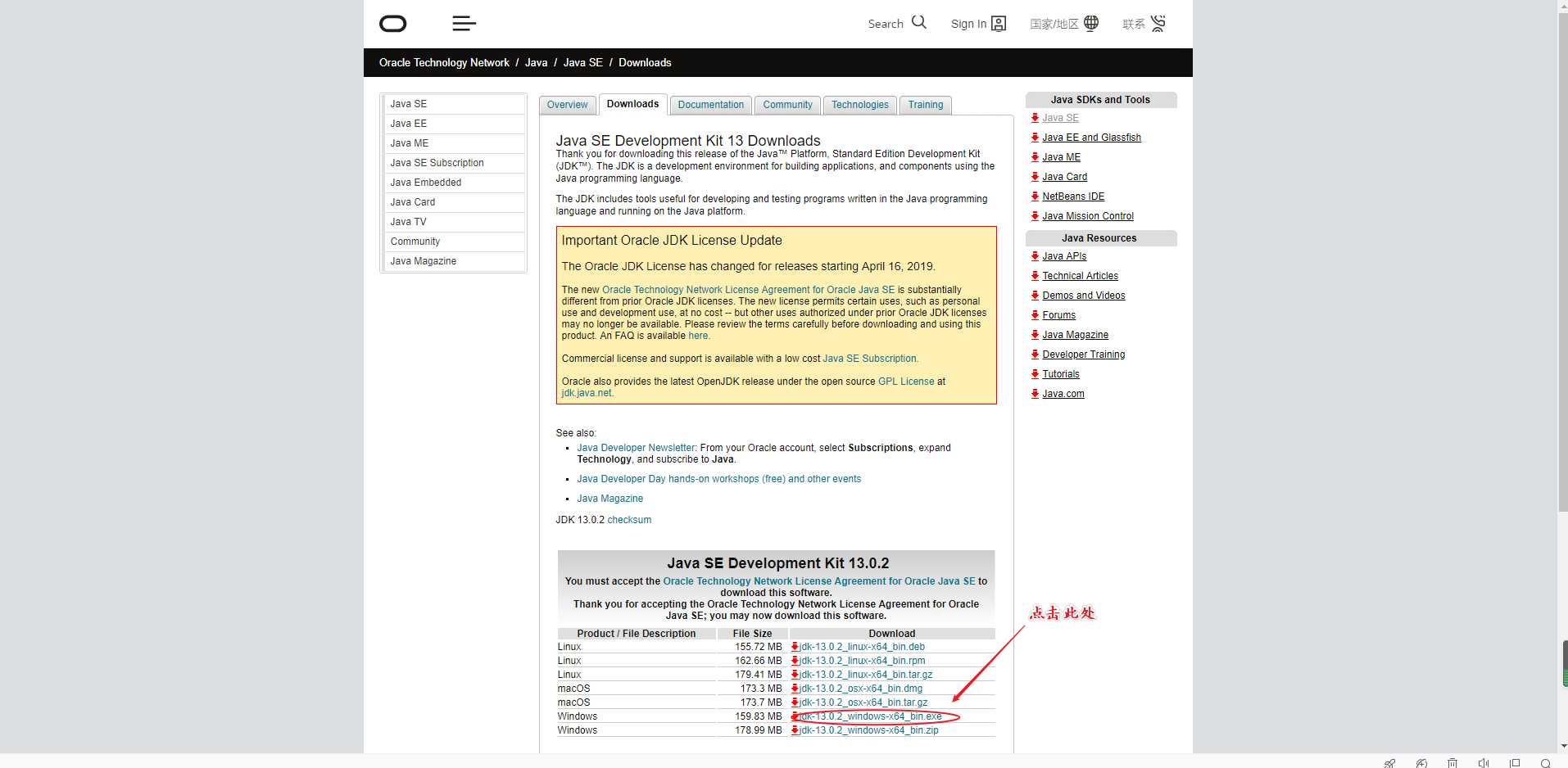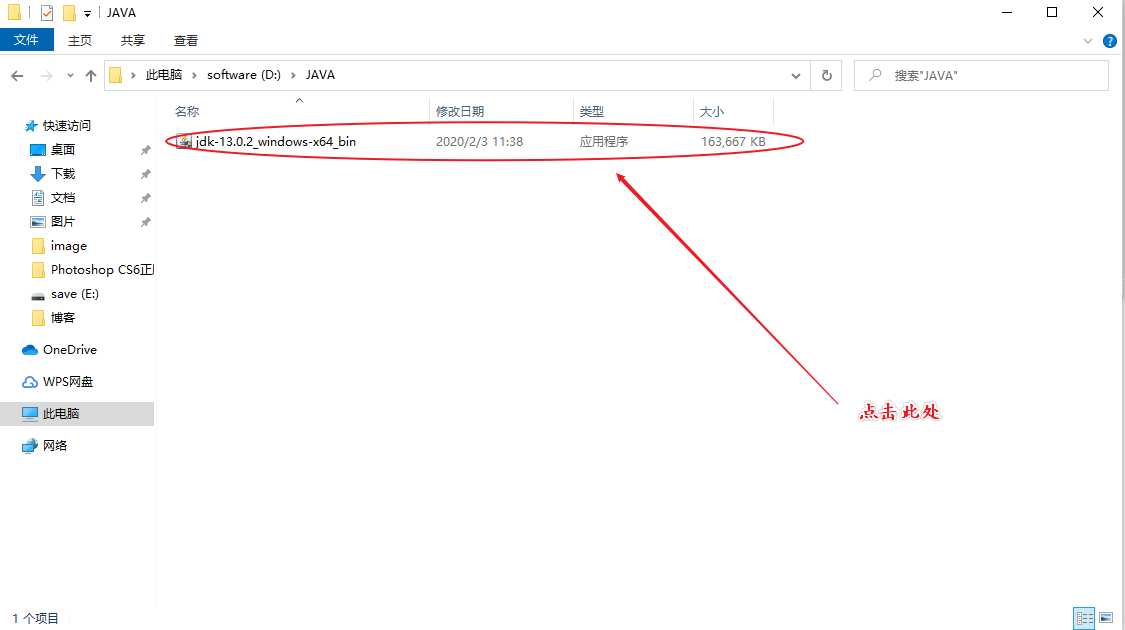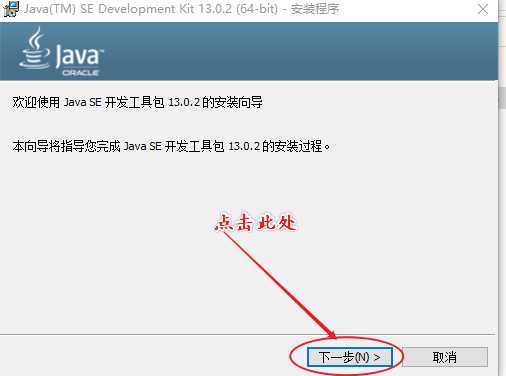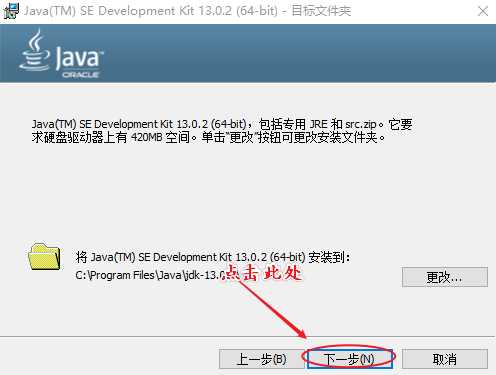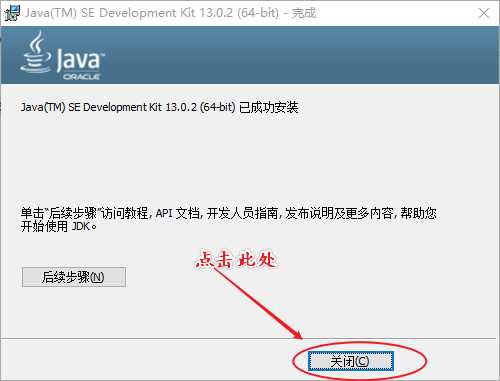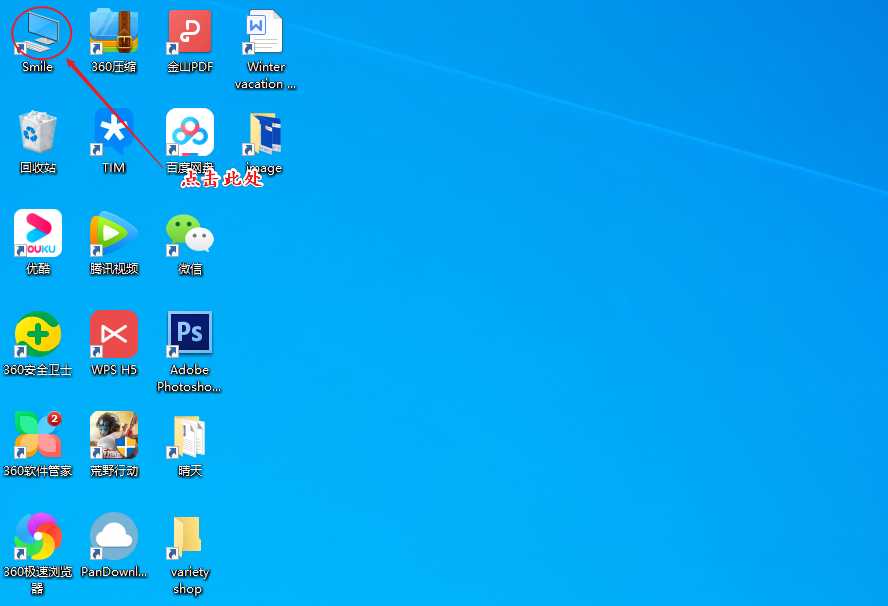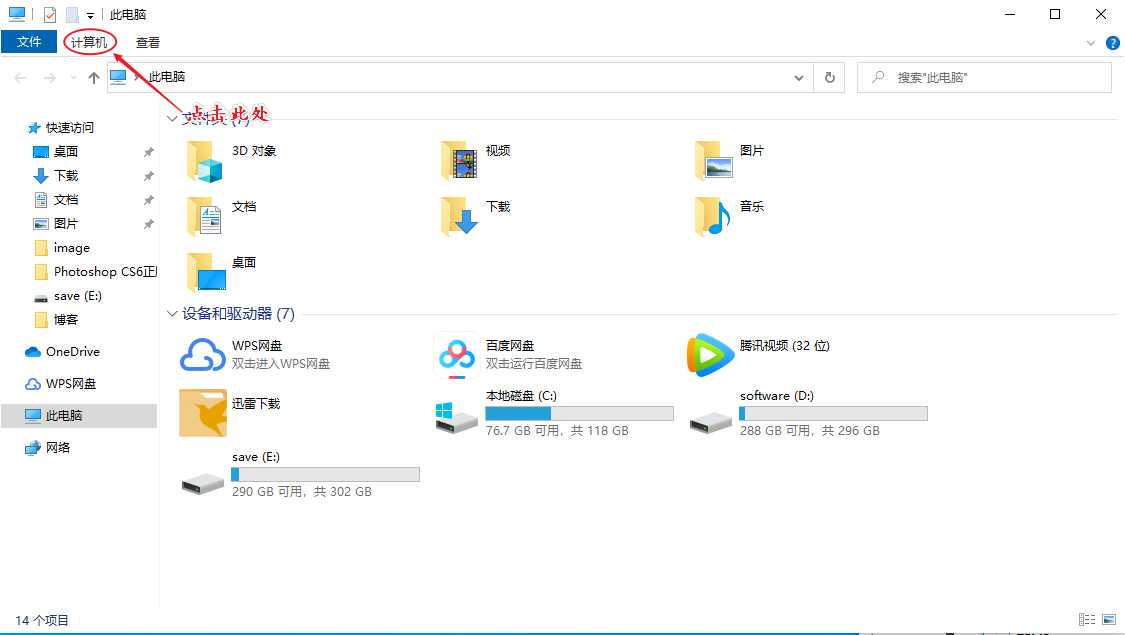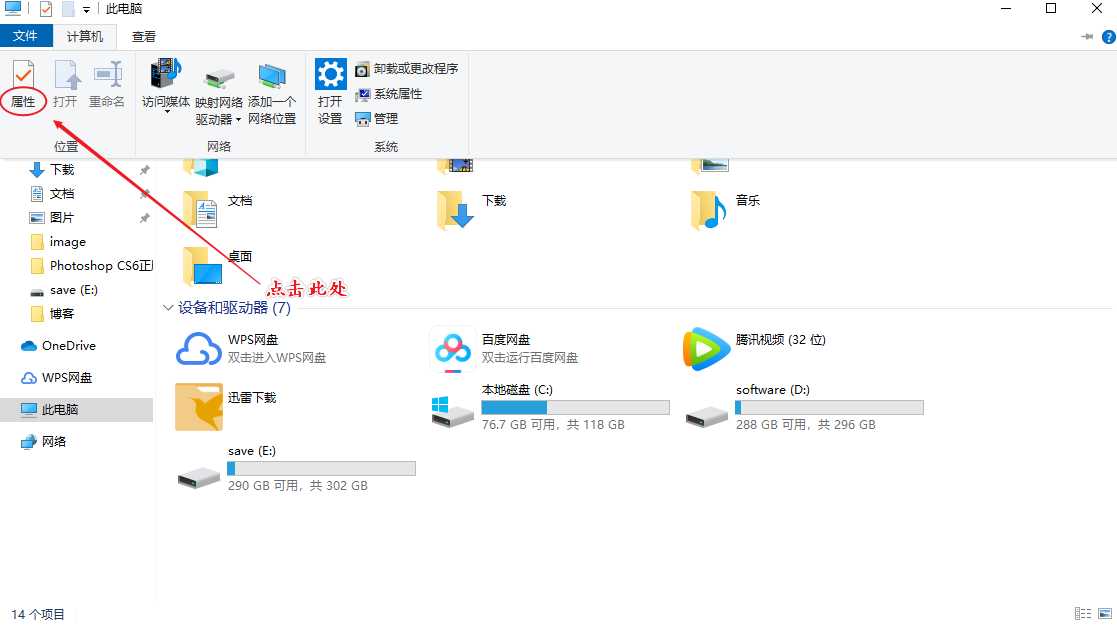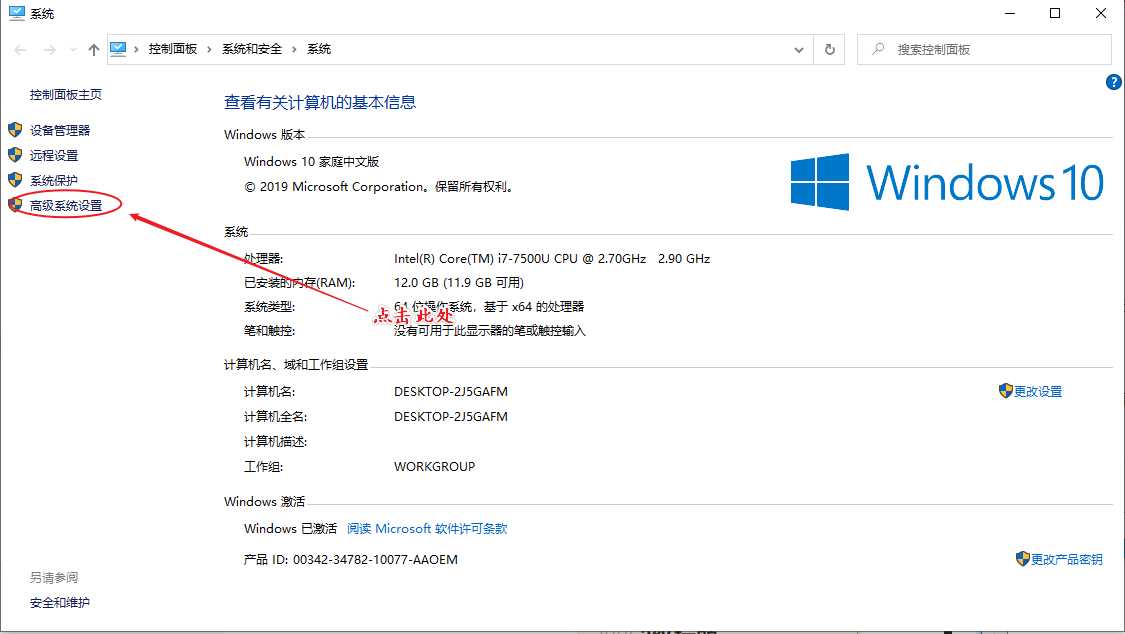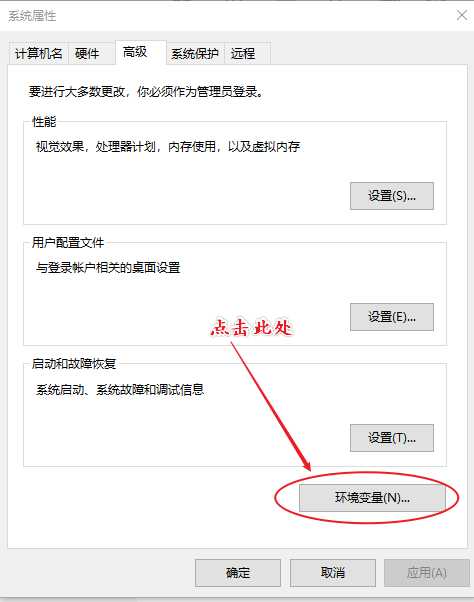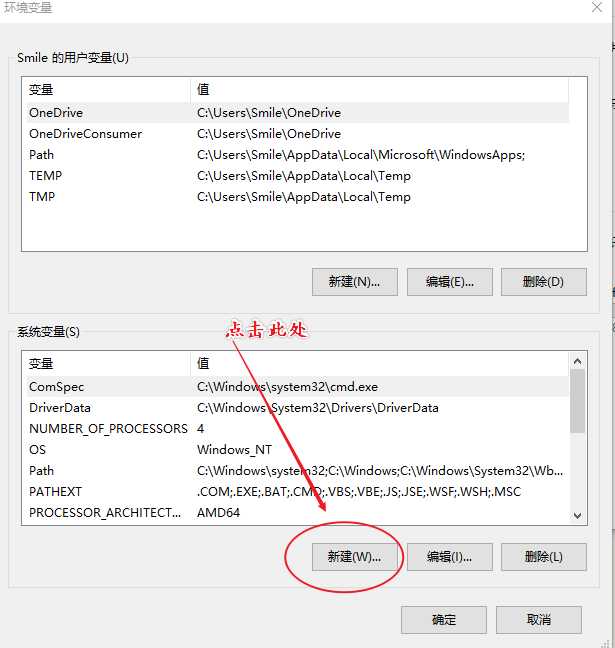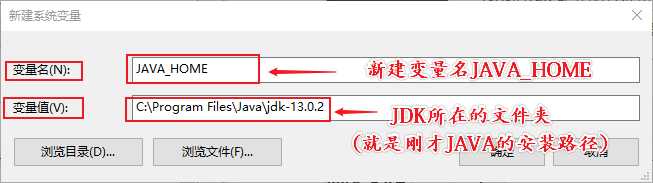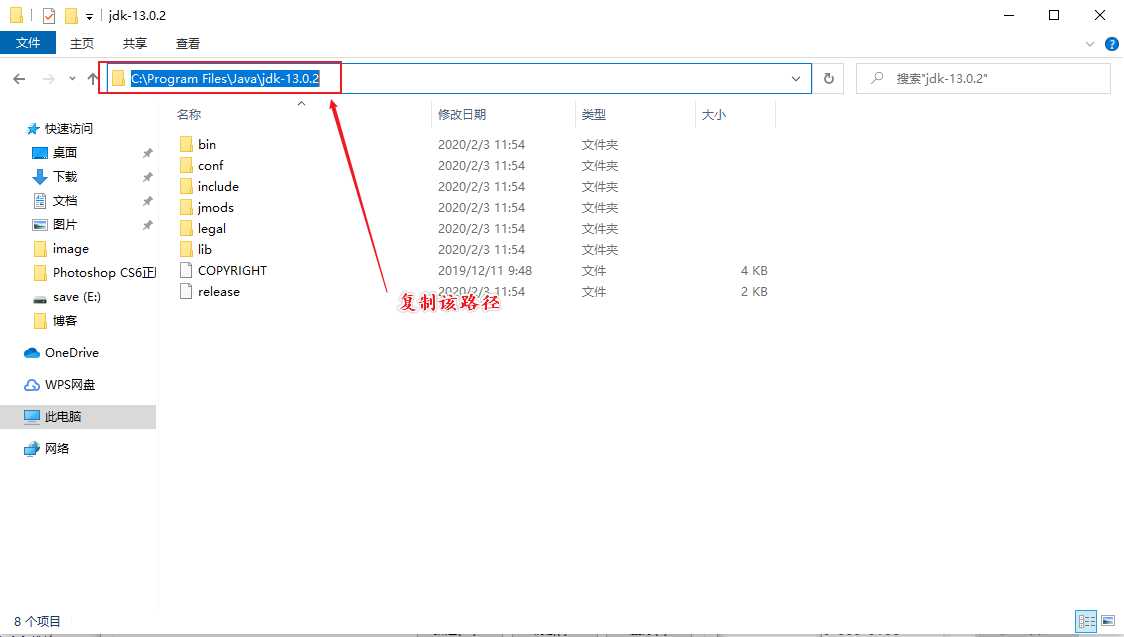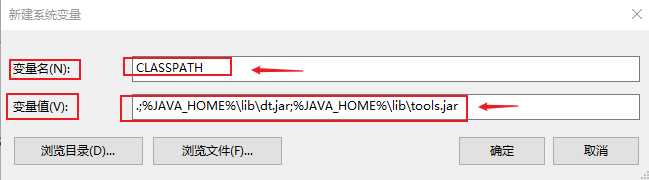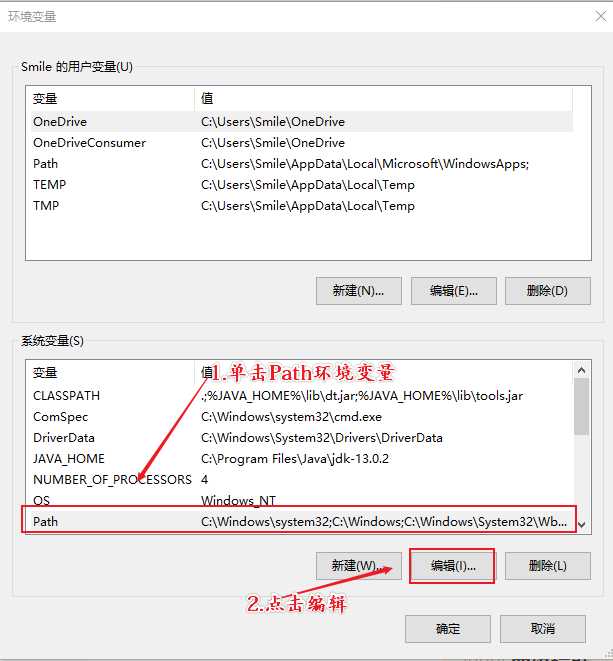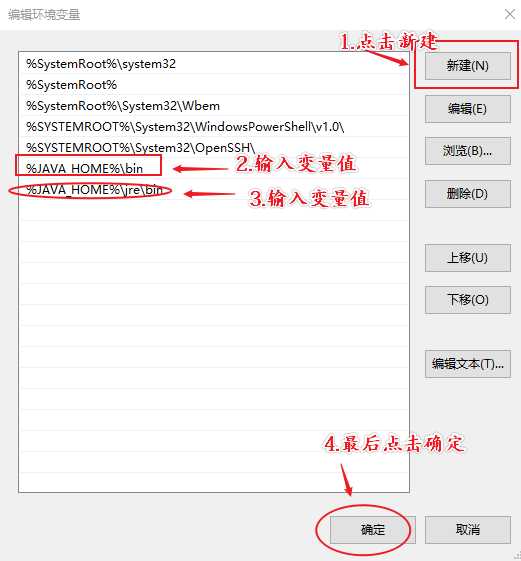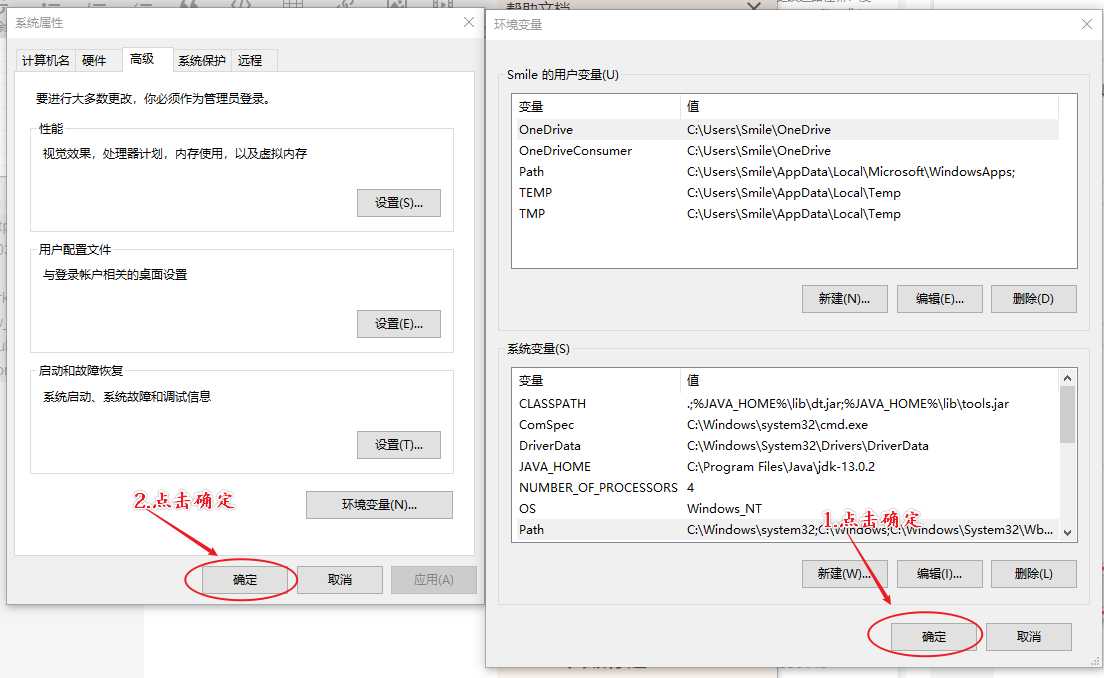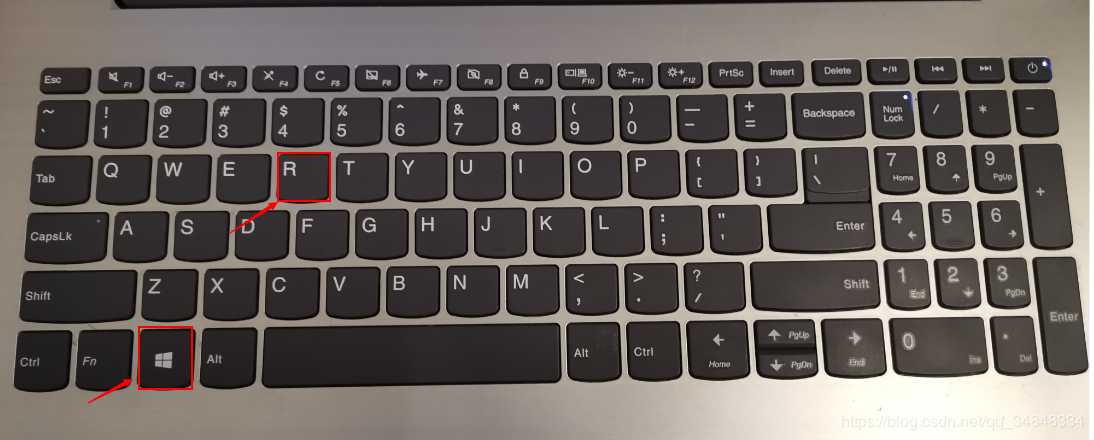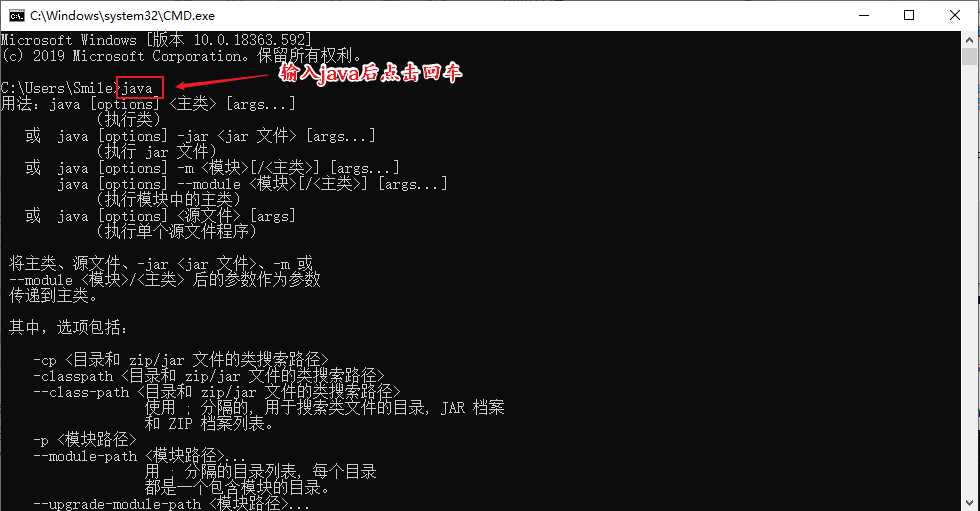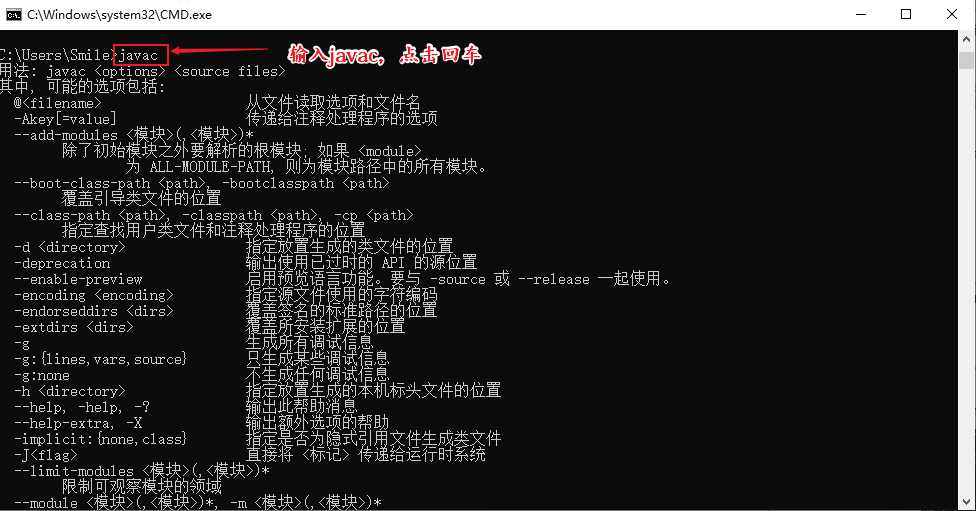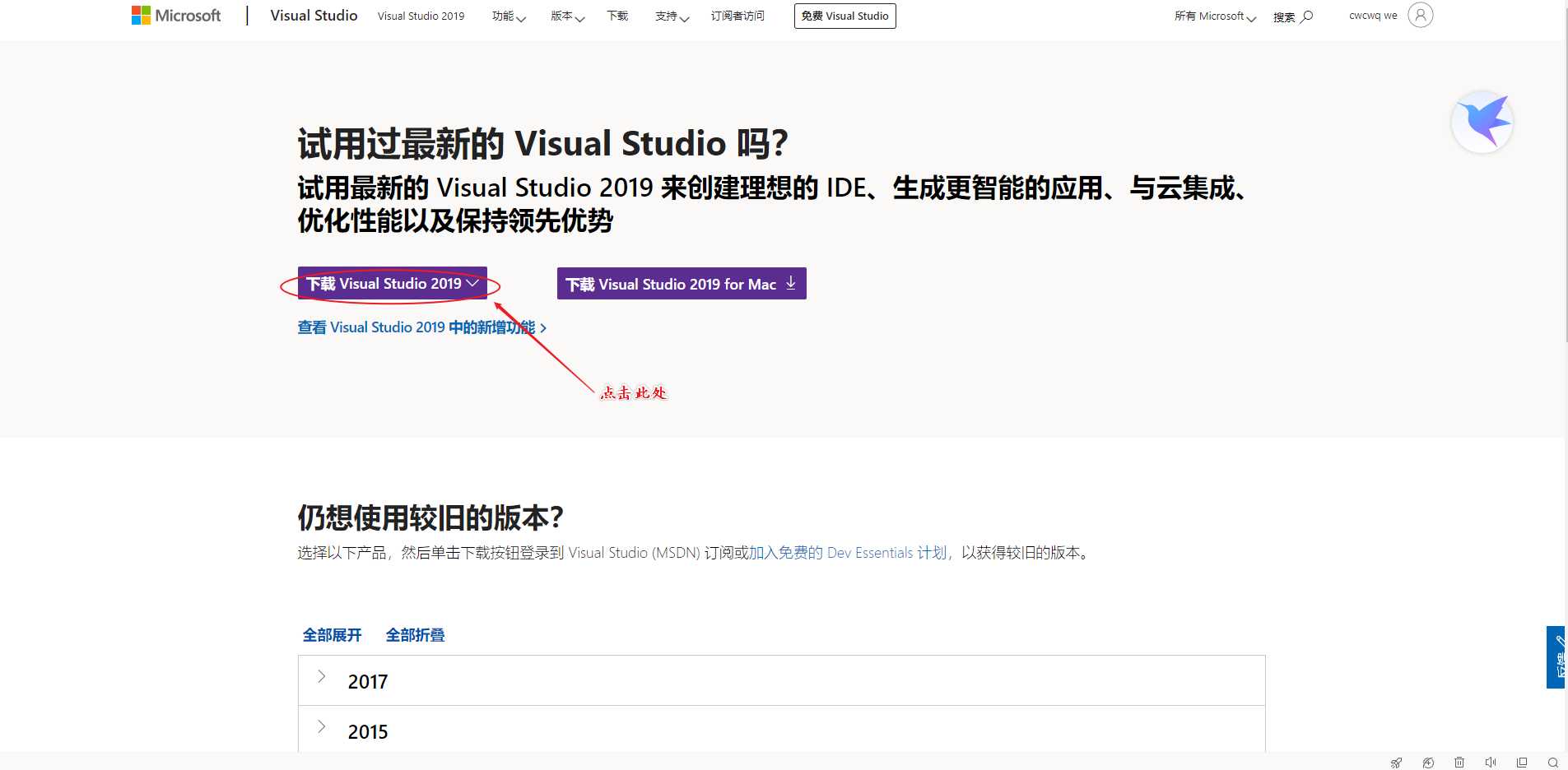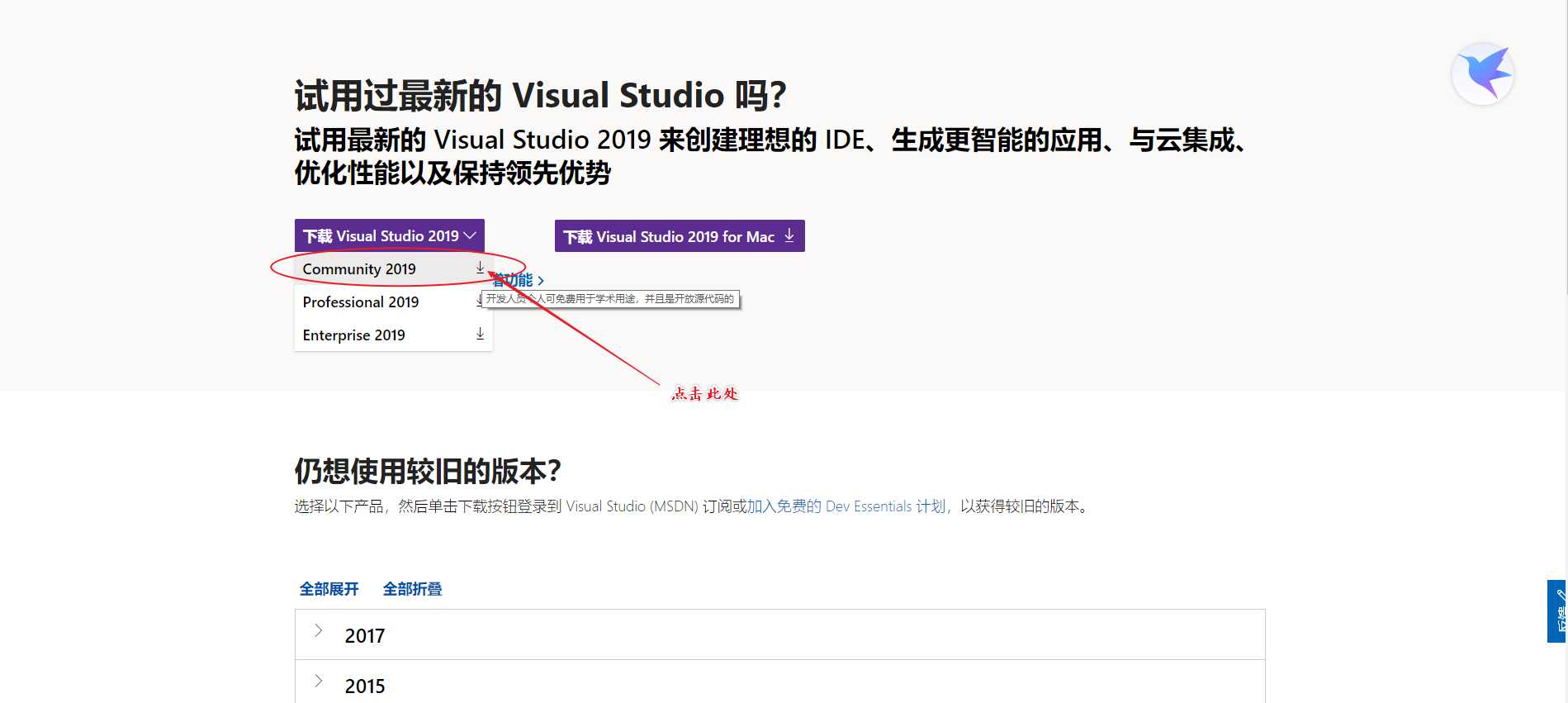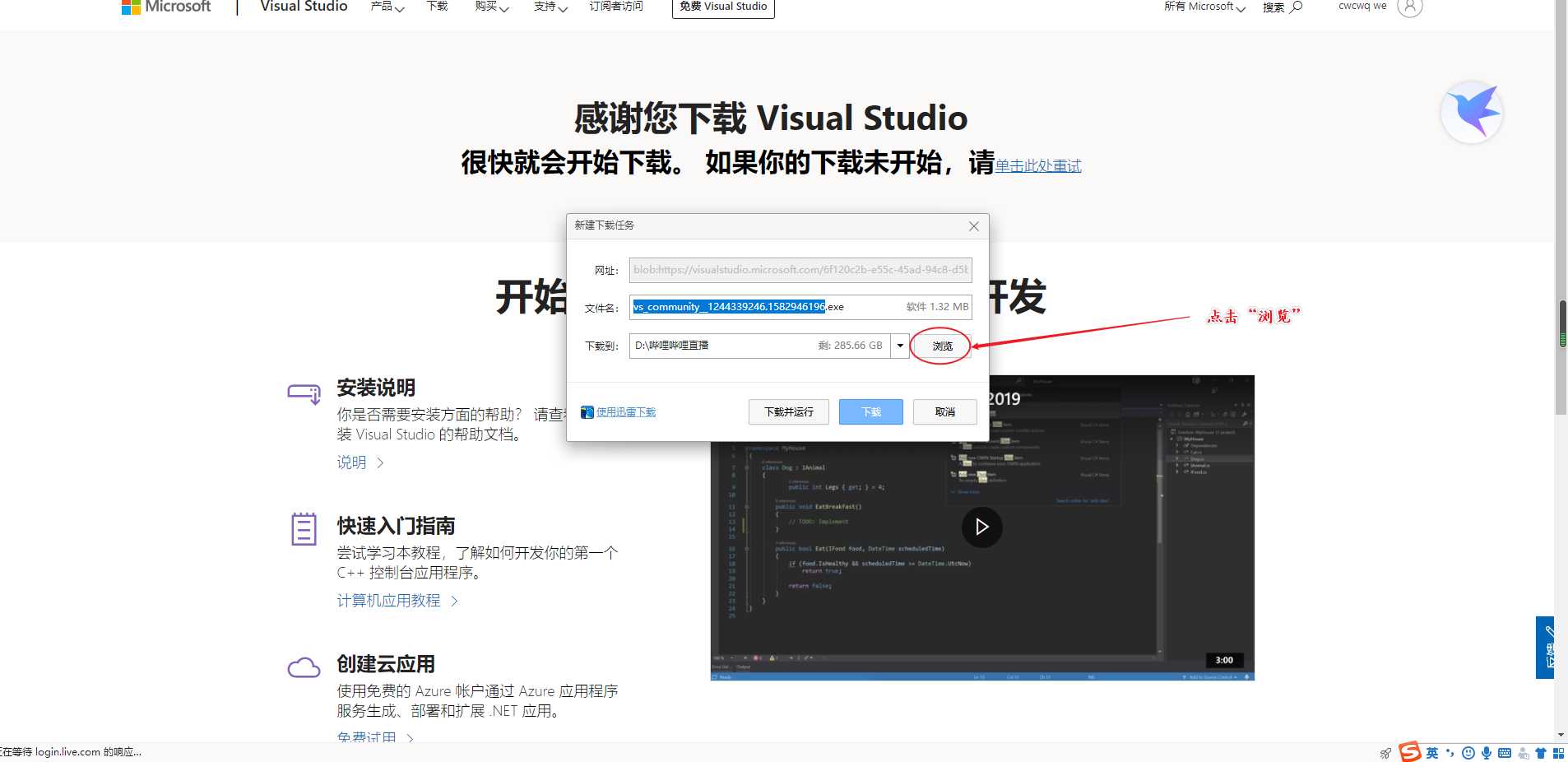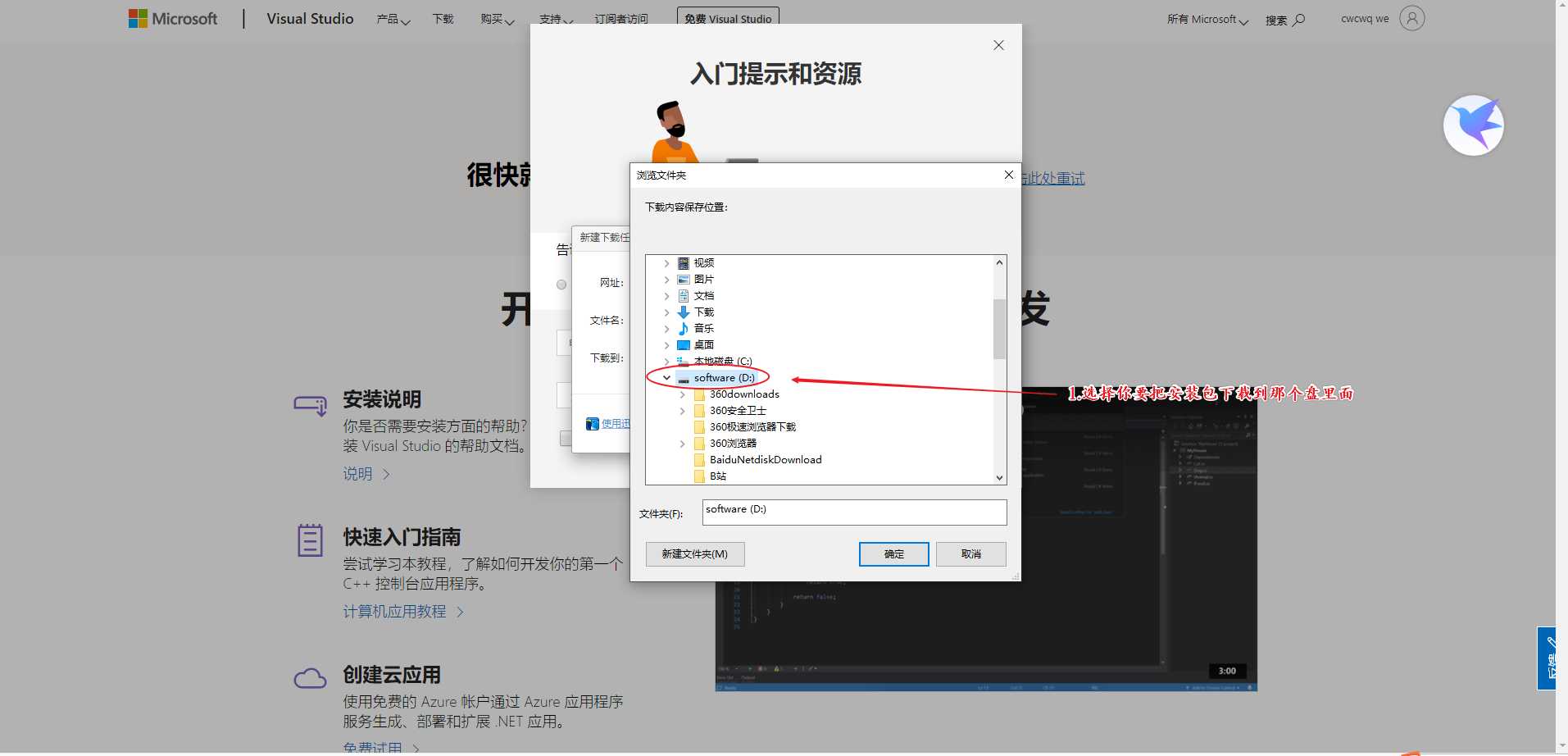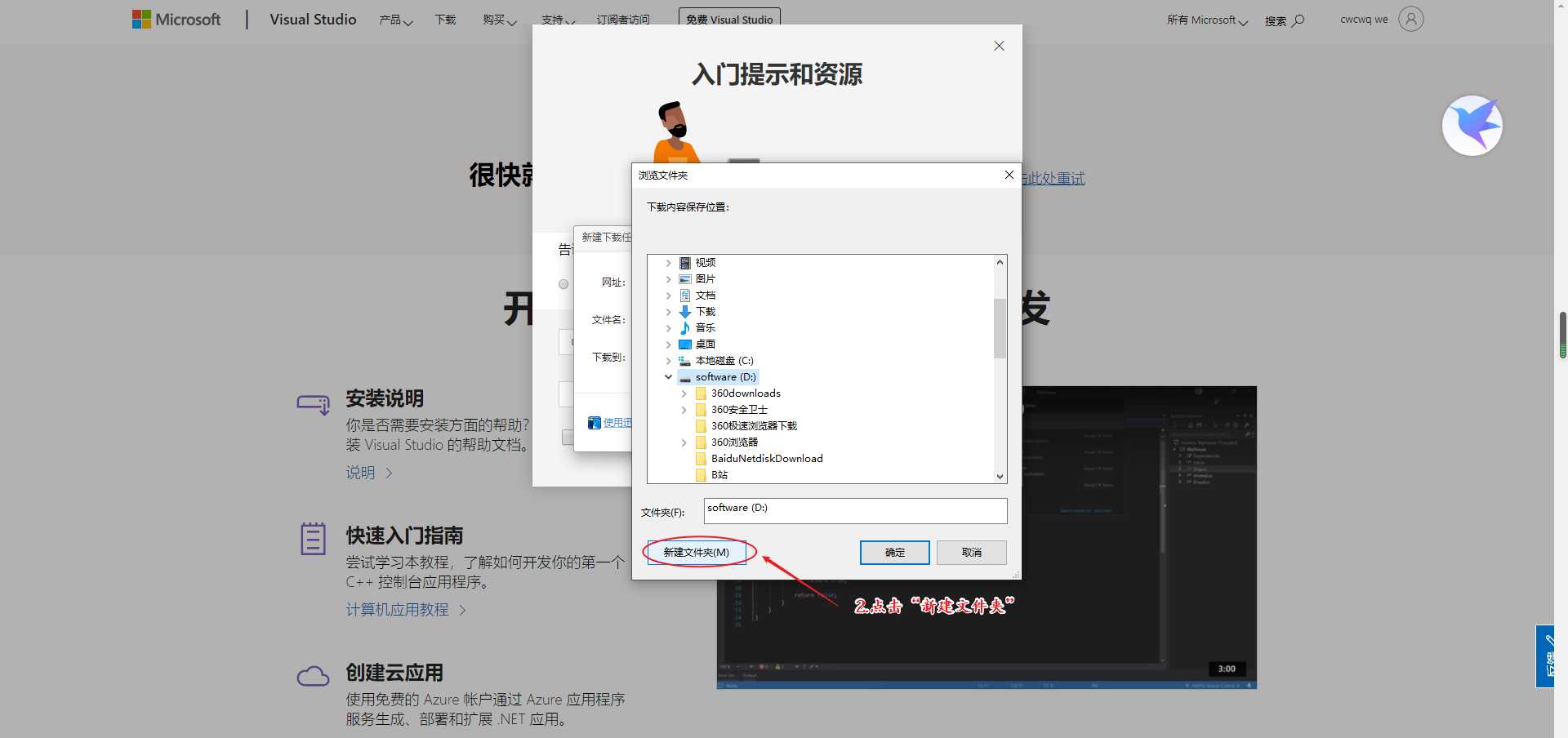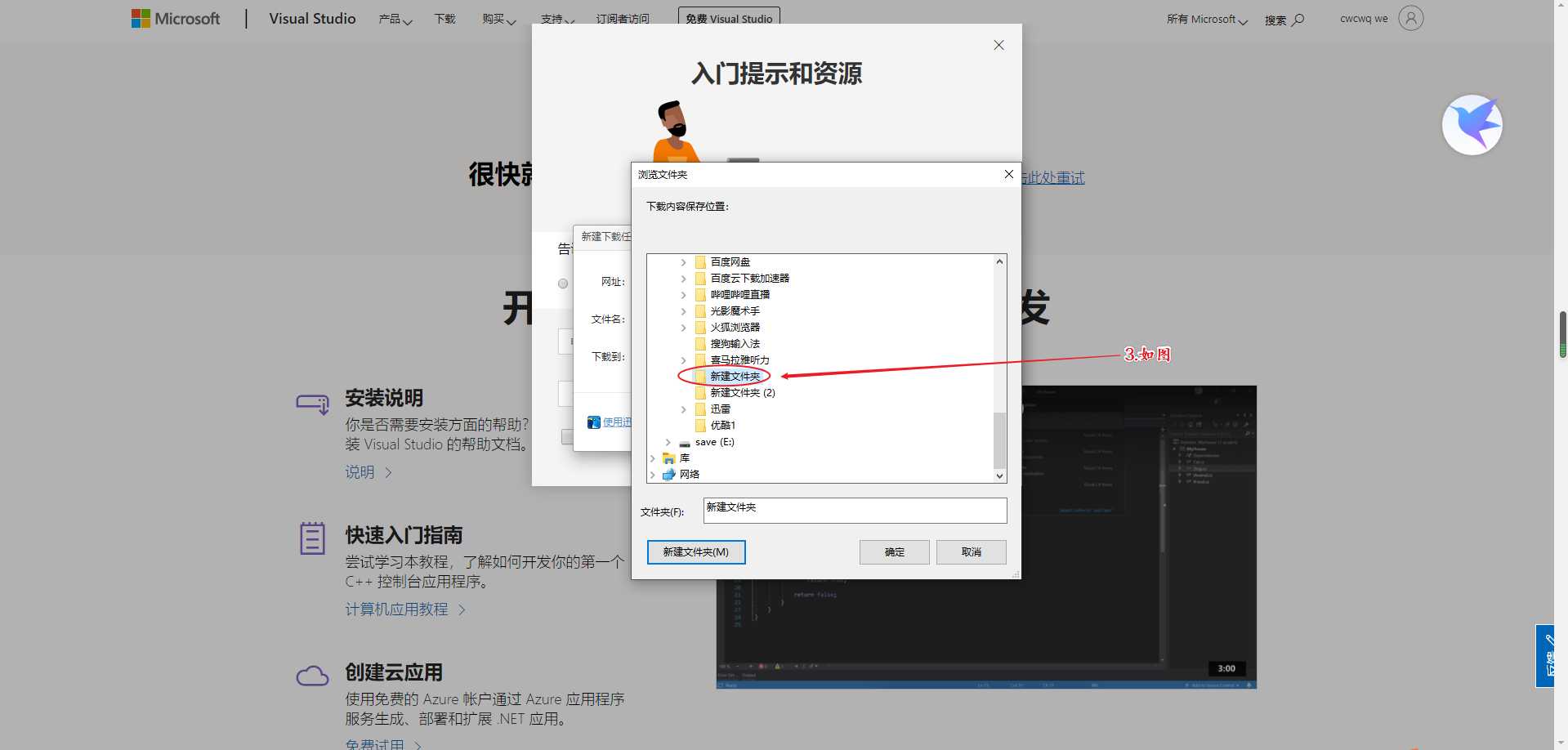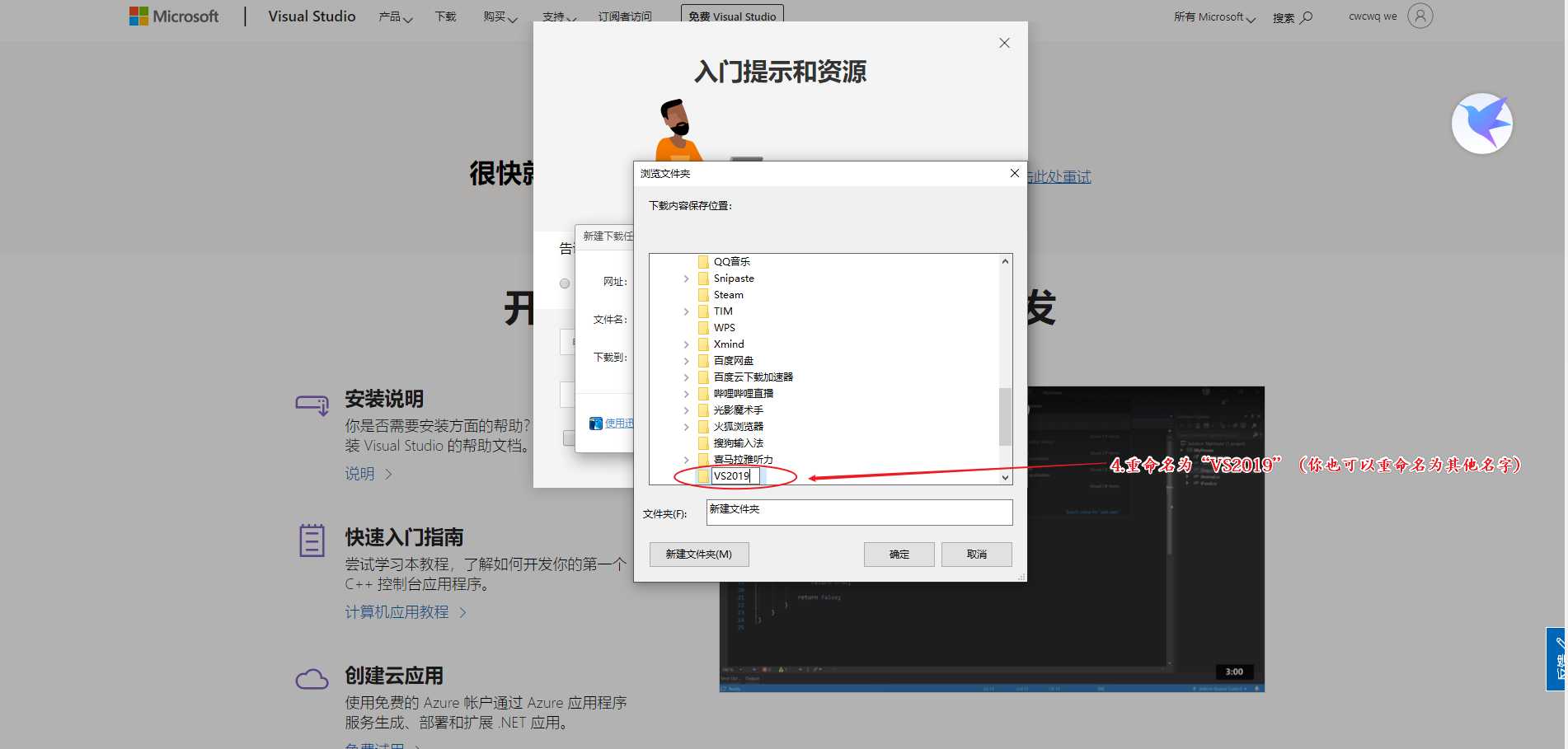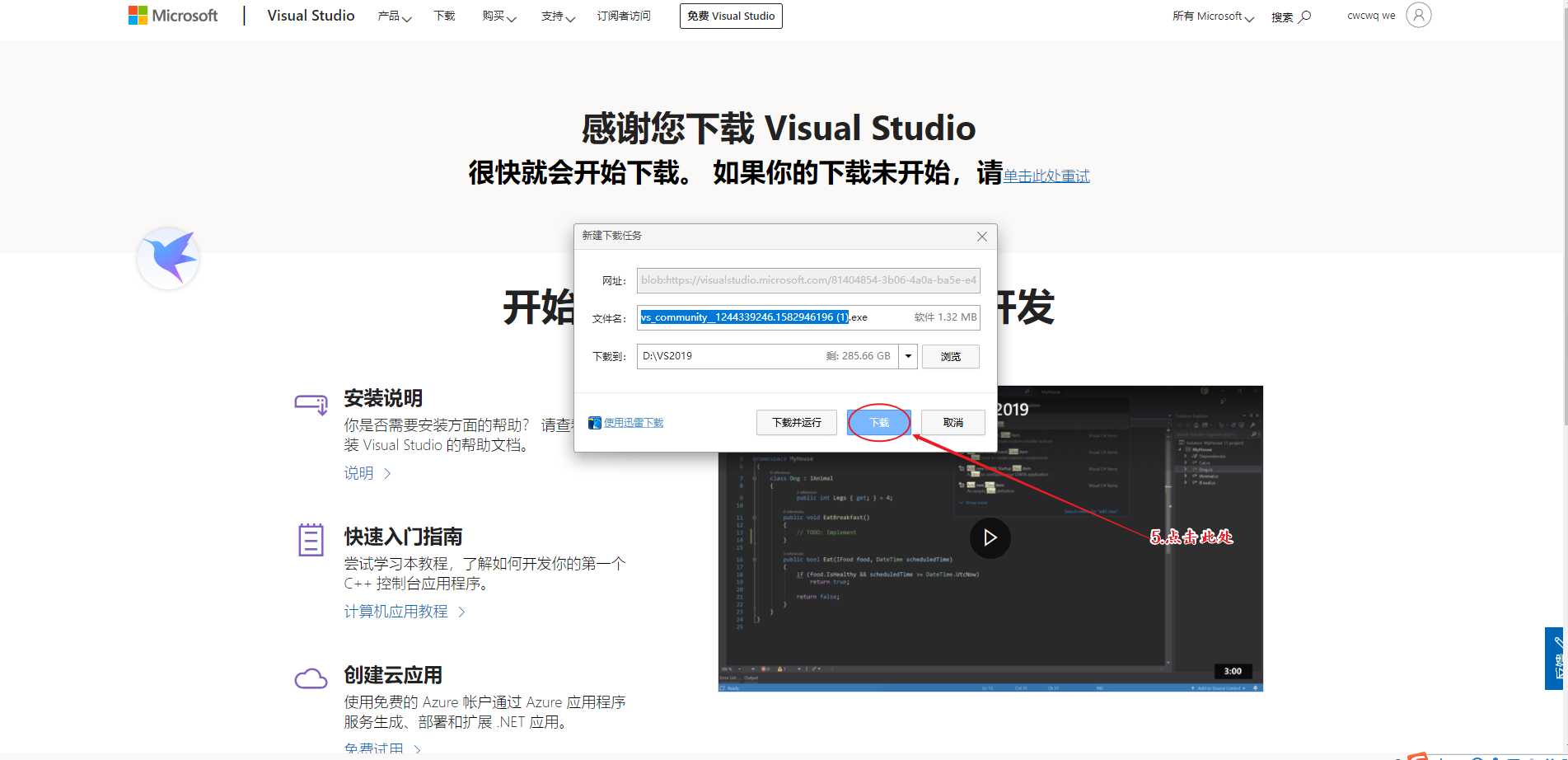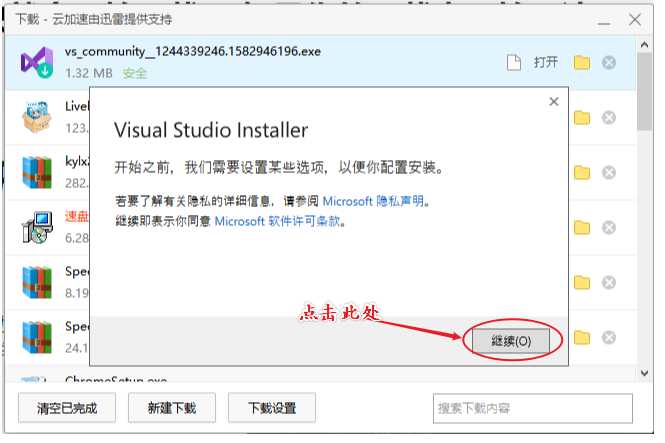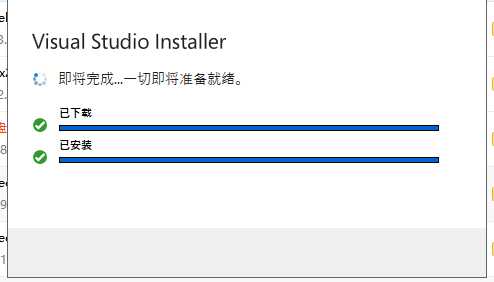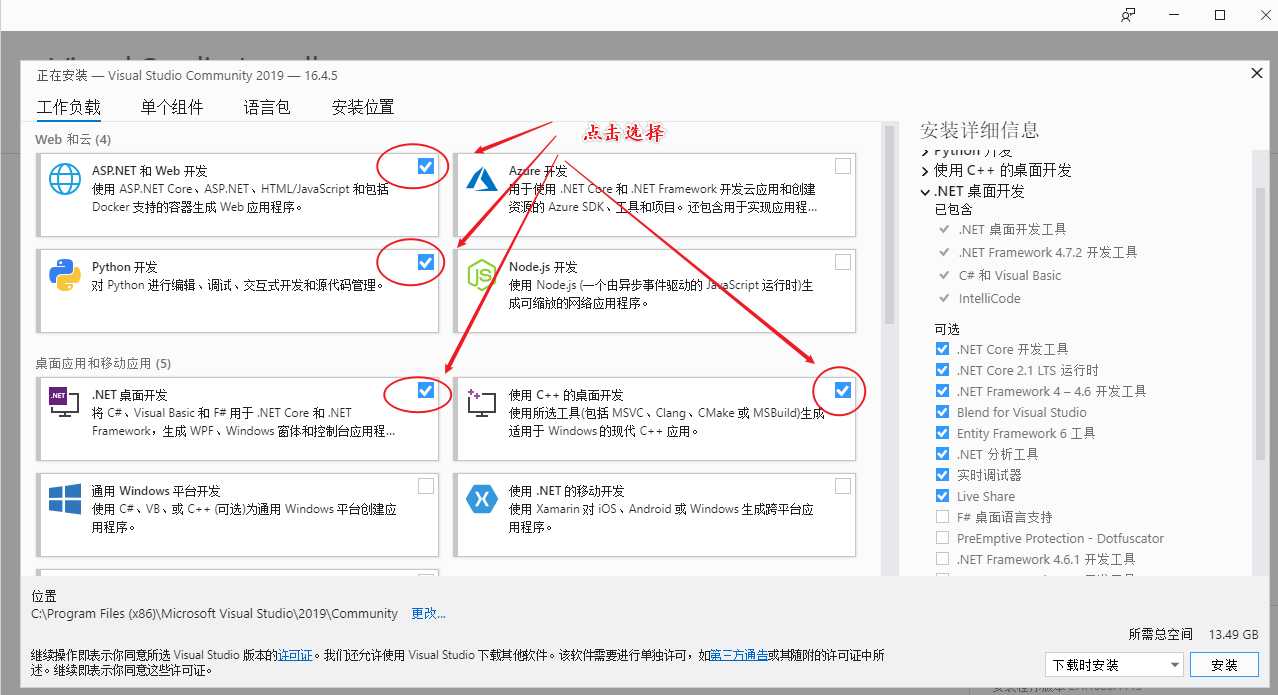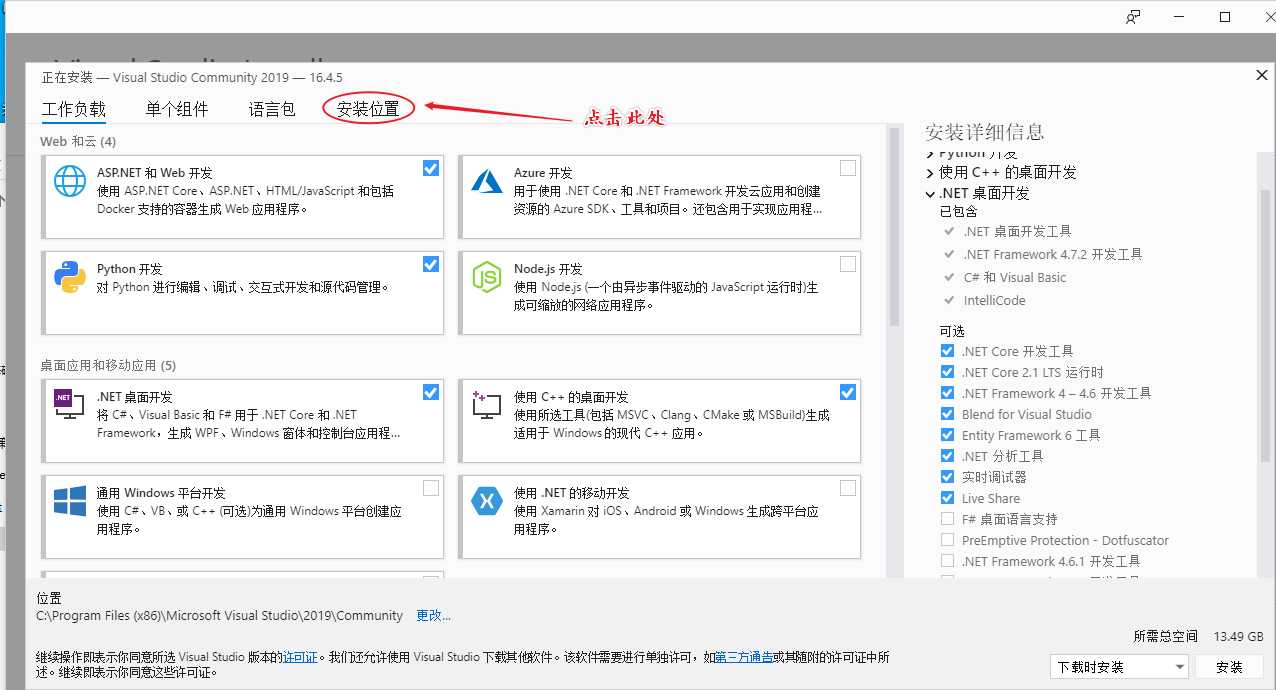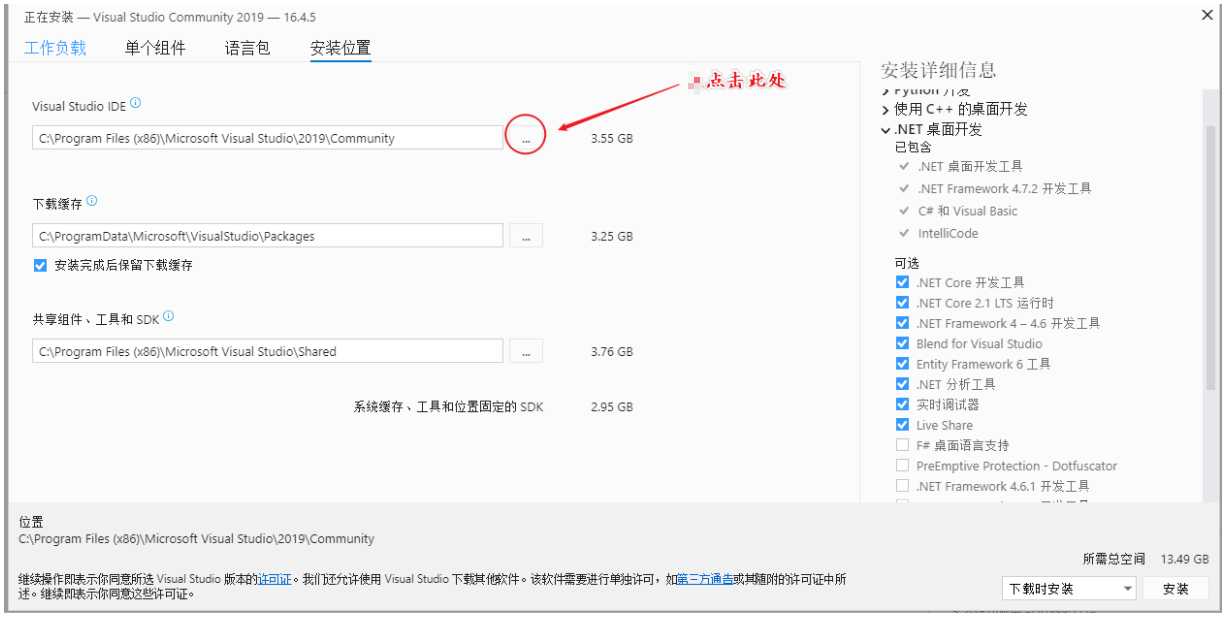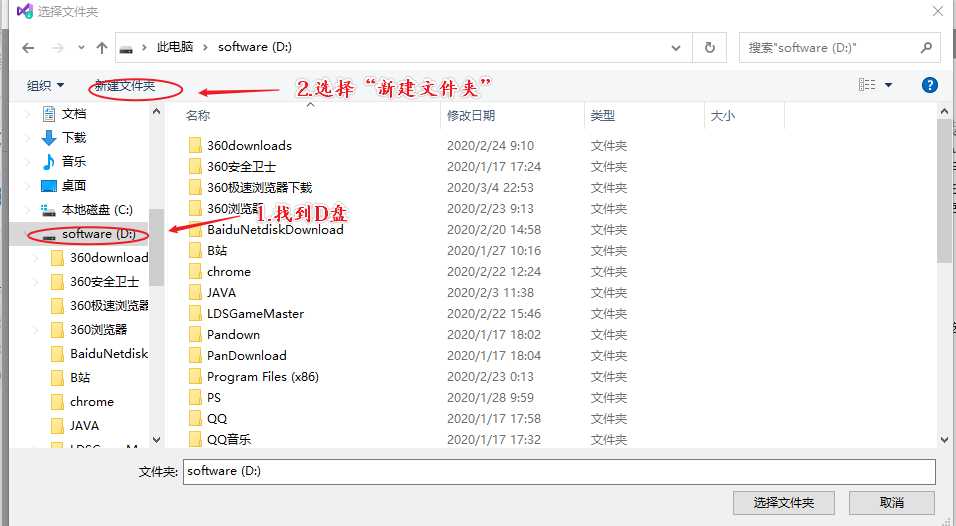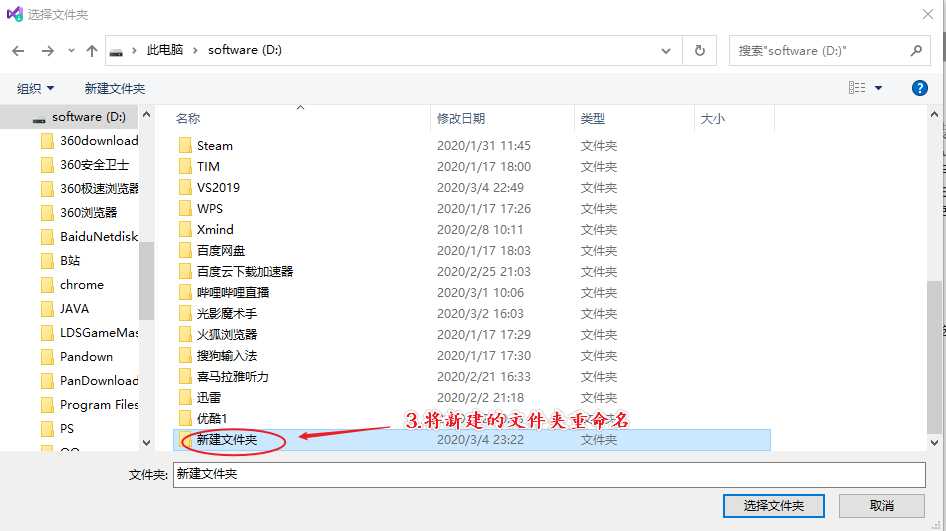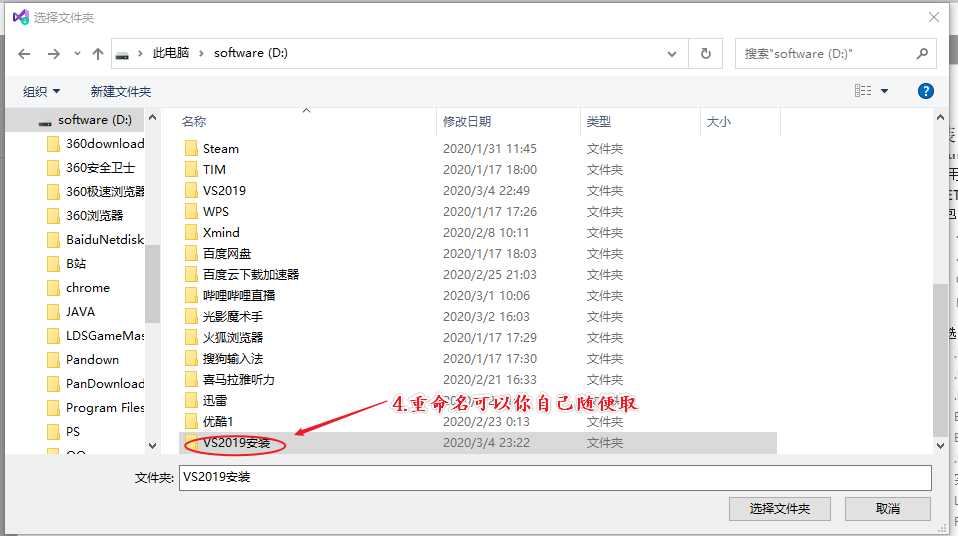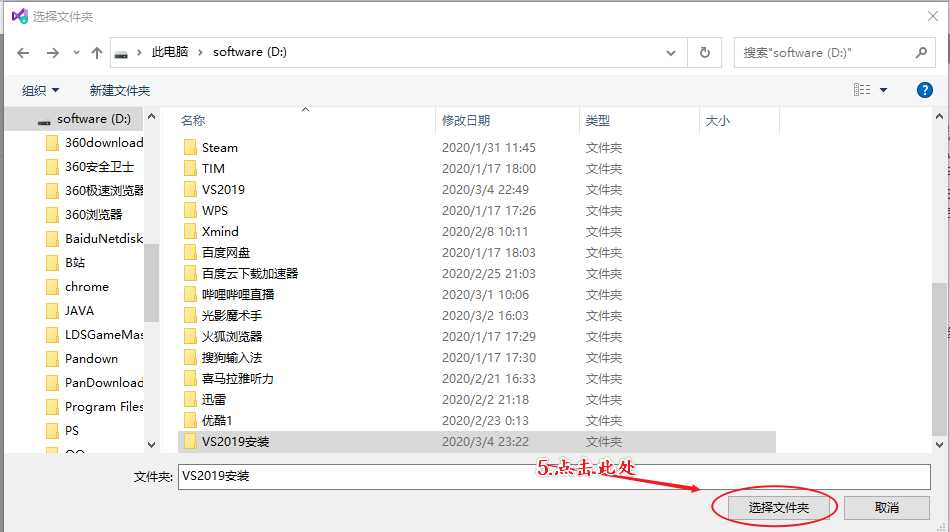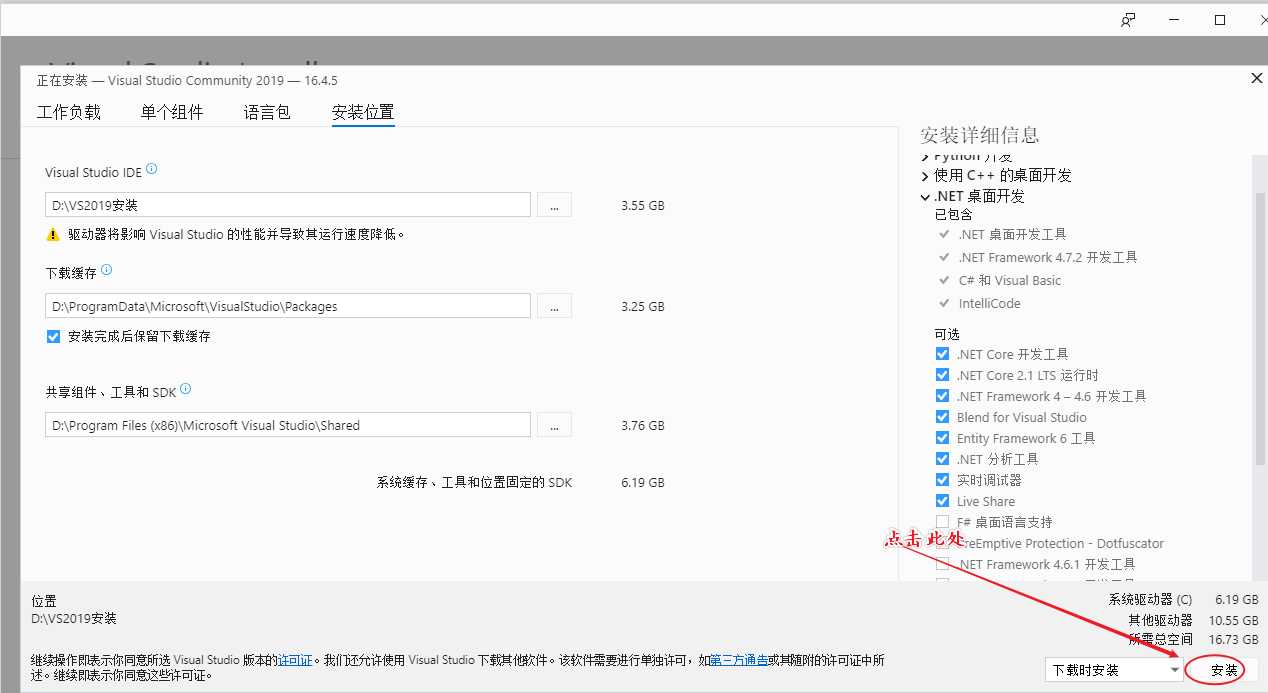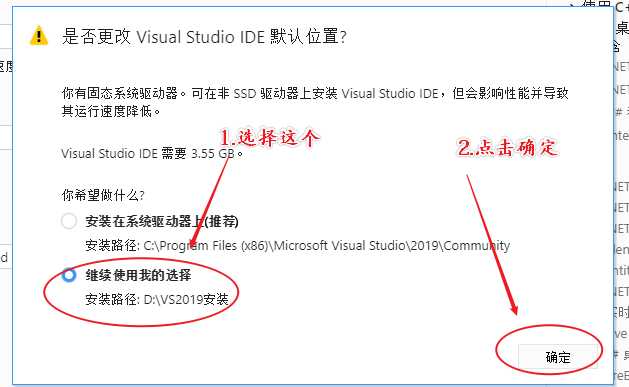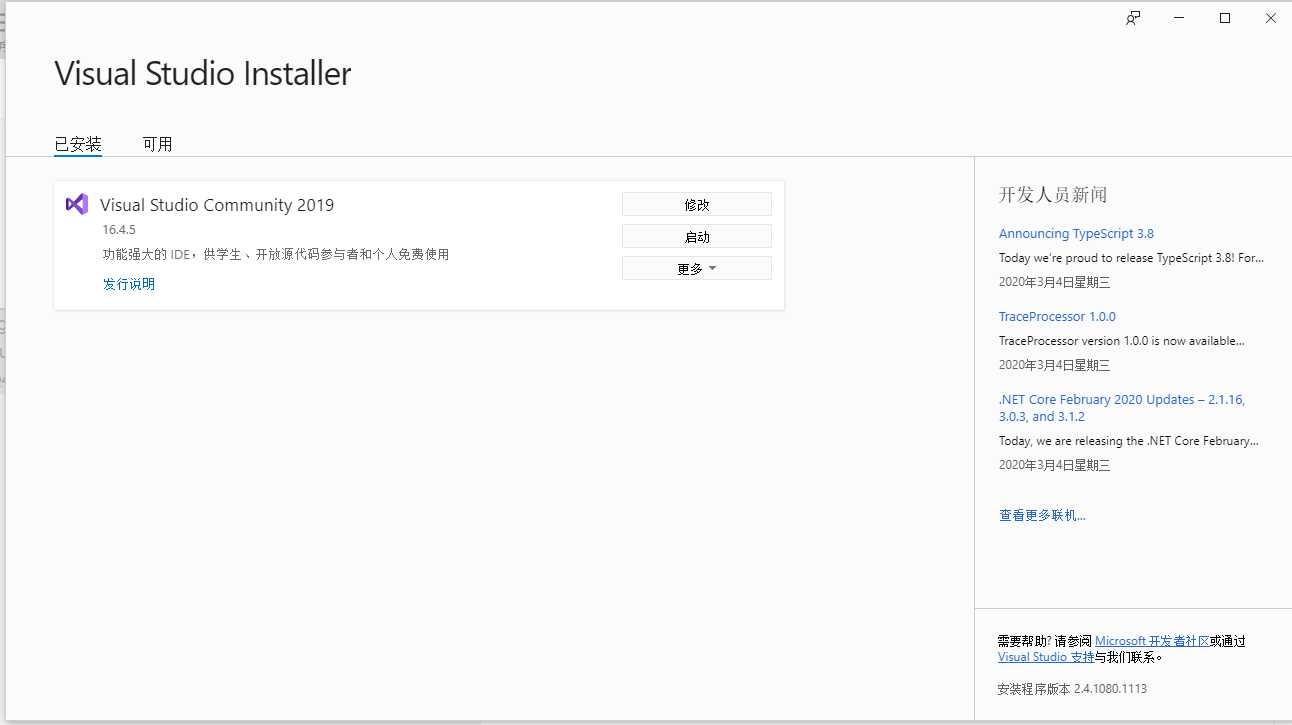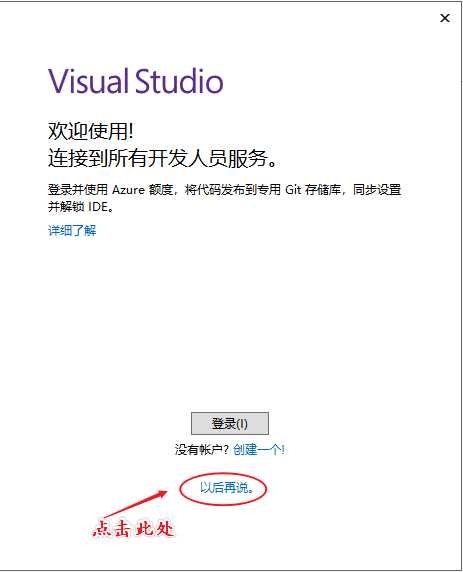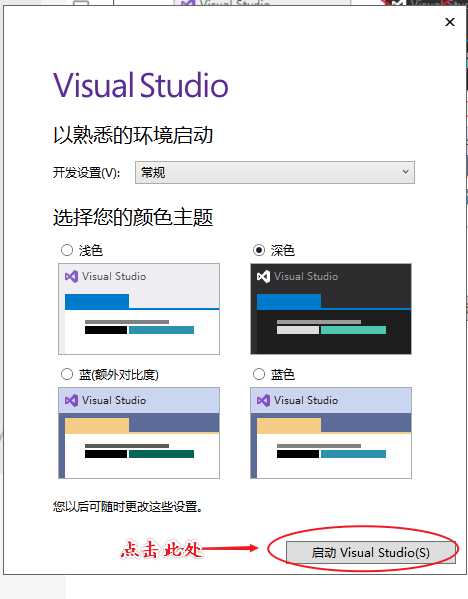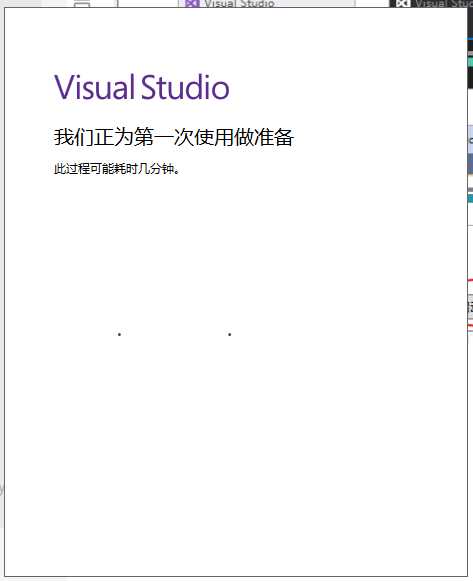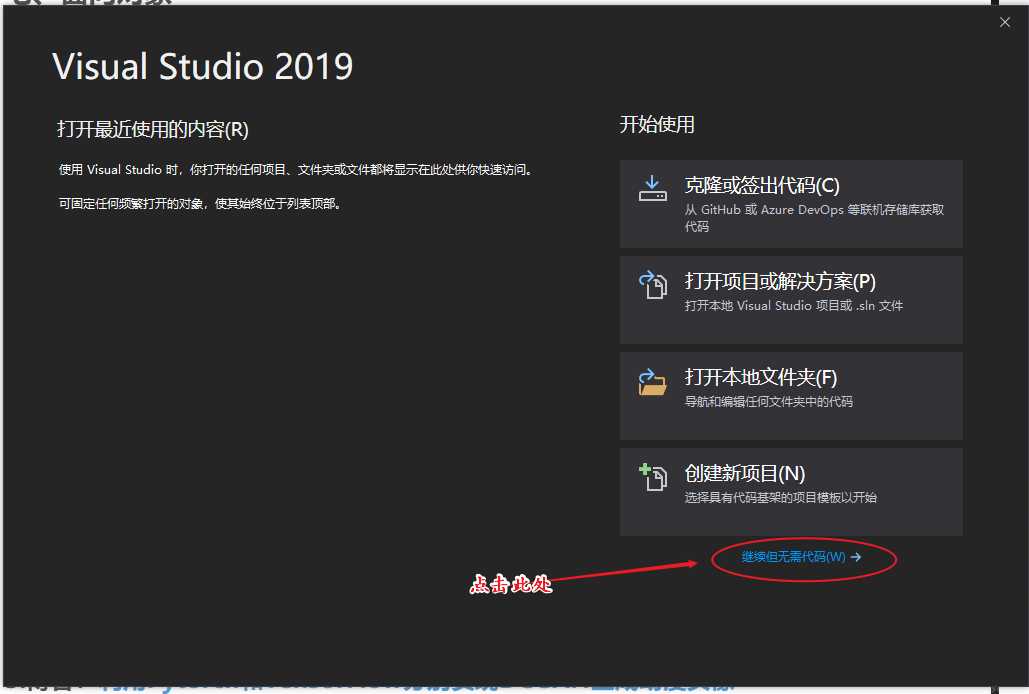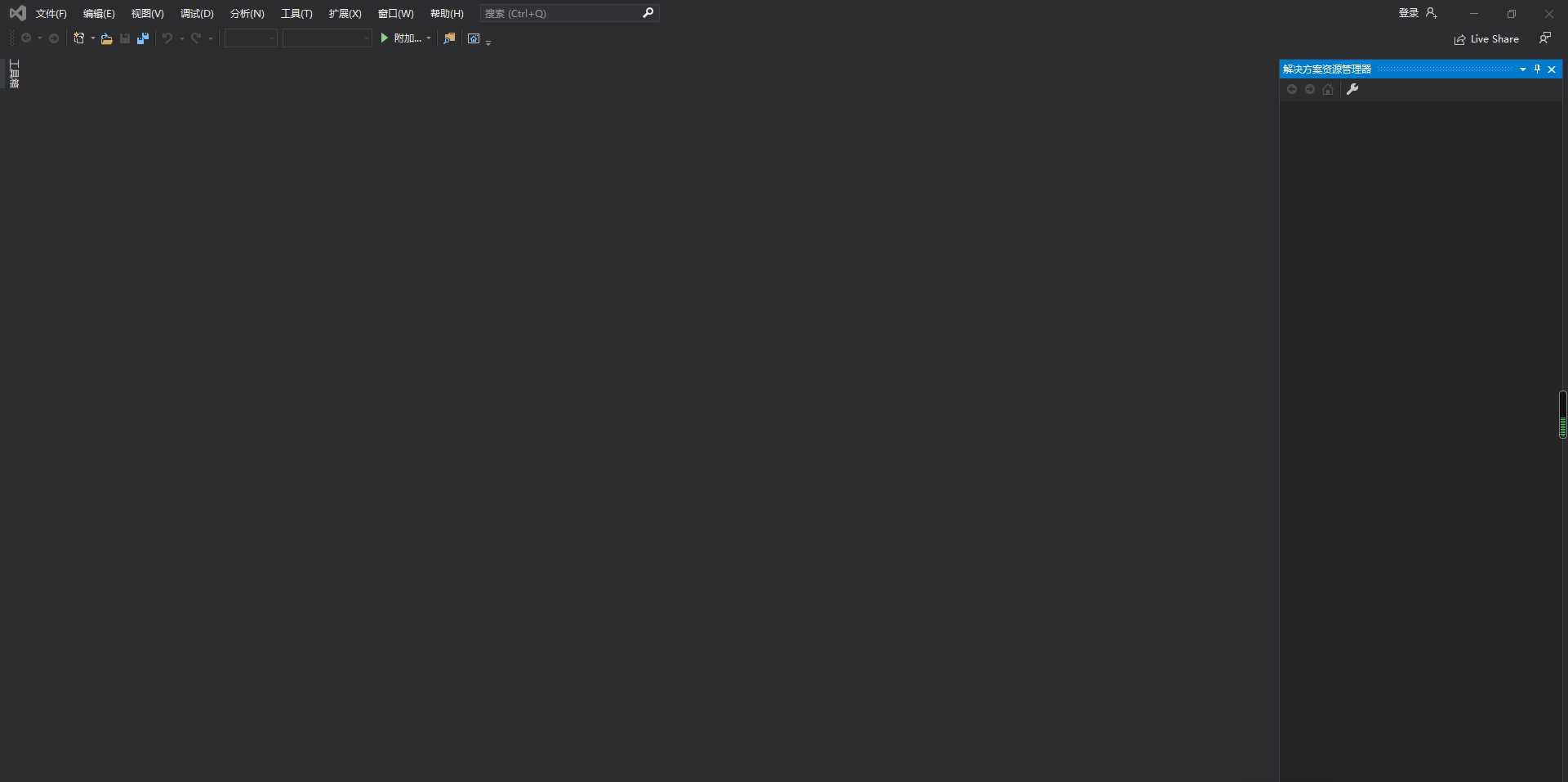JAVA安装详细教程
(如果下面的博客没有能解决你的问题或者你还有其他关于计算机方面的问题需要咨询可以加博主QQ:1732501467)
JAVA安装总共分为三部分:
一、下载JAVA安装包并安装JAVA
二、电脑环境设置
三、验证Java是否安装成功。
一、下载JAVA安装包并安装JAVA
1.首先去官网现在JAVA安装包
JAVA安装包下载地址:https://www.oracle.com/technetwork/java/javase/downloads/index.html(官网地址),打开链接后,如下图:
2.点击下面椭圆圈起来的“Download”按钮。
3.跳转到另一个界面。如下图:
4.跳转到该页面后,第一步先点击椭圆框中的 “Accept License Agreement” ,如下图:
5.之后,点击椭圆框中的内容(说明:本文选择的是windows64位的,如果你的电脑是其他操作系统,即选择相应的操作系统和位数。)
6.对于初学者,JAVA的下载和安装选择默认路径就行,一般默认会默认下载和安装路径是C盘,下载完成之后。打开JAVA安装包。如下图:
7.选择“是”,如下图:
8.选择“下一步”,如下图:
9.选择“下一步”,之后就是等待安装,如下图:
10.点击“关闭”,如下图:
二、电脑环境设置
1.打开我的电脑
2.点击“计算机”,如下图:
3.选择“属性”,如下图:
4.选择“高级系统设置”,如下图:
5.选择“环境变量”,如下图:
6.点击“新建”,如下图:
7.在弹出的窗口中,“变量名”中输入“JAVA_HOME”;在“变量值”中输入JDK所在的文件夹路径。
查找JDK路径方法:找到此路径后,复制该路径并填入上面图片中的“变量值”方框中。
8.继续新建另一个变量。(说明:以下标号全部都是在英文输入情况下面的输入,如:. ; % _ 这些全部都是英文的点
、分号、百分号、斜线、下划线,千万不要输入成了中文的点、分号、百分号、斜线、下划线)
变量名: CLASSPATH
变量值: .;%JAVA_HOME%libdt.jar;%JAVA_HOME%lib ools.jar
注意:如果已经存在注意:CLASSPATH变量,则在它的最前面添加变量值
;.;%JAVA_HOME%libdt.jar;%JAVA_HOME%lib ools.jar
9.打开Path环境变量,如下图:
10.
在Path环境变量中添加变量值。
%JAVA_HOME%in
%JAVA_HOME%jrein
11.记得必须点击两次确定,如下图:
三、验证Java是否安装成功。
1.同时按住Window+R,输入cmd,最后点击确定,如下图:
2.在弹出来的命令窗口中输入“java”和“javac”,如果出现如下所示画面,就表示java安装成功了。如下图:
附注:仅供分享参考,不当之处谨请指正! 有问题的小伙伴请留言或者加博主QQ:1732501467,不定期回复。
上面是关于JAVA-JDK的安装,安装完JAVA-JDK之后并不能直接开始写代码,还必须安装JAVA开发工具,JAVA的开发工具市面上有很多种,下面我们用VS2019作演示。
VS2019安装教程
(如果下面的博客没有能解决你的问题或者你还有其他关于计算机方面的问题需要咨询可以加博主QQ:1732501467)
在安装完JDK后,现在还不能使用java来进行编程,此时你还需要一个java开发工具,其实开发工具有很多,绝大多数学校会选择VS2019来作为java开发工具。所以下面就给大家介绍一下VS2019的安装过程。
VS2019安装总共分为两步:
一、下载VS2019安装包
二、安装VS2019
三、启动VS2019
一、下载VS2019安装包
1.点击下面的链接进入VS2019下载界面,打开链接后的界面如下图:
VS2019的下载地址:https://visualstudio.microsoft.com/zh-hans/vs/older-downloads/
2.选择“Community 2019”版本下载。如下图:
3.选择安装包下载位置。
4.创建一个新的文件夹存放VS2019安装包(友情提示最好不要装在C盘,最好放在D盘)。
二、安装VS2019
上面已经完成了VS2019安装包的下载,下面进行VS2019的安装。
1.打开安装包,选择“是”。如下图:
2.选择“继续”。如下图:
等待文件下载完成。
3.如果要学CC++的朋友,可以选择这几个。如下图:
4.更改安装位置。如下图:
5.点击下图圆圈处。如下图:
6.选择安装在D盘。并且需要在D盘中新建一个名为“VS2019安装”的文件夹。如下图:
7.最后点击“安装”。如下图:
8.这儿的提示最好按如图所示的选择,不要安装在C盘,因为C盘东西装多了,电脑会很卡。
9.下面就是等待。。。。。(我差不多等了1个小时才下载好)
10.安装好的界面,如下图:
三、启动VS2019
1.点击“启动”
2.之后会进入登录界面,如果你后期会长期使用最好自己去注册一个号,但咋门只是演示就不去注册了。直接点击“以后再说”。
3.选择工作界面的颜色。推荐选择深色,这样看着专业点,有逼格,哈哈哈哈哈。
4.选择好颜色后,直接点击“Visual Studio”。
5.第一次打开会慢一点。会稍微等一会儿。
6.新手的话,直接点击“继续但无需代码(W)”。
7.之后就进入了VS2019。下面就是无代码进入VS2019的界面,现在你就可以写自己的代码了。
附注:仅供分享参考,不当之处谨请指正! 有问题的小伙伴请留言或者加博主QQ:1732501467,不定期回复。
今天的文章JAVA安装详细教程分享到此就结束了,感谢您的阅读,如果确实帮到您,您可以动动手指转发给其他人。
版权声明:本文内容由互联网用户自发贡献,该文观点仅代表作者本人。本站仅提供信息存储空间服务,不拥有所有权,不承担相关法律责任。如发现本站有涉嫌侵权/违法违规的内容, 请发送邮件至 举报,一经查实,本站将立刻删除。
如需转载请保留出处:https://bianchenghao.cn/33917.html