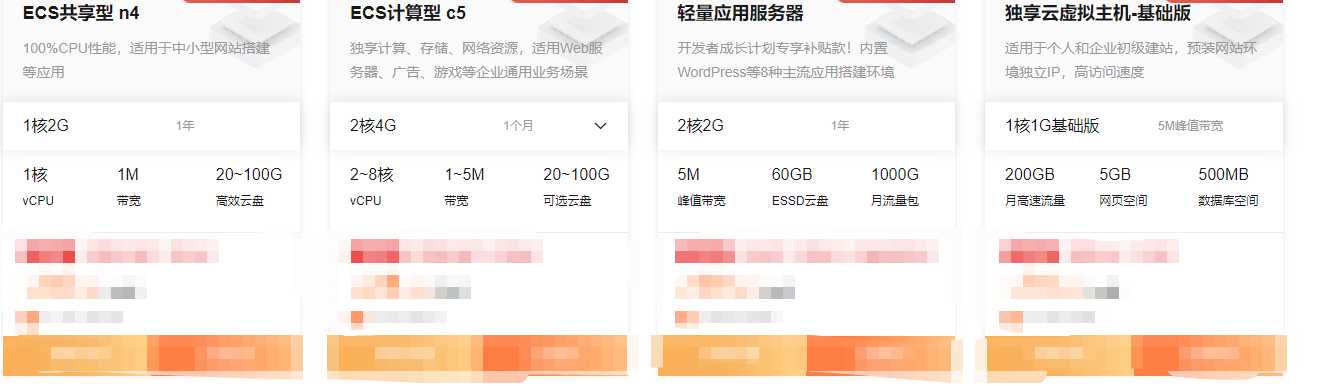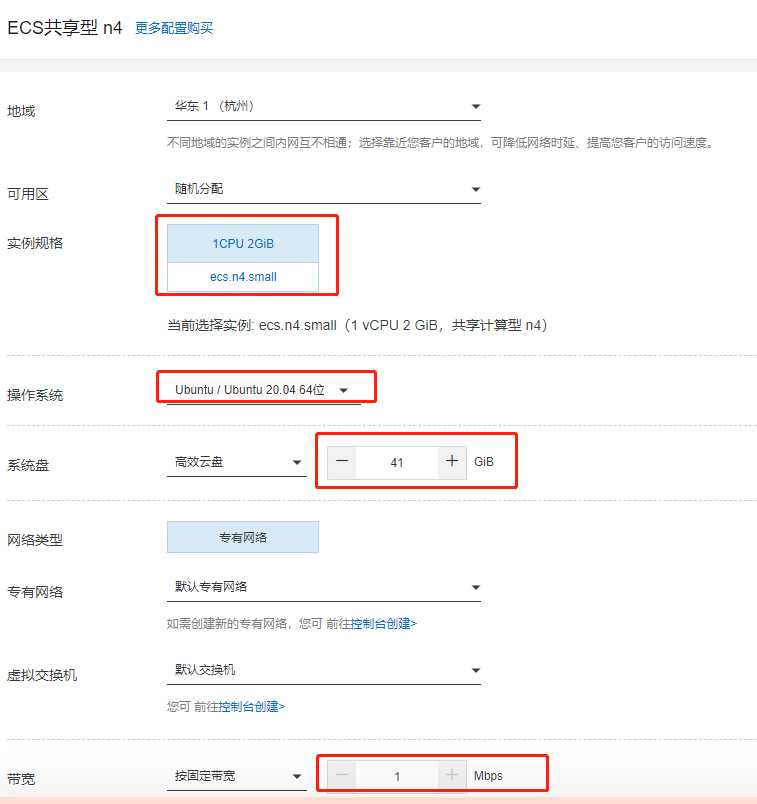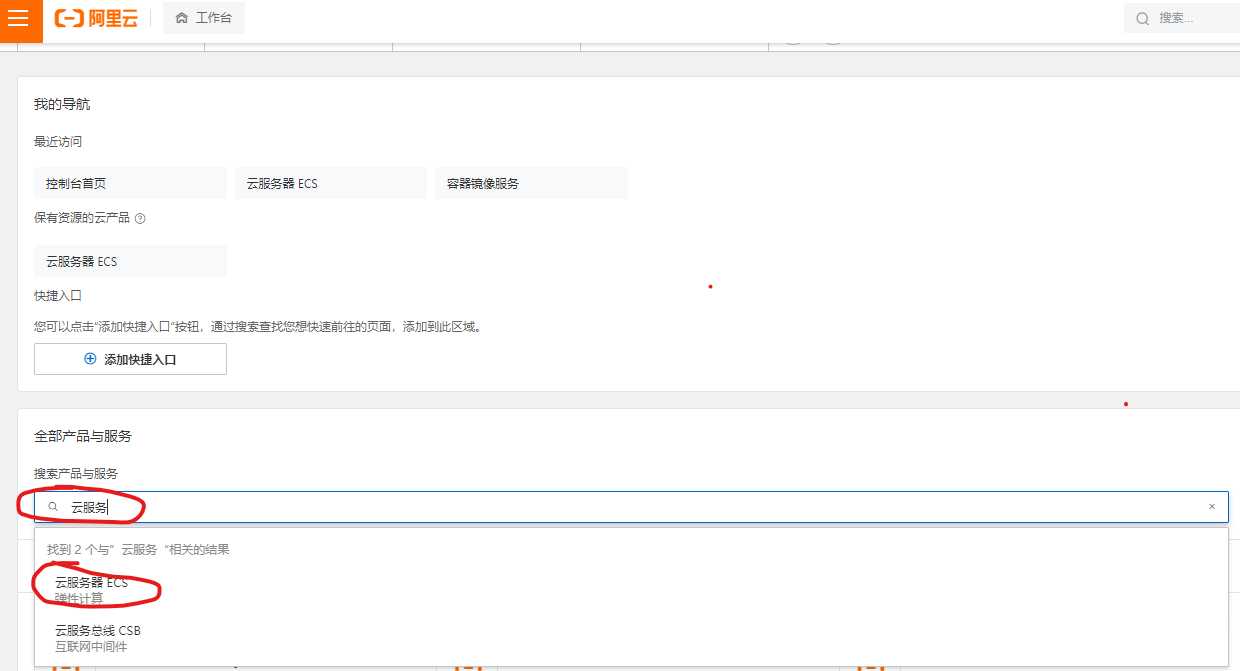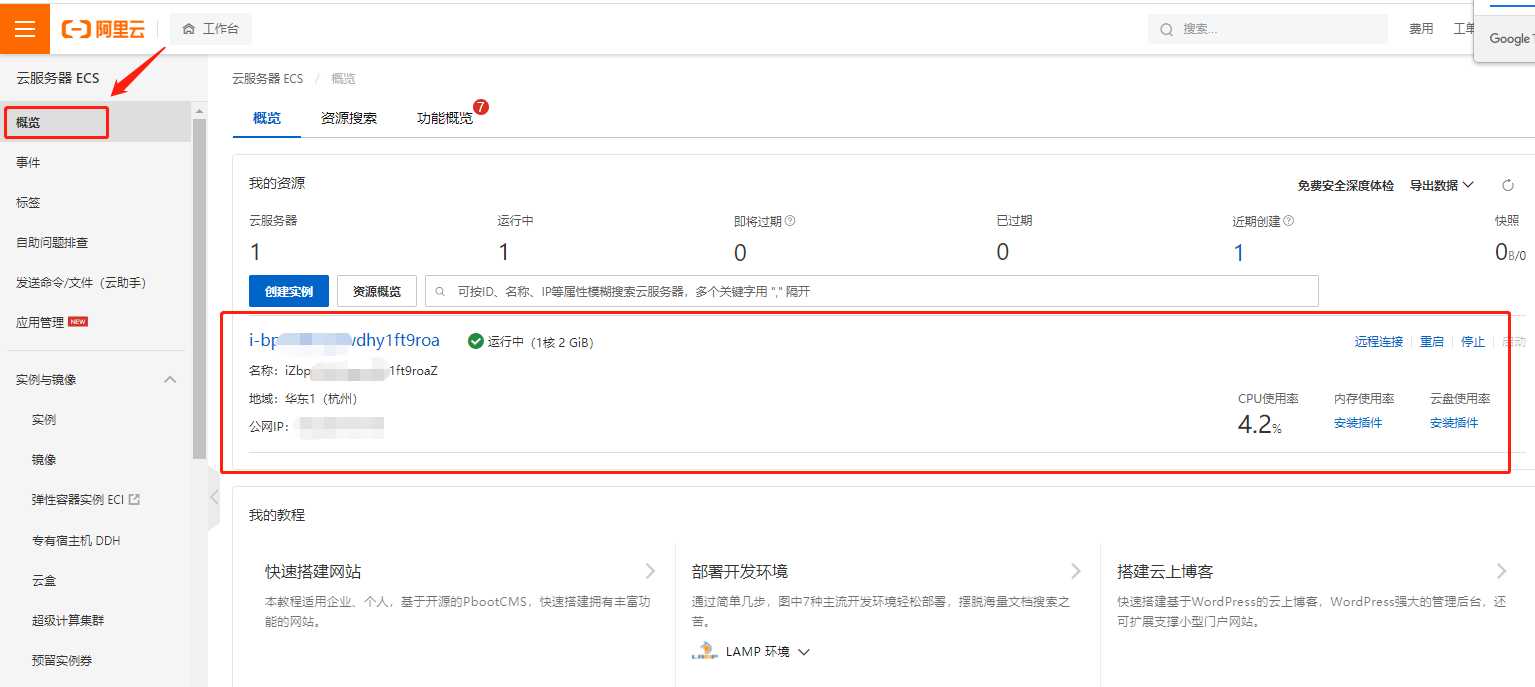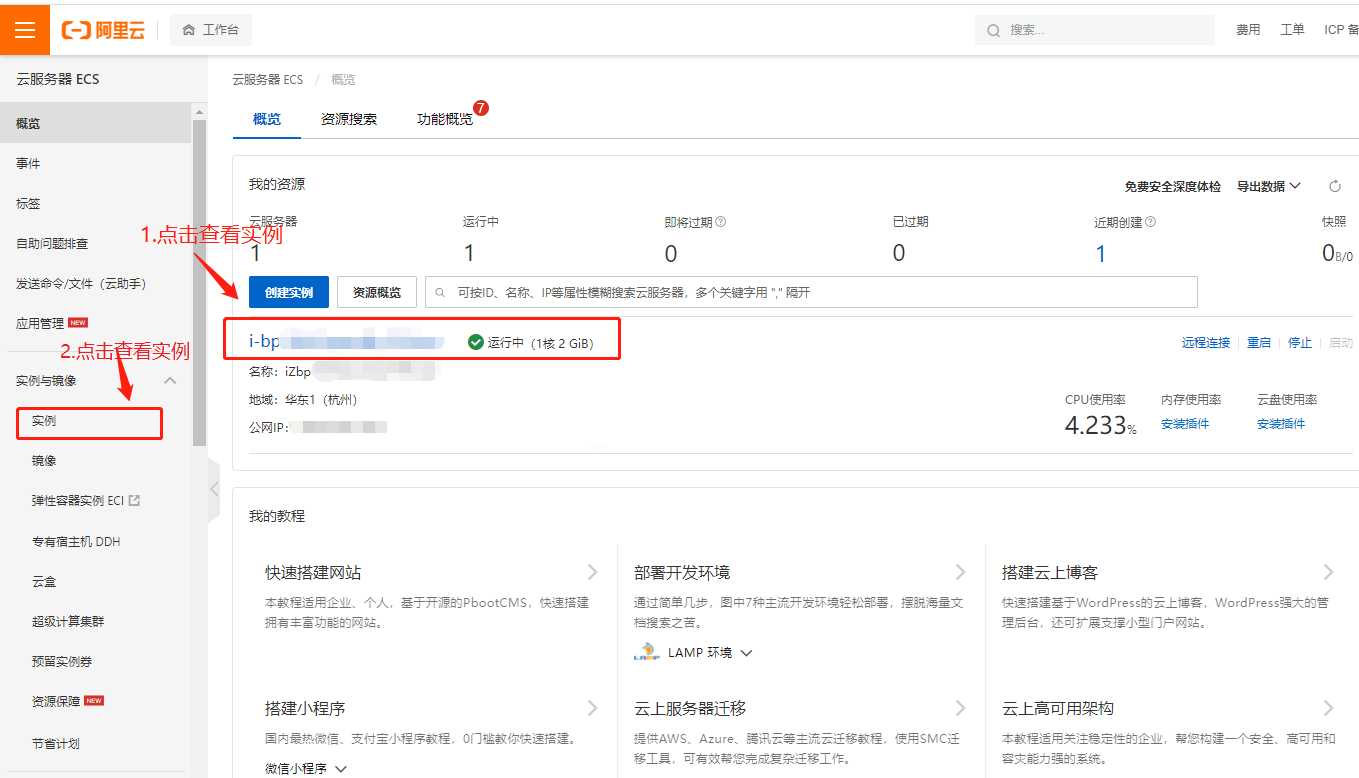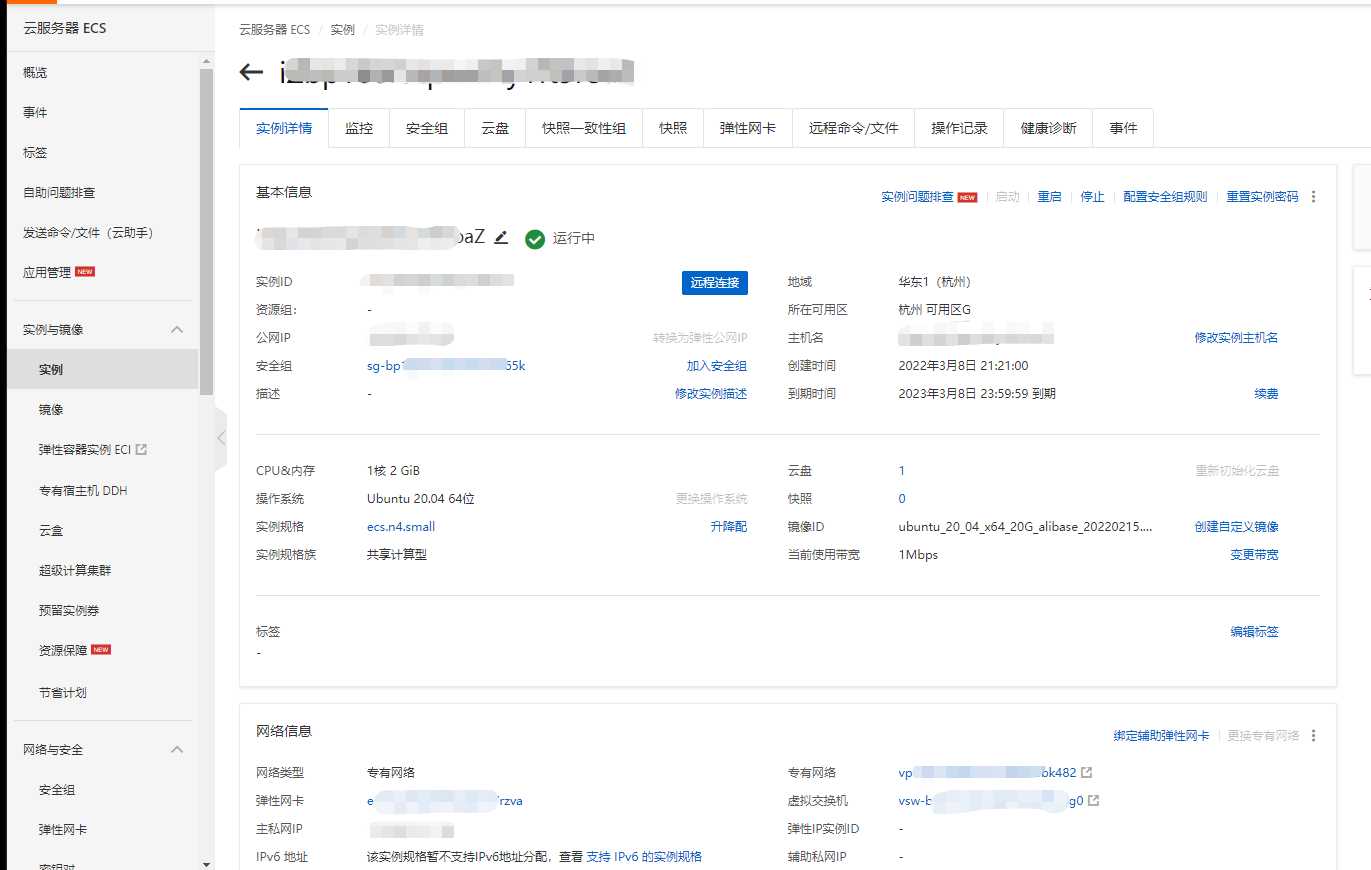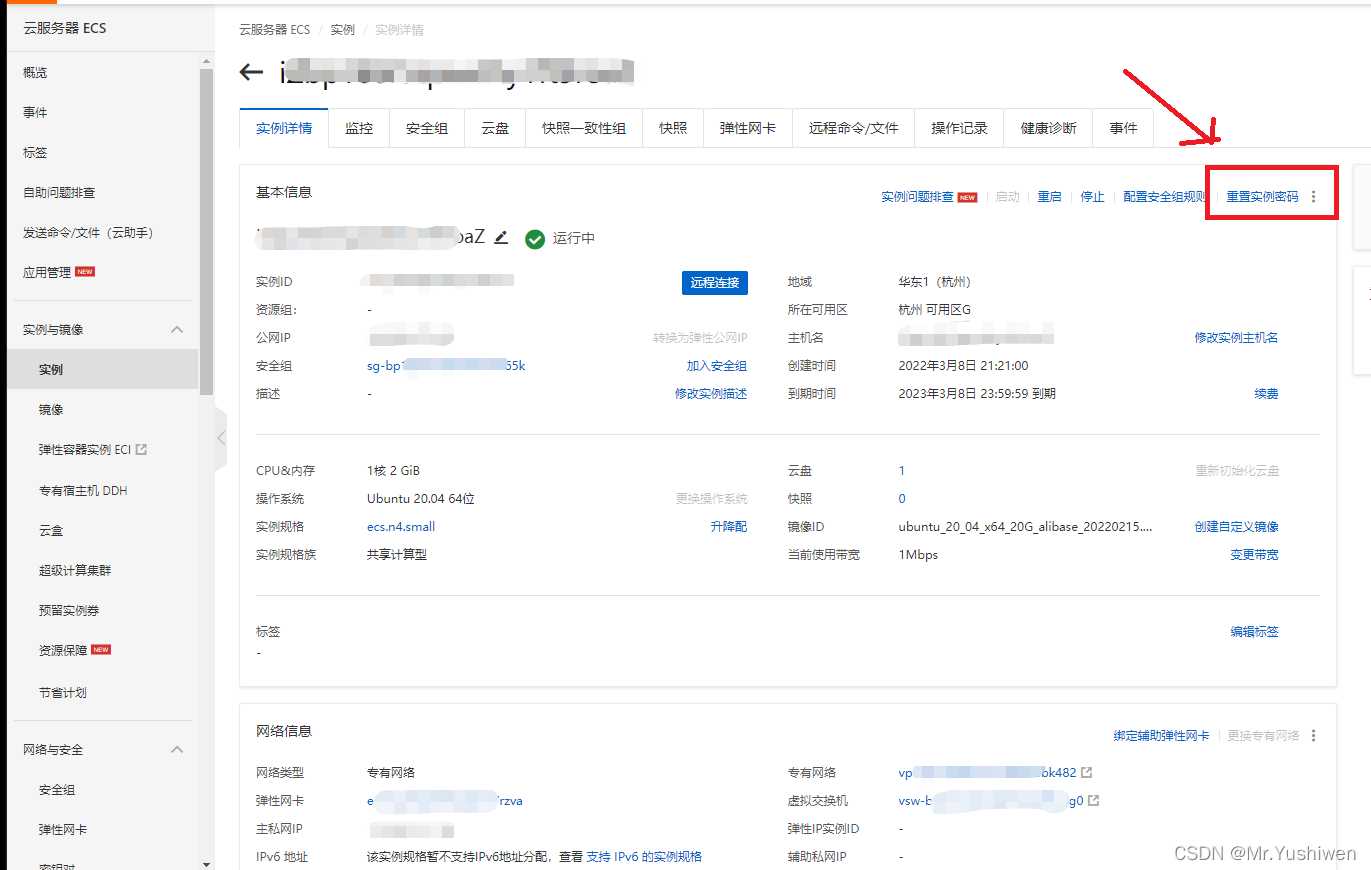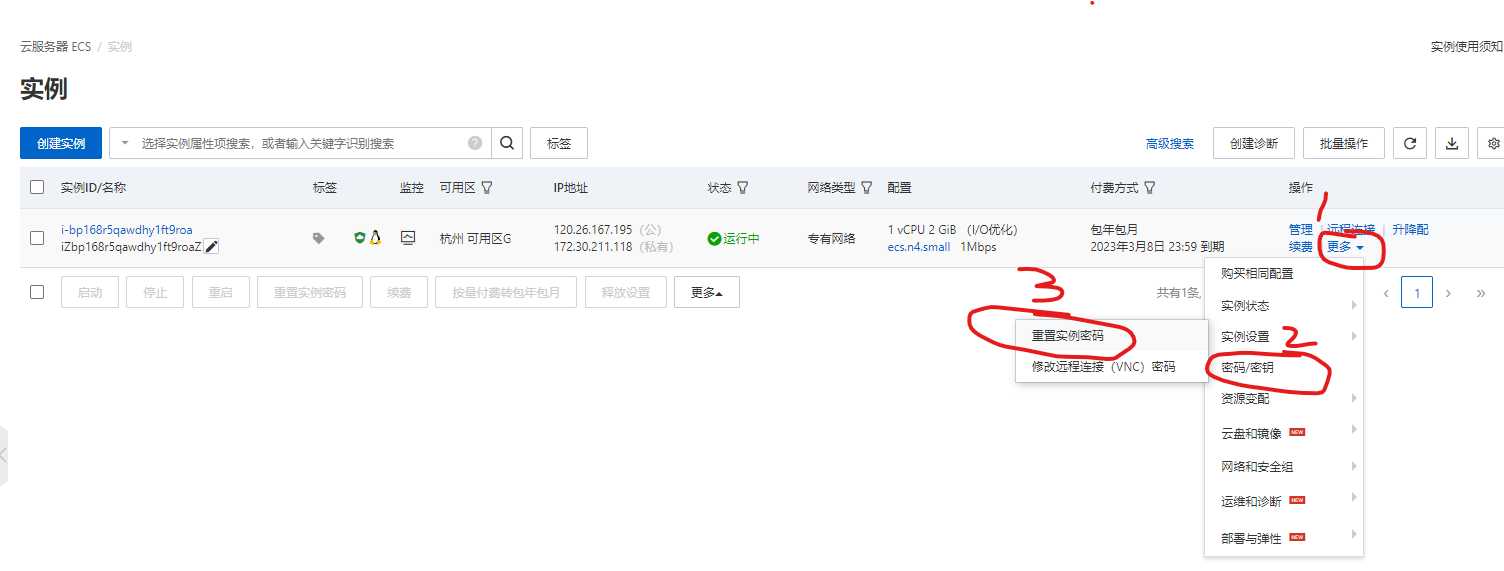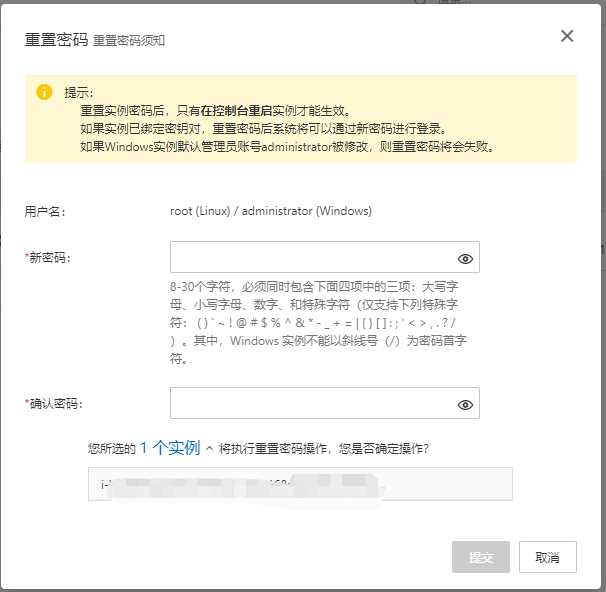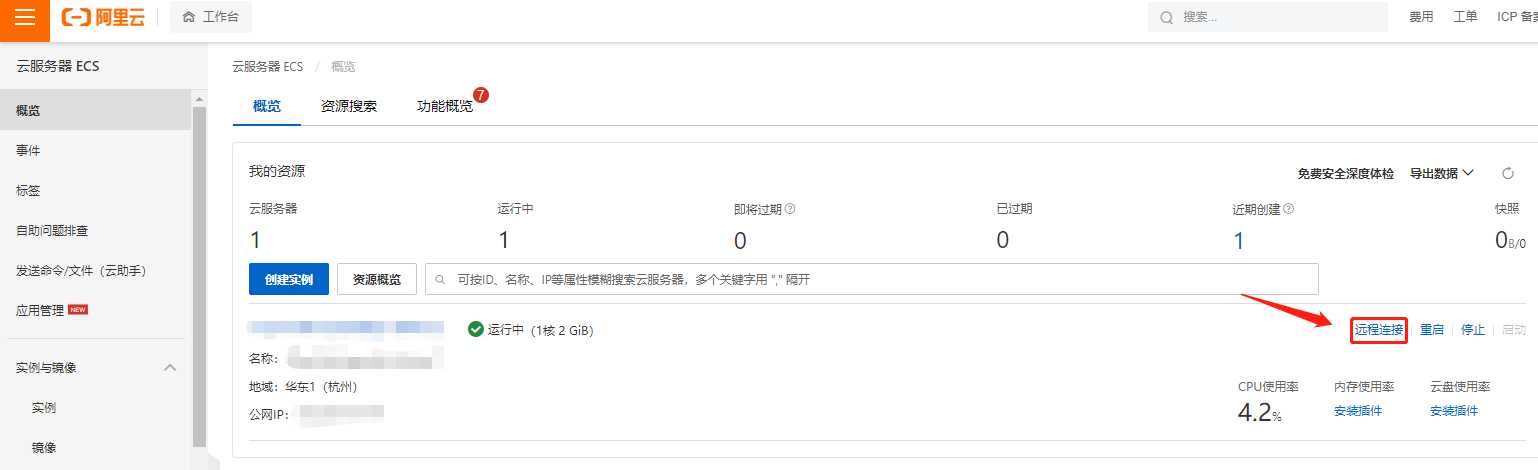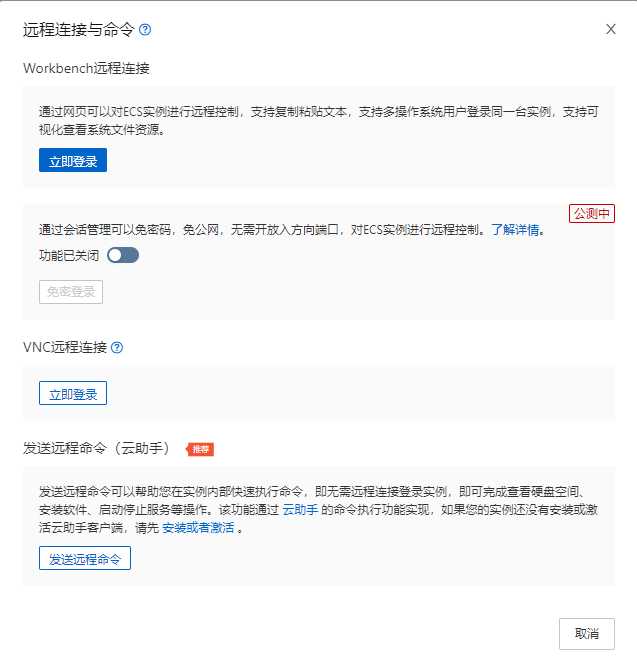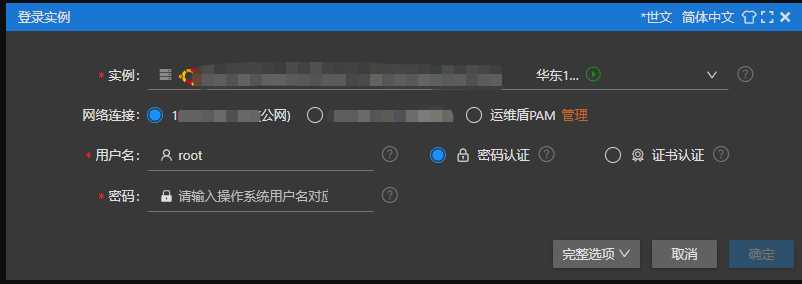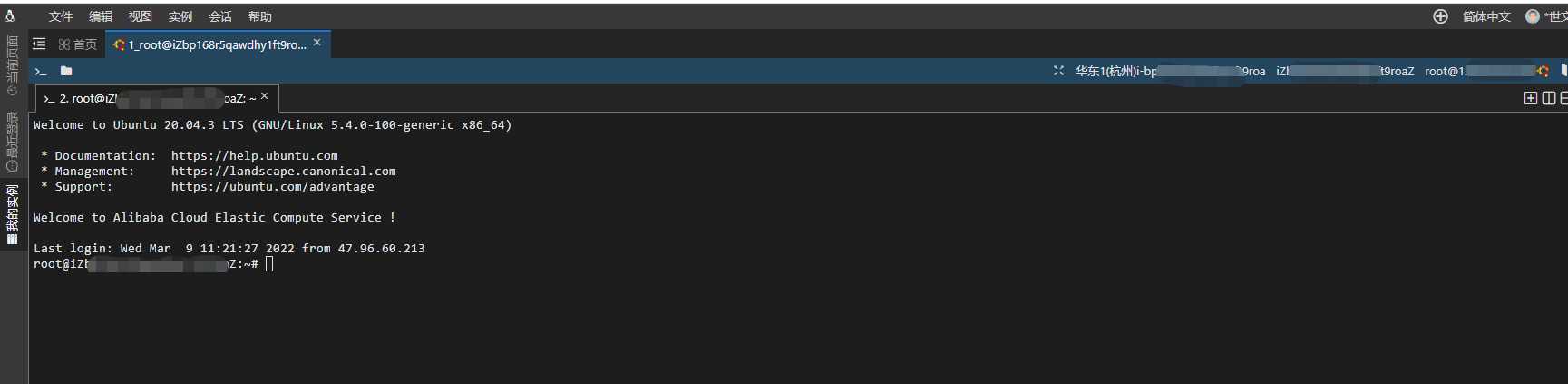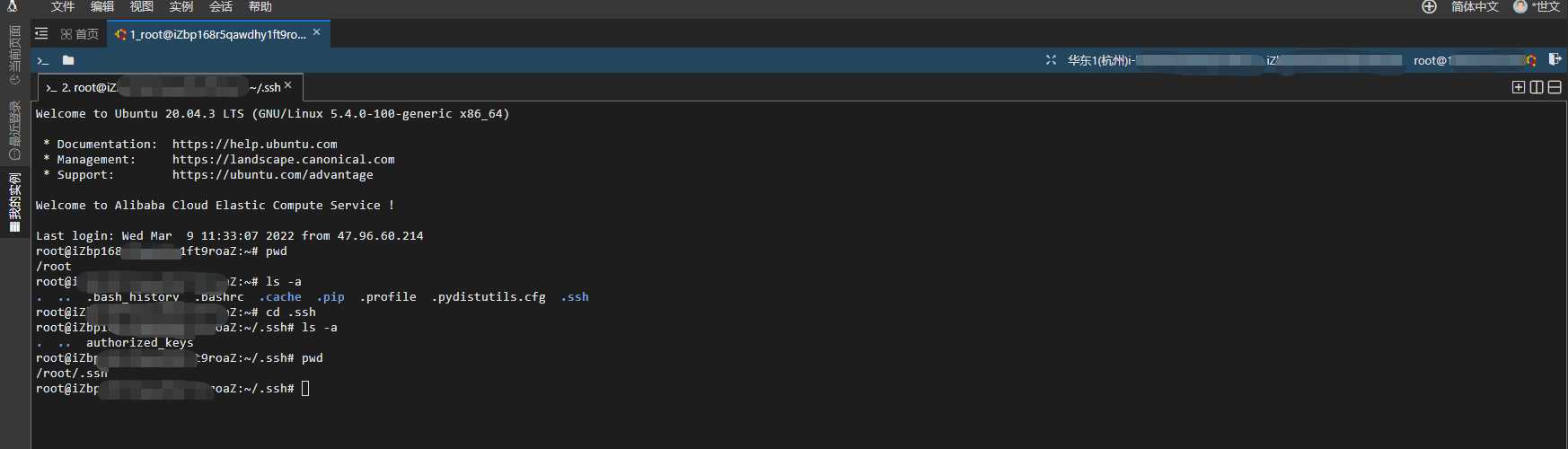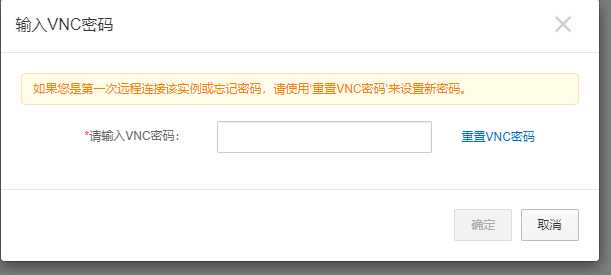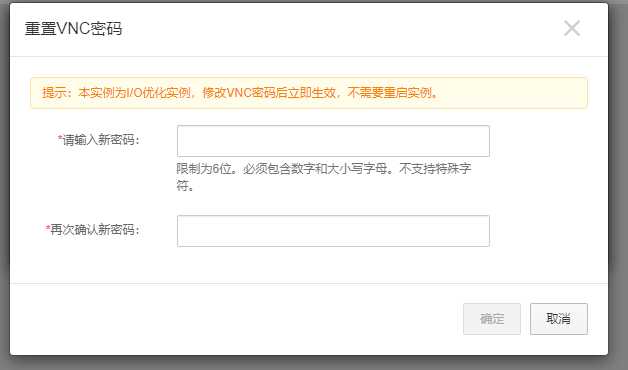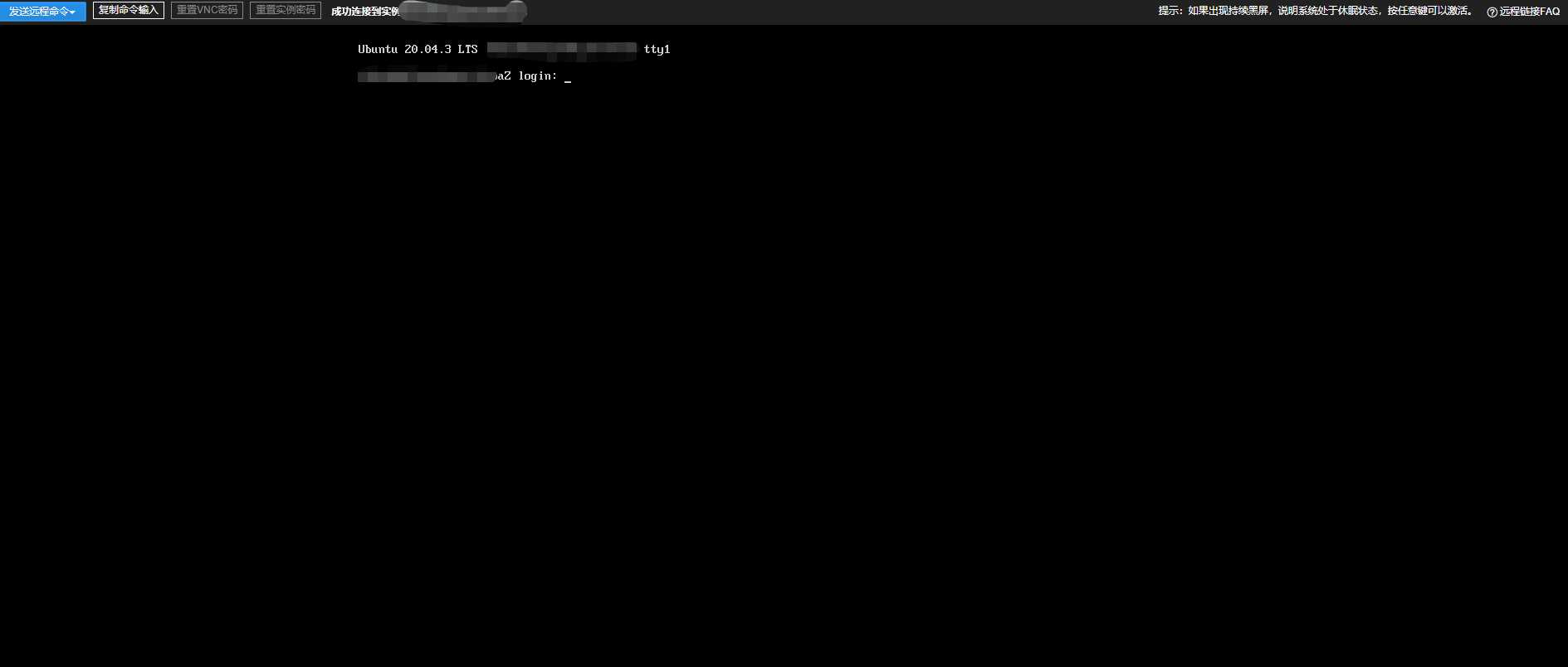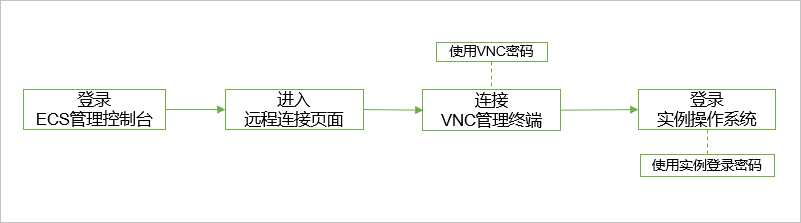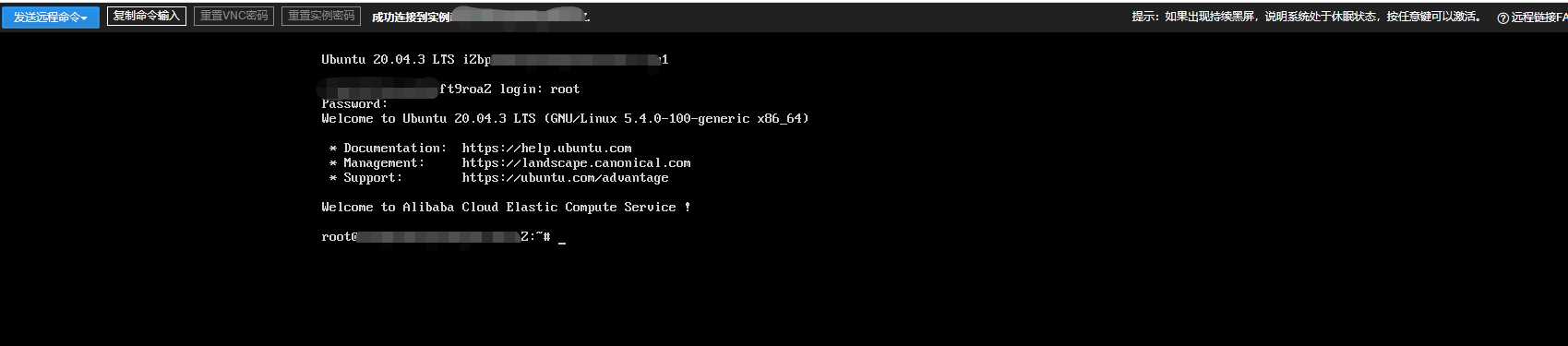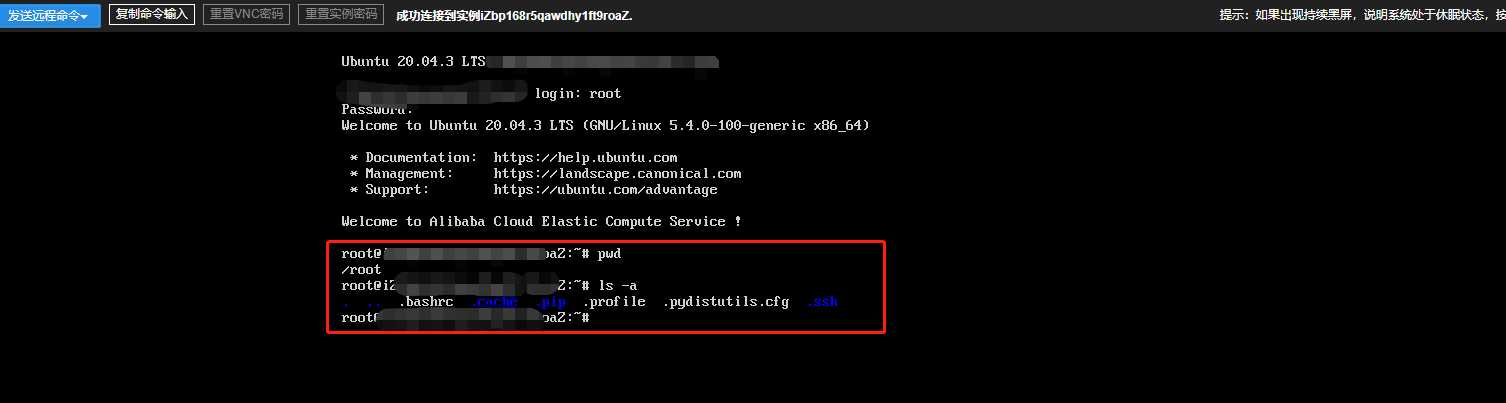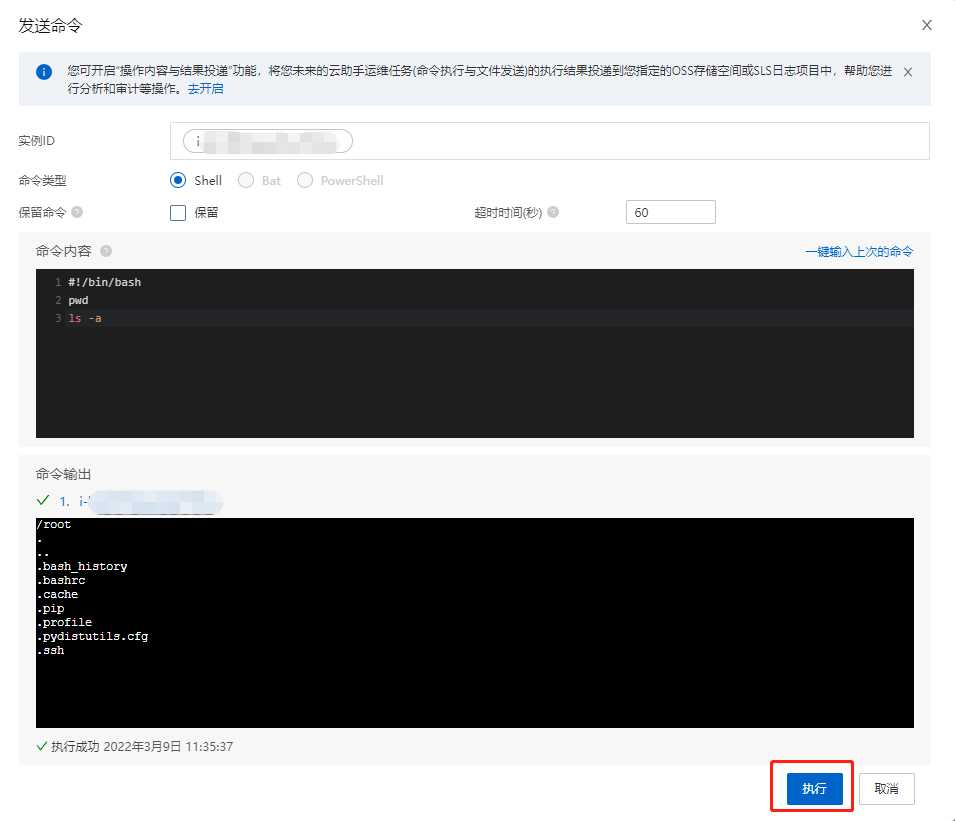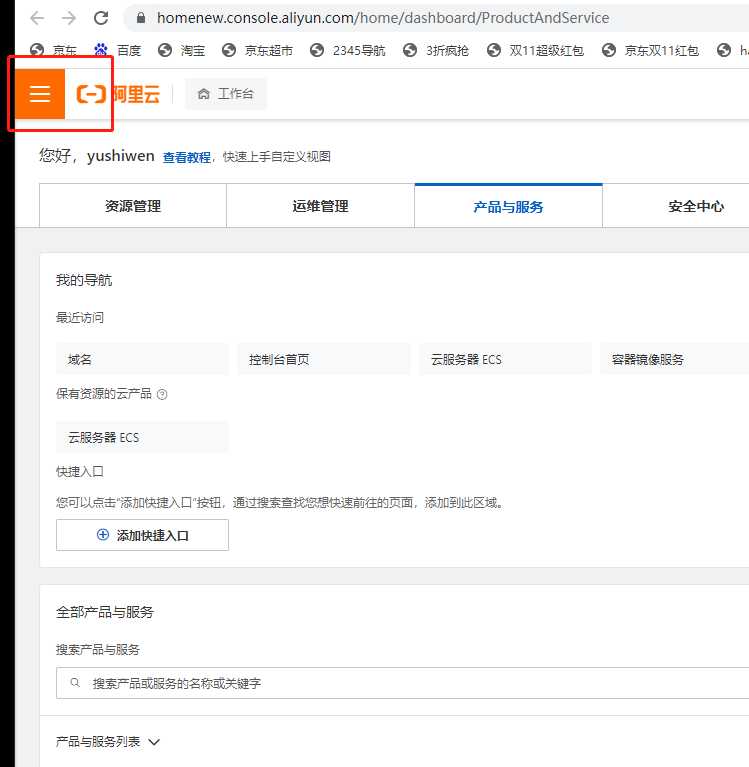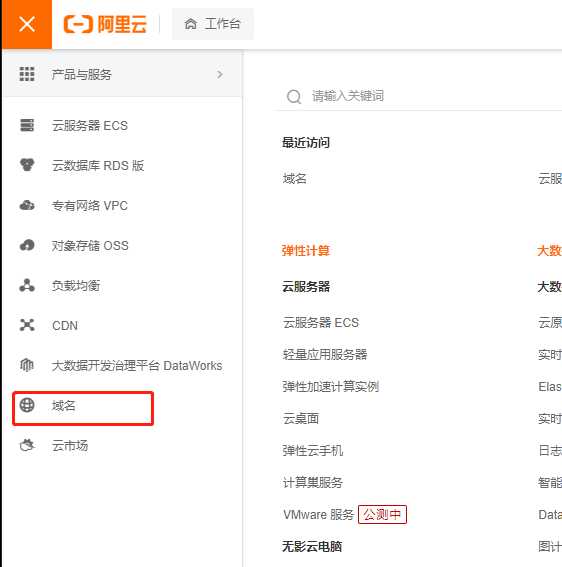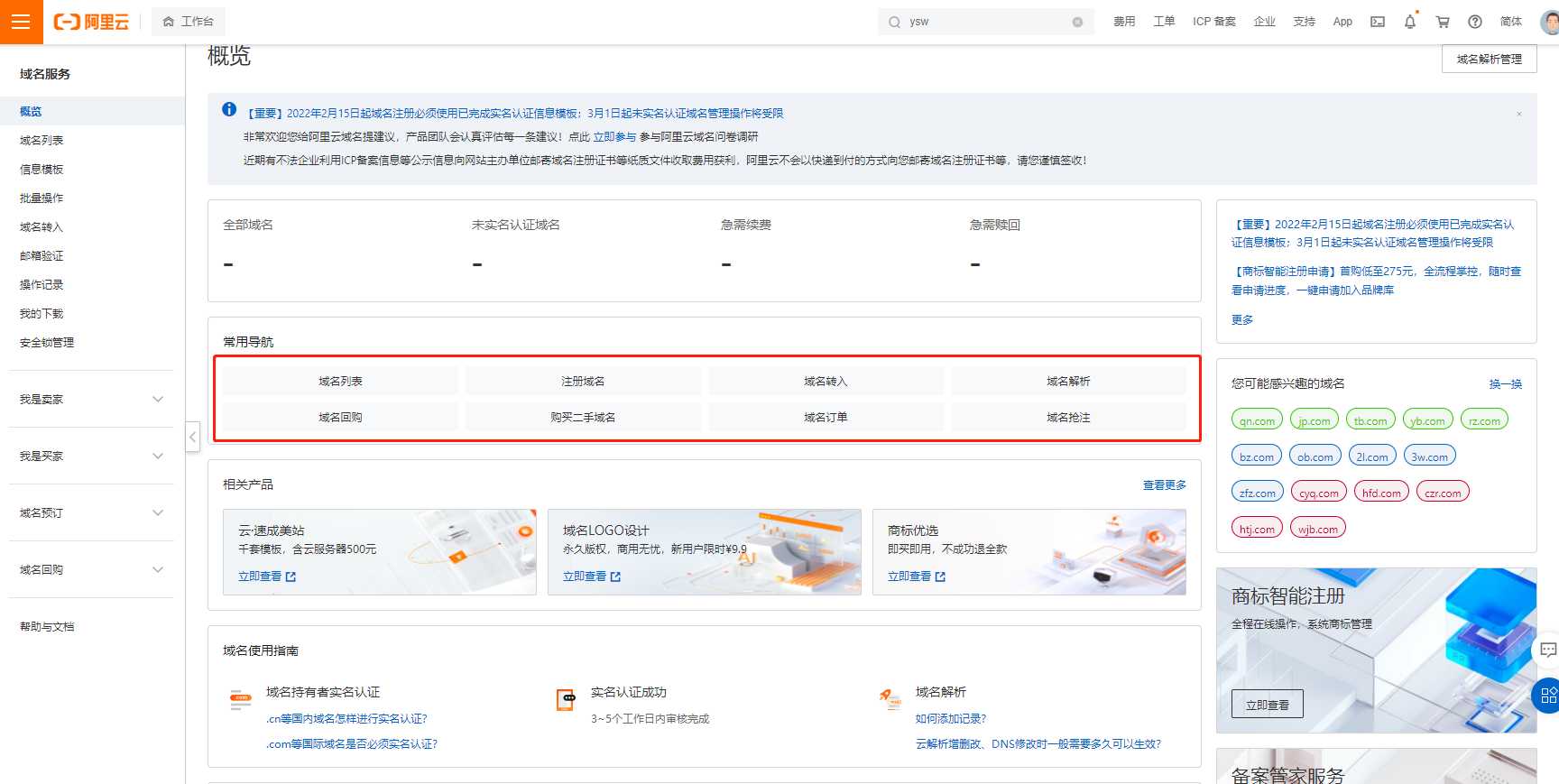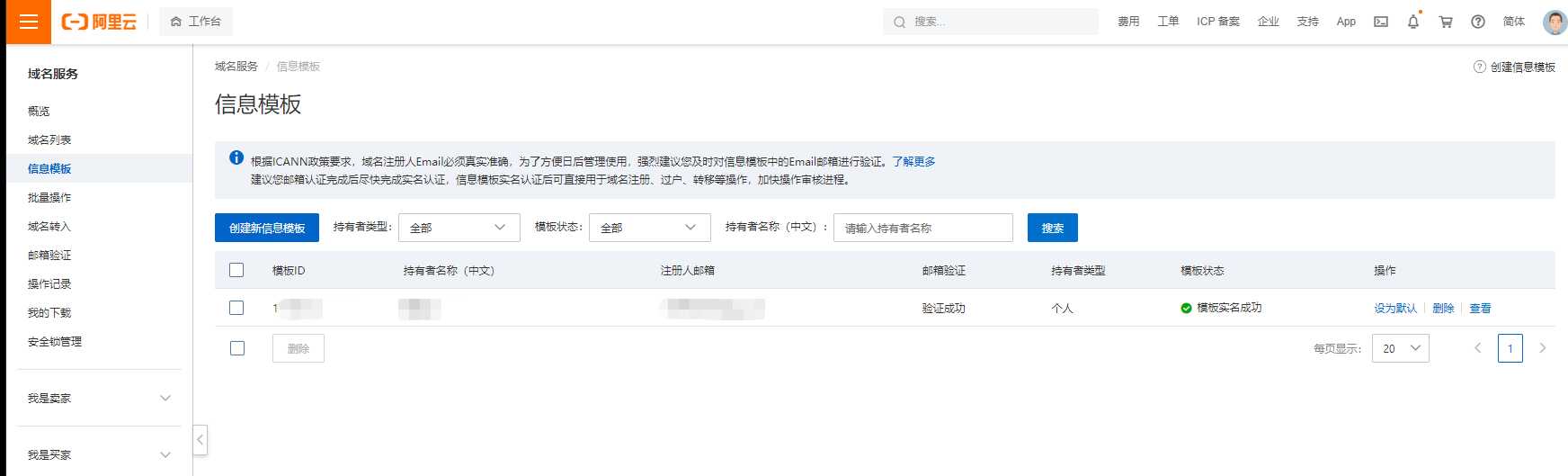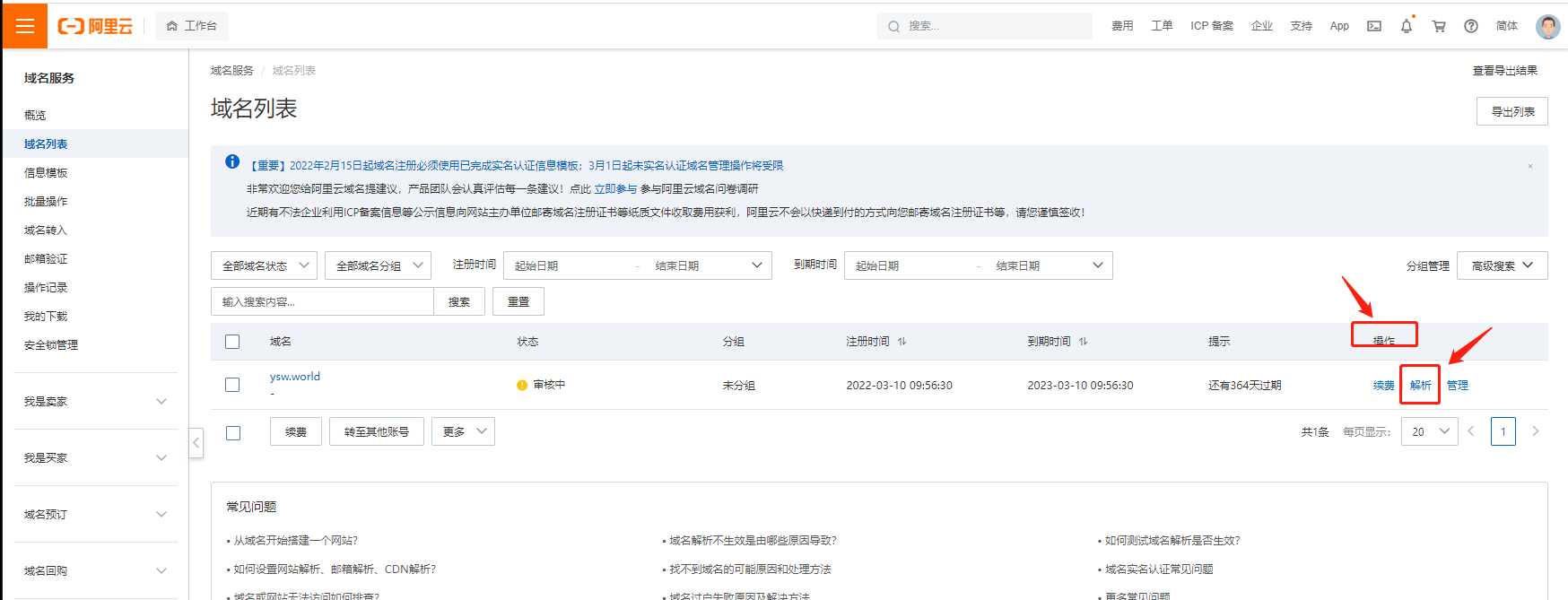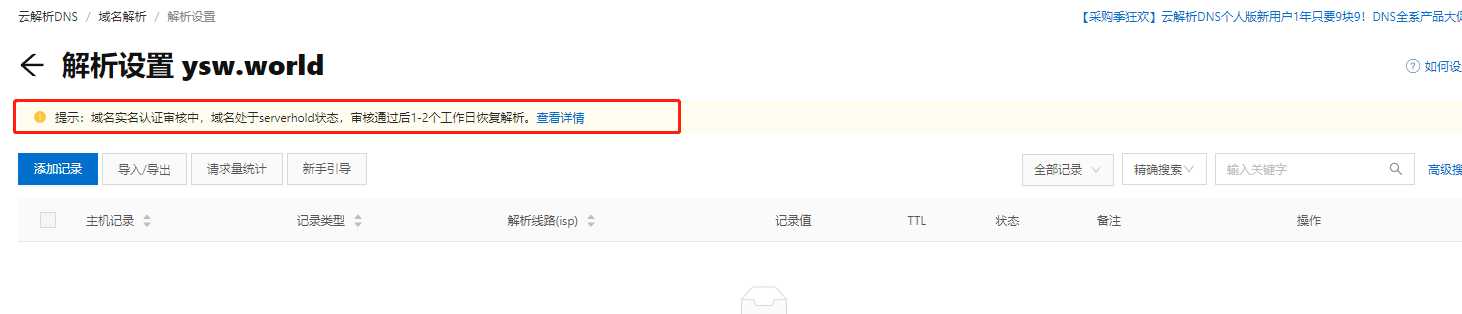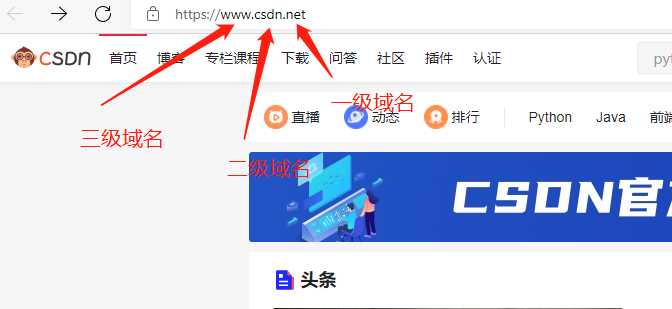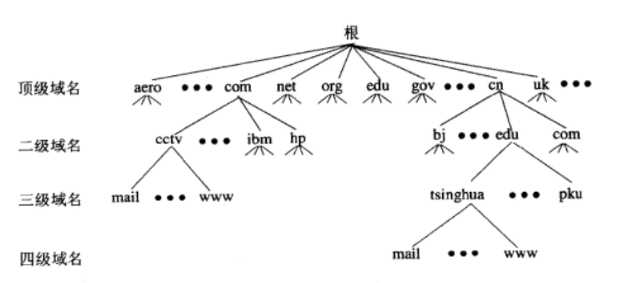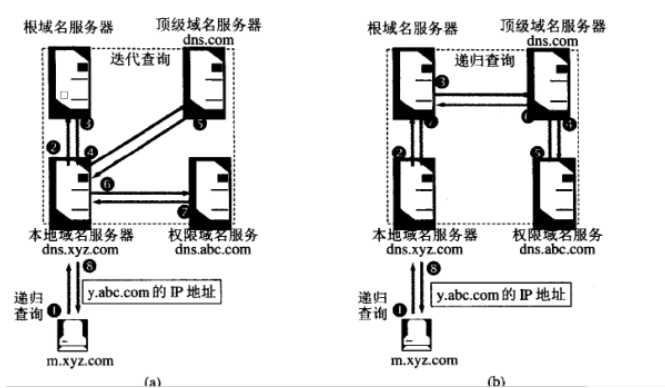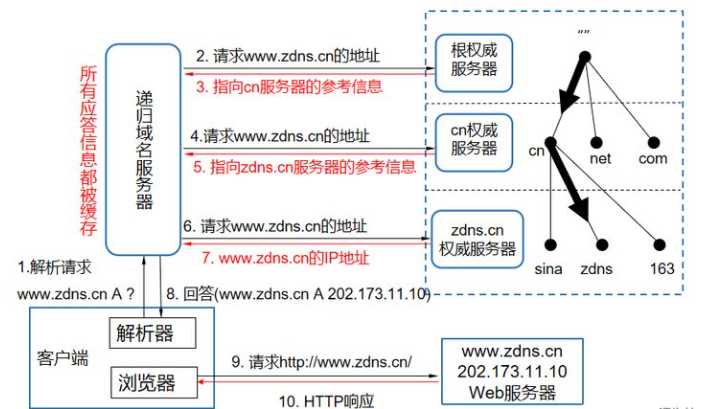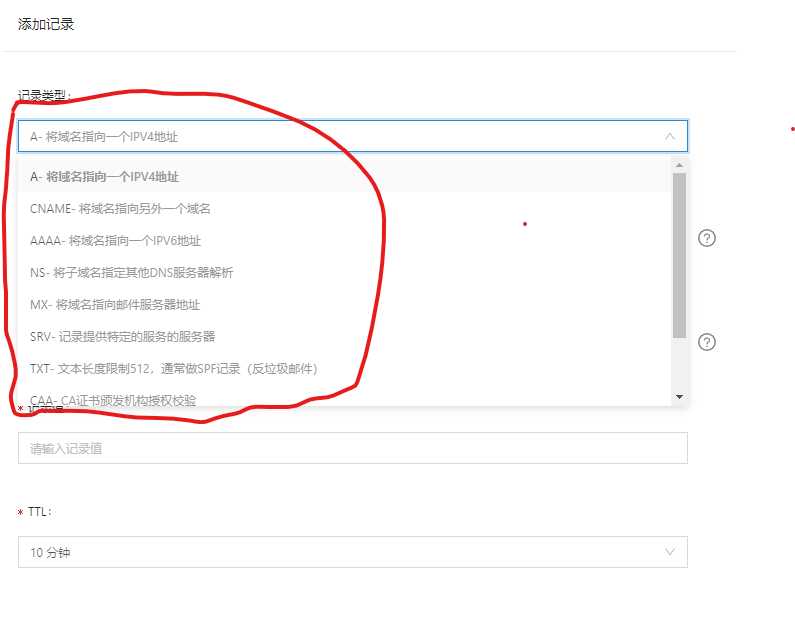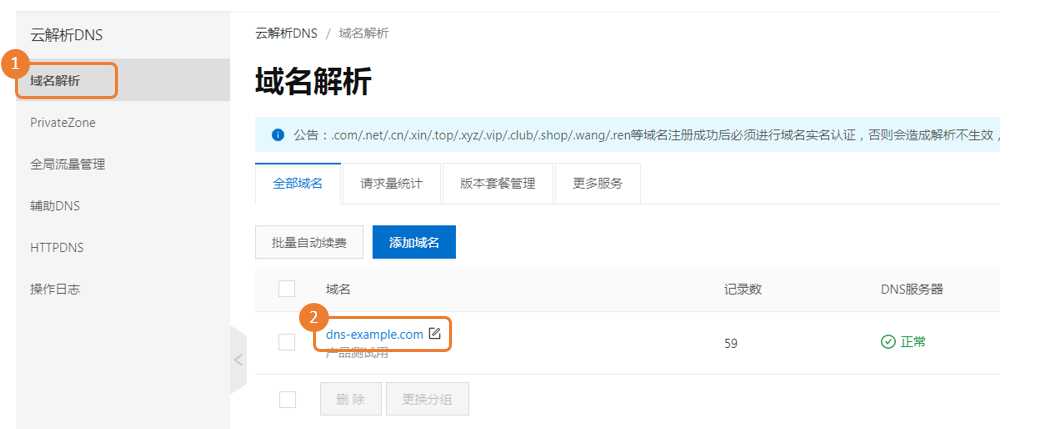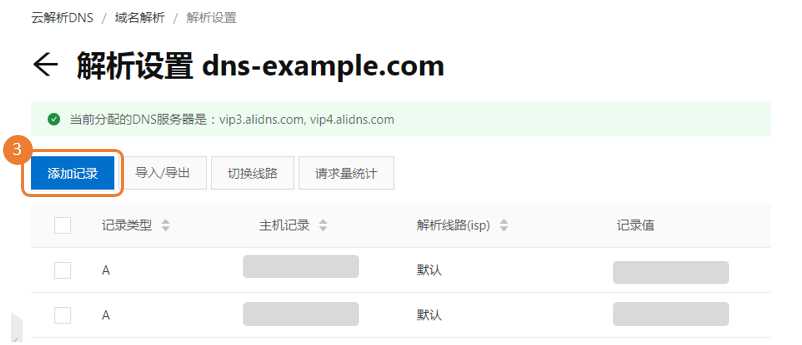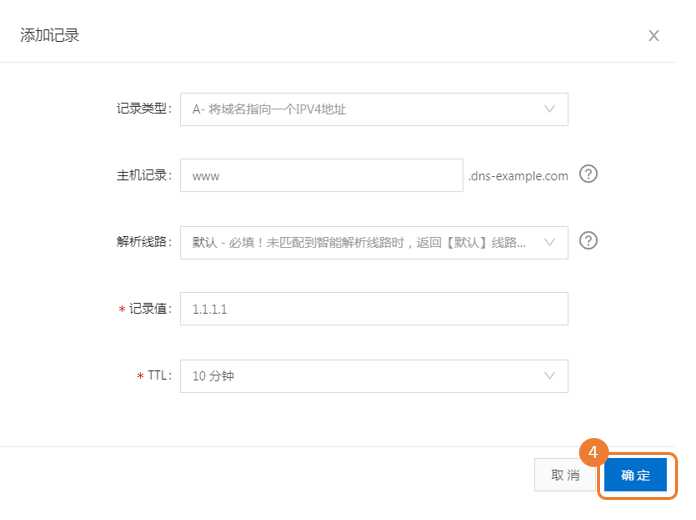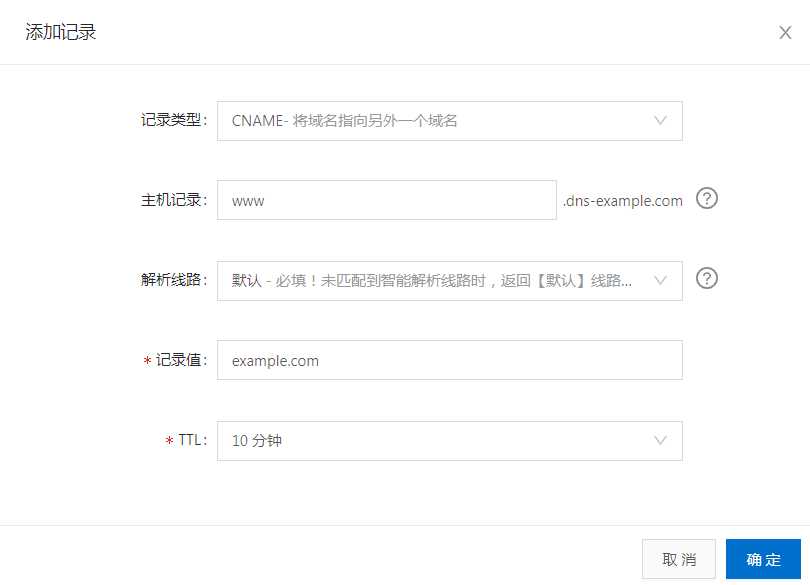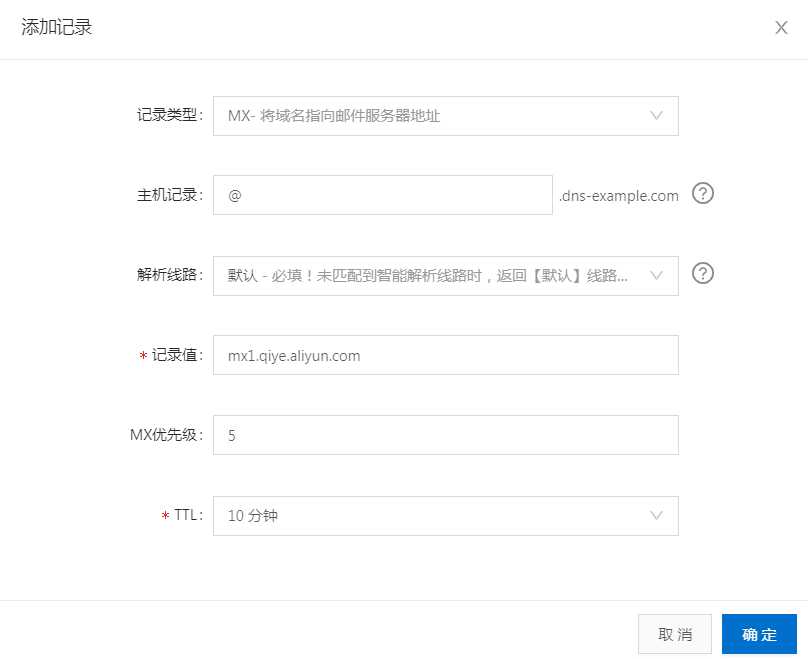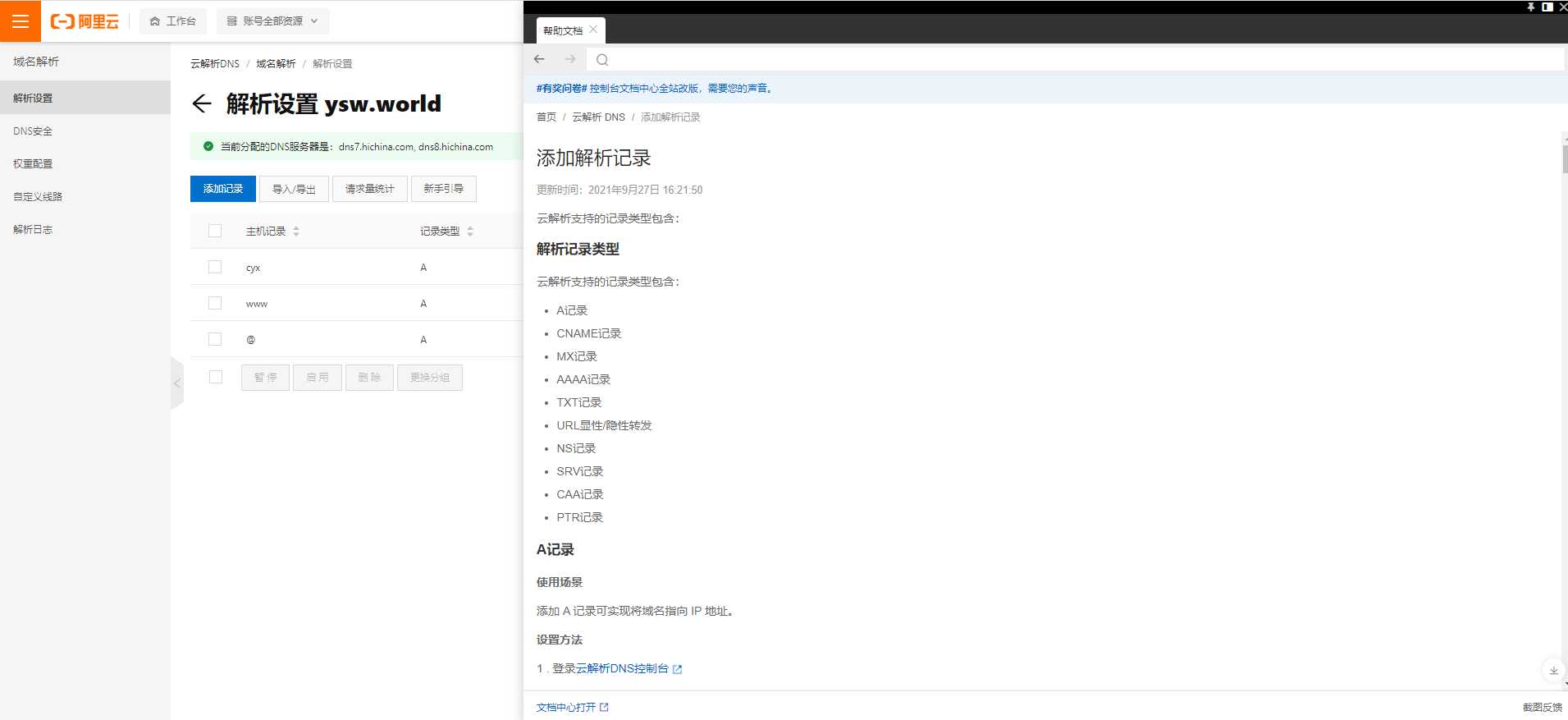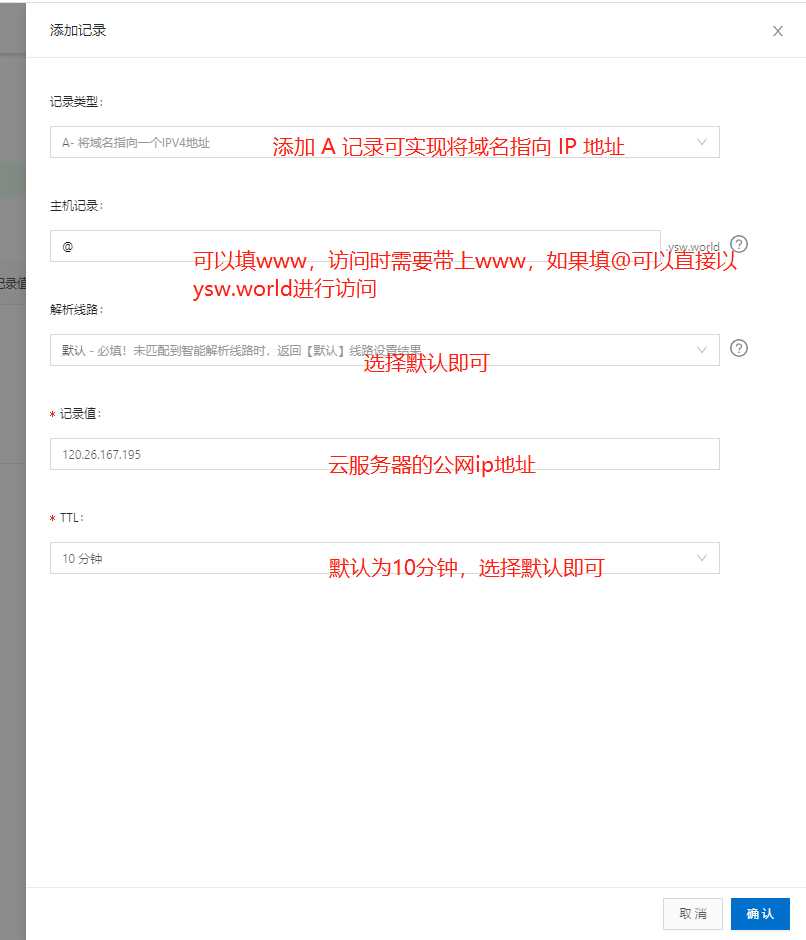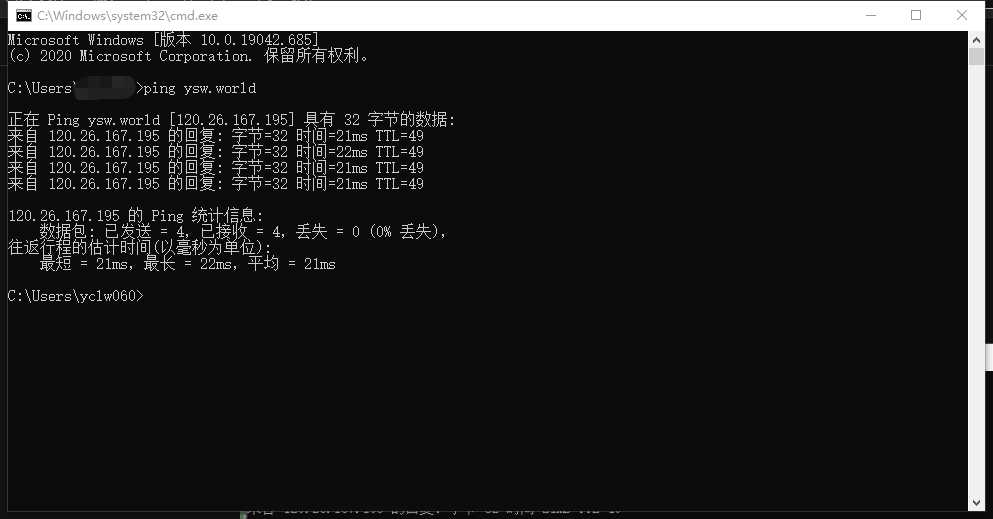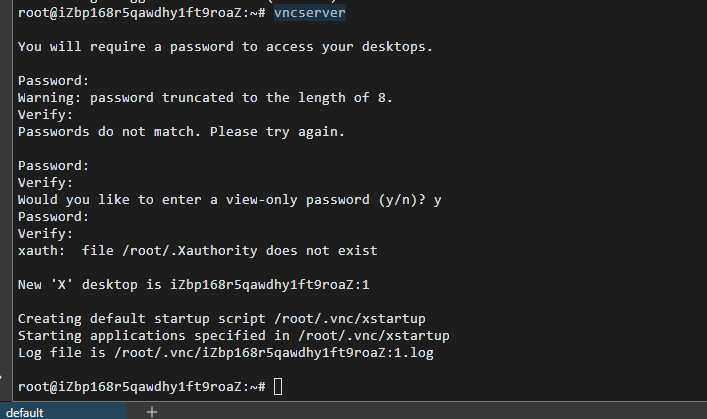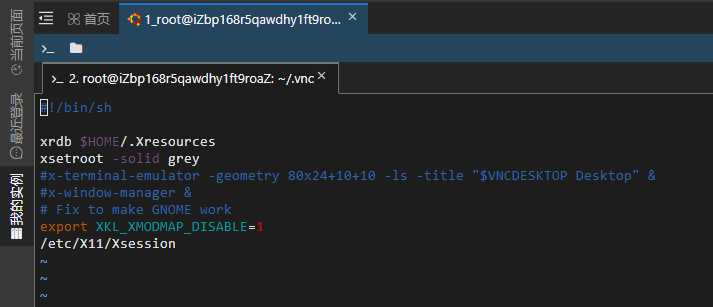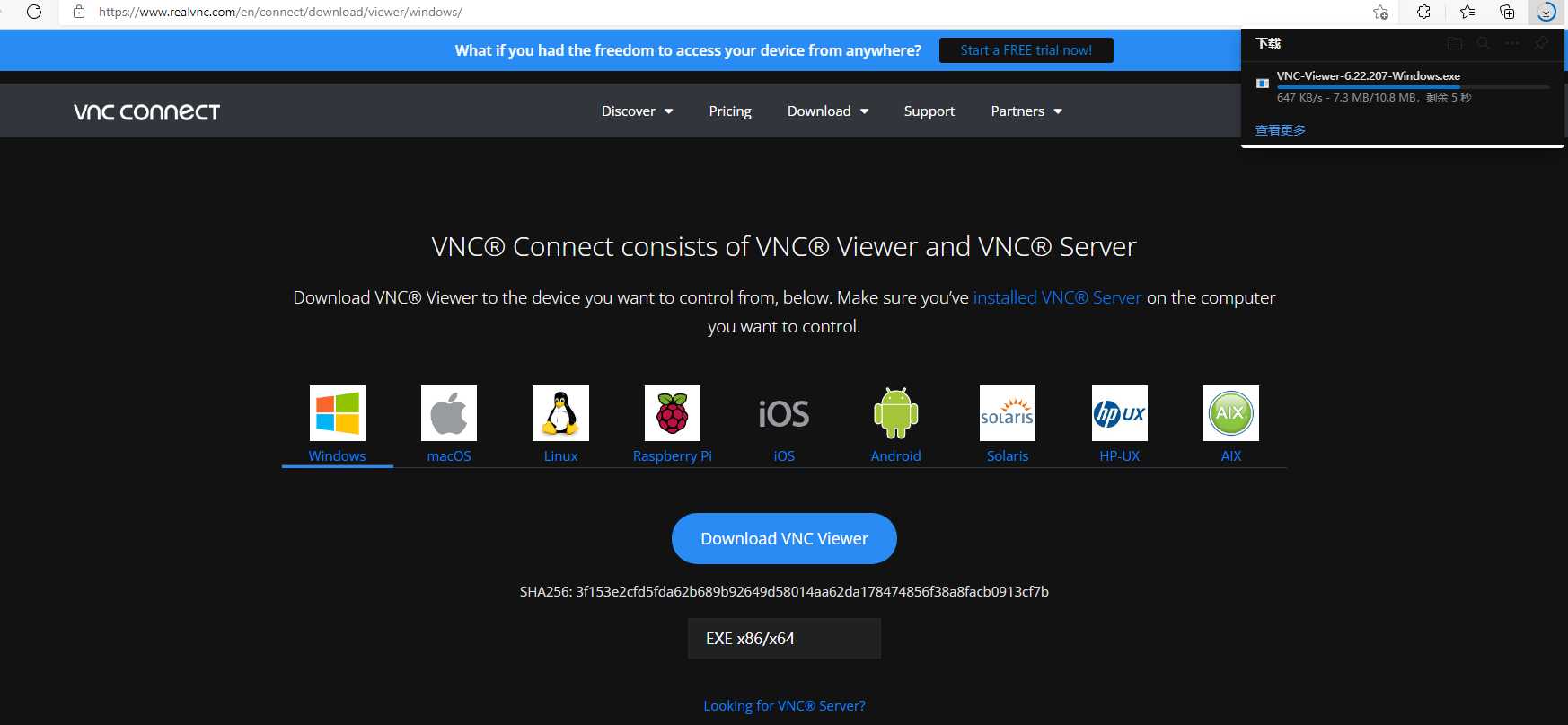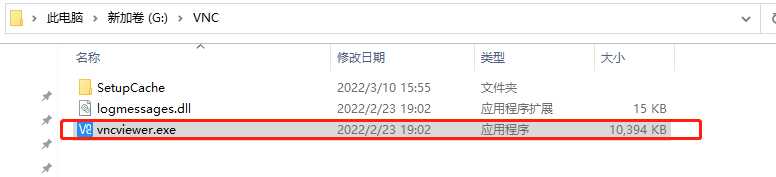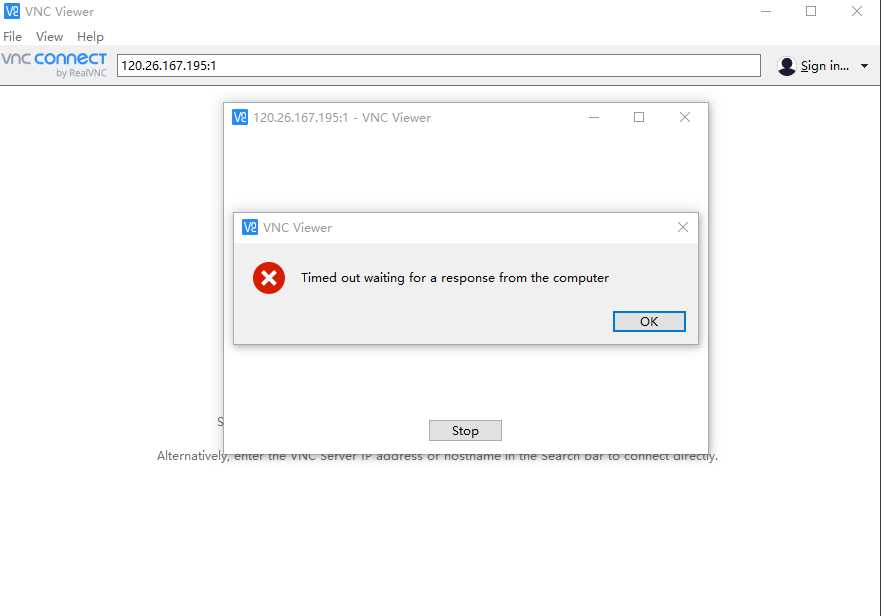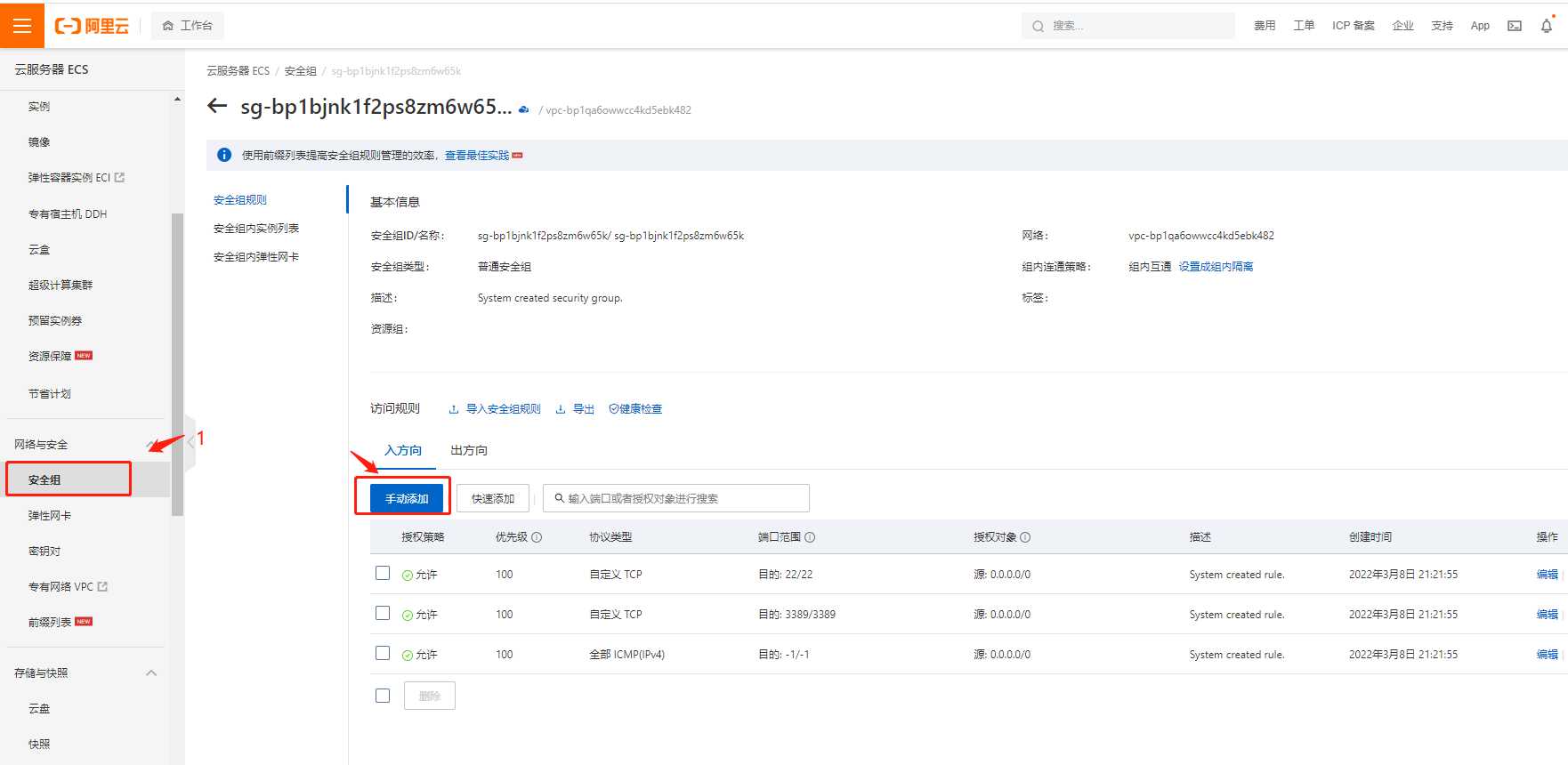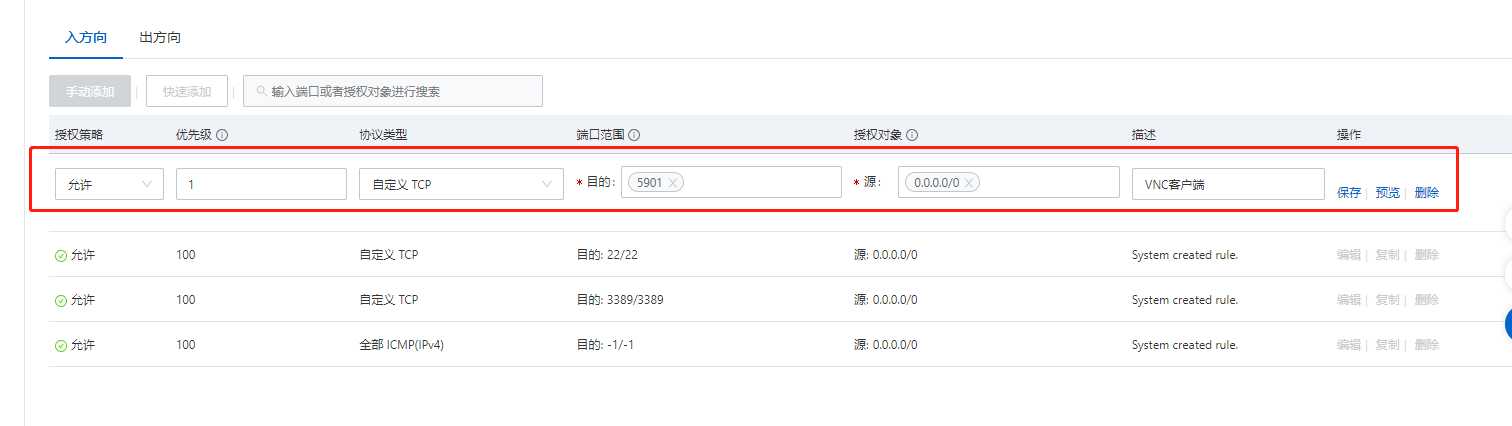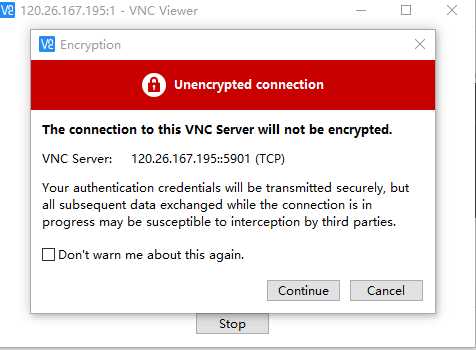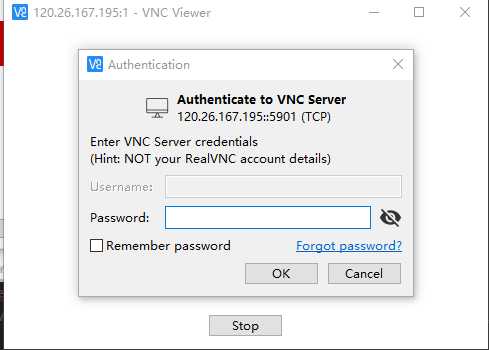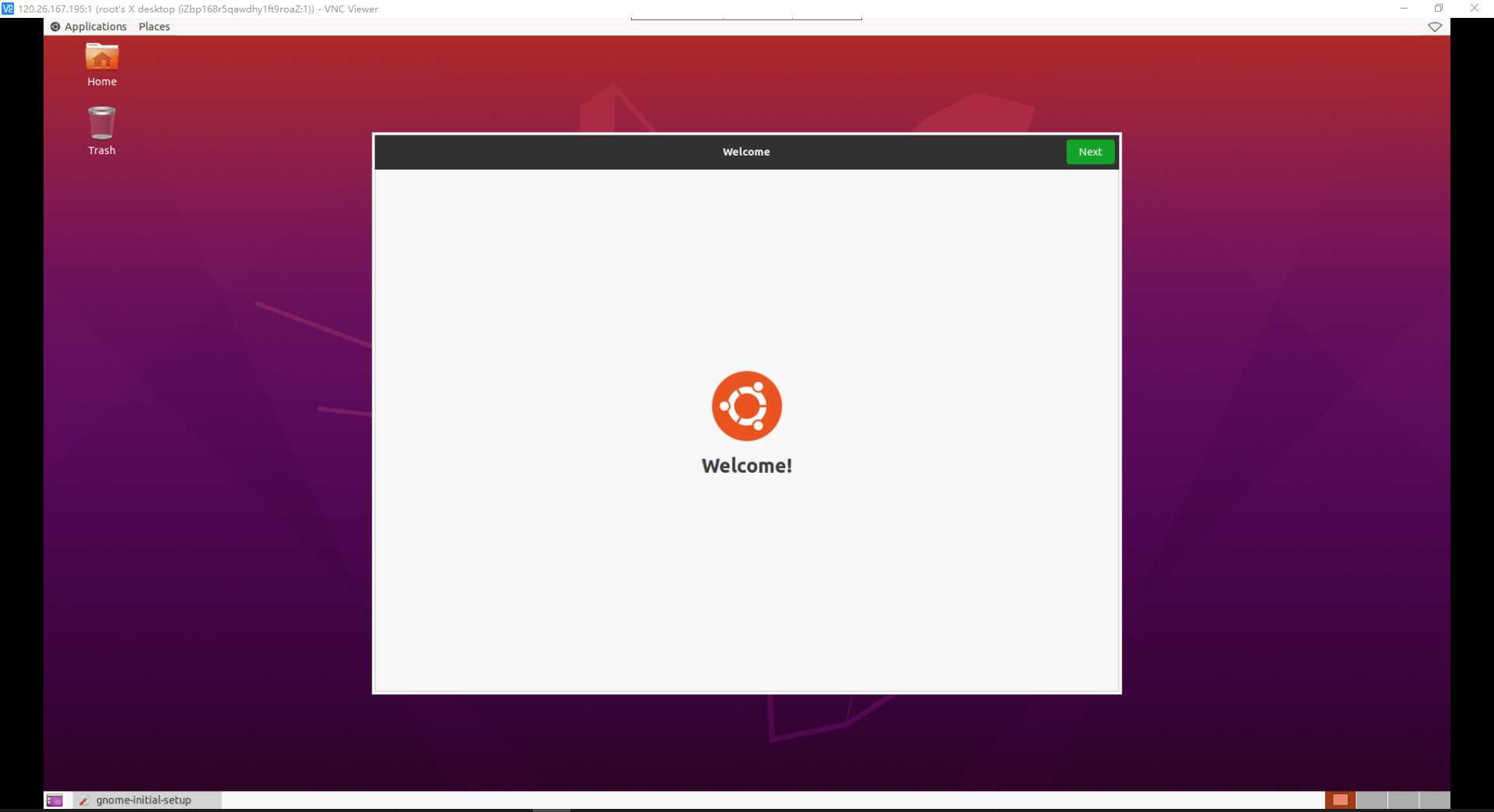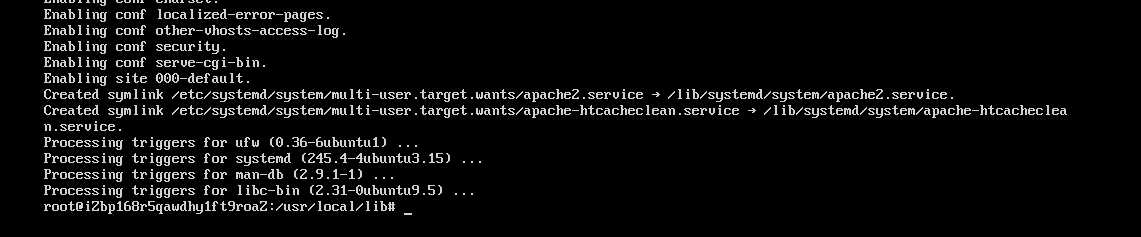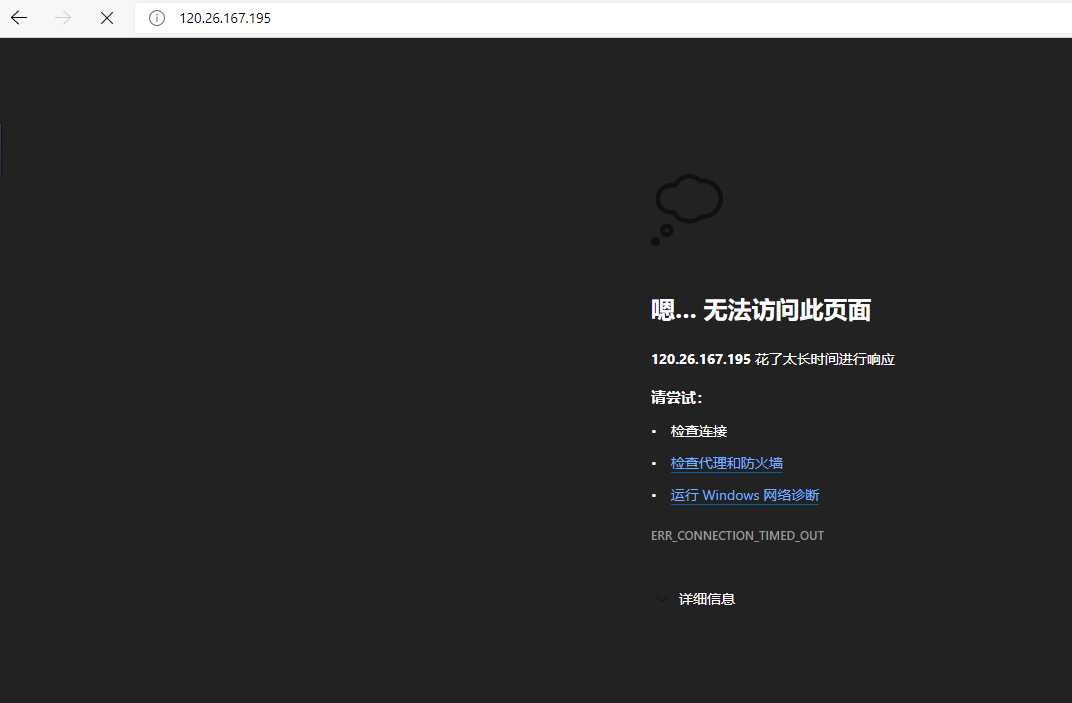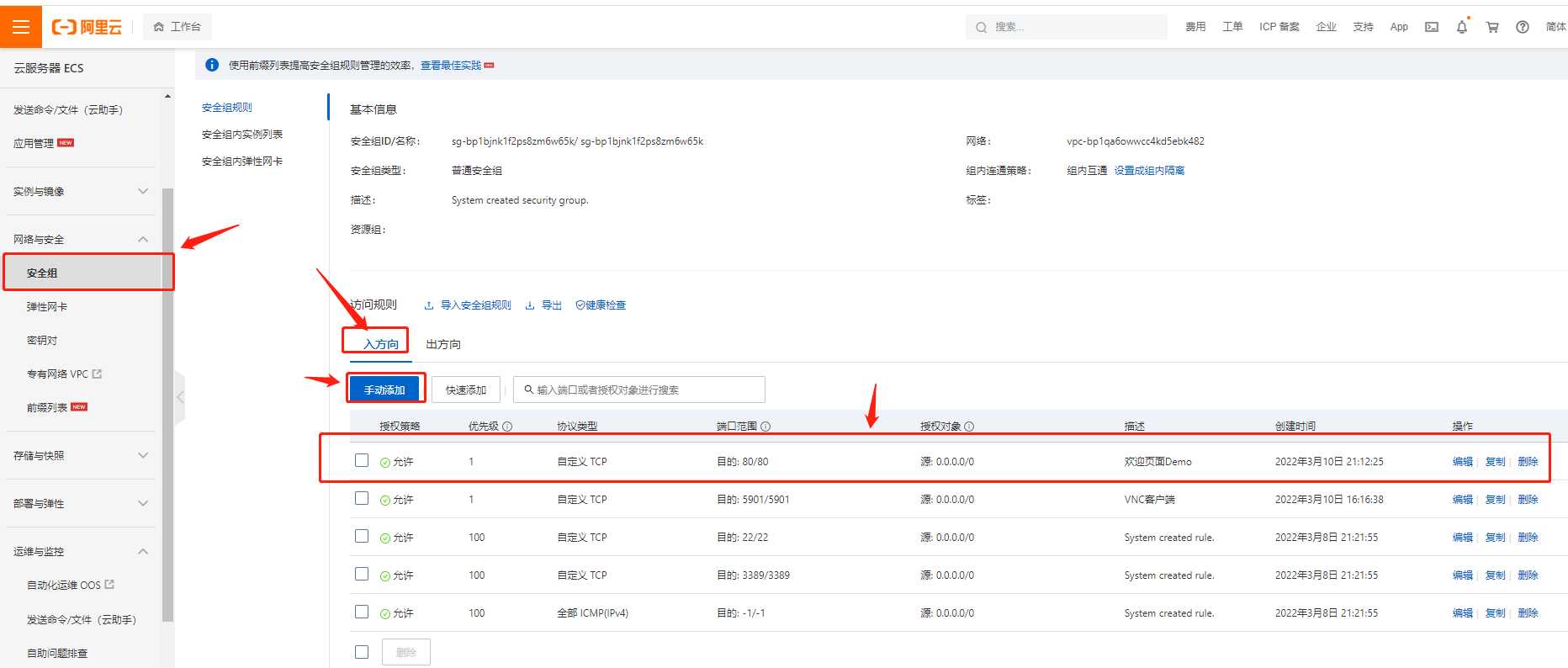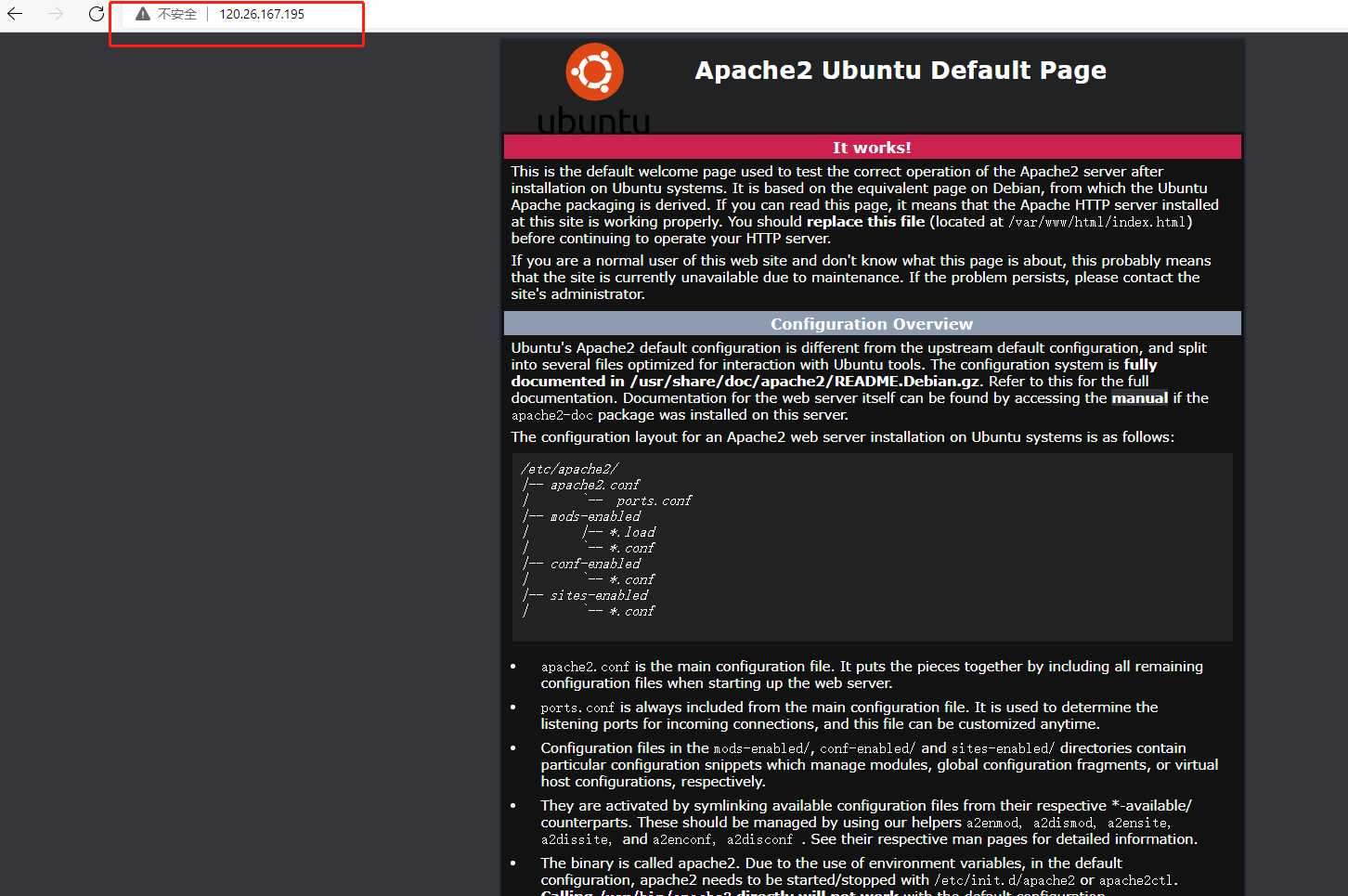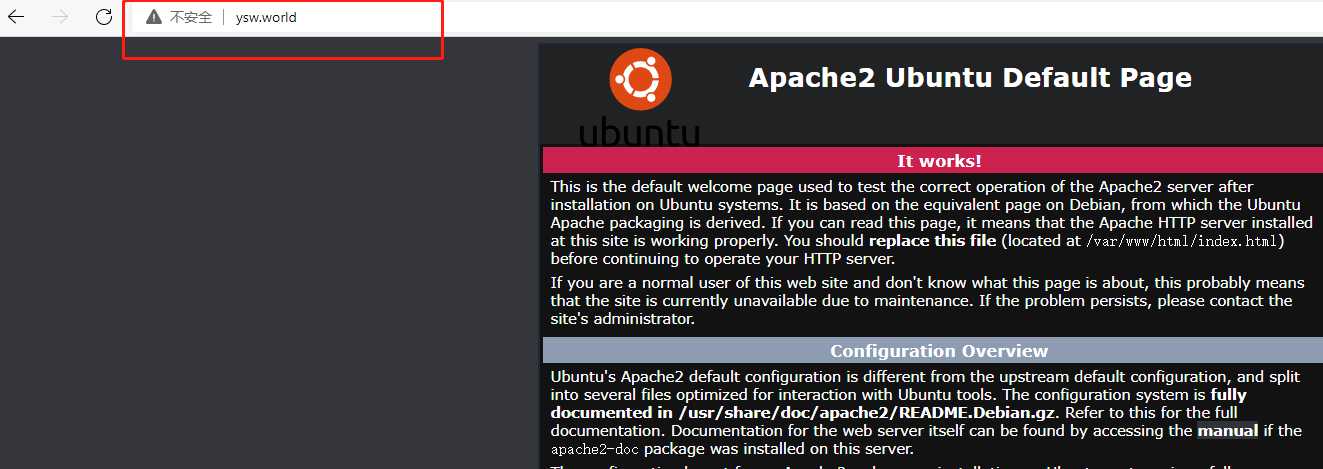笔者已从零搭建好云服务器,在文章开始笔者请大家看一场简单的烟花秀,该篇博文是写给小白的保姆级教程,不论是有基础还是没基础的,都可以根据本篇博文,轻松搭建个人云服务器。
- 烟花秀:浏览器直接输入ysw.world:666回车即可,由于个人域名没有备案,所以目前只能用ip+端口号的形式访问了:http://120.26.167.195:666/或者点击跳转:点击我跳转
大致效果如下gif动图:
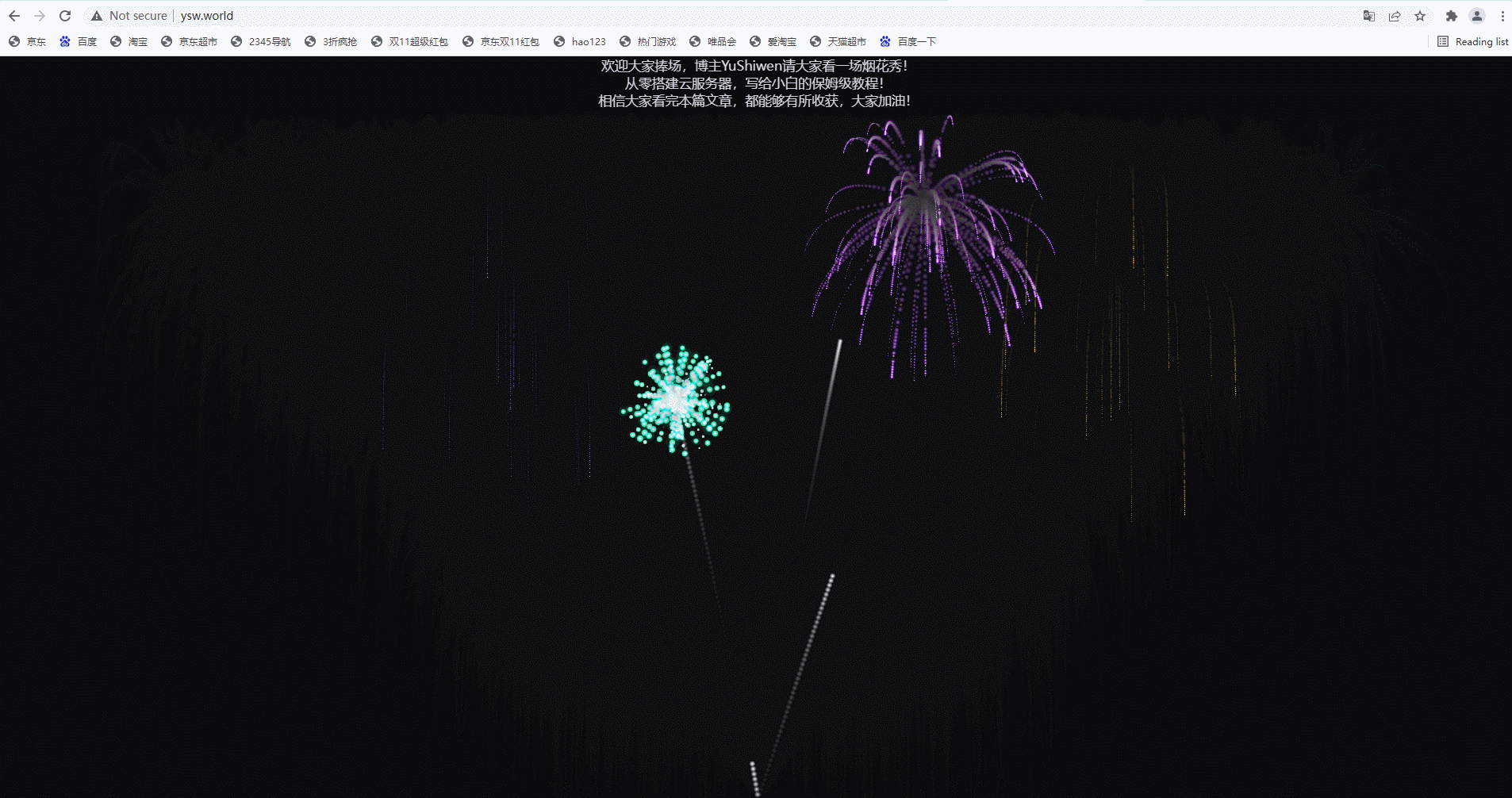
由于笔者的网站还没有备案,部分人可以会出现如下提示:

大家看完本篇文章一定会有所收获,加油!
下面开始本篇文章正文内容:
目录
1. 哪种服务器适合自己
可以看到第一个ESC共享型n4和第三个轻量应用服务器是有区别的,第三个多了月流量包的提示,这个是肿么回事呢?
原因是因为第一个是云服务器,它对于流量没有限制,而第二个是轻量应用服务器,它每个月对流量会有一个限制,就和我们电话卡的流量一样,超过了之后会额外收取费用。
他们的具体介绍如下:
1.1轻量应用服务器
面向单机应用场景的新一代计算服务,提供应用一键部署、一站式域名解析、网站发布、安全、运维、应用管理等服务。所以说轻量应用服务器极大地优化了搭建简单应用的体验,降低了入门级用户使用云计算产品的门槛。
1.2云服务器
云服务器是云计算服务的重要组成部分,是面向各类互联网用户提供综合业务能力的服务平台。平台整合了传统意义上的互联网应用三大核心要素:计算、存储、网络,面向用户提供公用化的互联网基础设施服务。
1.3云服务器与轻量应用服务器的区别
轻量应用服务器可以看作是在云服务器上提供了一系列方便快捷的服务,
1.3.1从带宽上看:
- 云服务器带宽小,每个月没有流量限制。
- 一般来讲轻量应用服务器带宽更大,所以速度更快,但是它每个月有流量限制,1000G的话小型项目基本上用不完。
1.3.2从环境部署看:
- 云服务器需要自己去配置环境软件,需要专业的知识技术来驾驭。
- 轻量服务器就相当于傻瓜相机性质的,因为它是自带WEB服务环境的,可以一键全部到位,
2.选择服务器的参数配置
笔者购买的是云服务器,主要是想自己去搭建环境练练手,然后还便宜。
如下是选择参数配置的截图,笔者选择的参数如下:
- 1个CPU;
- 2GB内存;
- 41GB的云盘,这里可以理解成物理机的固态硬盘(SSD);
- 操作系统选择的是Ubuntu;
- 带宽是1Mbps,即1024Kbit/s(1秒最多传输1024位),即128KByte/s(1秒最多传输128个字节);
- 地域的话选择离自己更近的地方,这样速度会快一点;
- 其他参数就按照默认来就行。
然后选择购买,购买成功后会收到短信,上面有自己的公网ip,之后我们也可以去管理控制台进行查看详情。
搜索云服务,点击第一个
在概览菜单下,就可以看到我们的云服务器就已经在跑了,如下:
3.云服务器与实例
- 我们可以把云服务器理解成Java中的类,实例理解成Java中的对象
- 实例是我们实际拥有的云服务器,它包含 CPU、内存、操作系统、网络、磁盘等最基础的计算组件。
3.1查看实例
刚才我们购买了一个服务器,已经自动为我们创建好了一个实例,现在我们查看实例的方式有两种,如下图所示,
- 第一种是点击实例名字
- 第二种是在菜单栏中点击实例
点击进入后我们可以看到外面实例的详细信息:
可以看到实例的操作系统是ubuntu,外面登录ubuntu是需要账号和密码的,那么第一次如何设置外面的账户和密码呢?
3.2初始化设置实例的账号和密码
- 阿里云服务器没有默认密码,如果购买云服务器时没有设置密码,远程连接前需要先重置实例密码,重置密码需要手机短信验证,然后使用重新设置的密码登录到云服务器。
- 登录ubuntu需要用到账号名和密码,我们以默认的root用户来进行讲解,初始化设置其密码。
点击下图图一和图二这两个地方可以进行实例密码的初始化或重置,第一次登录时必须设置
点击后进行重置密码
点击提交后,重置密码成功,记住改密码,之后在4章节中远程连接云服务器的时候会用到该密码,用户名是默认的root用户。
进行了完这一步之后我们就可以开始下一步了。
4.远程连接云服务器
点击如下箭头的地方
有如下几种连接方式,Workbench远程连接,VNC远程连接和发送远程命令(云助手)这三种方式。
4.1Workbench远程连接
用户名为 在3.2章节中的实例用户名,即为root,实例密码为在3.2章节中初始的密码,登录成功后如下:
现在我们可以输入命令行进行操作我们的主机了,如下如图,当然我们也可以安装图形化界面的工具,这个我们之后在讲。
4.2VNC远程连接
- 现在我们用VNC进行登录,这里对比一下Workbench,Workbench相比VNC的优势一是屏幕更大,二是可以和主机电脑之间进行复制操作,所以笔者这里推荐大家使用Workbench进行登录。
- VNC 登录是阿里云为用户提供的一种通过 Web 浏览器远程连接云服务器的方式。在没有安装远程登录客户端或者客户端远程登录无法使用的情况下,用户可以通过 VNC 登录连接到云服务器,观察云服务器状态,并且可通过云服务器账户进行基本的云服务器管理操作。
第一次远程连接,我们需要‘重置VNC密码’来设置新密码,点击重置VNC密码
输入新密码之后,我们就可以使用新密码进行登录了,下图是使用新密码登录后的结果图:
此时我们还需要输入我们云服务器实例(云主机)的用户名和密码,如下是VNC登录的流程图(图来自阿里云官方)。
实例用户名为root,实例密码为在3.2章节中初始的密码,登录成功后如下:
同样我们可以输入命令行进行操作我们的主机了,如下如图,当然我们也可以安装图形化界面的工具,这个我们之后在讲。
4.3发送远程命令(云助手)
此种方式不需要登录,可以直接执行我们输入的命令,如下:
5.域名的购买和域名解析绑定云服务器的公网ip
接下来就是把公网ip与域名进行绑定了。
首先我们要去买一个域名。
5.1购买域名
- 万网,腾讯云,阿里云等网站都可以买域名;
- 现在购买域名的需要进行实名认证,建议大家提前准备好身份证;
下面笔者以阿里云为例演示其过程,保姆级教程如下:
刚才我们进入了控制台首页,点击左上角的菜单按钮,如下:
在弹出的选项中点击域名,如下
在如下的红框中有关于域名不同的功能选项,有查询、购买、注册、解析等选项,高手一般都是点到为止,接下来的操作,我就不多说了。
选好要购买的域名后,需要创建一个个人信息模板,进行个人的实名认证,之后提交,等待第三方机构审核(这个信息模板审核也可以提前创建)。
大家耐心等待一会,信息模板审核成功后,大概是这个样子的:
之后再次重新购买自己喜欢的域名即可。
等待审核成功后即可正常使用。
5.2等待审核通过
购买域名后还不能马上解释,需要等待域名实名认证审核通过。
审核通过后,在状况那一栏会显示正常,如下图,此时我们就可以开始解析绑定ip了。
5.3DNS域名解析原理
5.3.1 DNS简介
域名系统(英文:Domain Name System,缩写:DNS)是互联网的一项服务。它作为将域名和IP地址相互映射的一个分布式数据库,能够使人更方便地访问互联网。DNS使用UDP端口53。当前,对于每一级域名长度的限制是63个字符,域名总长度则不能超过253个字符。
域名系统(Domain Name System,DNS)是Internet上解决网上机器命名的一种系统。就像拜访朋友要先知道别人家怎么走一样,Internet上当一台主机要访问另外一台主机时,必须首先获知其地址,TCP/IP中的IP地址是由四段以“.”分开的数字组成(此处以IPv4的地址为例,IPv6的地址同理),记起来总是不如名字那么方便,所以,就采用了域名系统来管理名字和IP的对应关系。
5.3.2 DNS解析
由于因特网的用户数量较多,所以因特网在命名时采用的是层次树状结构的命名方法。任何一个连接在因特网上的主机或路由器,都有一个唯一的层次结构的名字,即域名(domain name)。这里,“域”(domain)是名字空间中一个可被管理的划分。
域名层次图:
DNS解析迭代查询和递归查询过程图:
DNS解析具体流程图:
5.4解析记录类型详解
下面的内容摘录自阿里的云解析DNS帮助手册
解析记录类型
云解析支持的记录类型包含:
- A记录
- CNAME记录
- MX记录
- AAAA记录
- TXT记录
- URL显性/隐性转发
- NS记录
- SRV记录
- CAA记录
- PTR记录
下面进行详细讲解。
5.4.1.A记录
使用场景
添加 A 记录可实现将域名指向 IP 地址。
设置方法
1 . 登录云解析DNS控制台
2 . 在域名解析页面,全部域名页签下,单击域名,进入解析设置页面
4 . 添加记录会话框中各项参数的添加说明。
-
记录类型:选择 A
-
主机记录:一般是指子域名的前缀(如需创建子域名为www.dns-example.com, 主机记录输入 www;如需实现dns-example.com,主机记录输入 @)。
-
解析线路:选择 默认 (默认为必选项,如未设置会导致部分用户无法访问 )。
-
记录值:记录值为 IP 地址,填写 IPv4 地址。
5.4.2.CNAME 记录
使用场景
当需要将域名指向另一个域名,再由另一个域名提供 IP 地址,就需要添加 CNAME 记录,最常用到 CNAME 的场景包括做 CDN、企业邮箱、全局流量管理等。
设置方法
-
记录类型:选择 CNAME
-
主机记录:一般是指子域名的前缀(如需创建子域名为www.dns-example.com的解析, 主机记录输入“ www”;如需实现dns-example.com的解析,主机记录输入“@”)
-
解析线路:默认为必填项,否则会导致部分用户无法解析。
-
记录值:记录值为 CNAME 指向的域名,只可以填写域名。
-
TTL:为缓存时间,数值越小,修改记录各地生效时间越快,默认为10分钟。
5.4.3.MX记录
使用场景
设置邮箱时,让邮箱能收到邮件,就需要添加 MX 记录。MX全称为mail exchanger,用于电子邮件系统发邮件时根据收信人的地址后缀来定位邮件服务器。例如,当有人发邮件给“vincen@example.com”时,系统将对“example.com”进行DNS中的MX记录解析。如果MX记录存在,系统就根据MX记录的优先级,将邮件转发到与该MX相应的邮件服务器上。
设置方法
以阿里云邮企业邮箱举例,需要配置的邮箱记录做示例:
-
记录类型:选择 MX
-
主机记录:一般是指子域名的前缀,(要做xxx@dns-example.com的邮箱,所以主机记录输入“ @ ”;要做xxx@mail.dns-example.com,如果主机记录填 mail)。
-
解析线路:默认为必填项,否则会导致部分用户无法解析,邮件无法收取;
-
记录值:输入内容通过联系邮箱注册商提供。例如阿里云邮提供的需要配置的解析记录值是 mx1.qiye.aliyun.com;
-
MX优先级:输入内容通过联系邮箱注册商提供,MX 优先级的数值越低,优先级别就越高(如下图,邮件会先尝试发送到 MX 优先级为 5 的mx1.qiye.aliyun.com,如果尝试失败,才会发送到 MX 优先级为10 的mx2.qiye.aliyun.com)。
-
TTL:为缓存时间,数值越小,修改记录各地生效时间越快,默认为10分钟。
5.4.4.其他解析记录类型
查看官方帮助文档如下(帮助文档写得很详细,大家可以参考一下):
5.5笔者解析域名绑定ip的过程
下面我们来ping一些,看下能否ping通刚绑定ip的域名,如下图:
可以看到是可以ping通的,至此域名解析绑定云服务器的公网ip就讲解完了。
6.远程连接云服务器ubuntu可视化界面
- 6.1章节是安装桌面环境所需软件包。包括系统面板、窗口管理器、文件浏览器、终端等桌面应用程序。
- VNC基本上是由两部分组成:一部分是客户端的应用程序(vncviewer) [2] ;另外一部分是服务器端的应用程序(vncserver)。
- 6.2是在云服务器上安装VNC服务端,配置好并启动
- 6.3是在我们的物理机上安装VNC客户端,用户连接远程电脑。
下面我们来详细介绍
6.1云服务器安装桌面环境所需软件包
- 执行以下命令,将当前用户切换至 root 用户。
sudo -i
- 执行以下命令,更新和获取最新的软件及版本信息。
apt-get update
- 执行以下命令,安装桌面环境所需软件包。包括系统面板、窗口管理器、文件浏览器、终端等桌面应用程序。
apt install gnome-panel gnome-settings-daemon metacity nautilus gnome-terminal ubuntu-desktop
耐心等待安装完成。
6.2安装和配置VNC服务端
- 安装 VNC服务端
apt-get install tightvncserver
- 启动 VNC 服务
vncserver
初次启动需要设置密码,如下:(这个密码在用客户端进行连接的适合需要用到)
- 打开 VNC 配置文件
vi ~/.vnc/xstartup
- 按 i 切换至编辑模式,并将配置文件修改为如下内容
#!/bin/sh
export XKL_XMODMAP_DISABLE=1
export XDG_CURRENT_DESKTOP="GNOME-Flashback:GNOME"
export XDG_MENU_PREFIX="gnome-flashback-"
gnome-session --session=gnome-flashback-metacity --disable-acceleration-check &
然后按Esc,输入 :wq,保存文件并退出。
- 执行以下命令,重启桌面进程
vncserver -kill :1 #杀掉原桌面进程,输入命令(其中的:1是桌面号)
vncserver -geometry 1920x1080 :1 #生成新的会话
至此VNC服务端在云服务器上配置启动完毕。
6.3安装VNC Viewer客户端
去VNC Viewer官网下载VNC Viewer远程连接客户端,网址https://www.realvnc.com/en/connect/download/viewer/windows/
笔者现在使用的电脑是windows的,所以下载windows版本的客户端,与自己云服务器是什么系统没关系。
下载好后安装,启动VNC客户端
在 VNC Viewer 软件中,输入 云服务器的 IP 地址:1,按 Enter
此时会报错如下:
这是因为VNC远程桌面被Linux自带的防火墙阻挡了,VNC 服务使用 TCP 协议,默认使用5901端口。则需在实例已绑定的安全组中放通5901端口,即在“入方向”中添加放通协议端口为 TCP:5901 的规则。
如下我们点击安全组,点击手动添加:
然后输入如下信息,点击保存:
接下来我们再次用VNC客户端连接,这次成功了,如下图所示,点击Continue继续
接下来就会提示输入喵喵,输入刚才在6.2章节中设置的密码即可
登录成功后接下来就是见证图形化界面的时刻,哈哈
恭喜恭喜,到这个地方,你已经拥有了可视化桌面的云服务器,现在你也是云上人了,哈哈!
7.快速搭建个人网站
7.1安装启动Apache
- 安装Apache
sudo apt-get install apache2
apachectl -v
如果显示如下内容,则表示安装成功:
3. 启动apache服务
service apache2 start
将与网页有关的文件,都放在/var/www/html路径下,就可以通过“ip:80”地址,访问到对应的网页了。
但是还有一个小问题,我们接着看7.2章节。
7.2访问默认的index.html
- http协议默认端口是80,https协议默认端口是443,所以当我们的端口是80的适合,如果是http请求, 就不需要特别的去指定端口号了。
/var/www/html 路径下有一个index.html文件,如下:
下面我们访问http://120.26.167.195/应该会得到apache的欢迎页面,但是实际中却报错了,如下:
这是为什么呢,还记得在6.3章节中我们讲到,Linux自带的防火墙,它会阻挡80端口,我们需在实例已绑定的安全组中放通80端口,即在“入方向”中添加放通协议端口为 TCP:80的规则,如下图:
添加完毕后,我们再次访问,可以看到这次访问成功了
我们也可以用域名进行访问,如下:
7.3修改默认端口号
http协议默认端口是80,https协议默认端口是443。
比如修改apache2原80端口为99端口,进行如下操作:
- 修改/etc/apache2/ports.conf, 将端口80改为99,443,改为444
- 修改/etc/apache2/sites-enabled/000-default.conf, 将<virtualHost *:80>修改为99
- 重启 service apache2 restart
- 修改后再次访问的时候必须在域名后面加上99端口号了
ps:如果换成99端口,也必须在实例已绑定的安全组中放通99端口,即在“入方向”中添加放通协议端口为 TCP:99的规则。
7.4更改index.html文件,替换成自己写的html文件
换成个人的index.html后,再次用域名访问,会出现如下效果图:
我是喜欢分享知识、喜欢写博客的YuShiwen,与大家一起学习,共同成长!咋们下篇博文见。
已完结
于CSDN
2022.03.11
author:YuShiwen
版权声明:本文内容由互联网用户自发贡献,该文观点仅代表作者本人。本站仅提供信息存储空间服务,不拥有所有权,不承担相关法律责任。如发现本站有涉嫌侵权/违法违规的内容, 请发送邮件至 举报,一经查实,本站将立刻删除。
如需转载请保留出处:https://bianchenghao.cn/35360.html