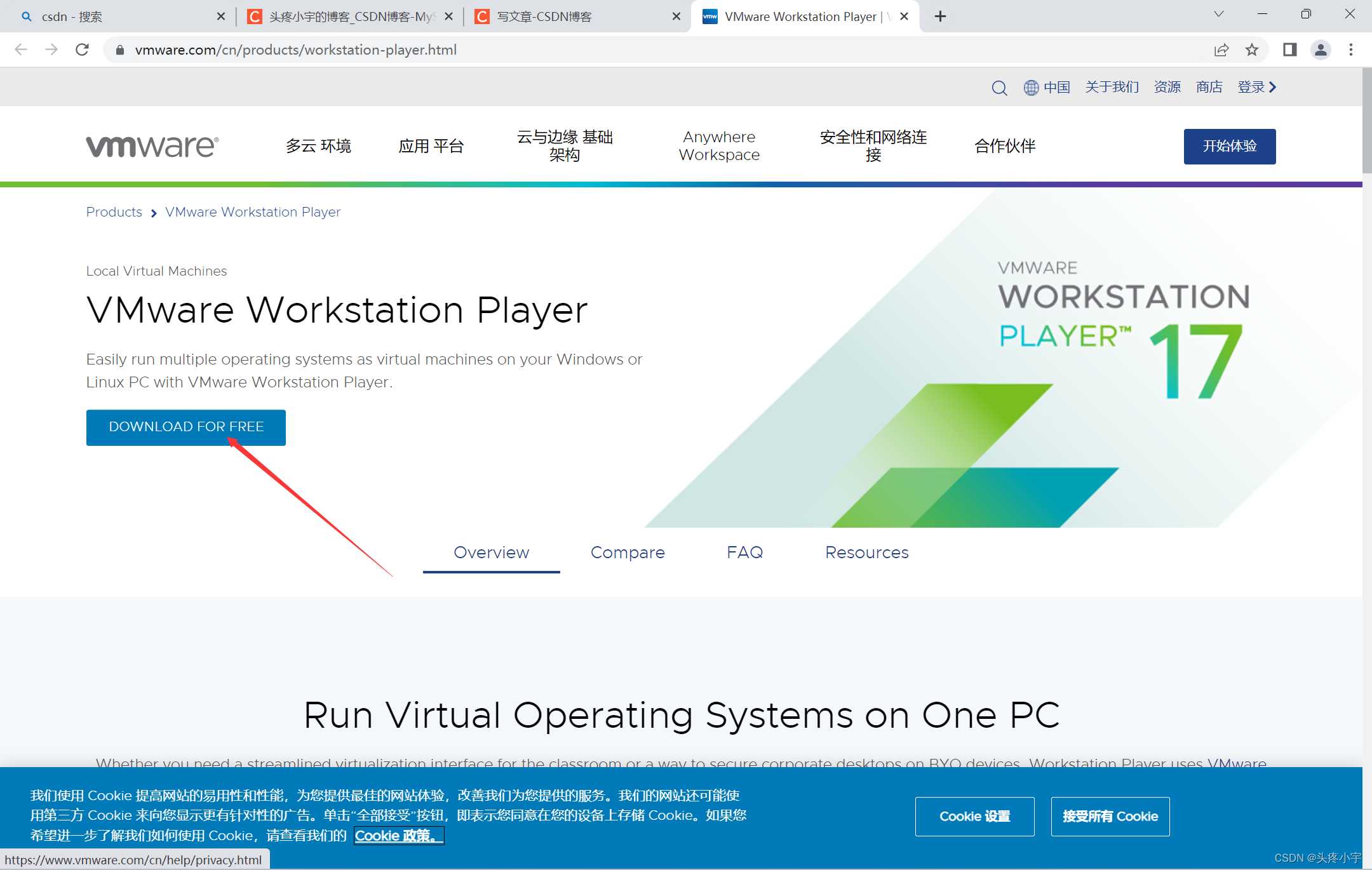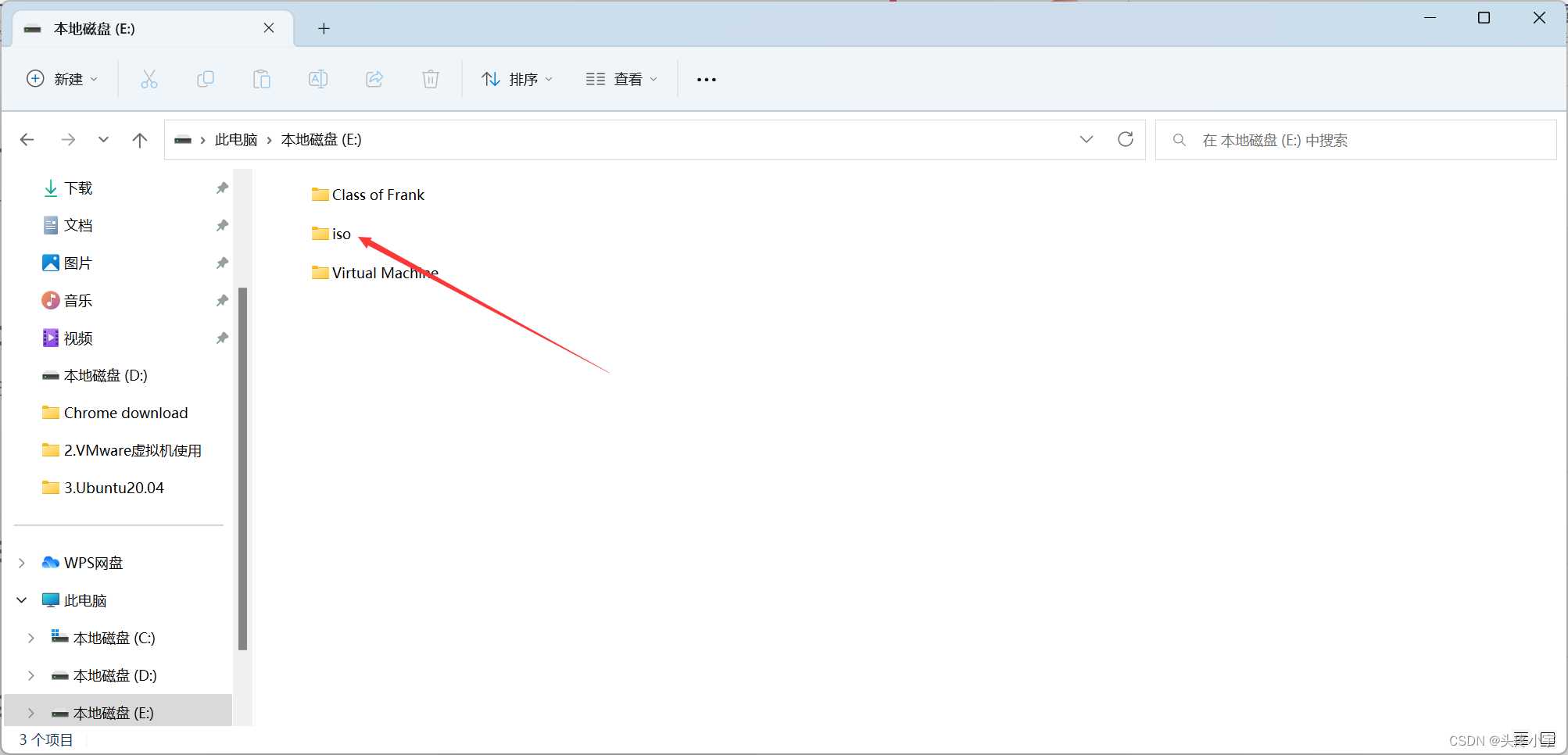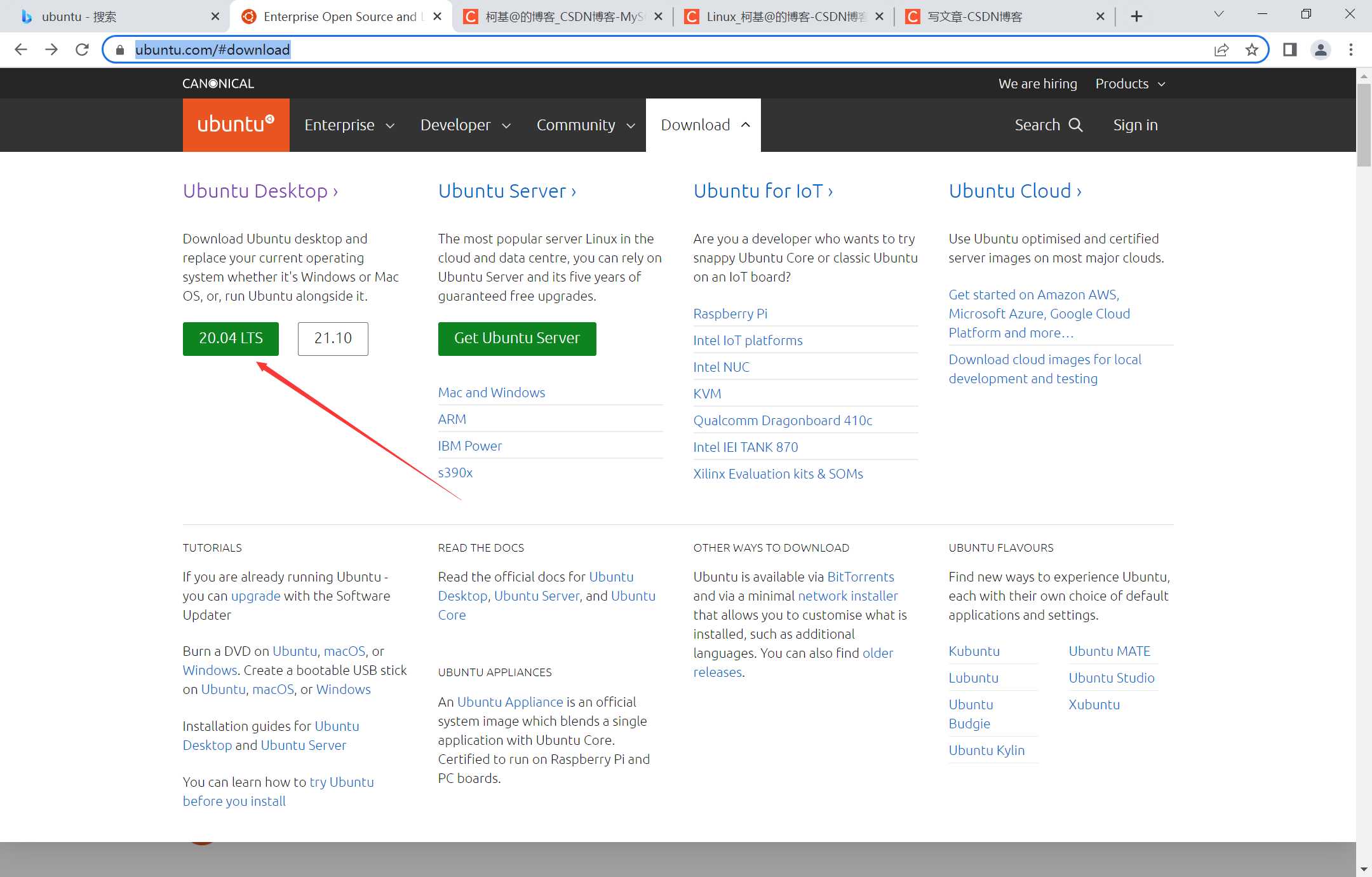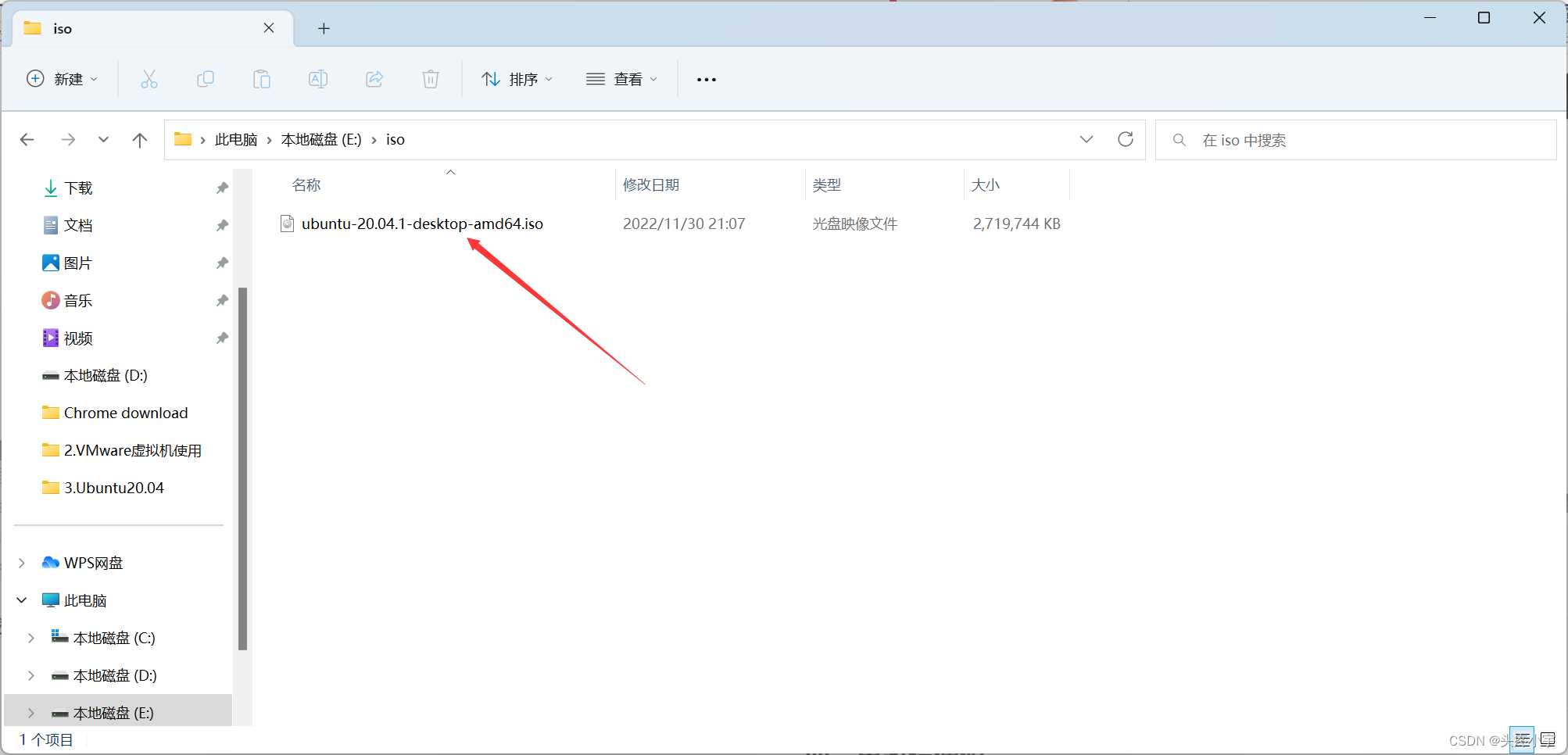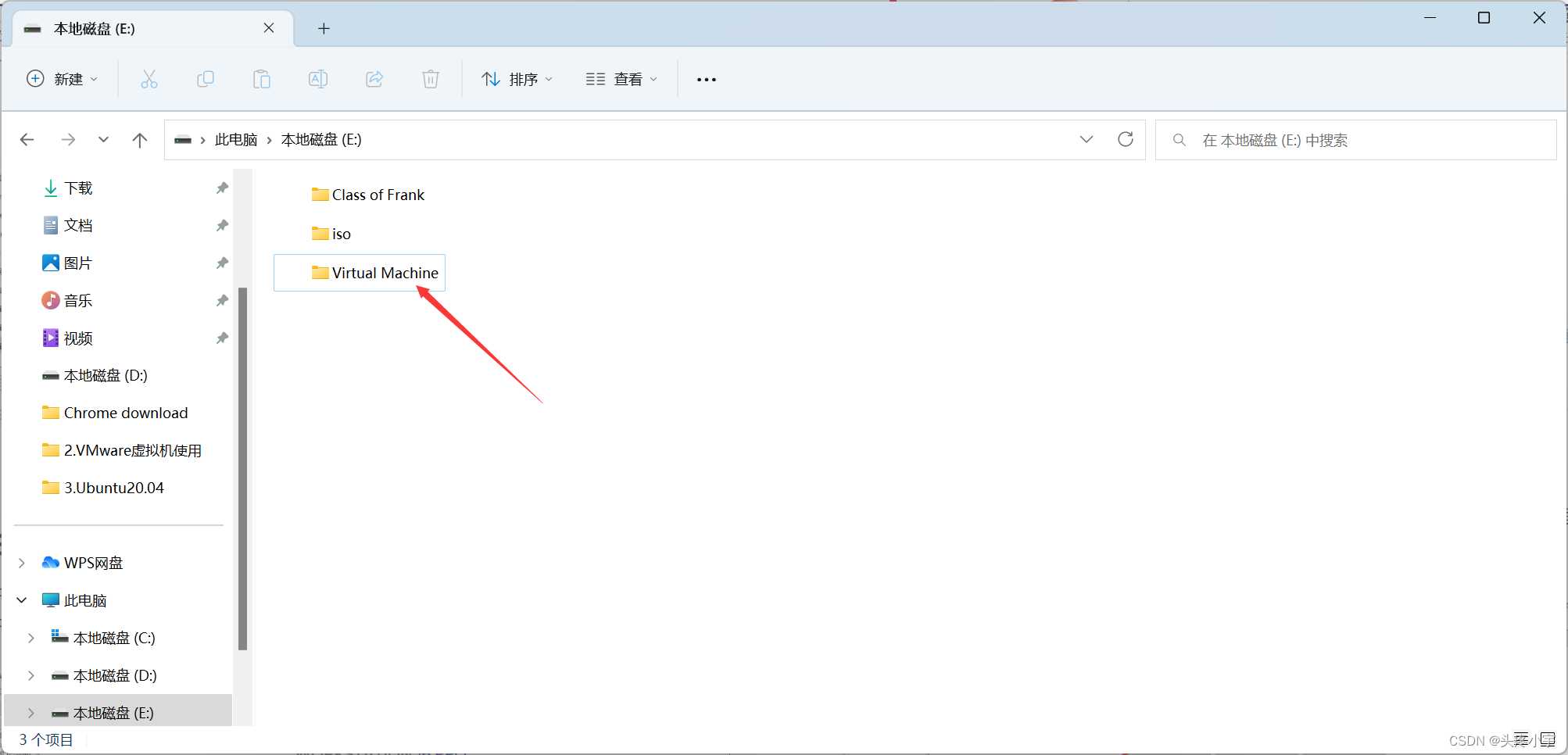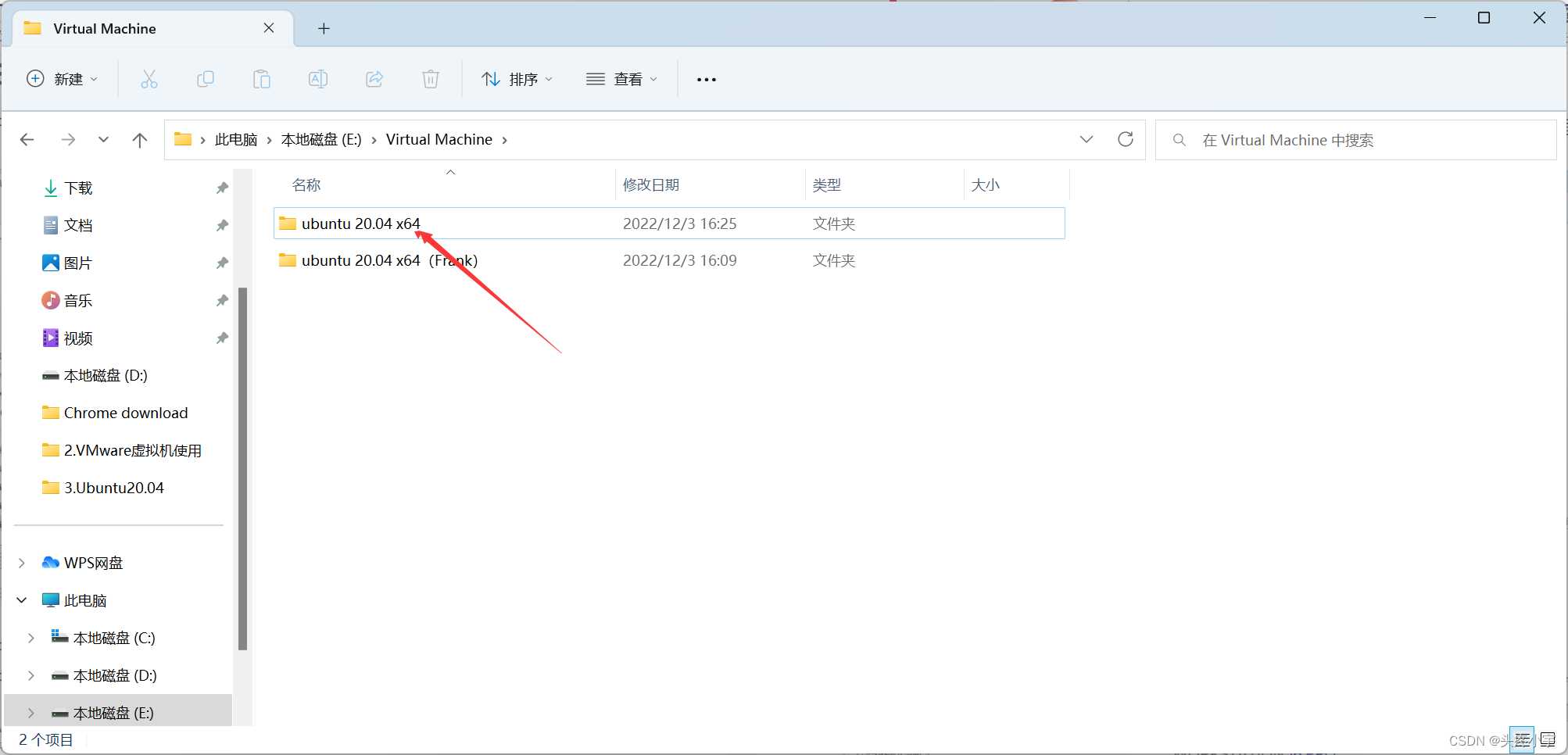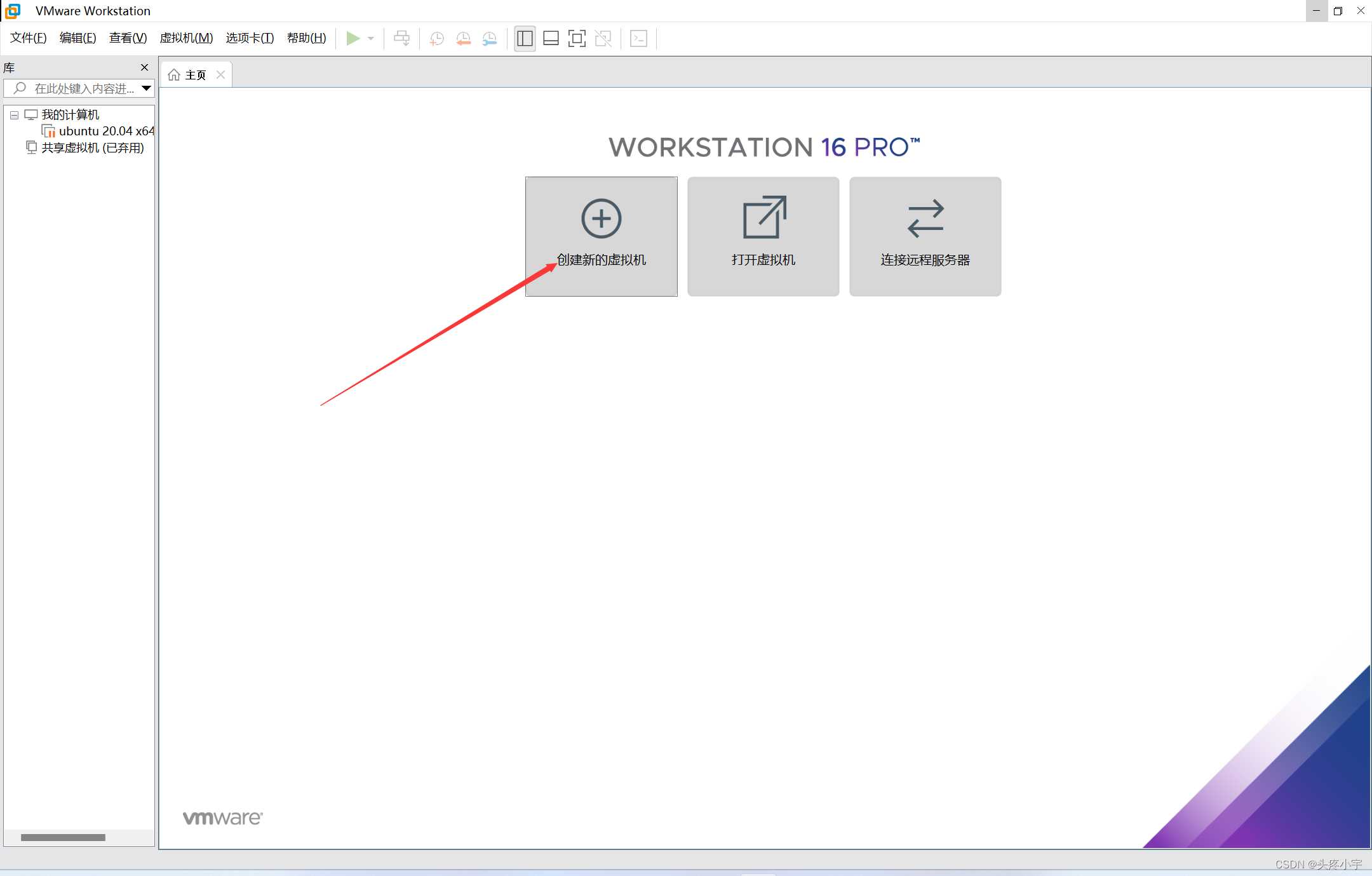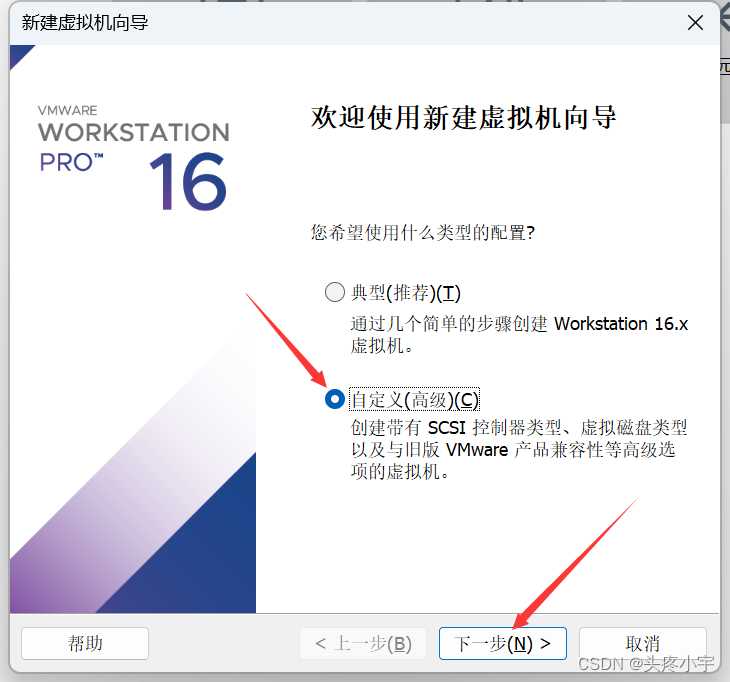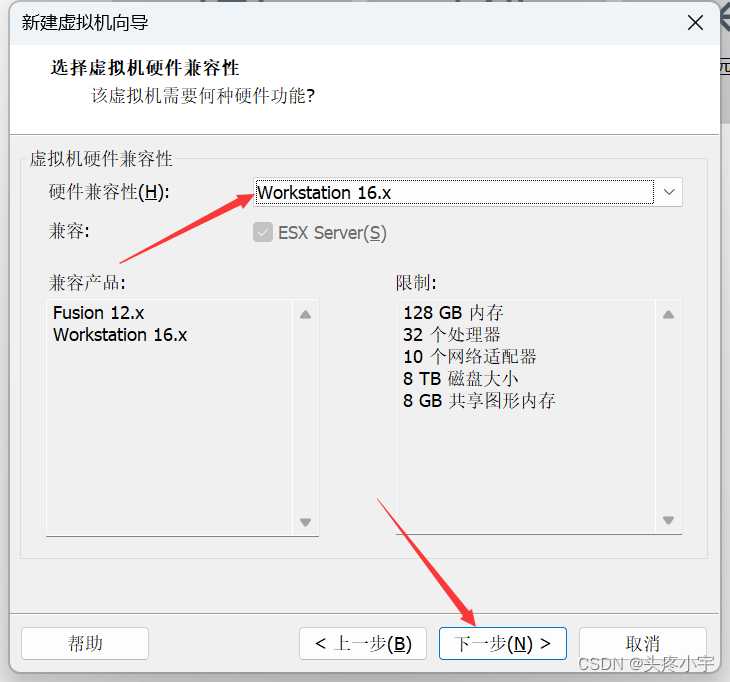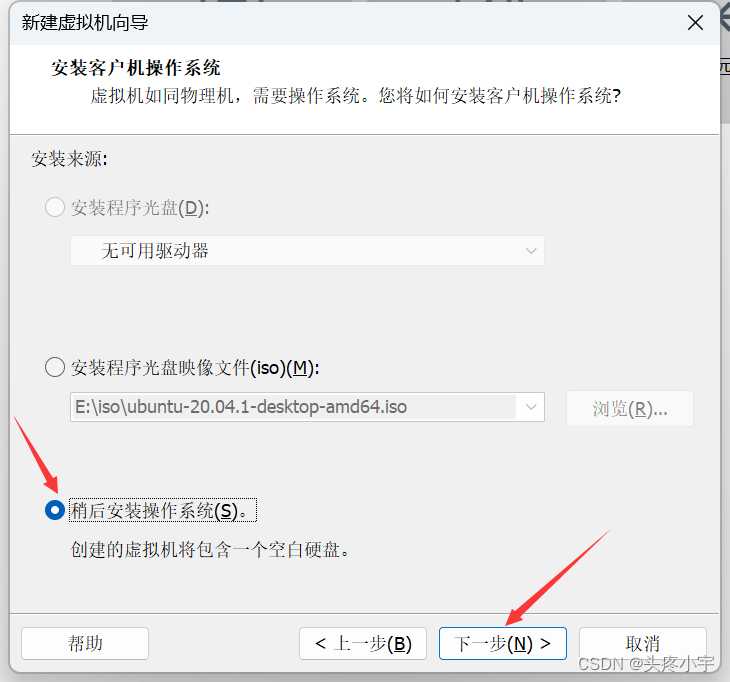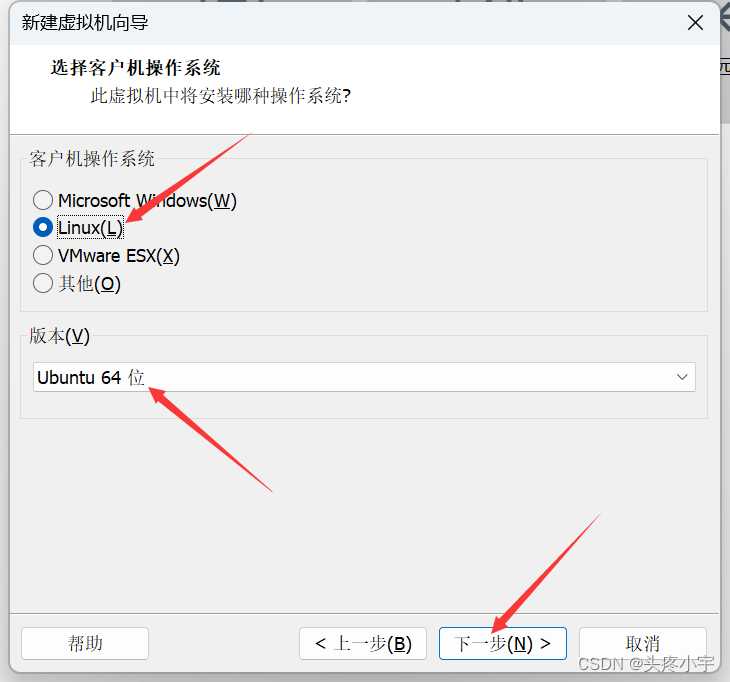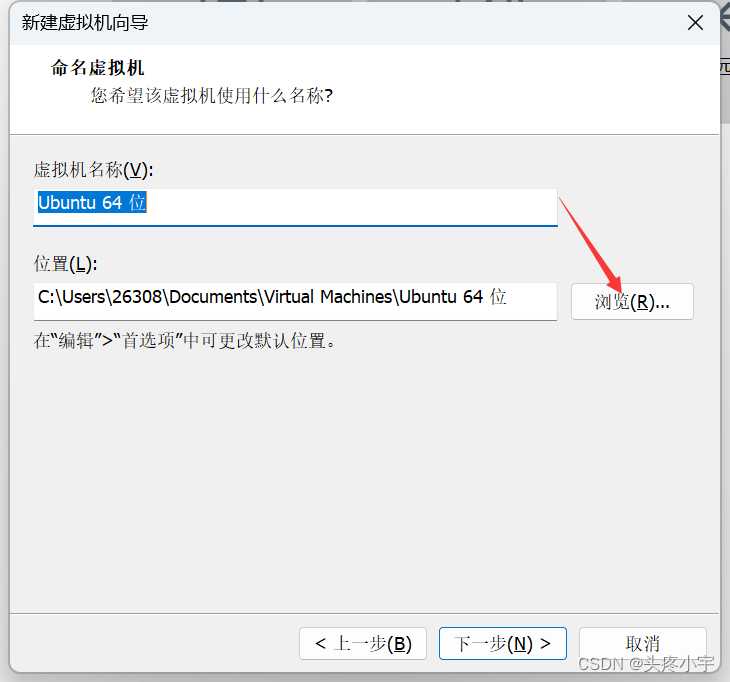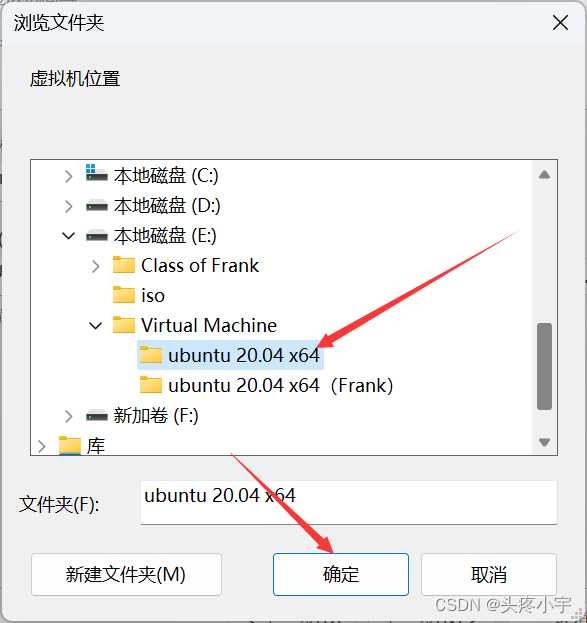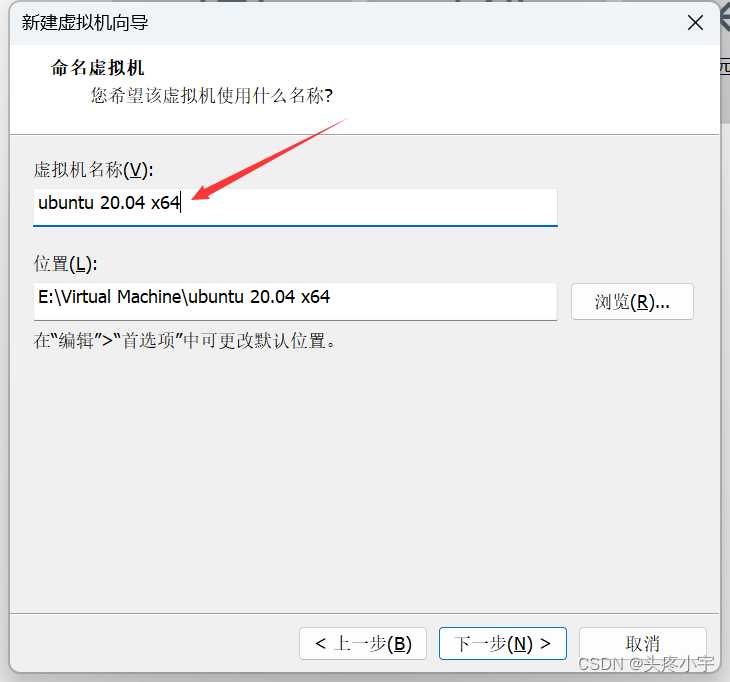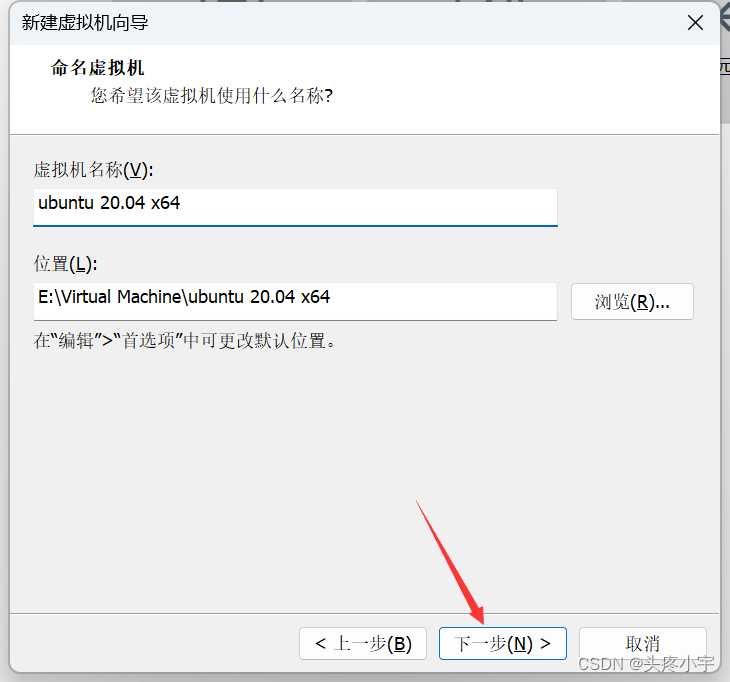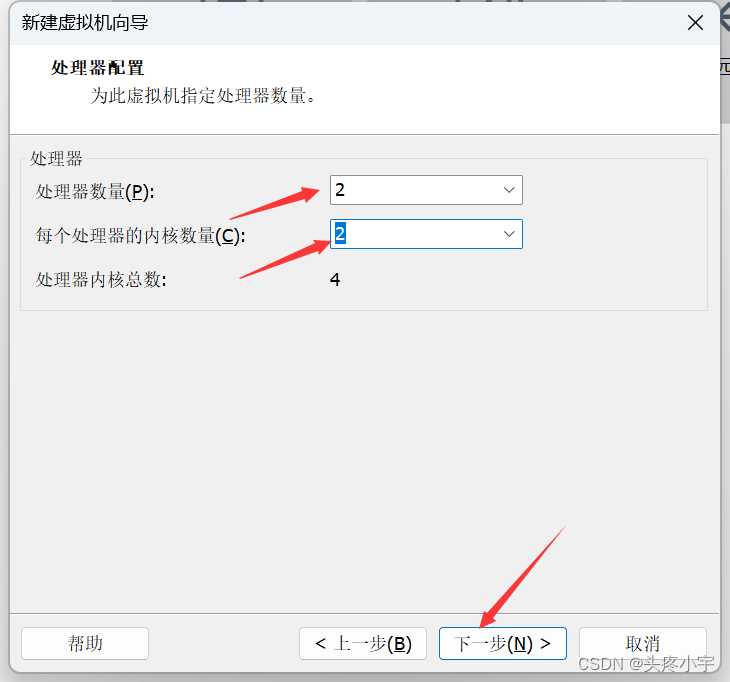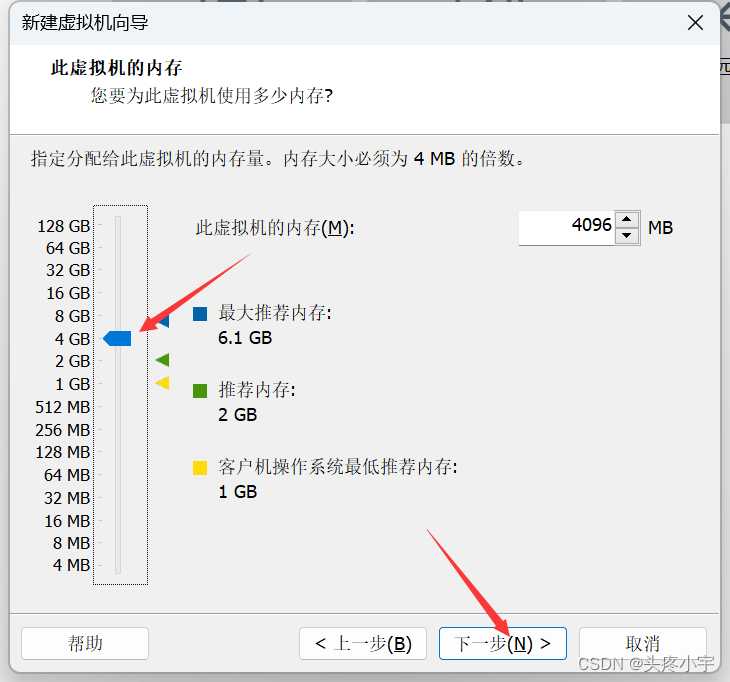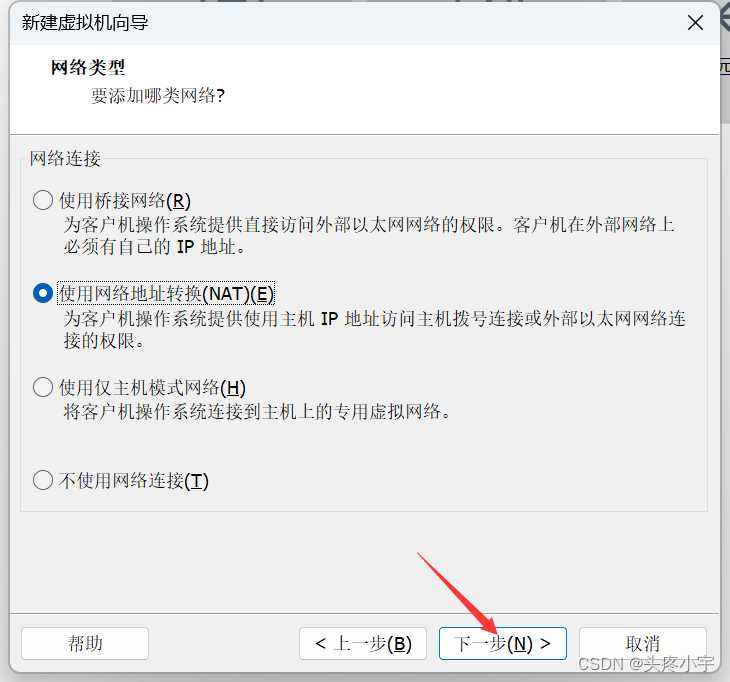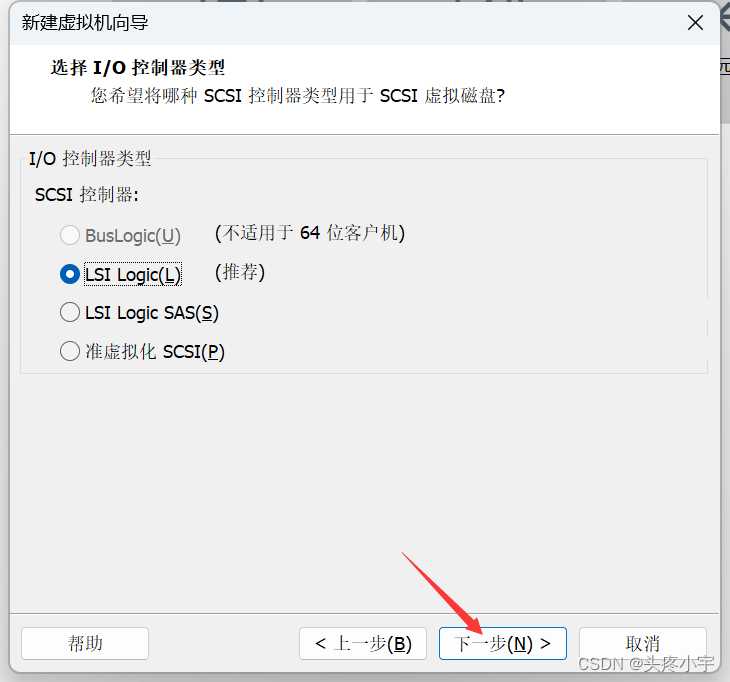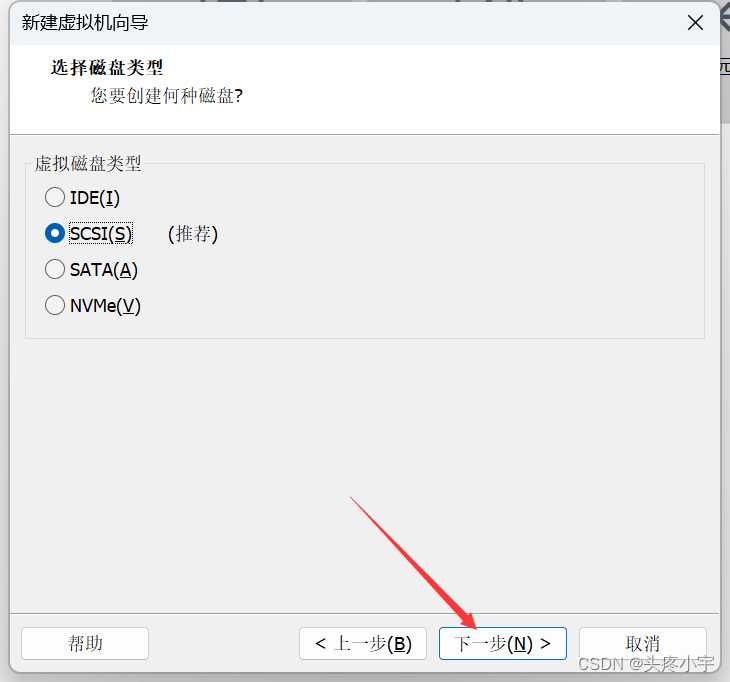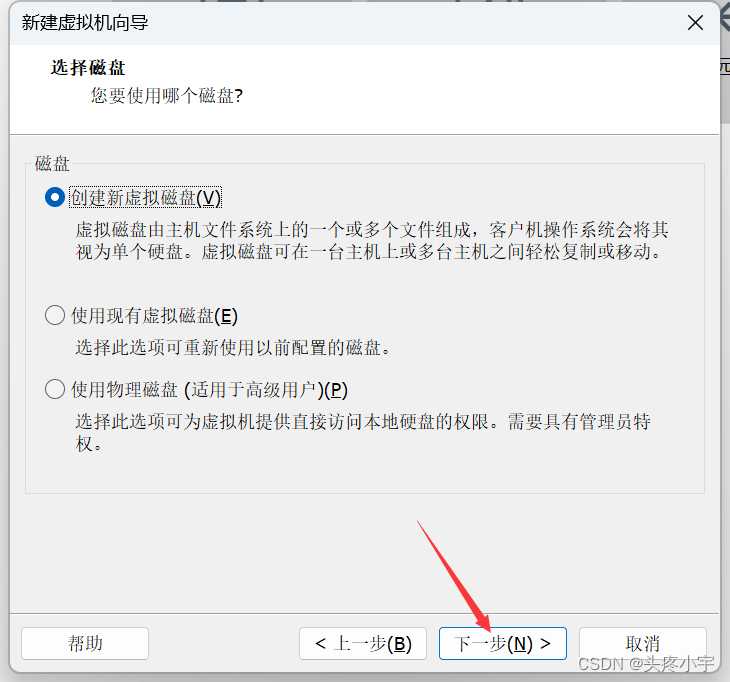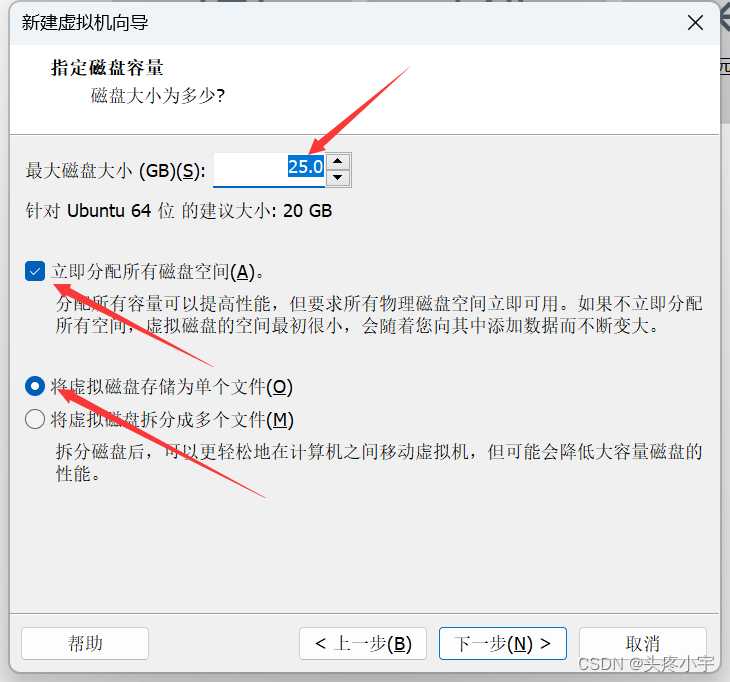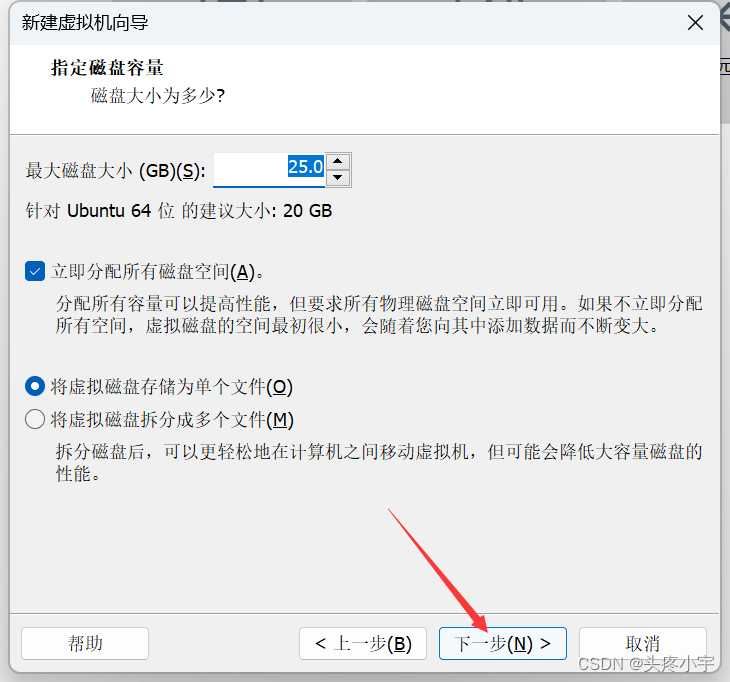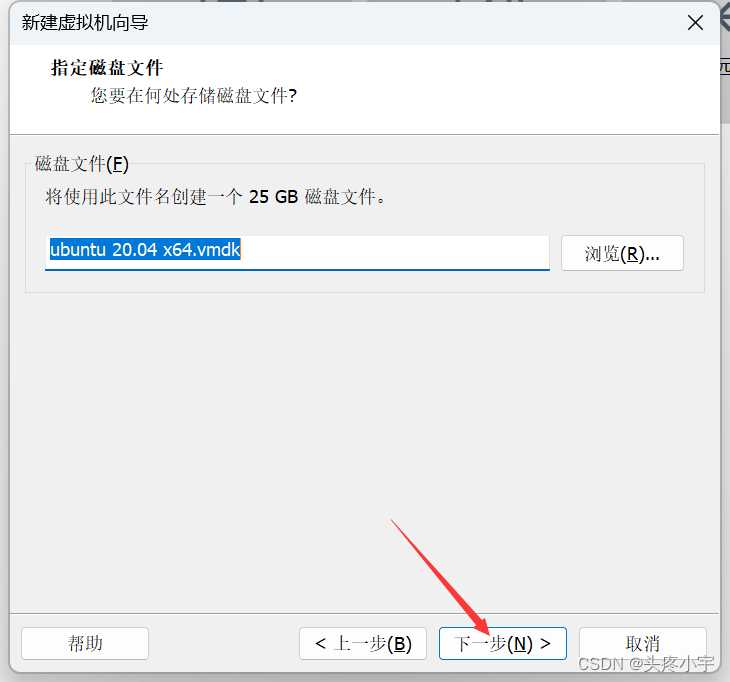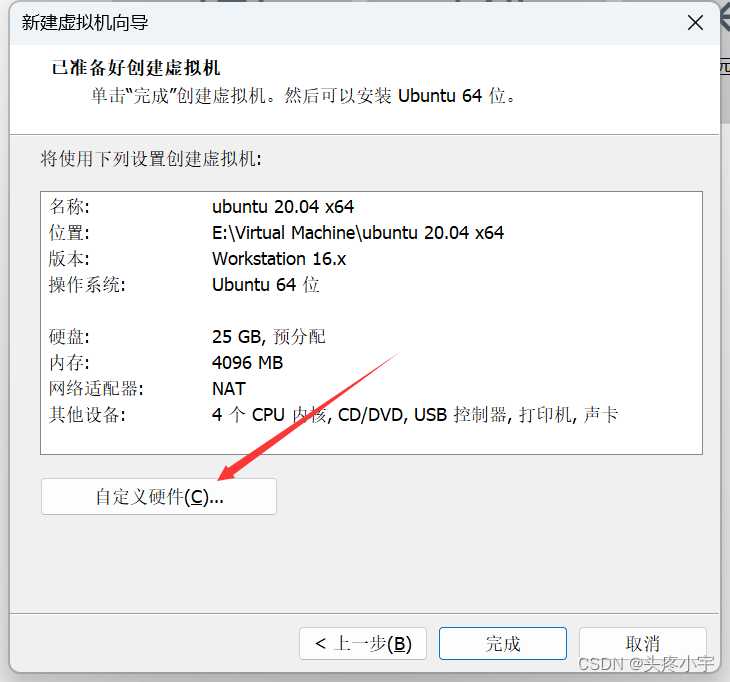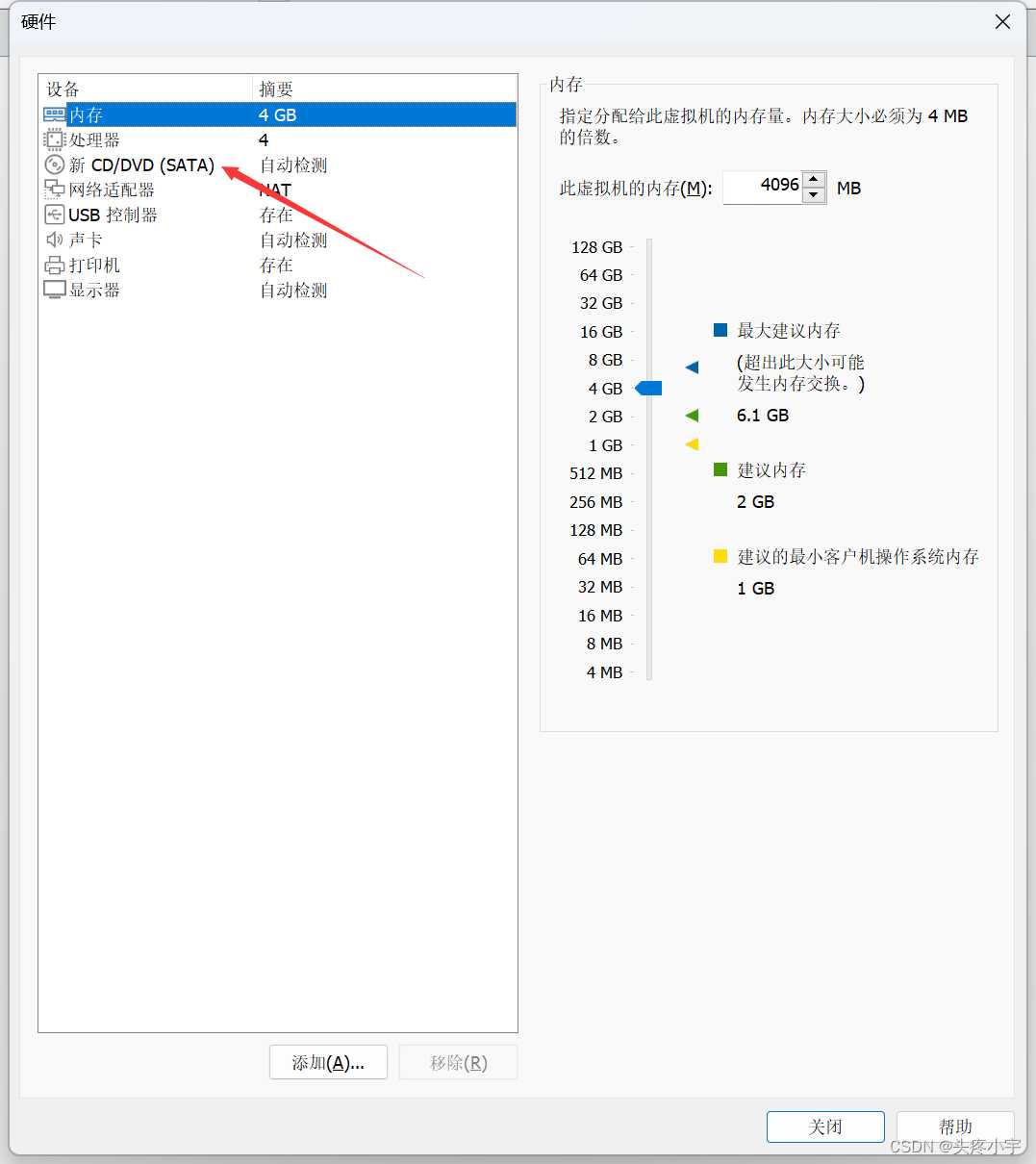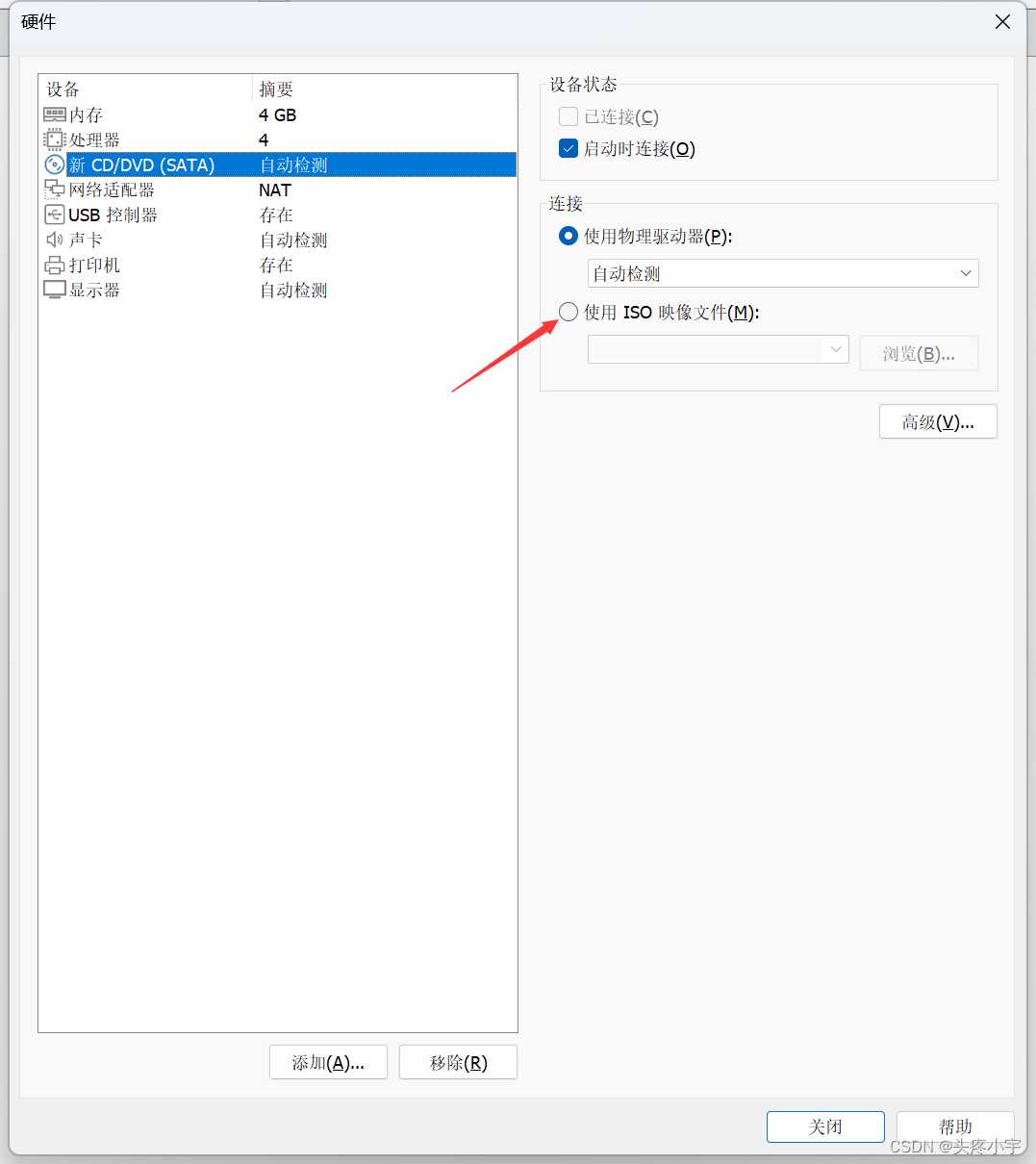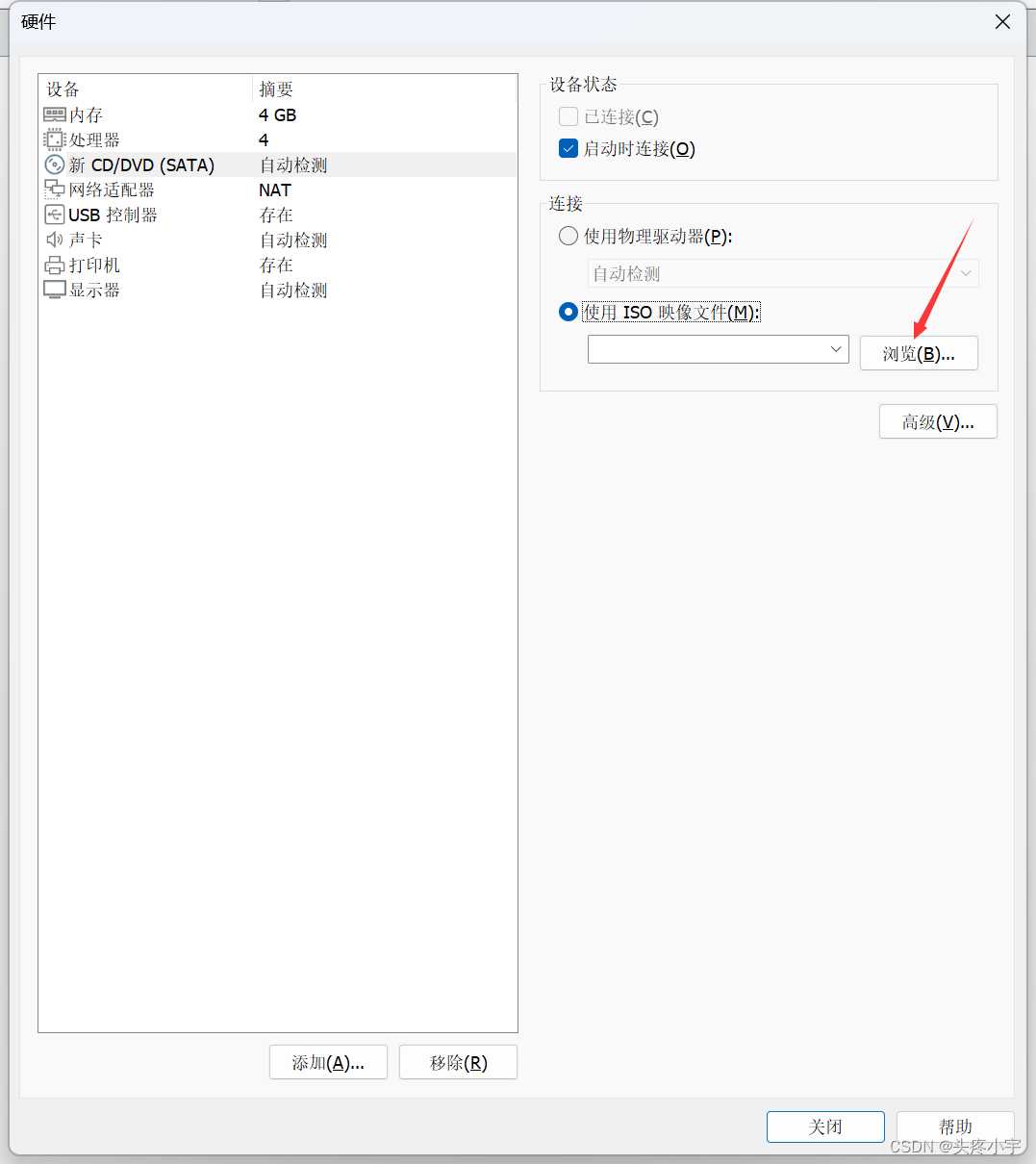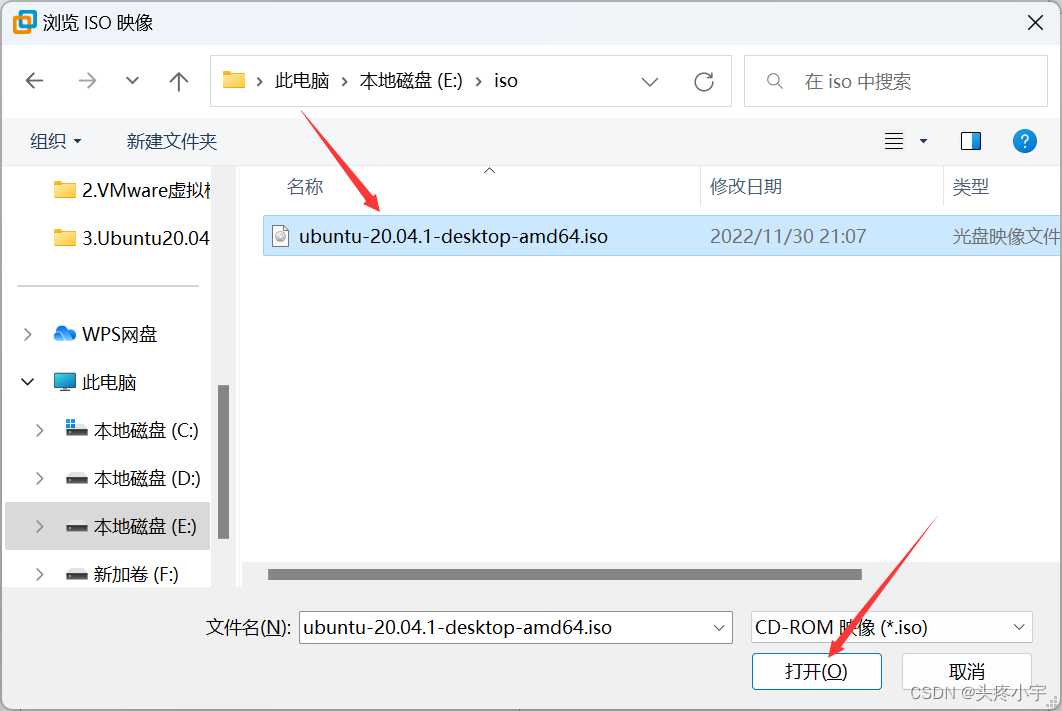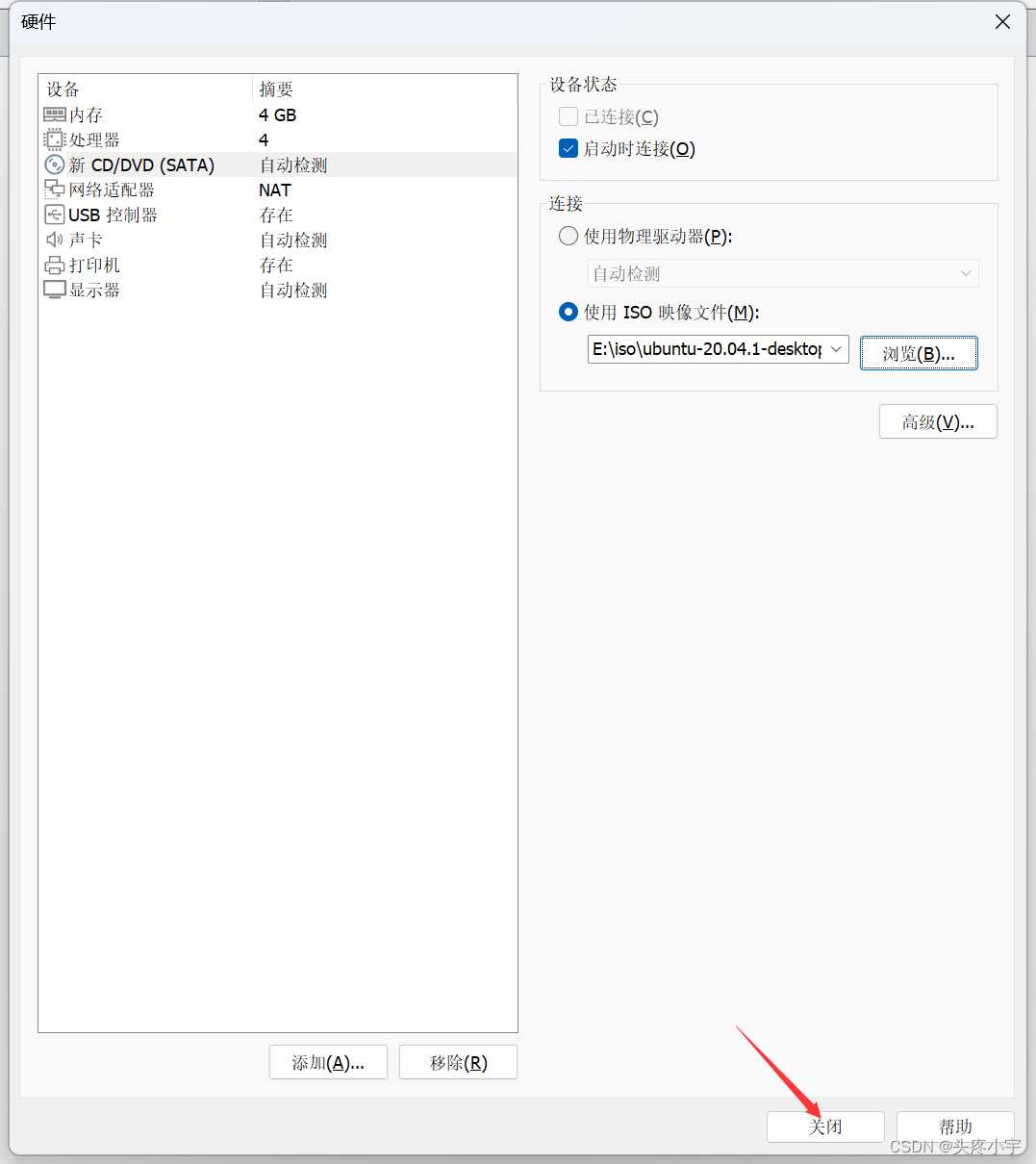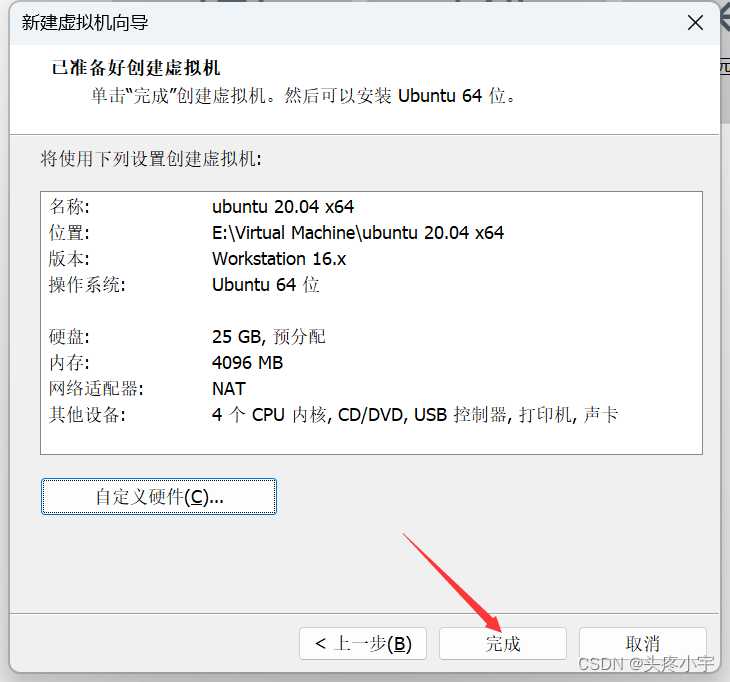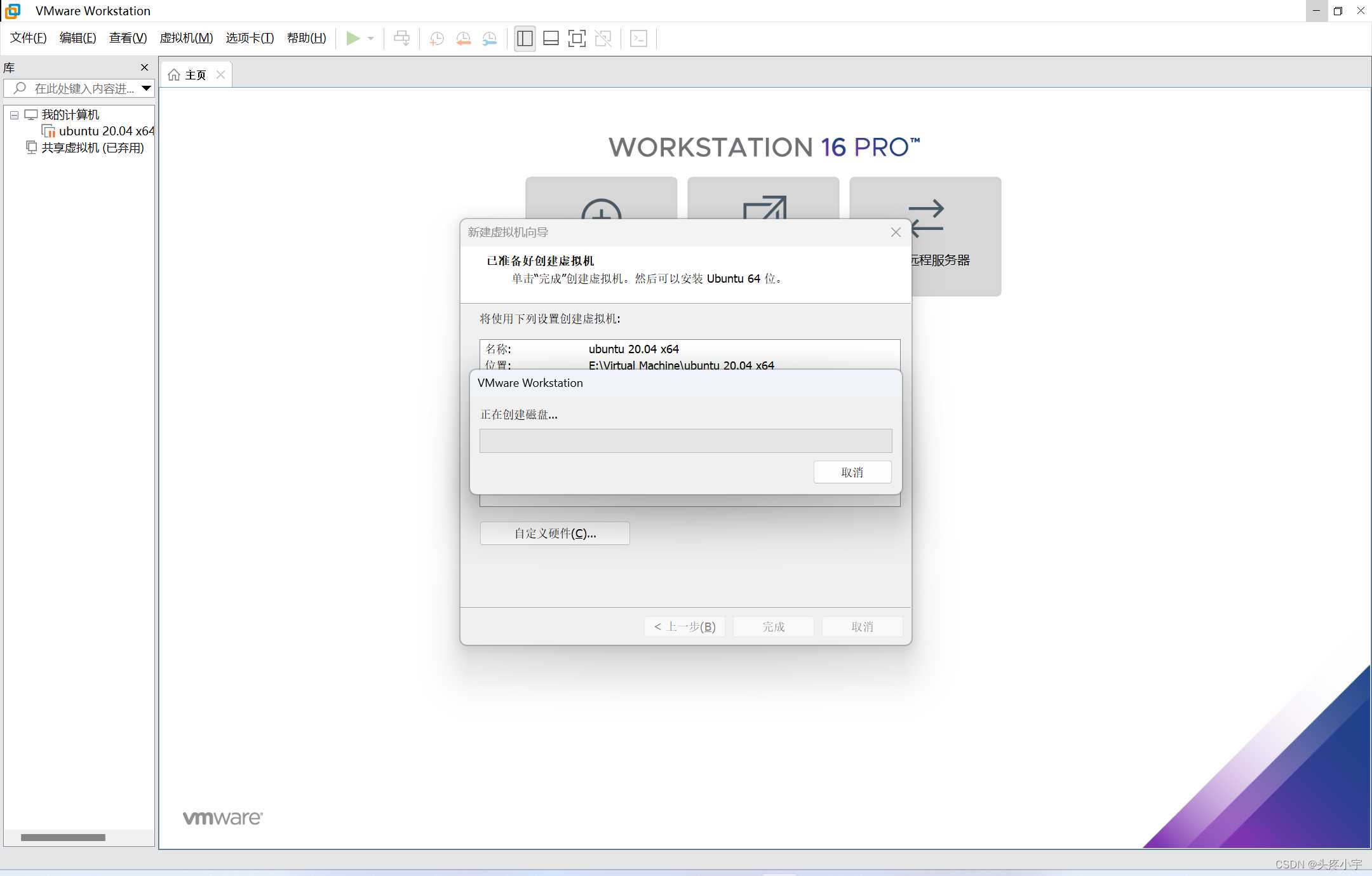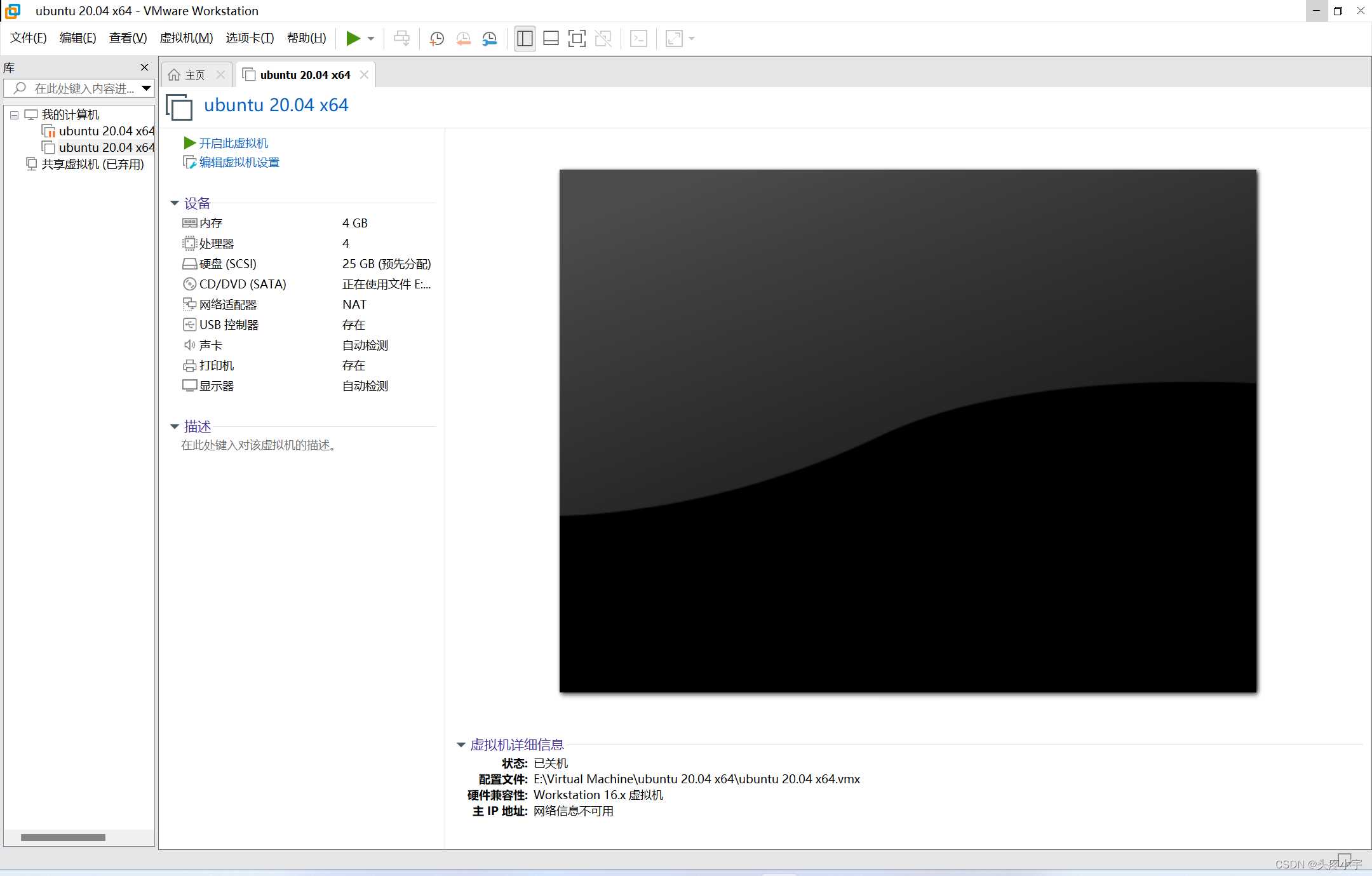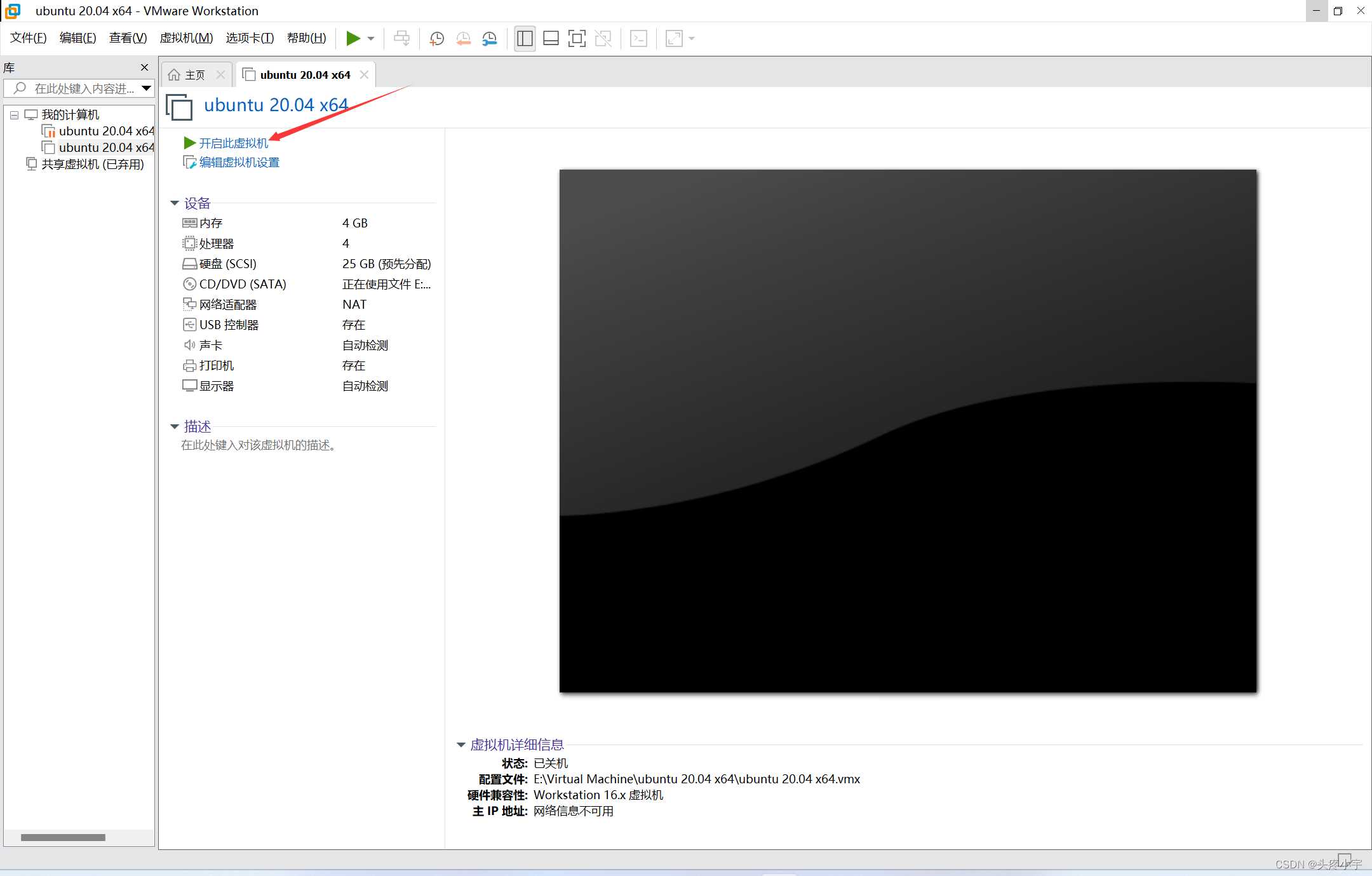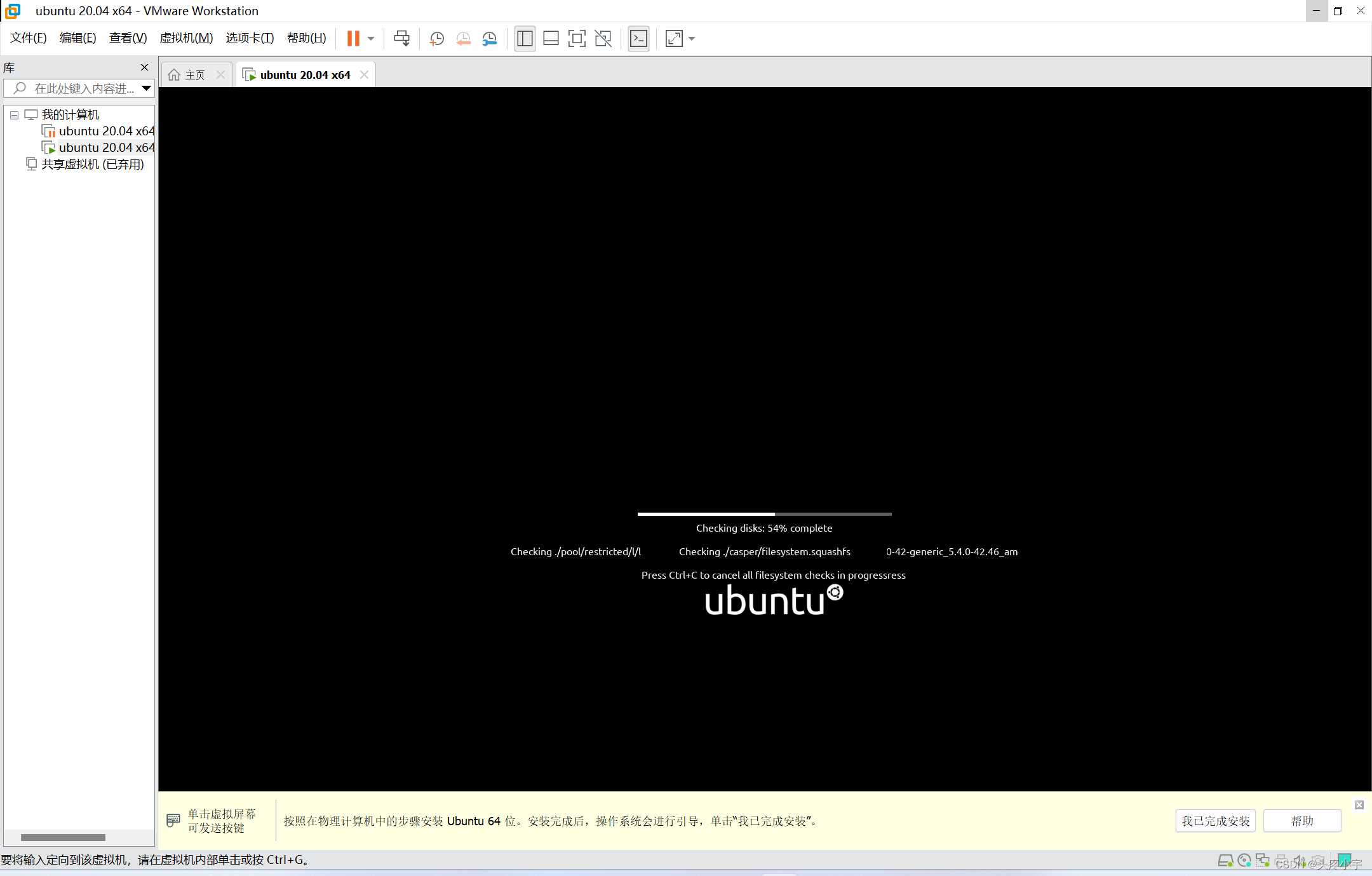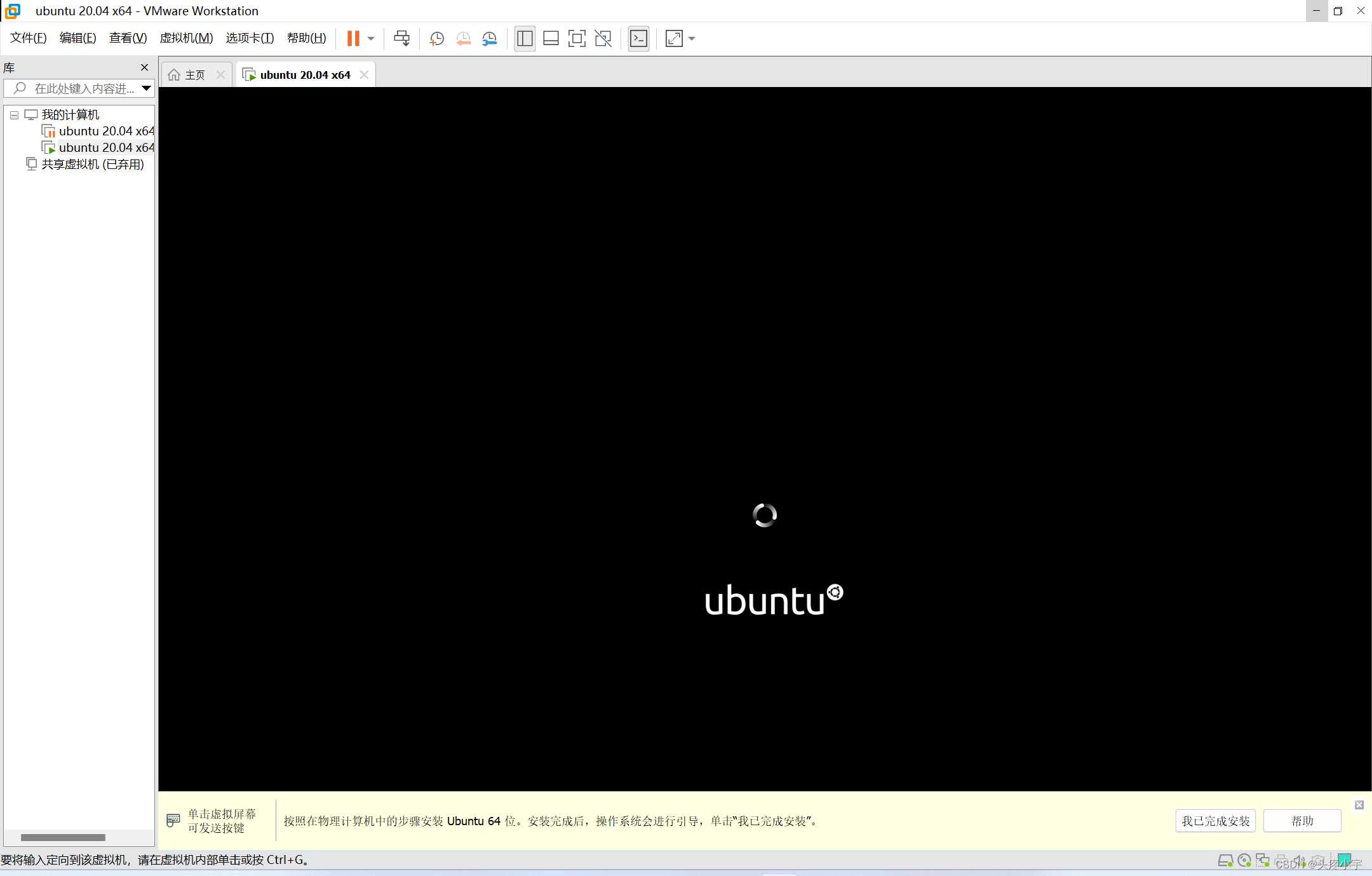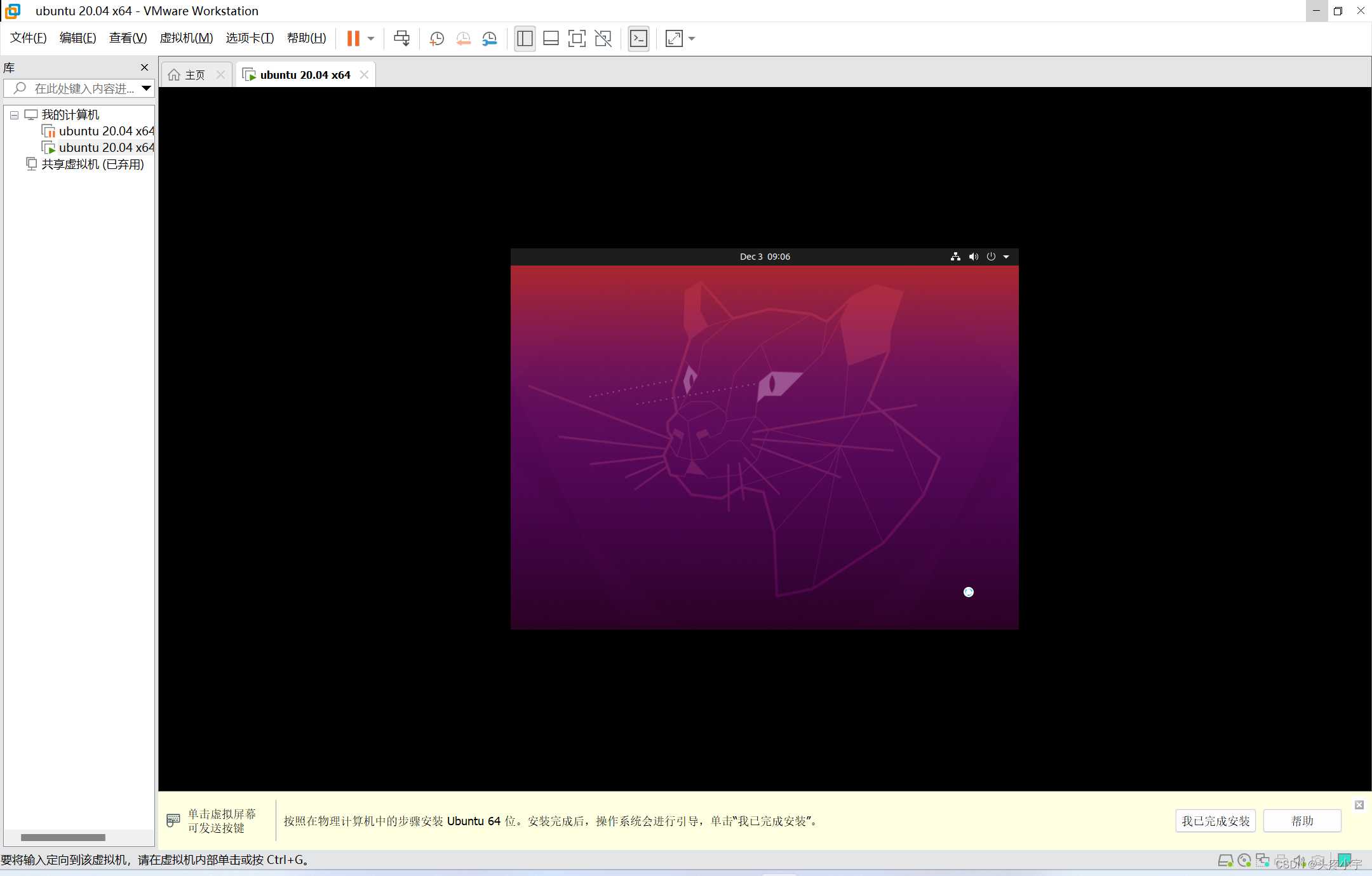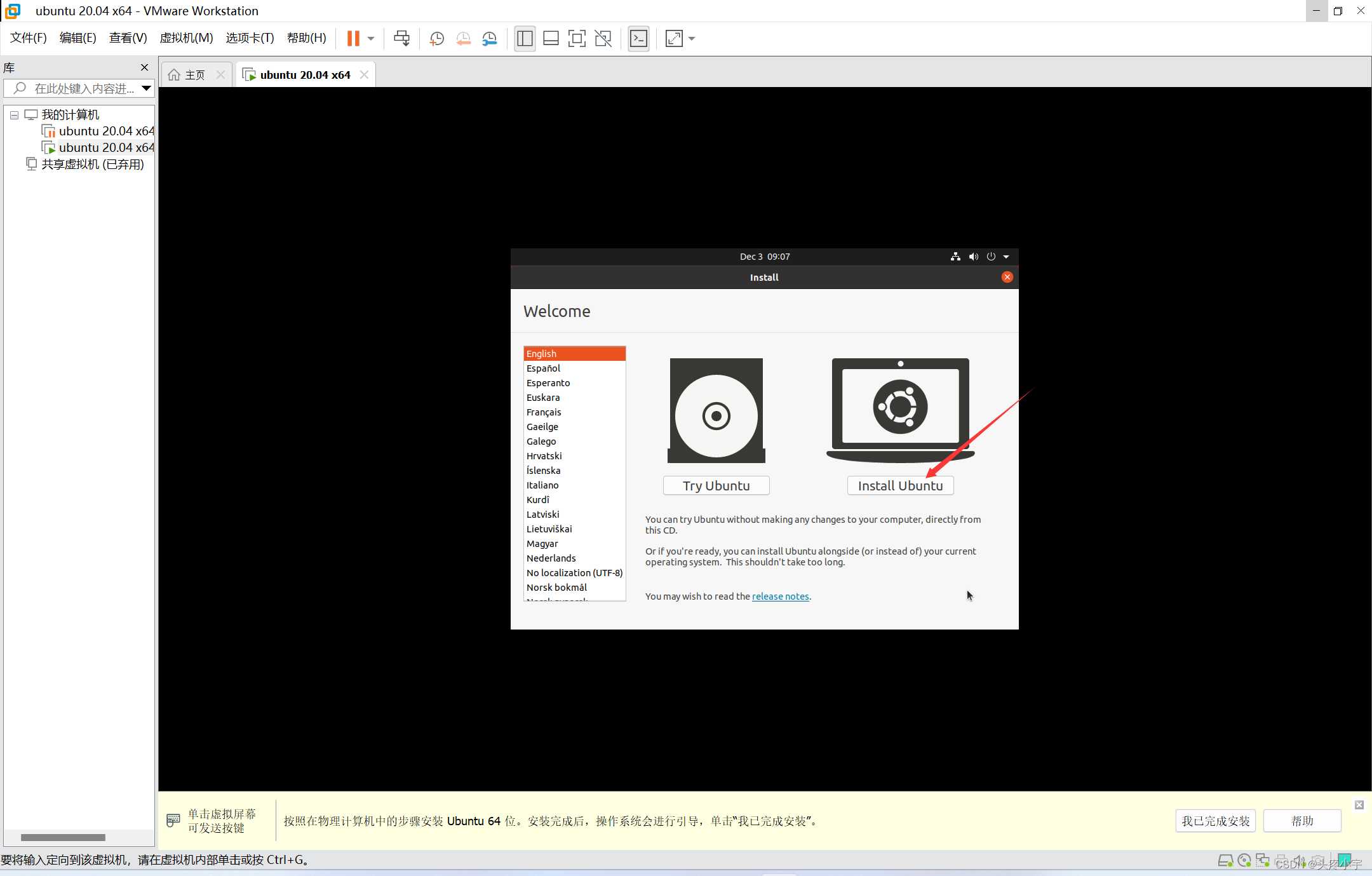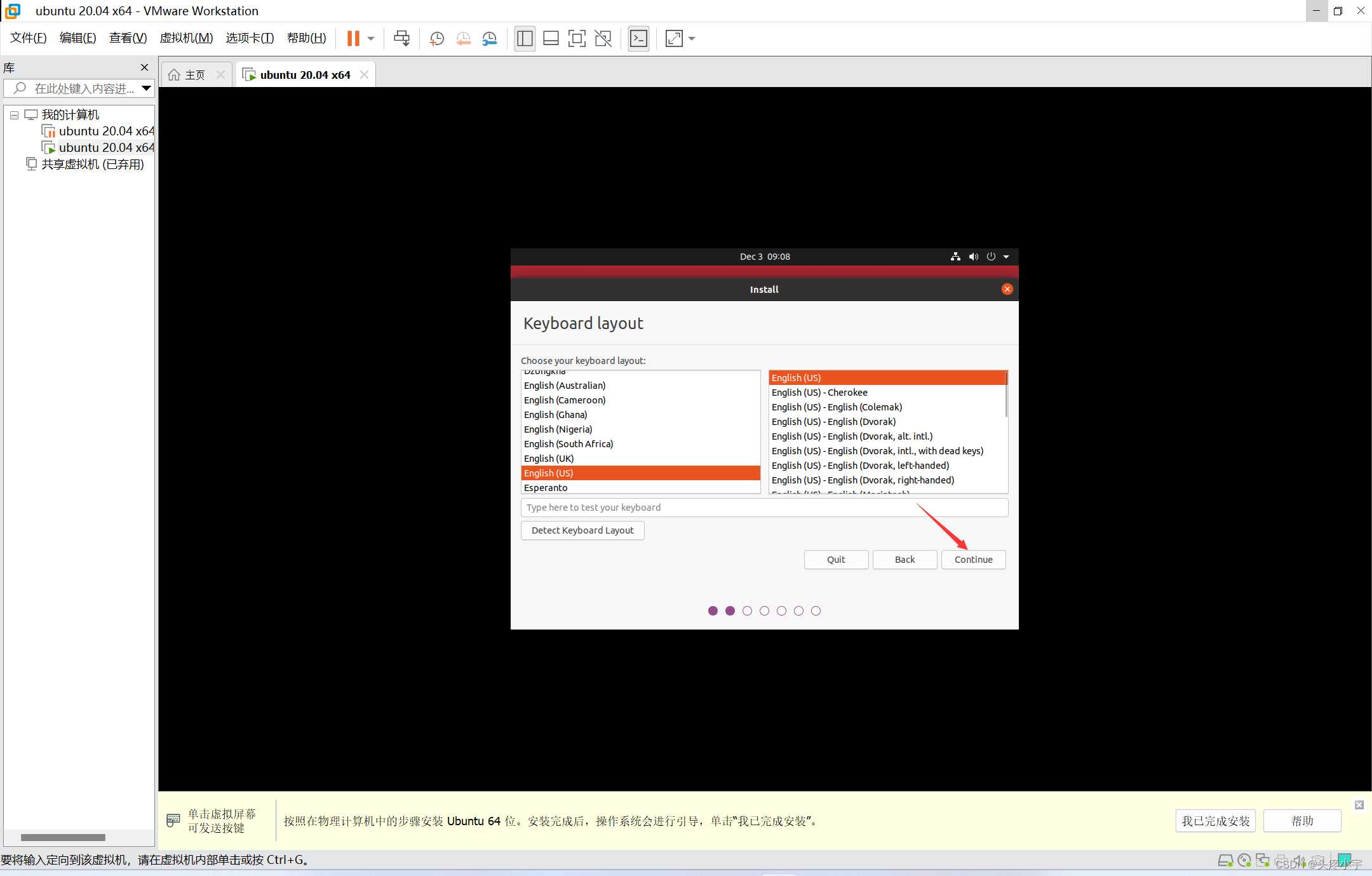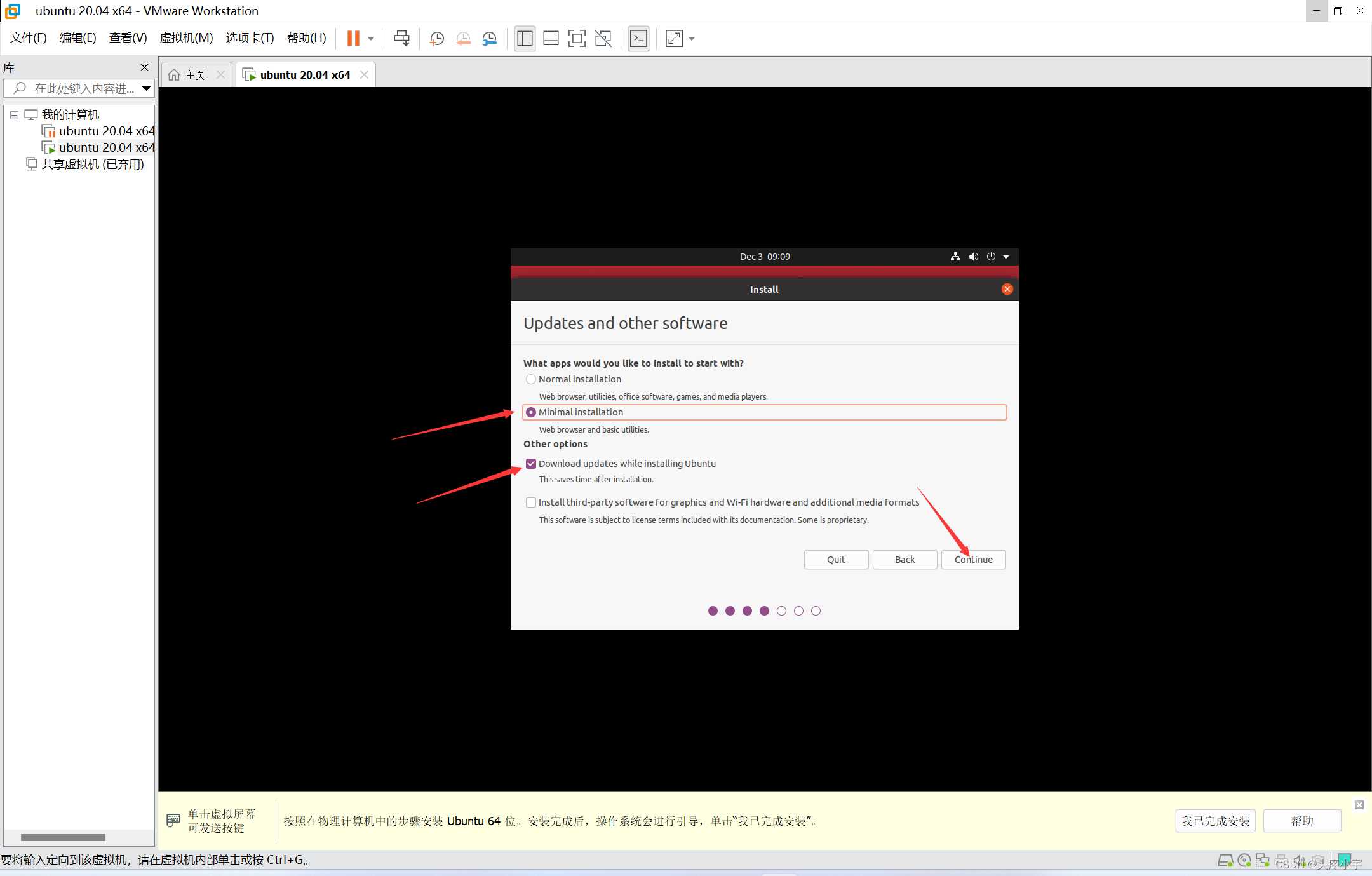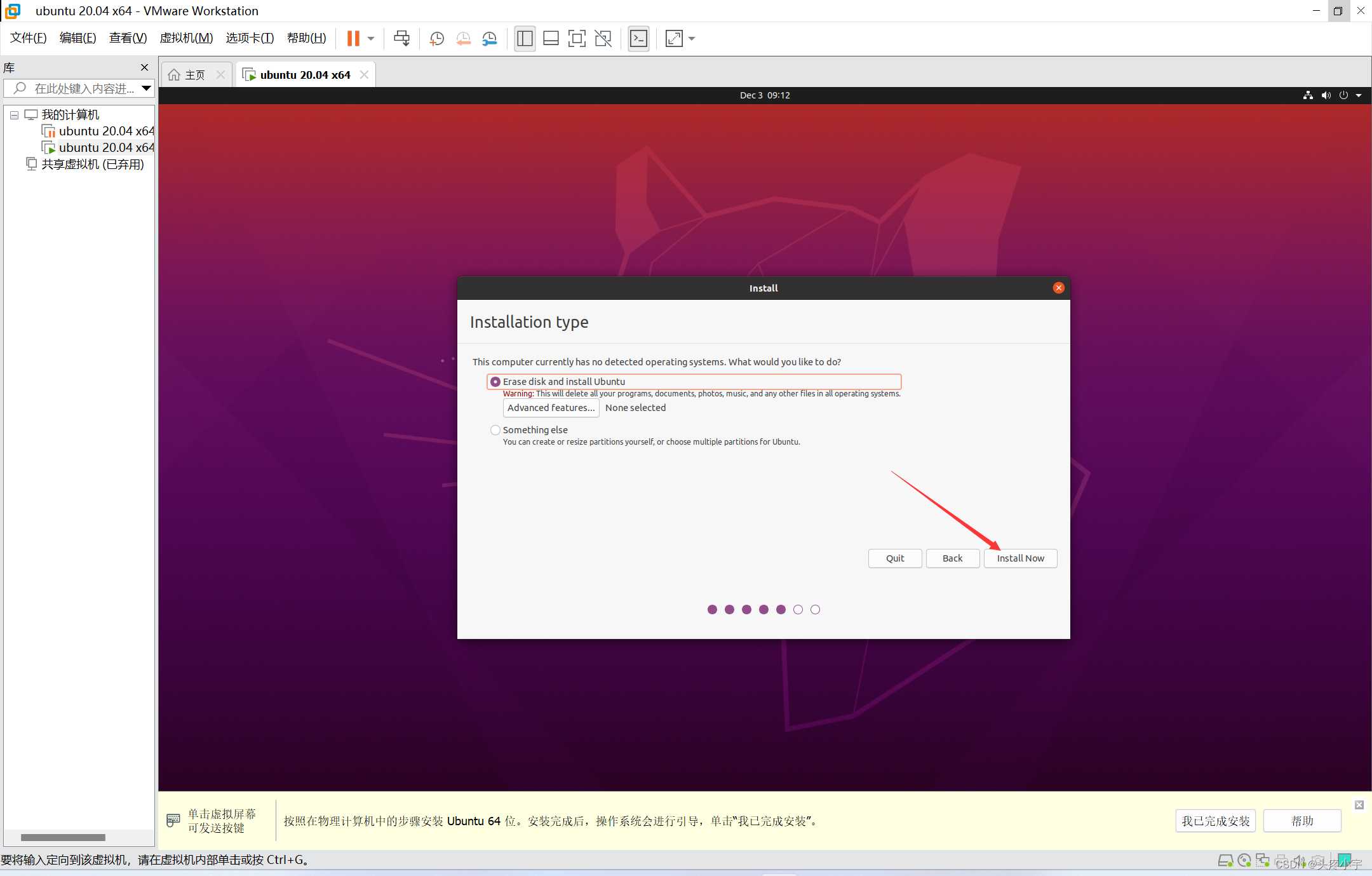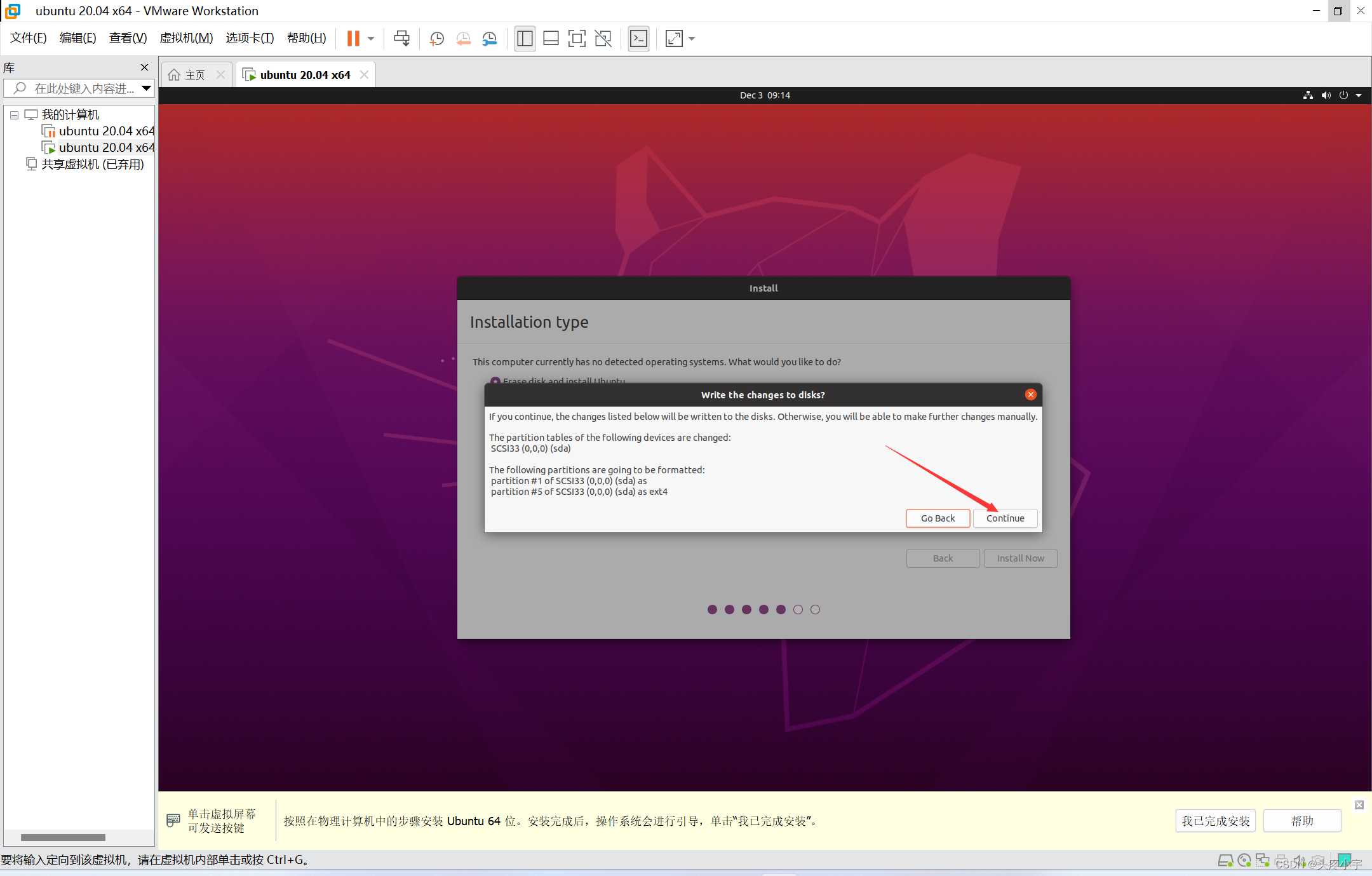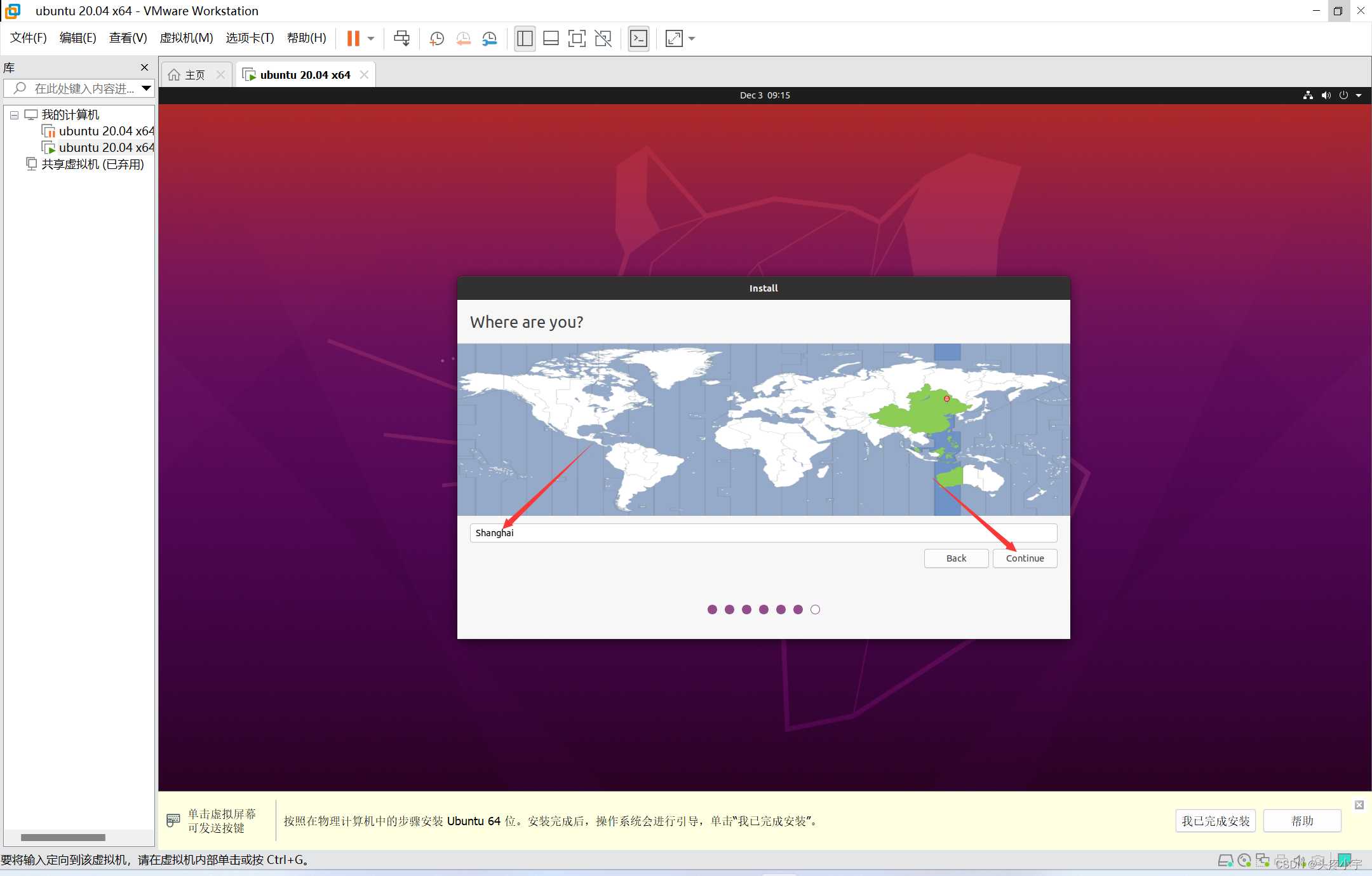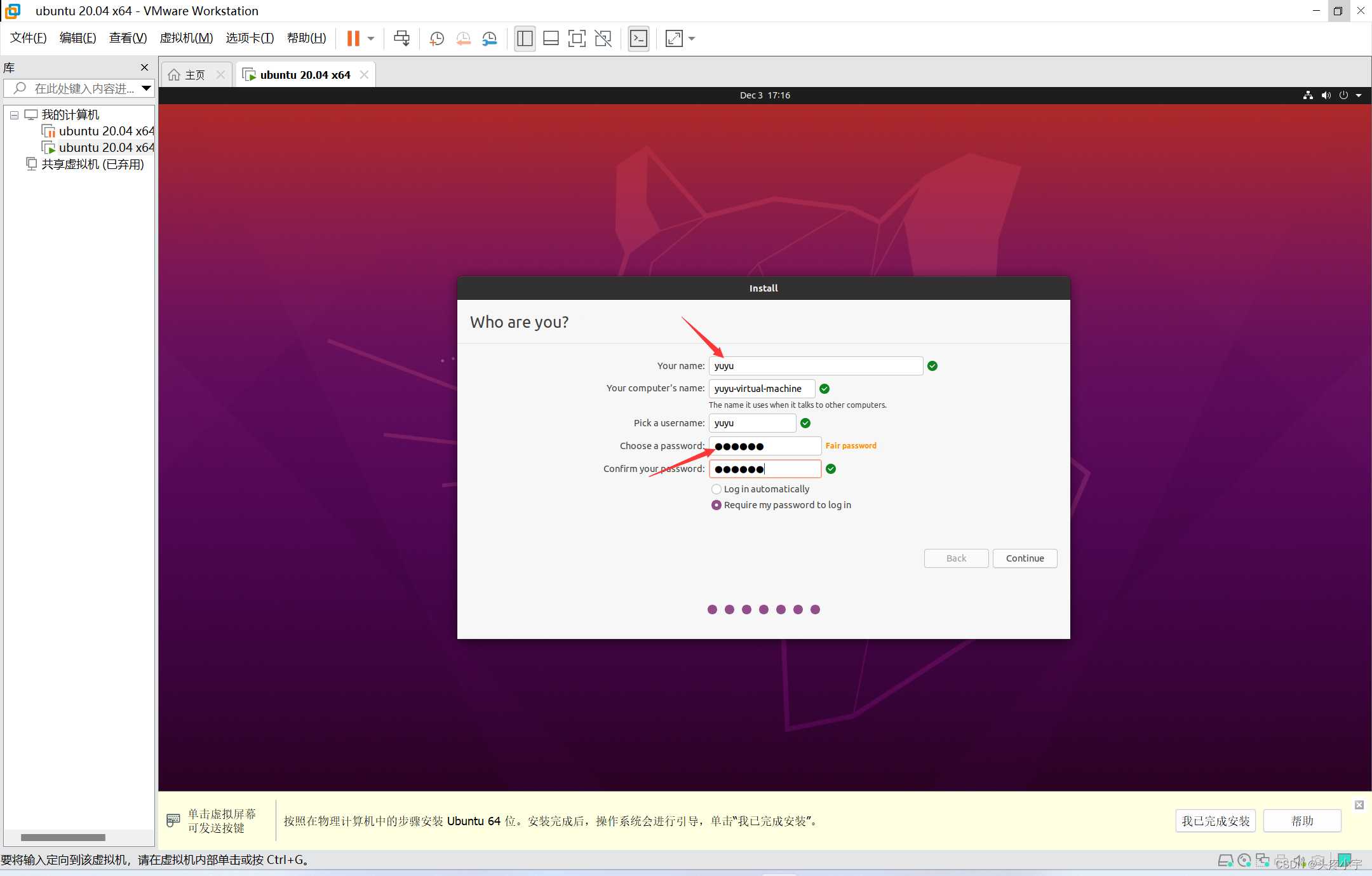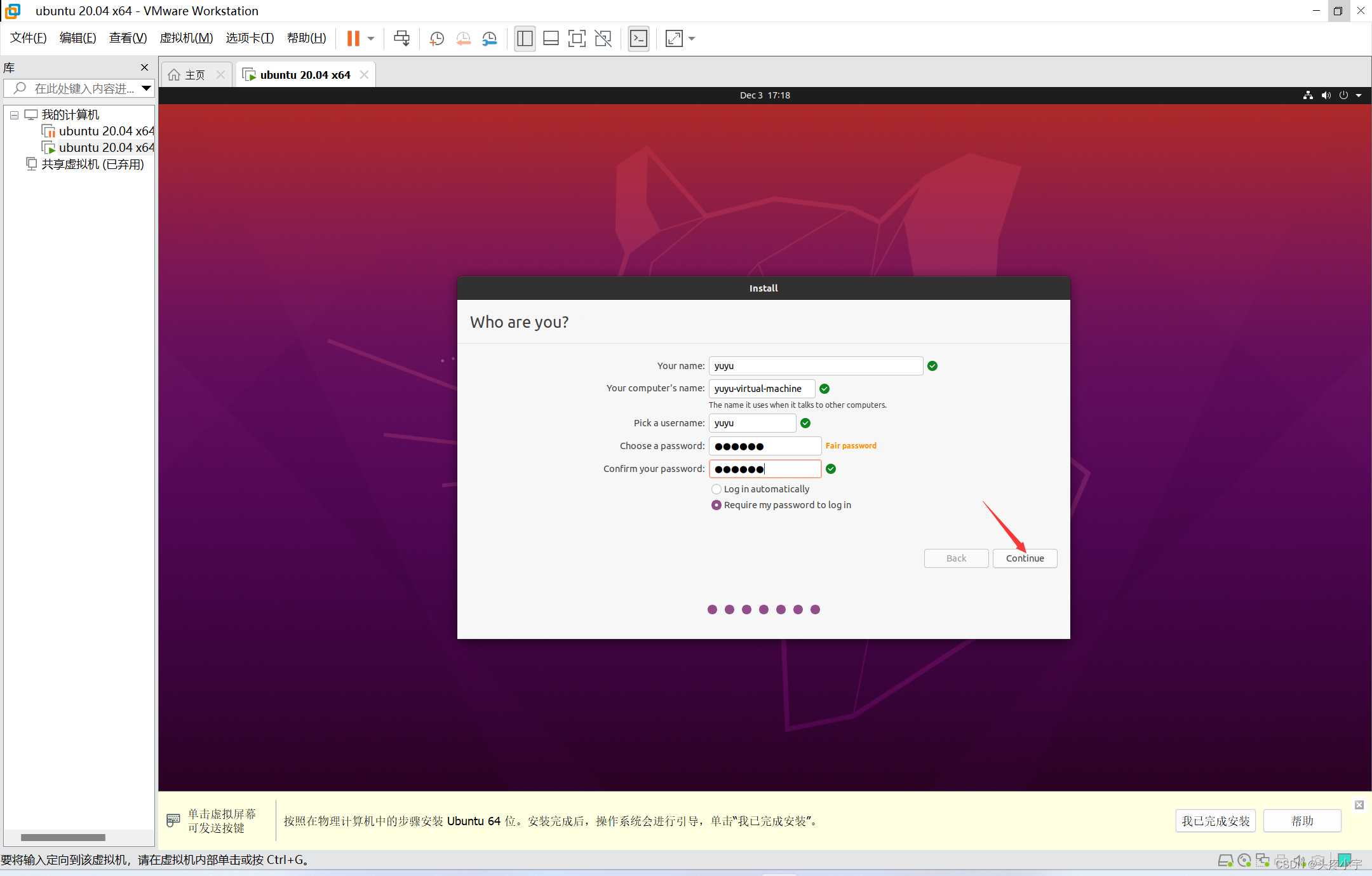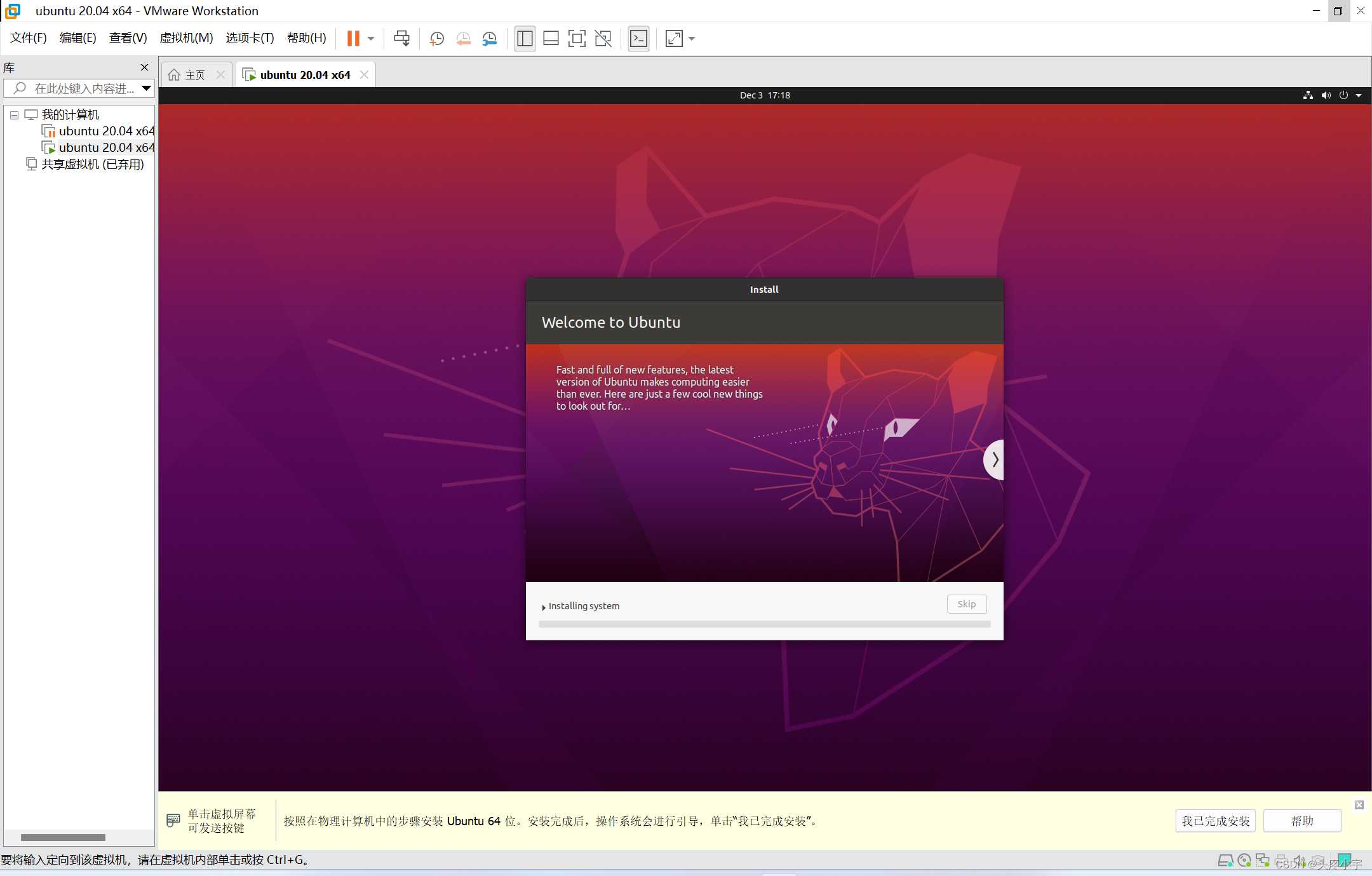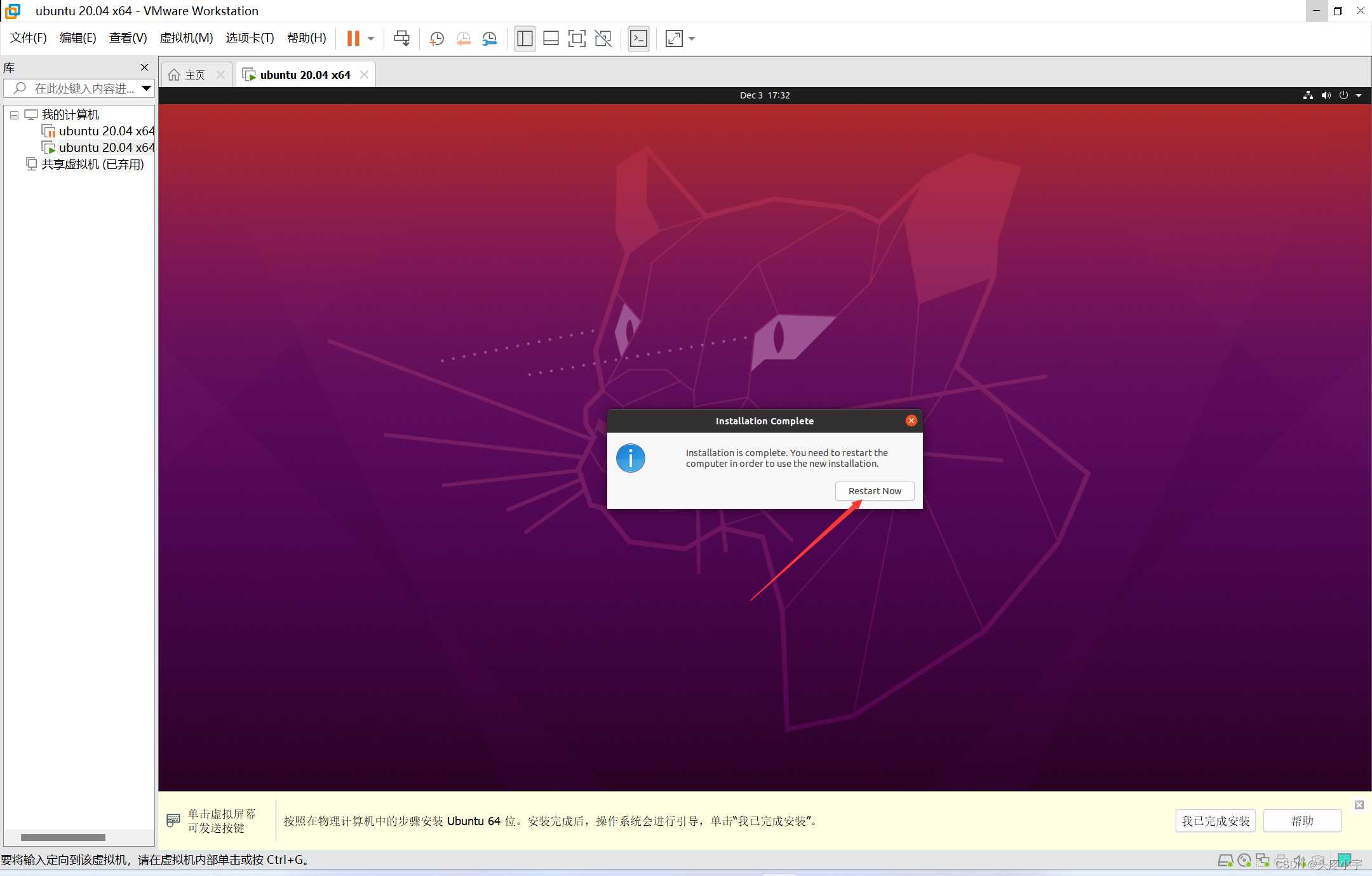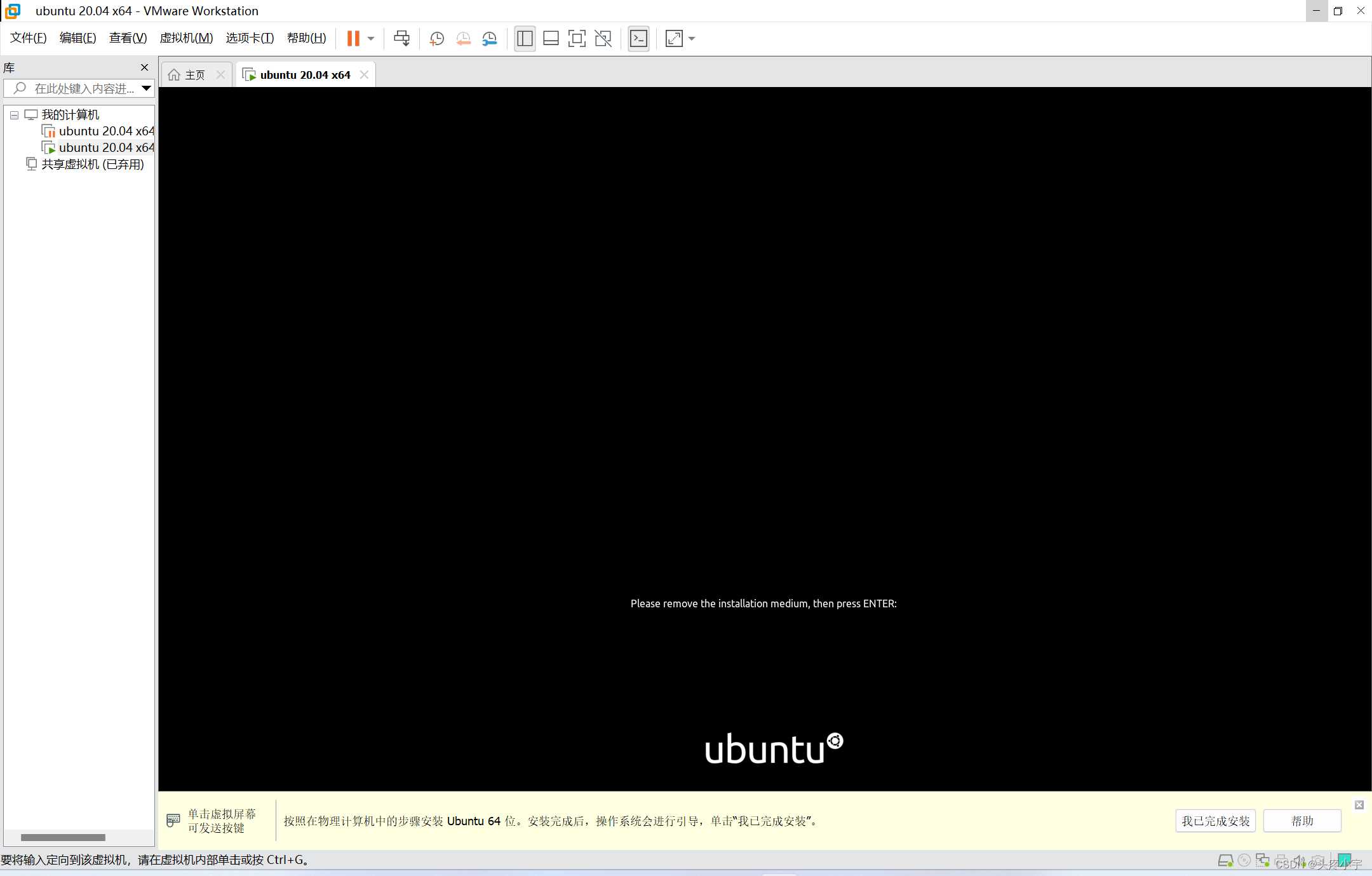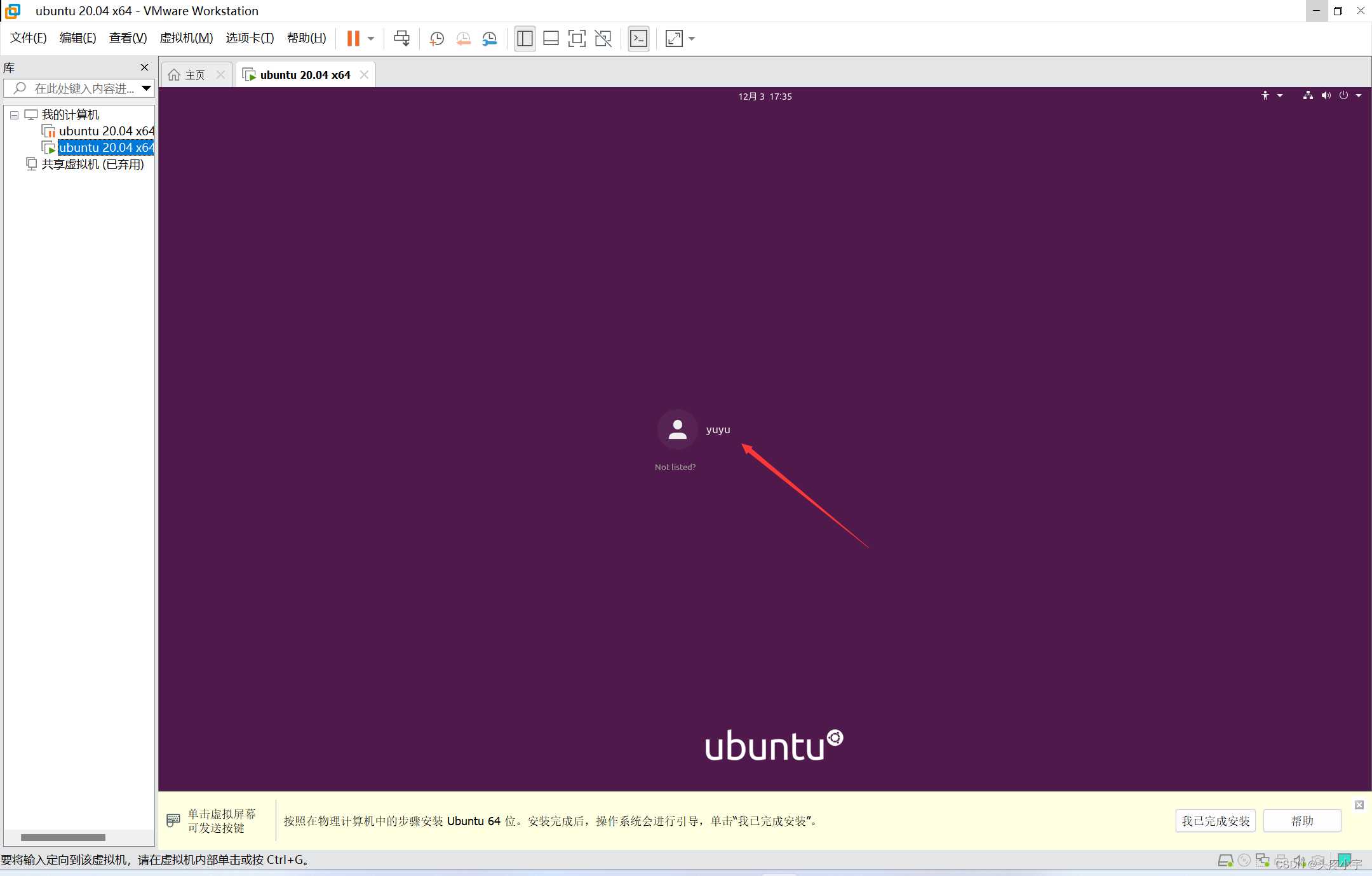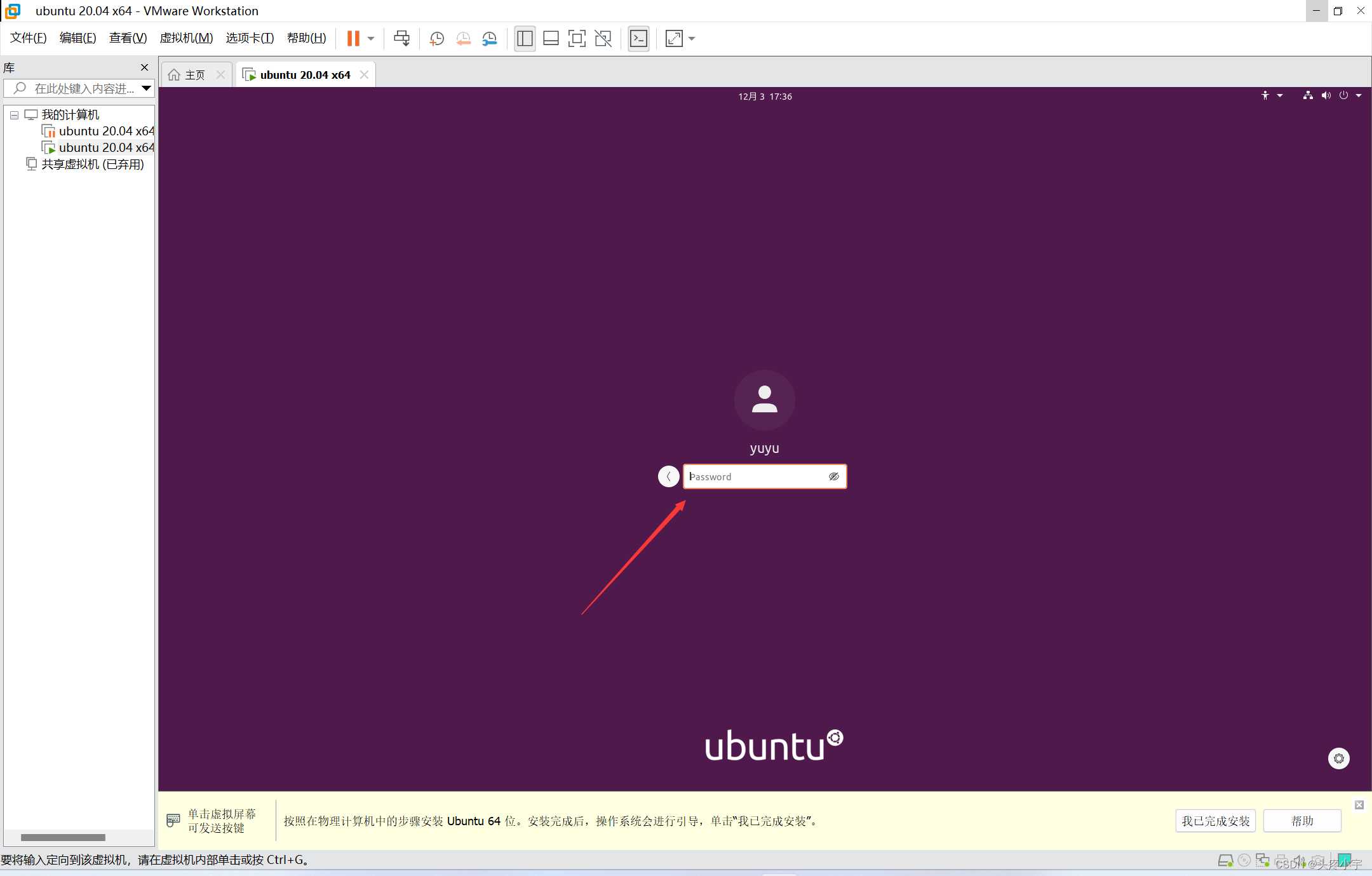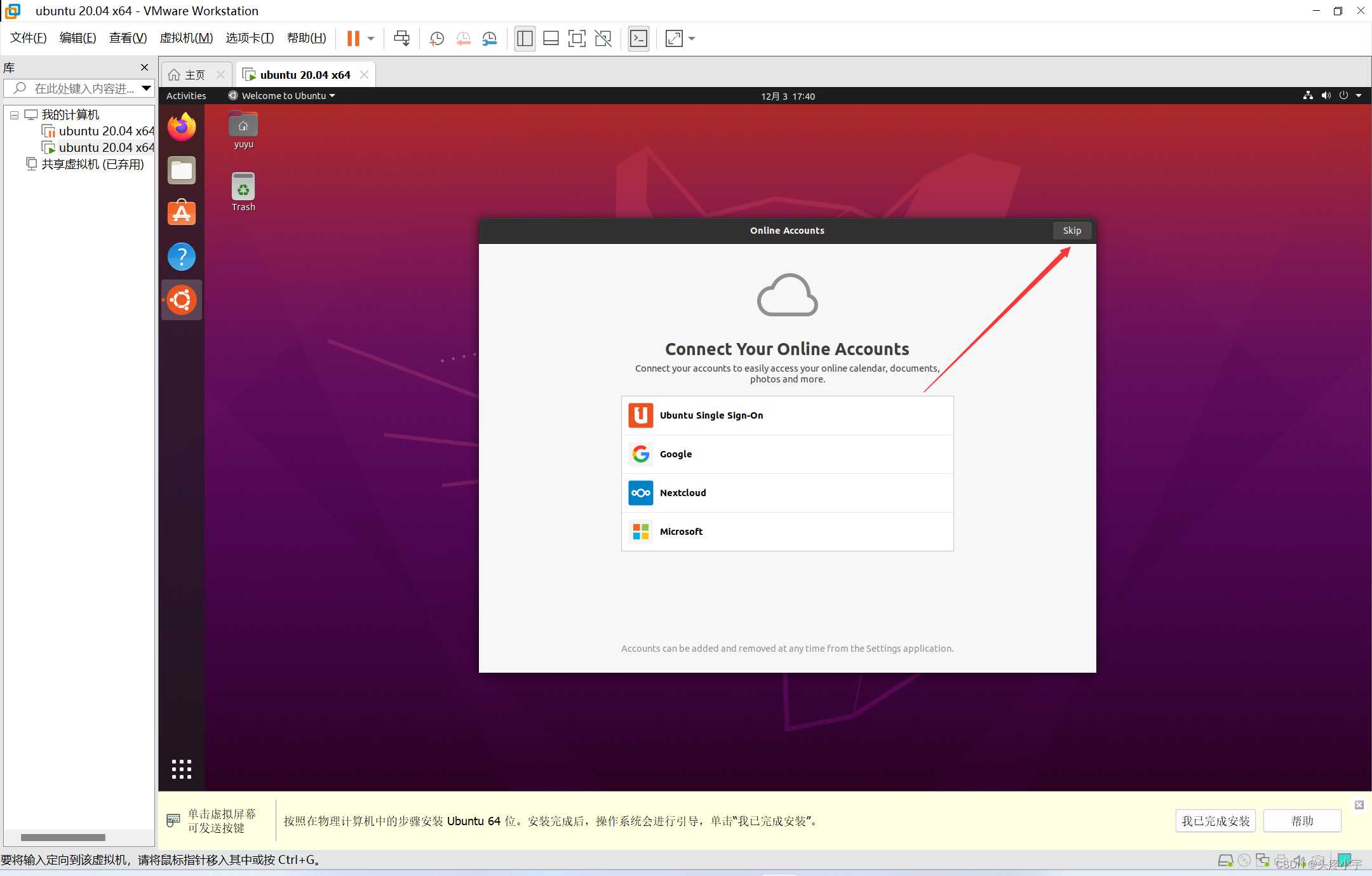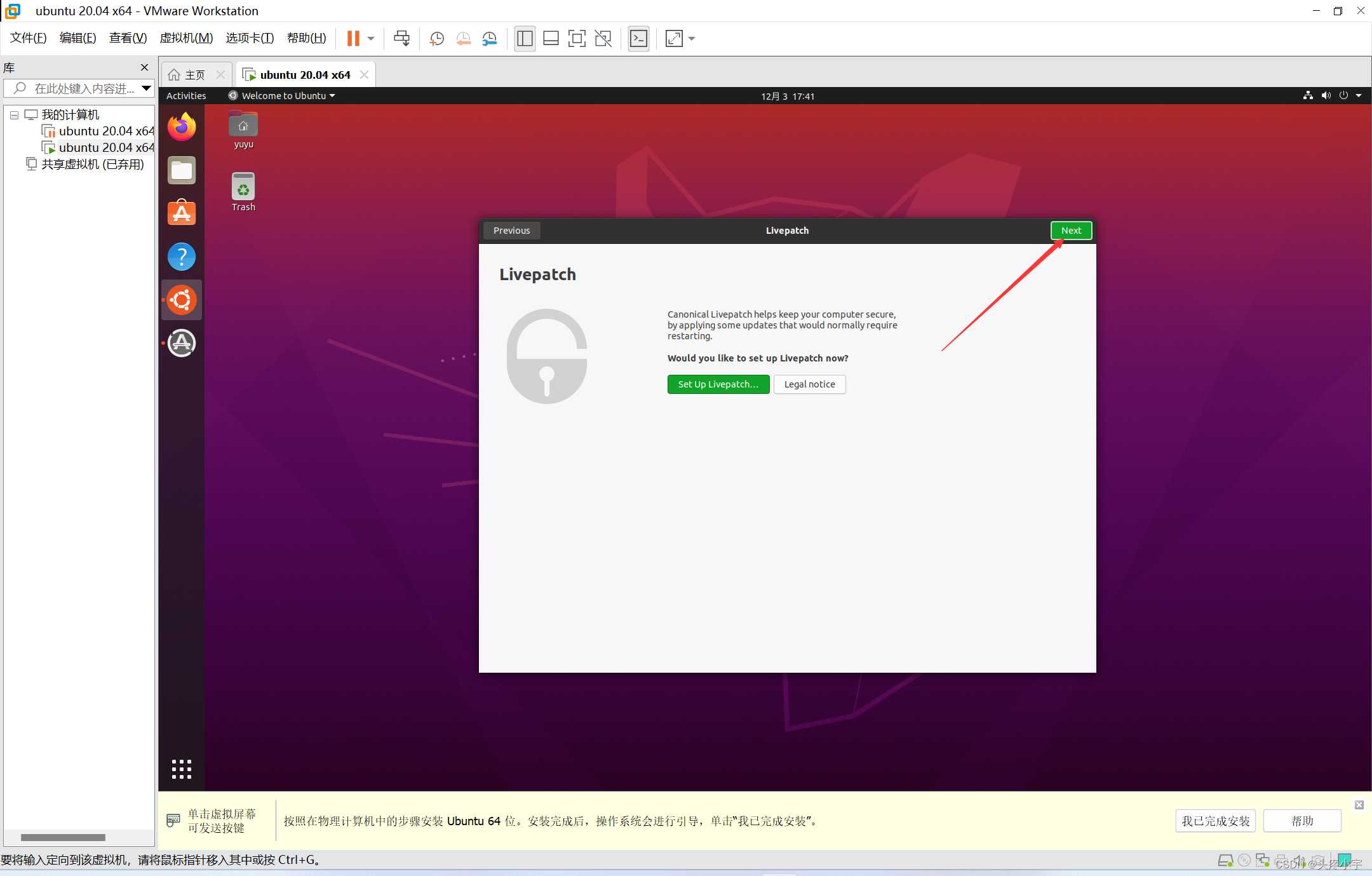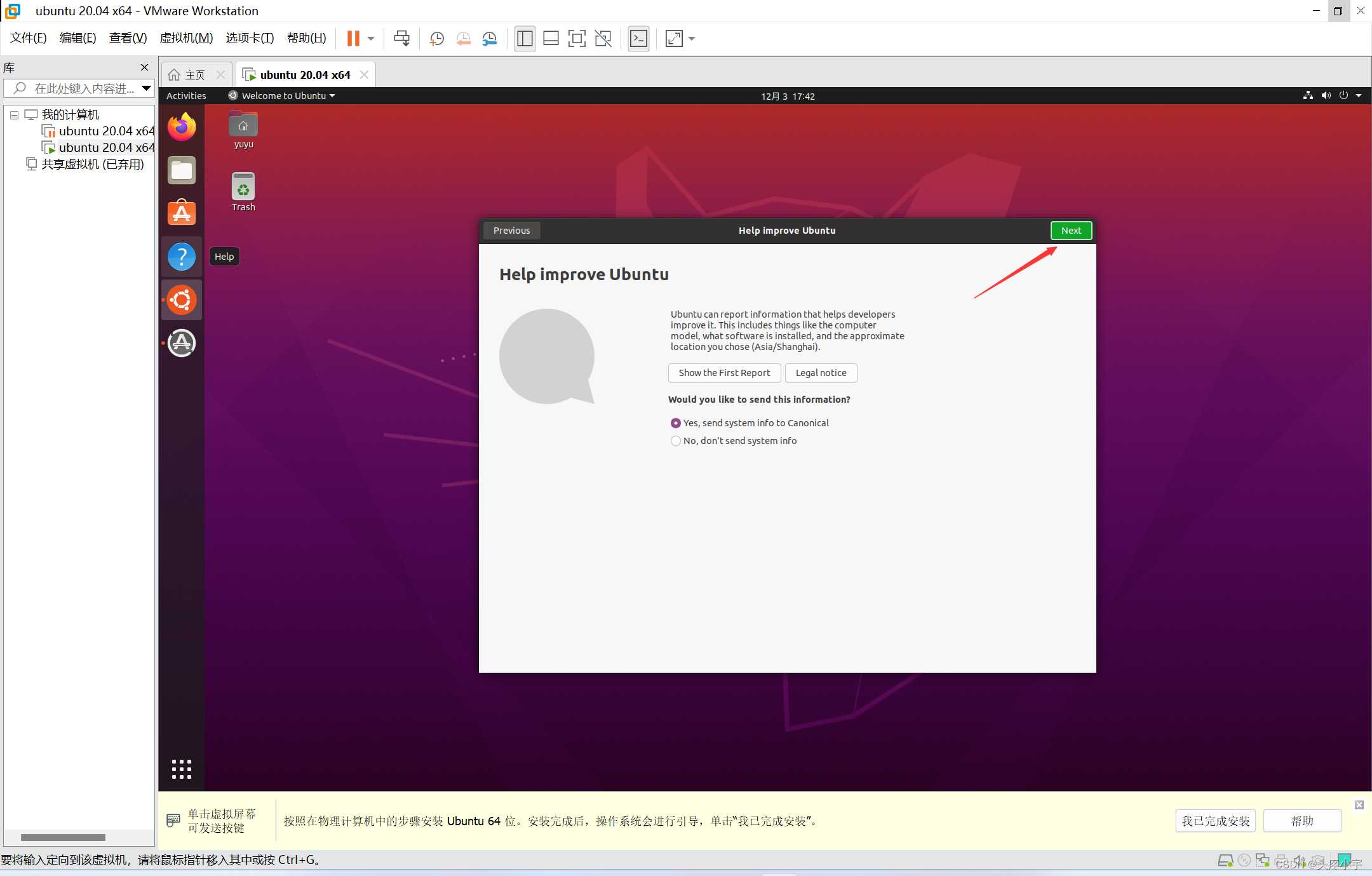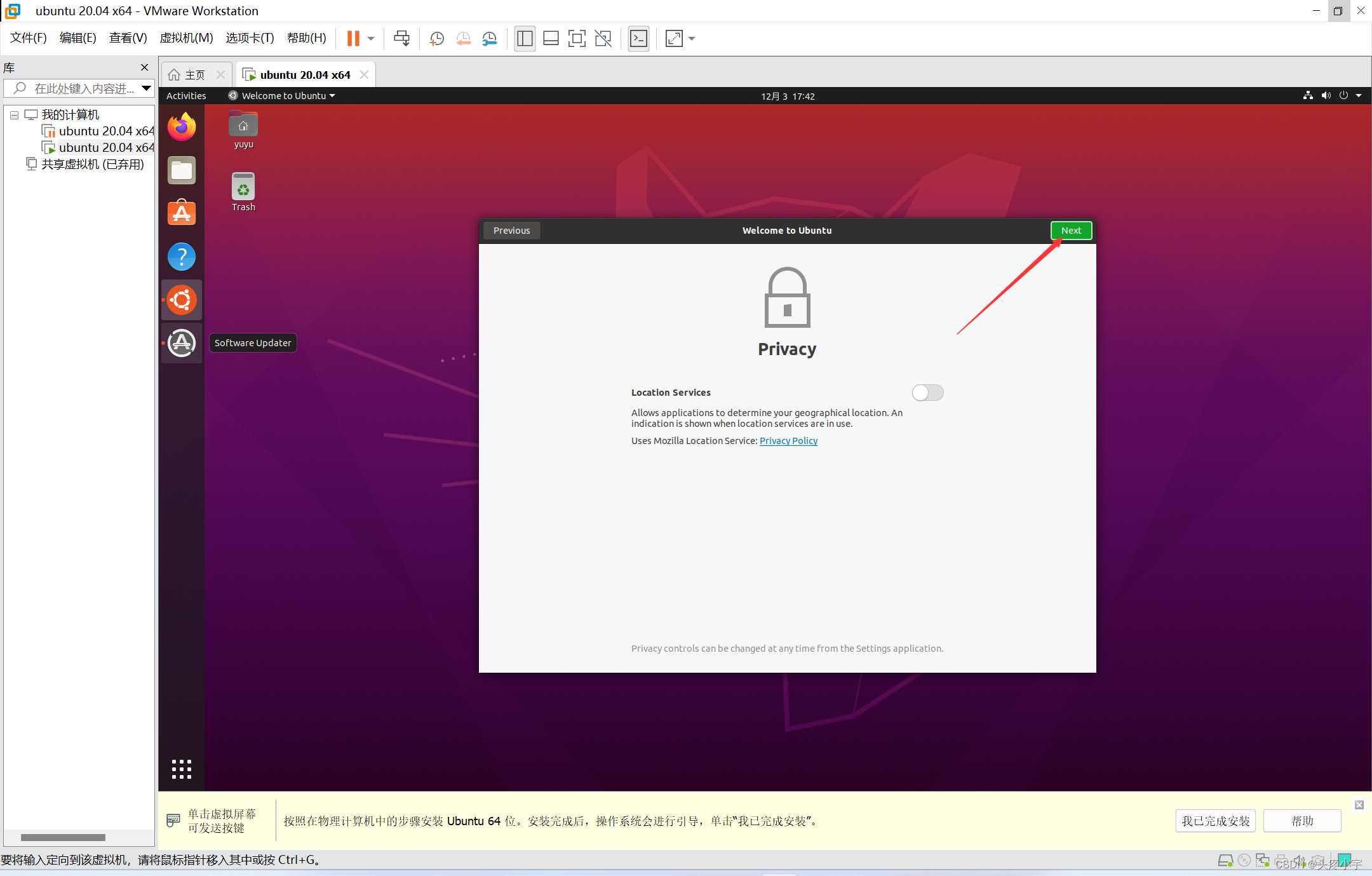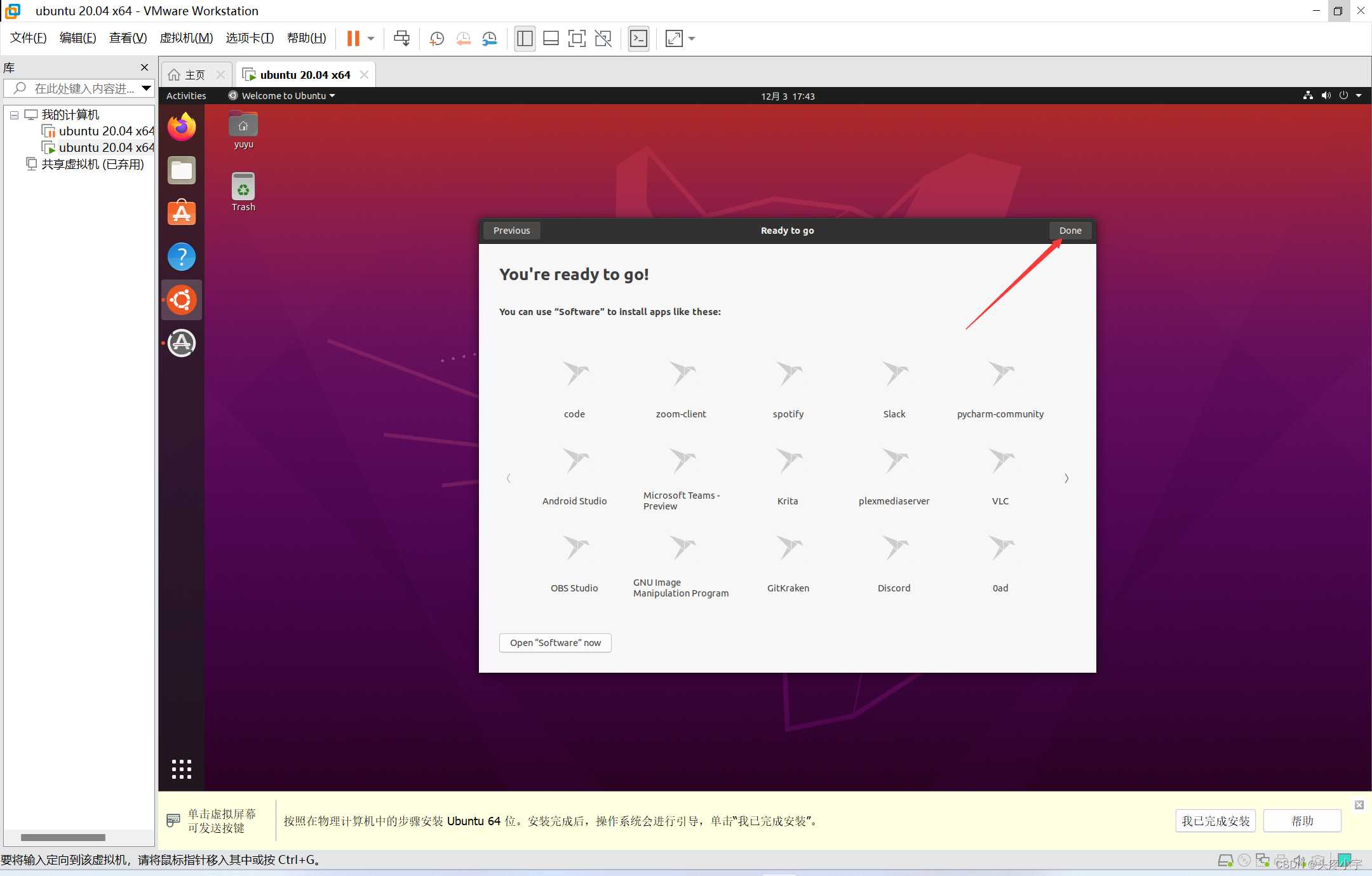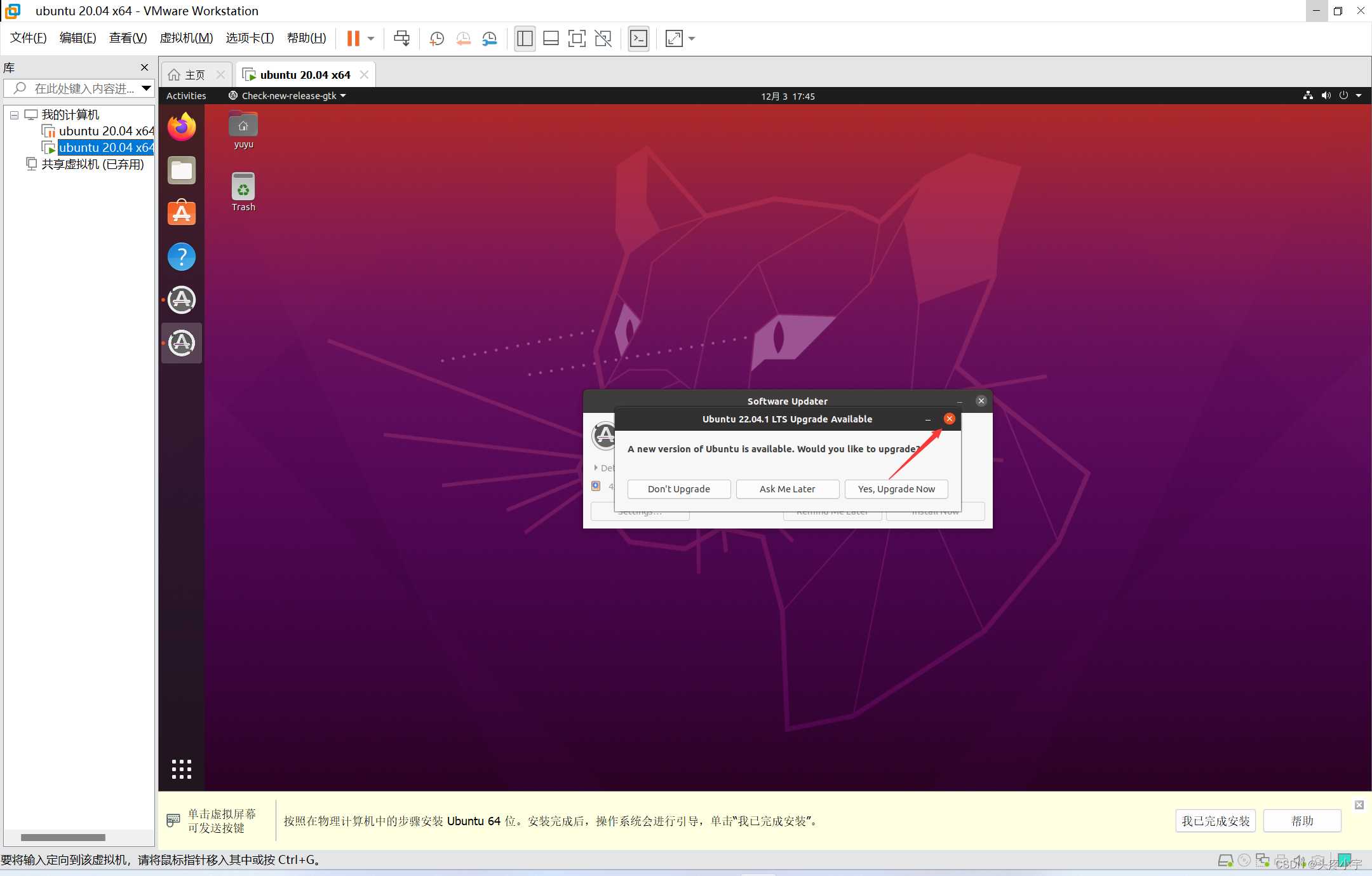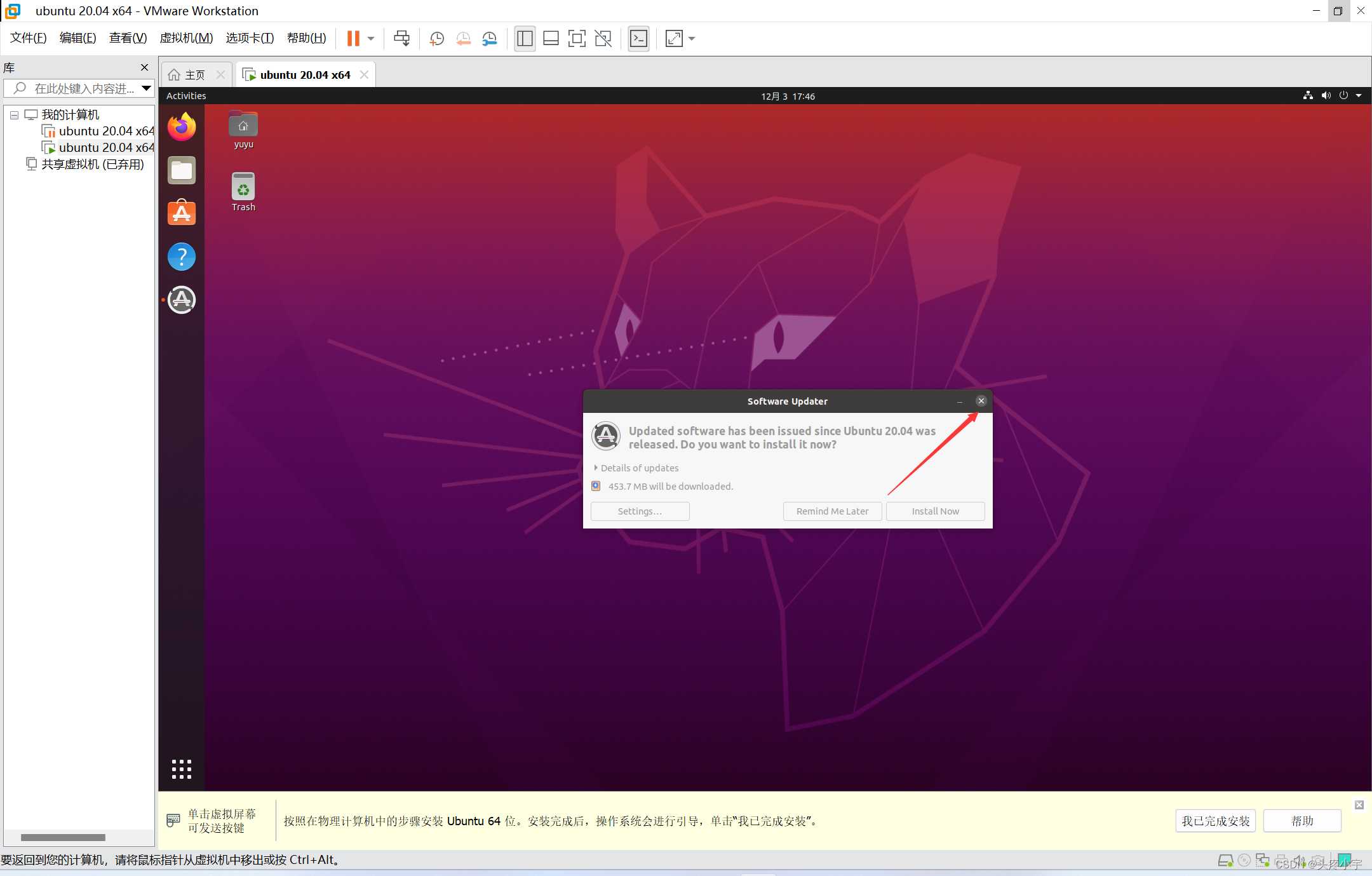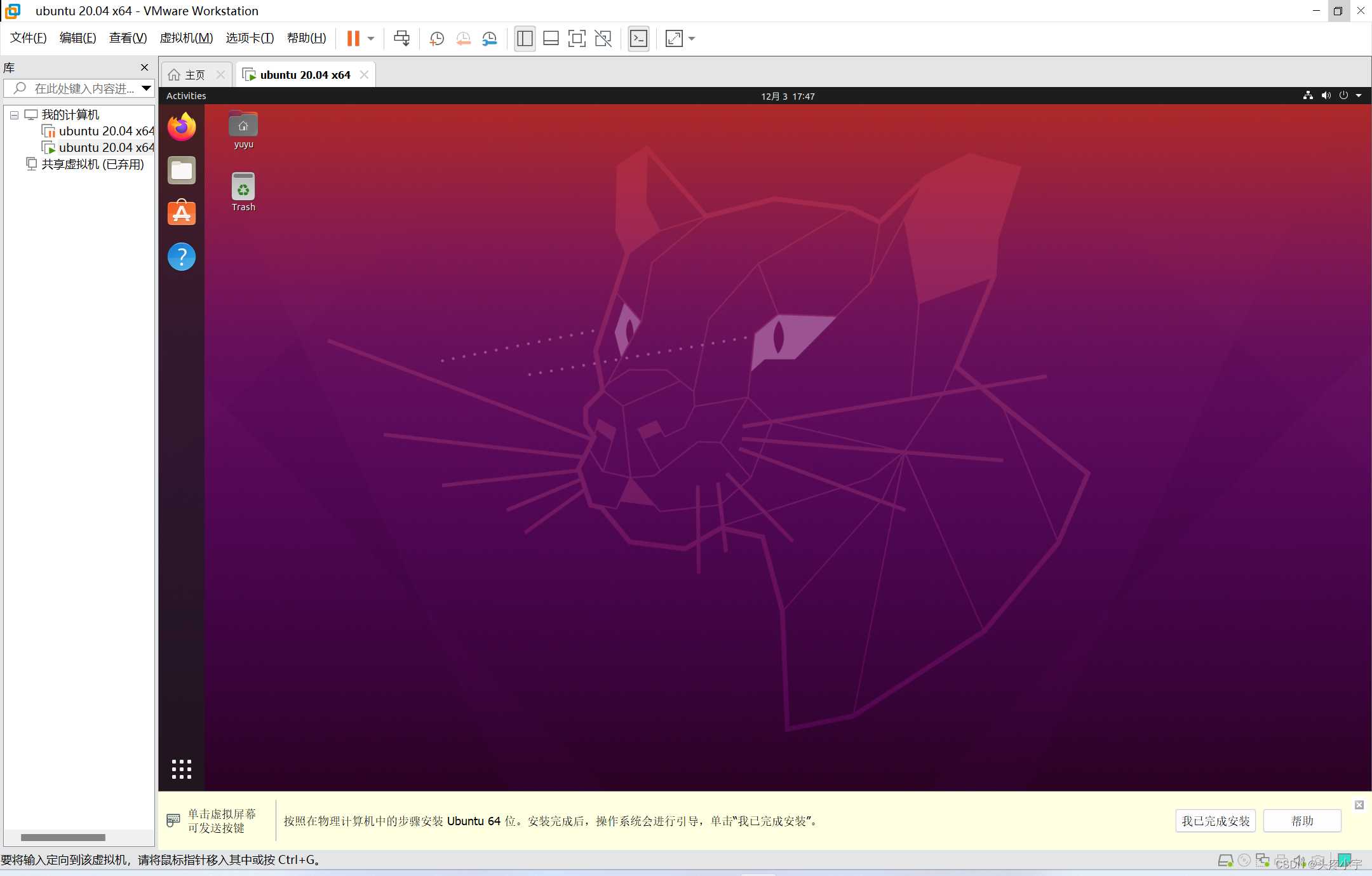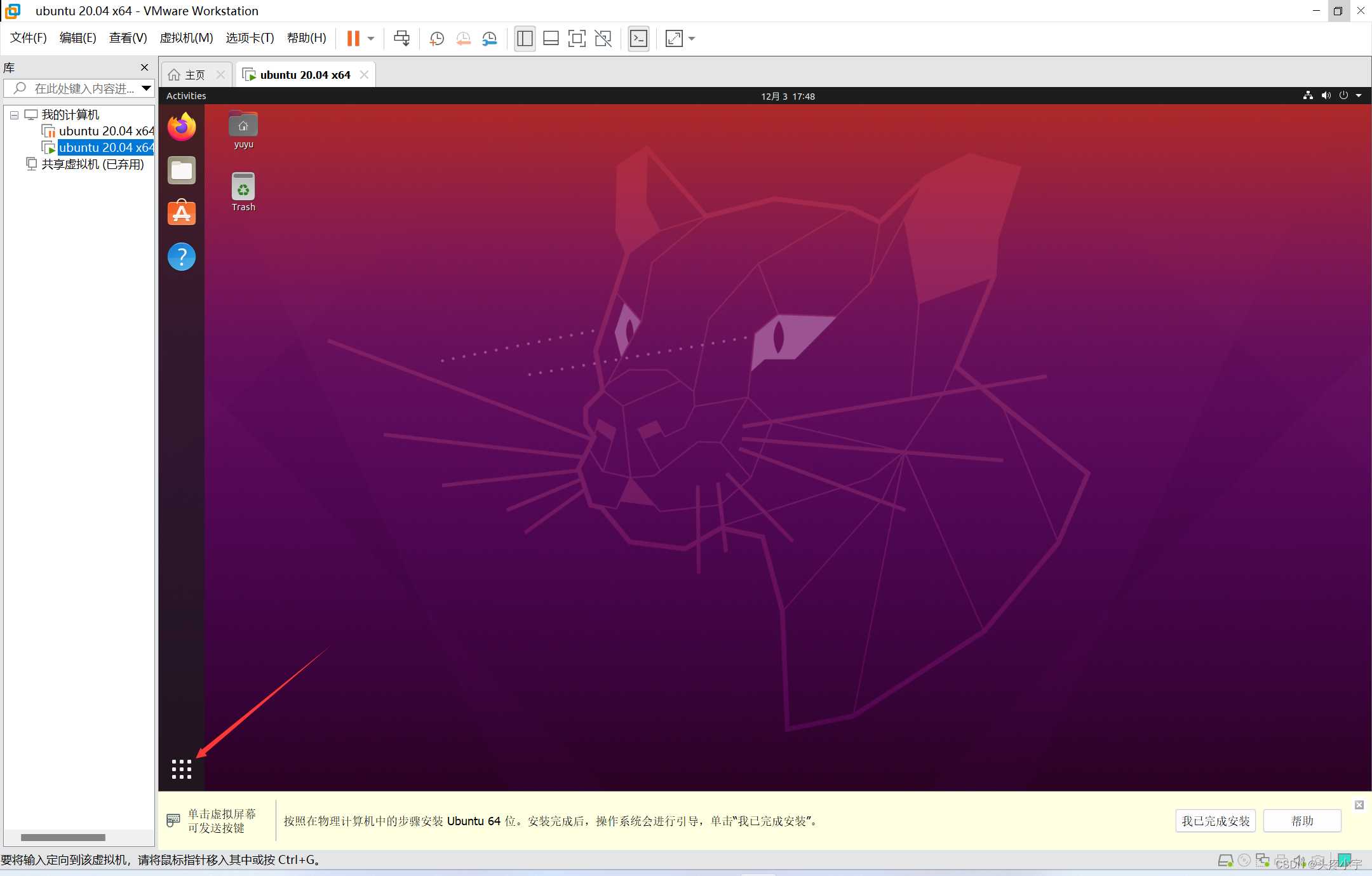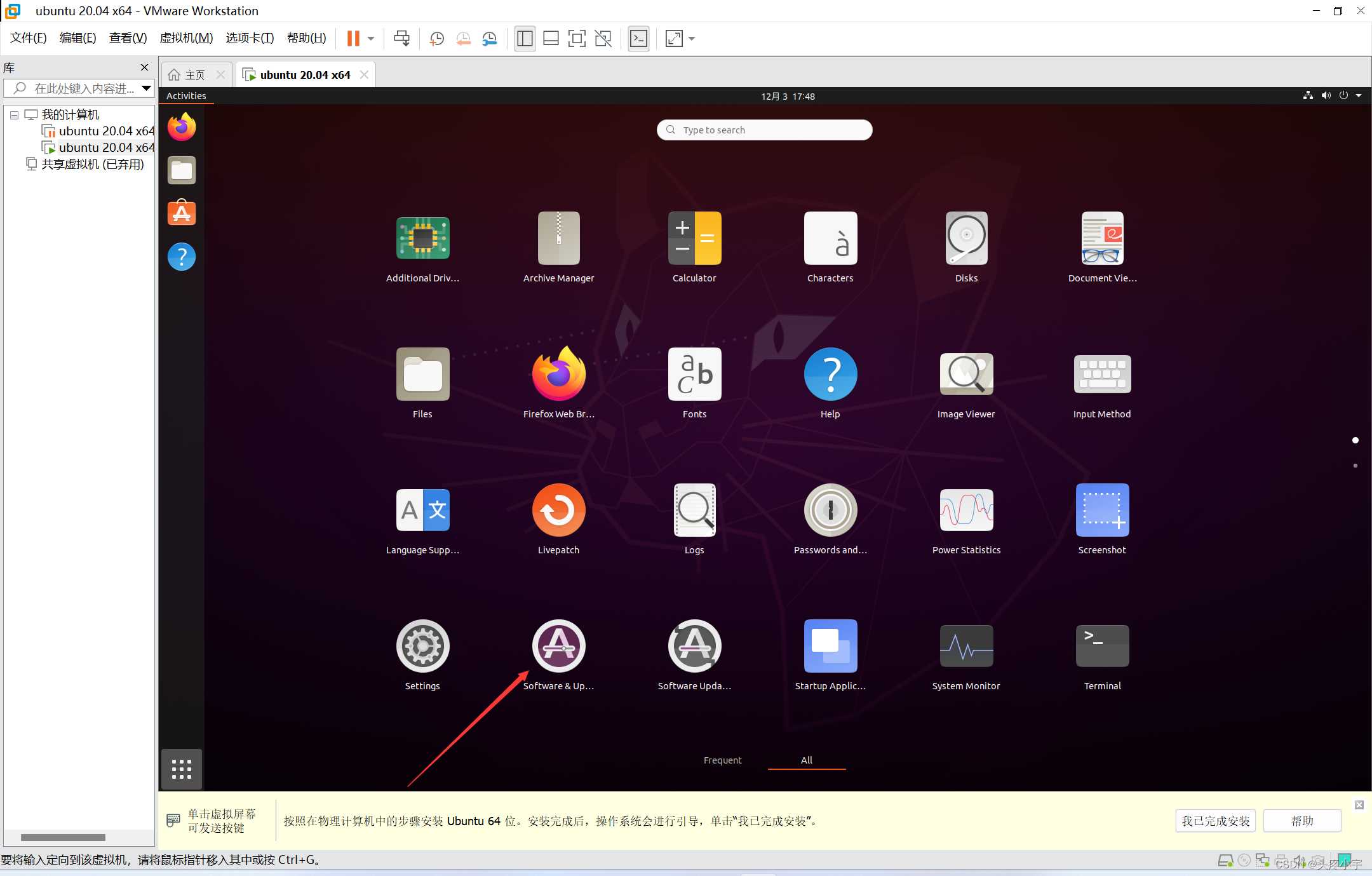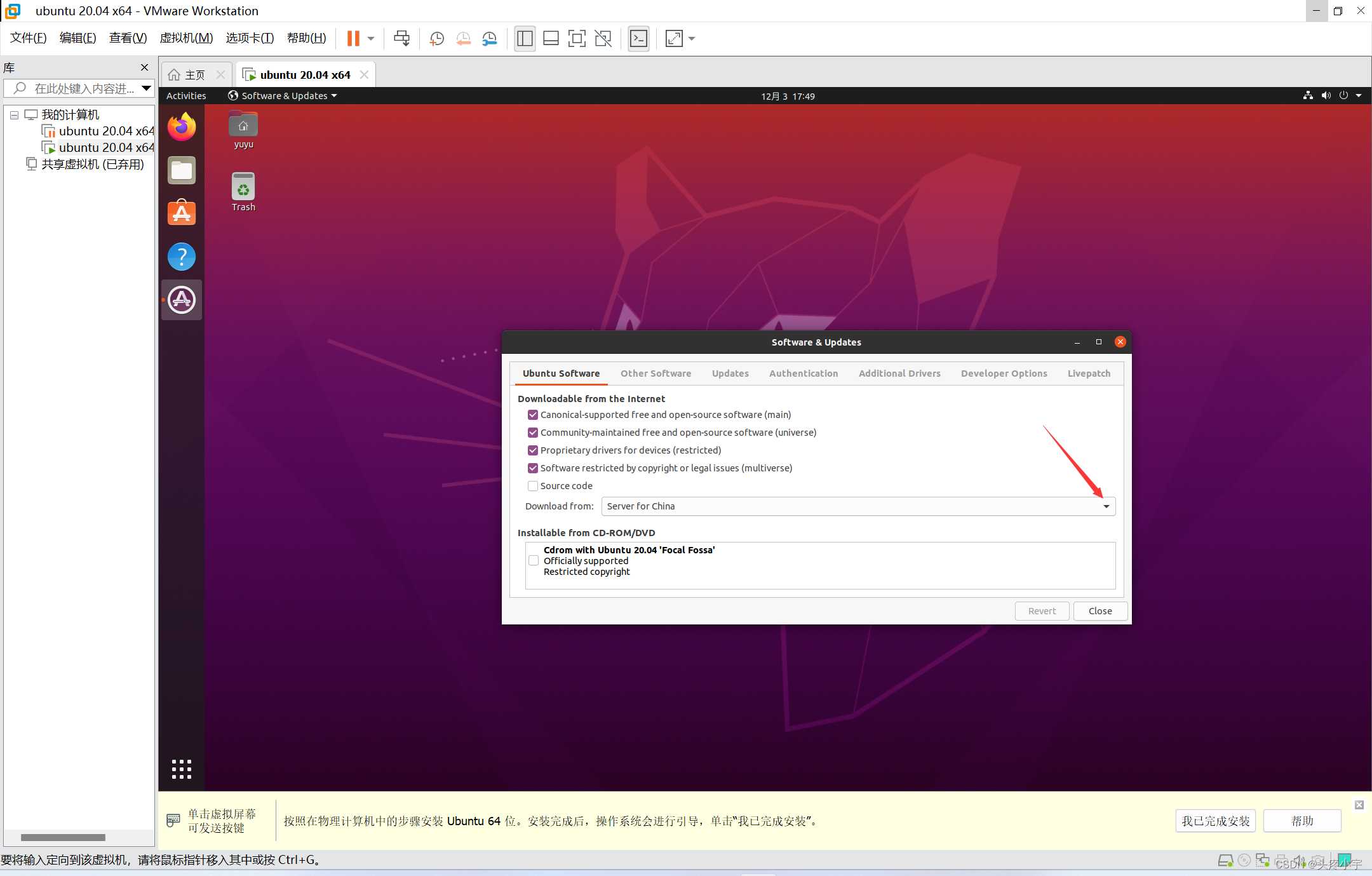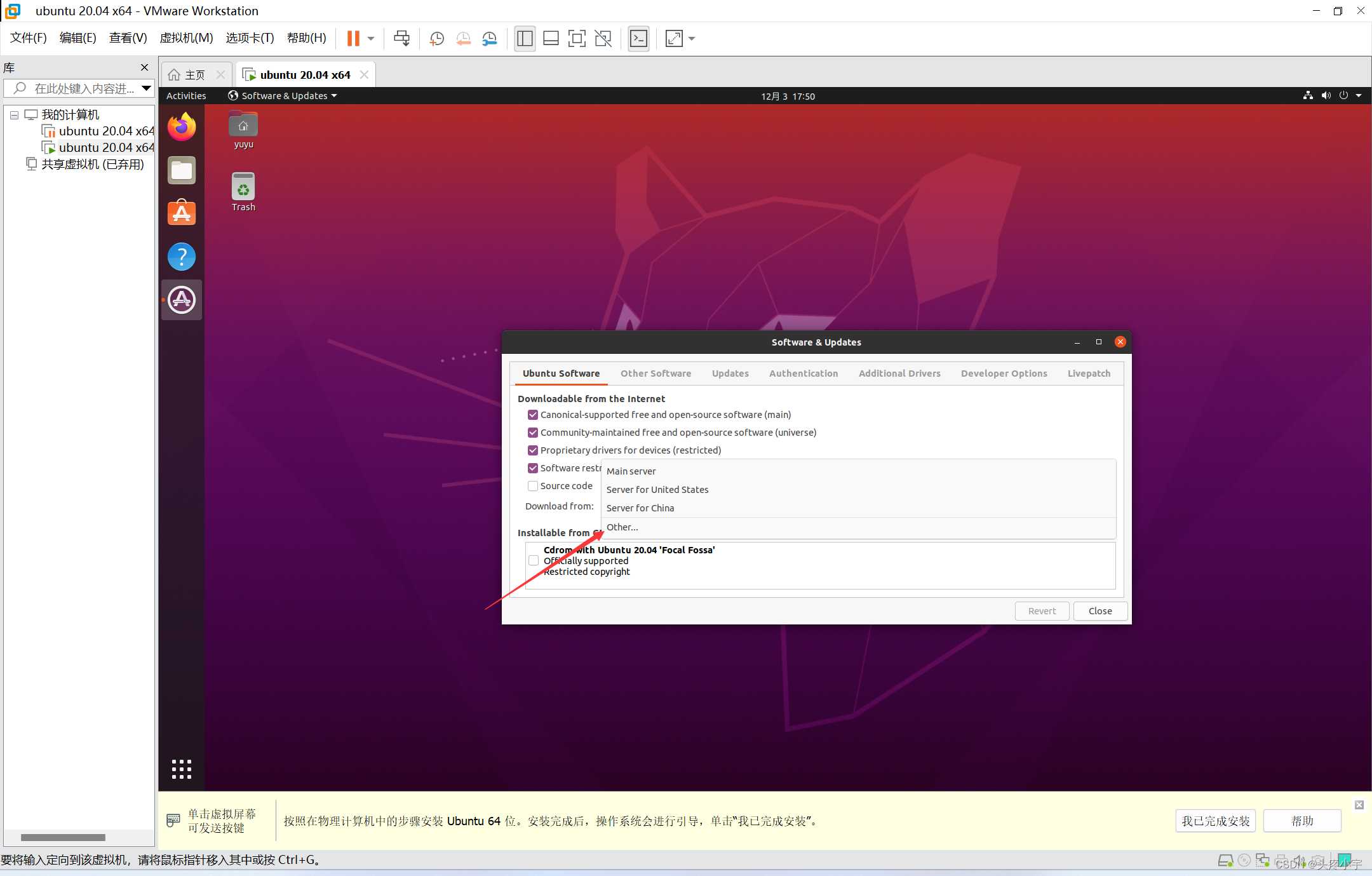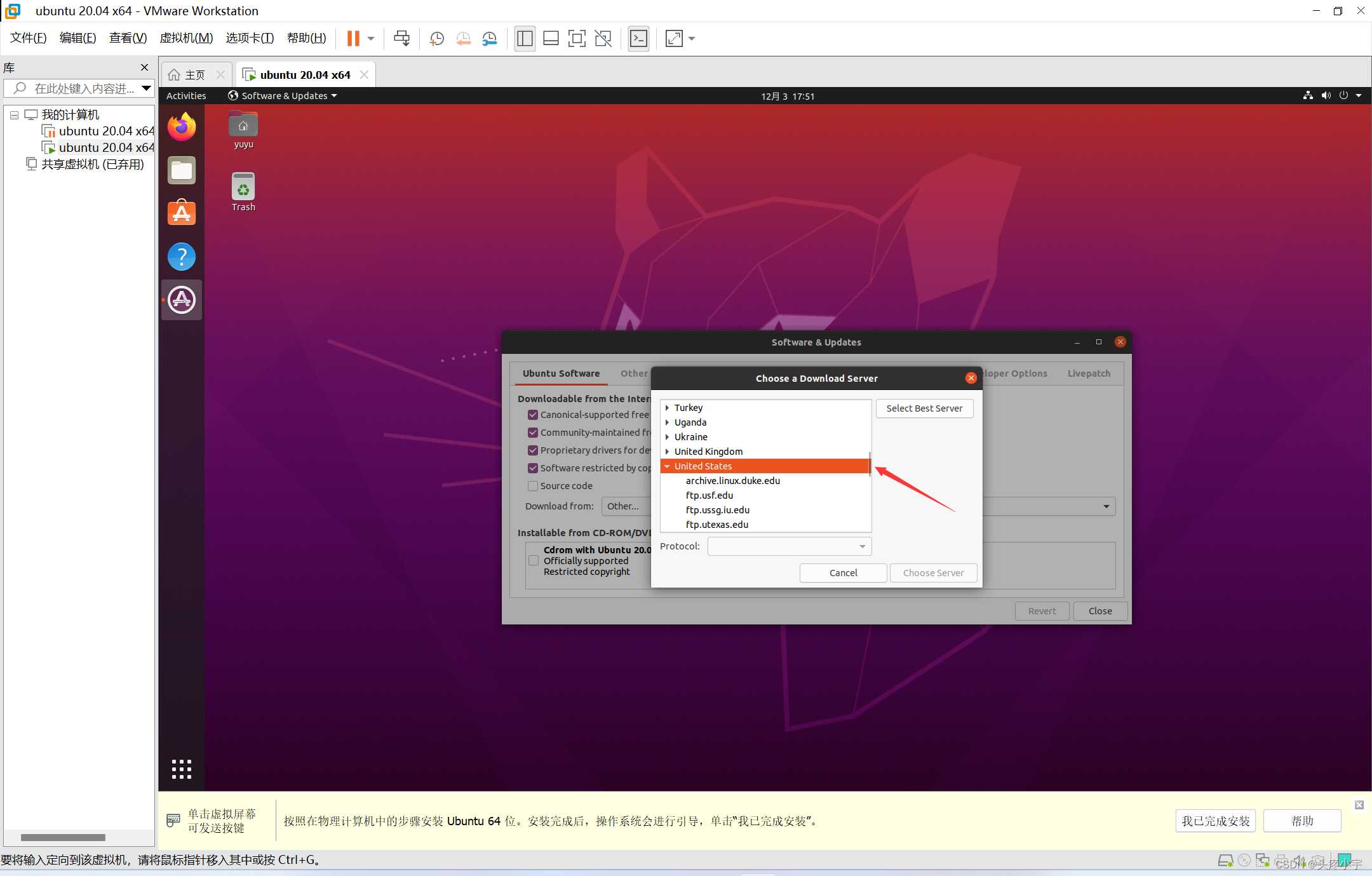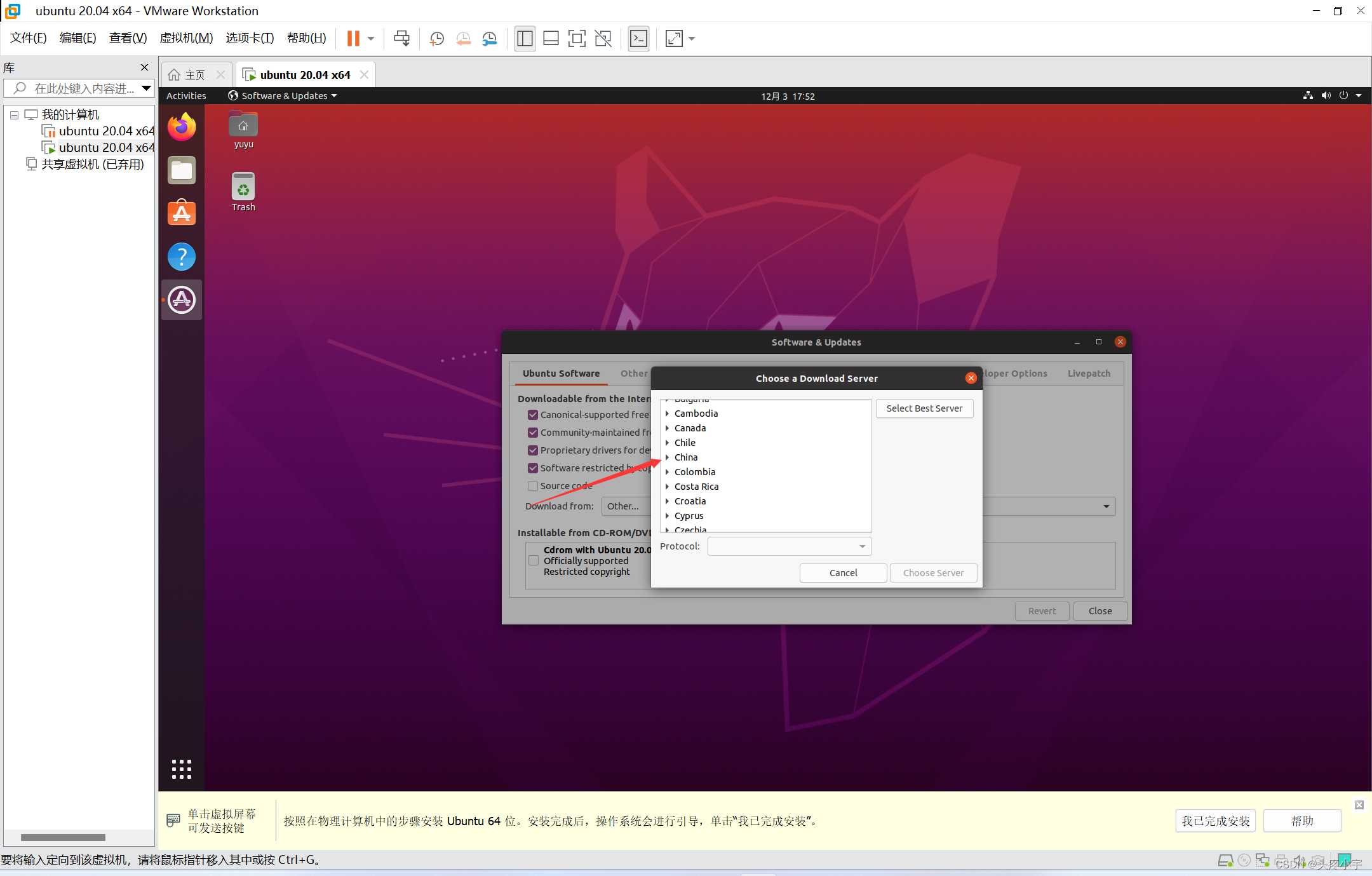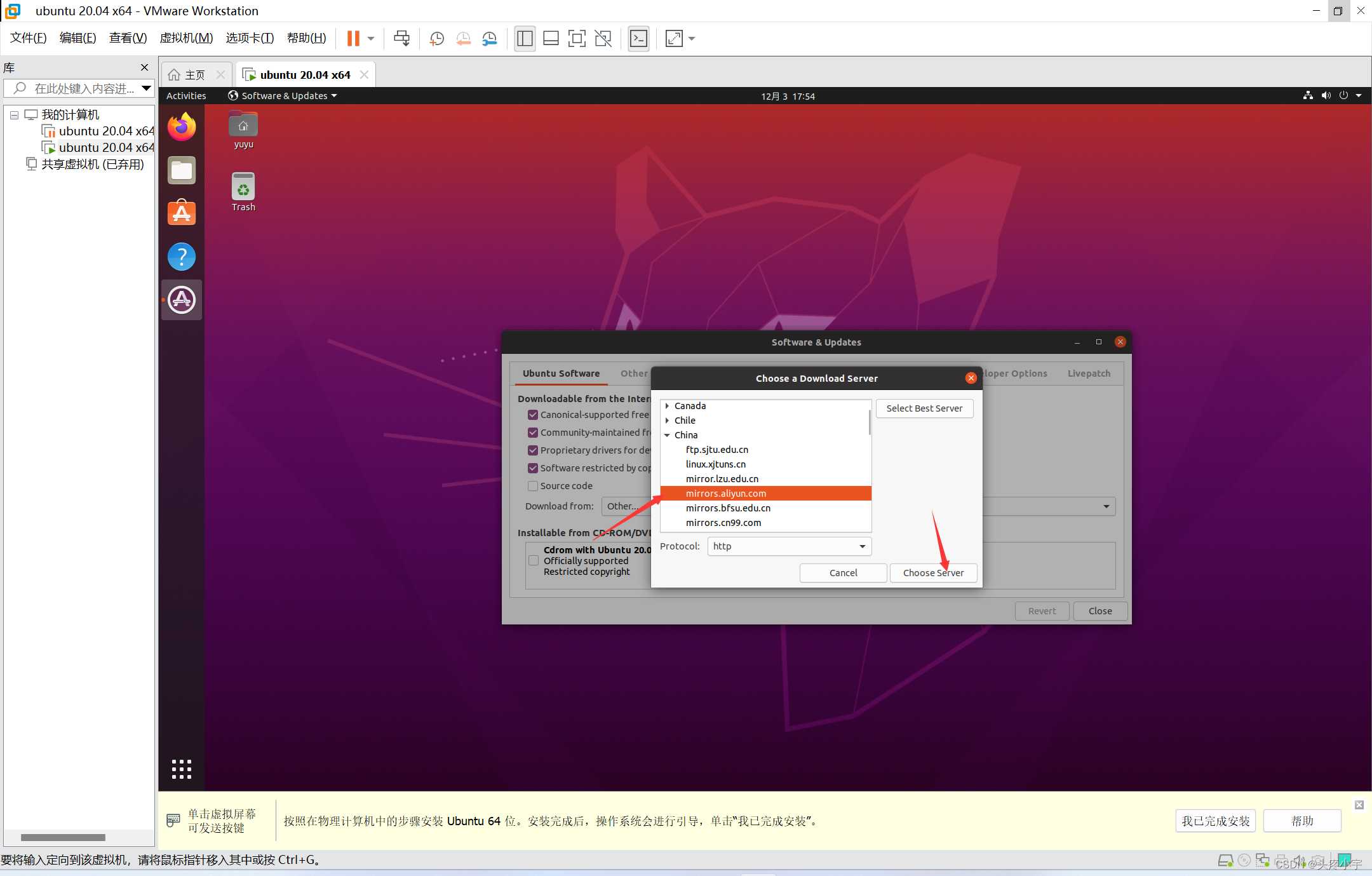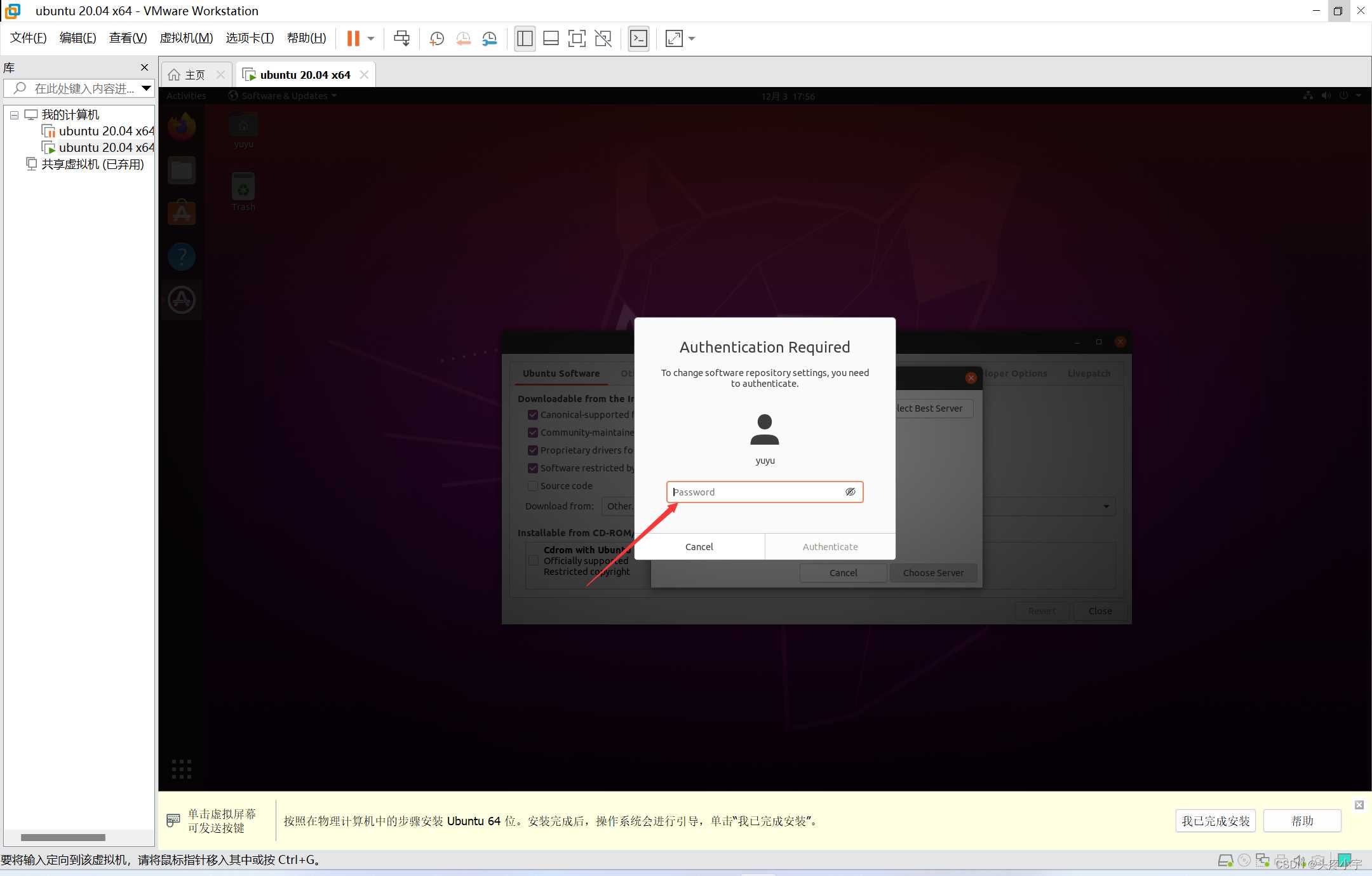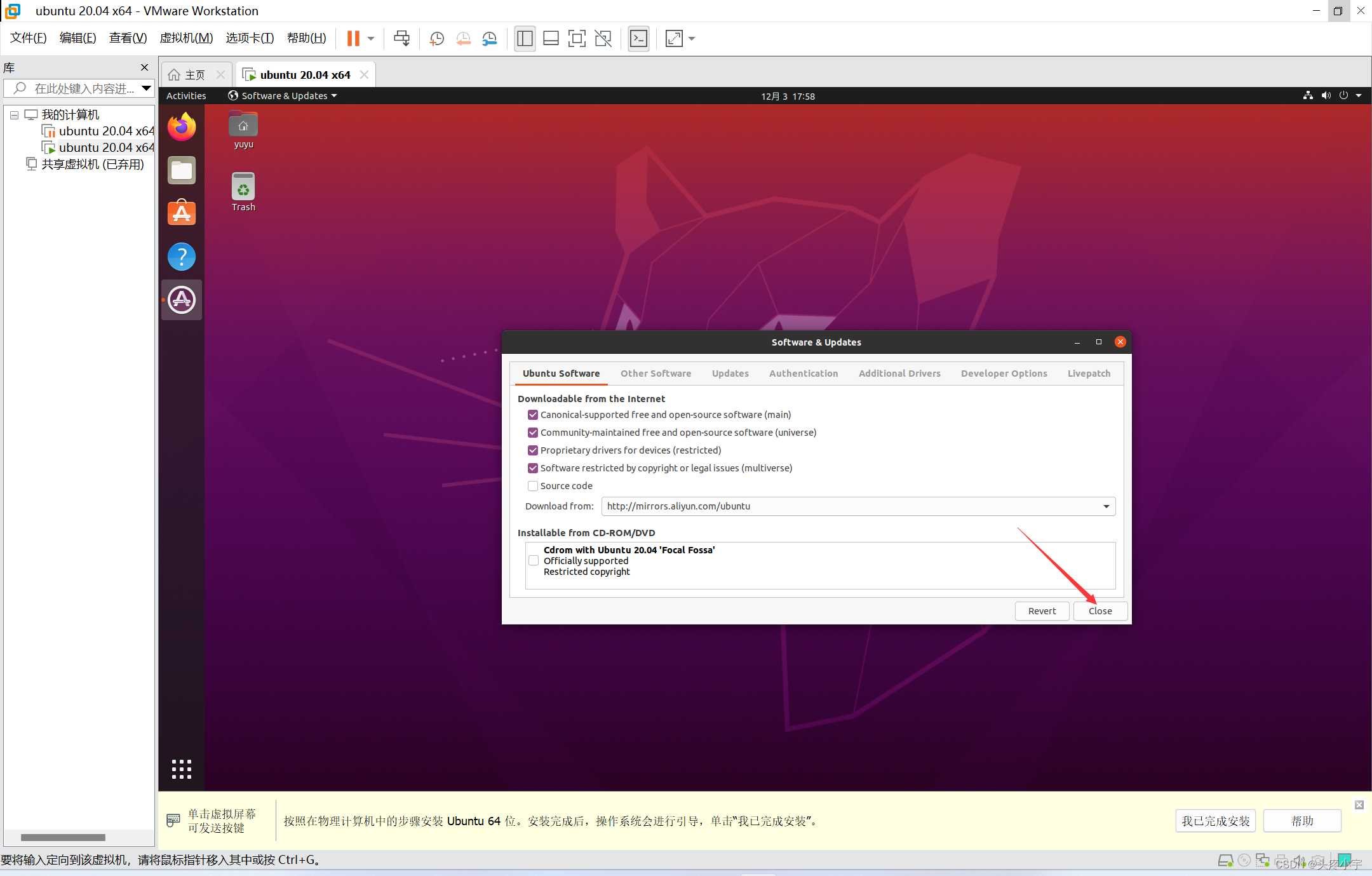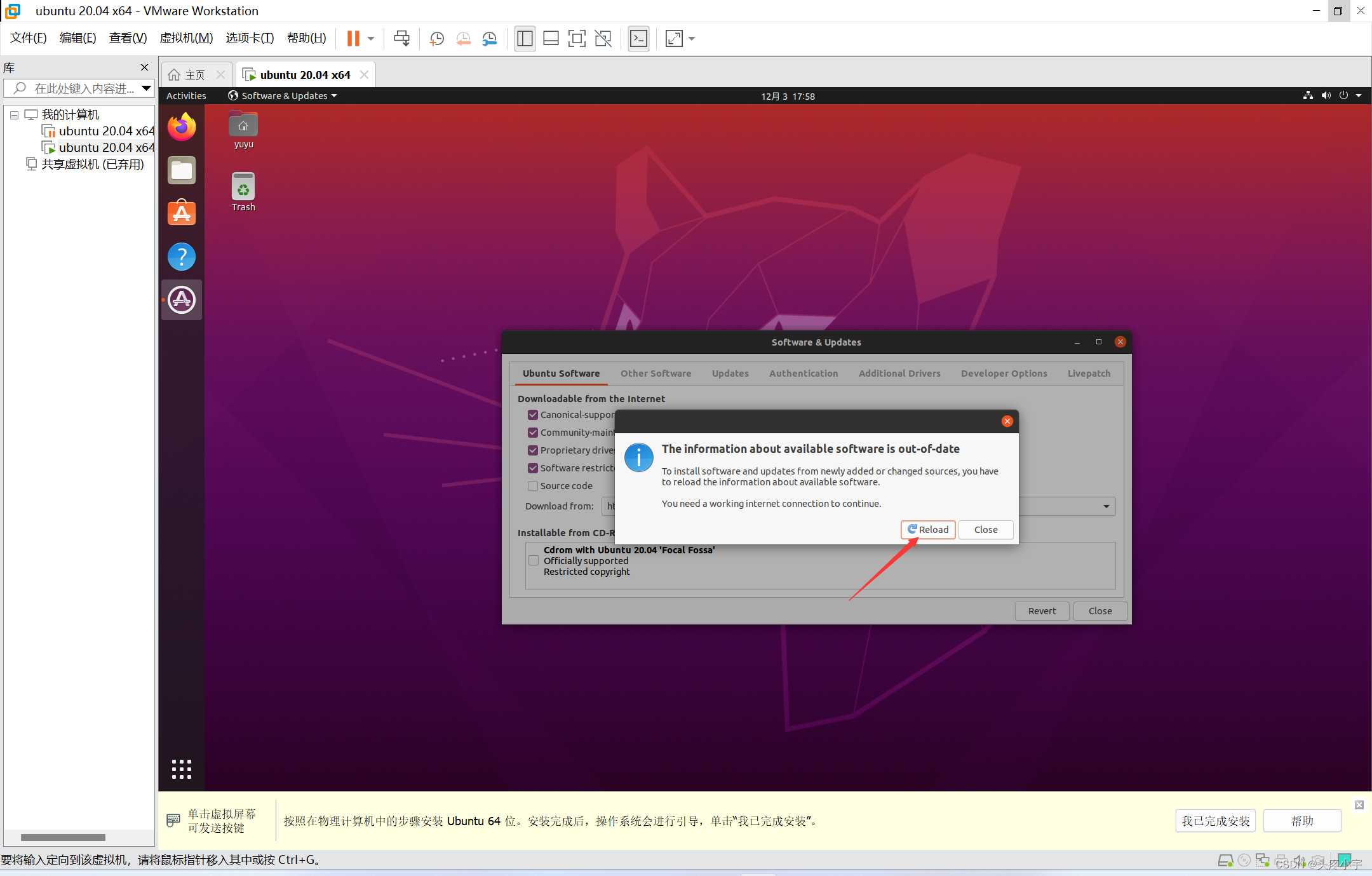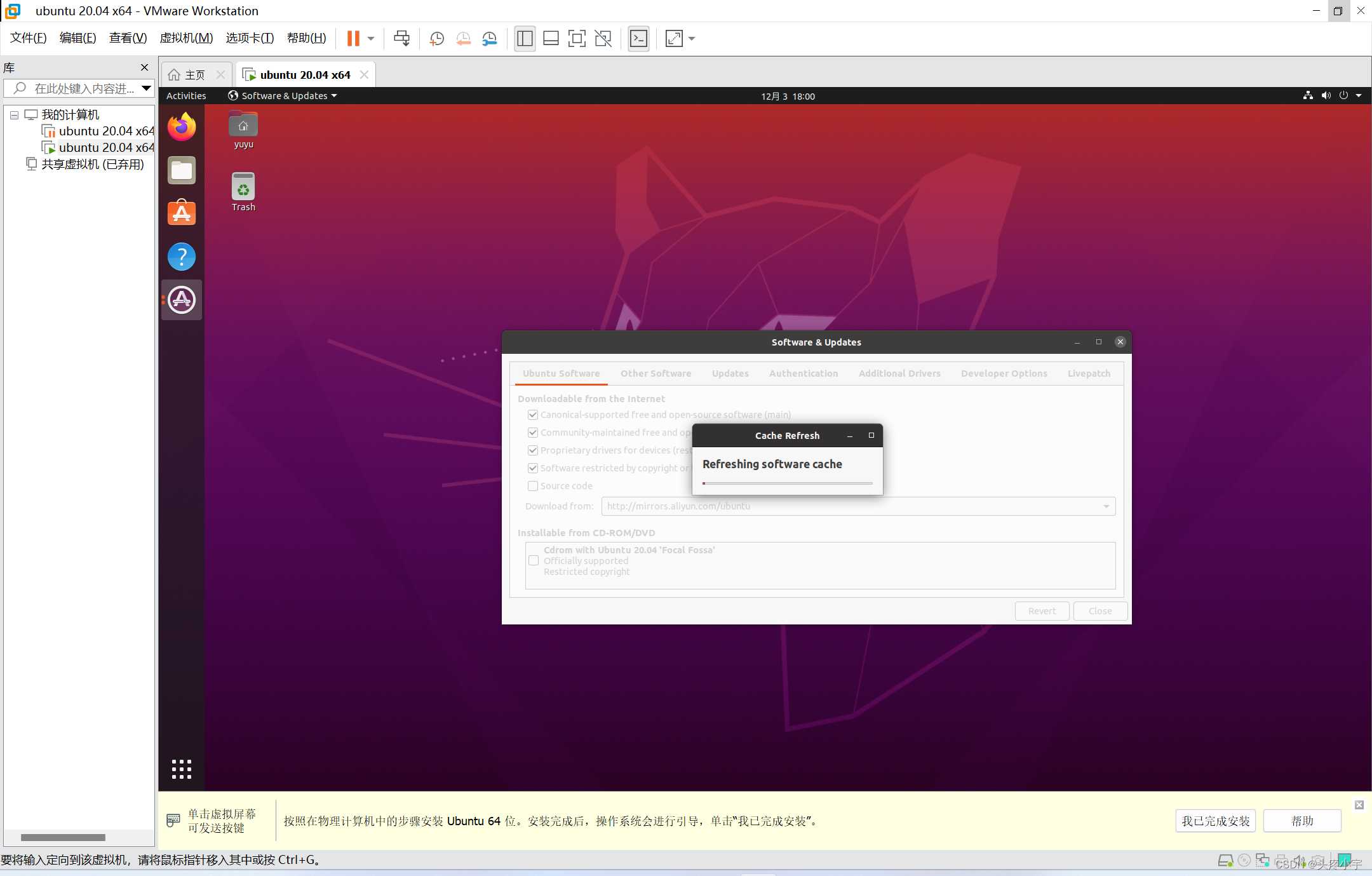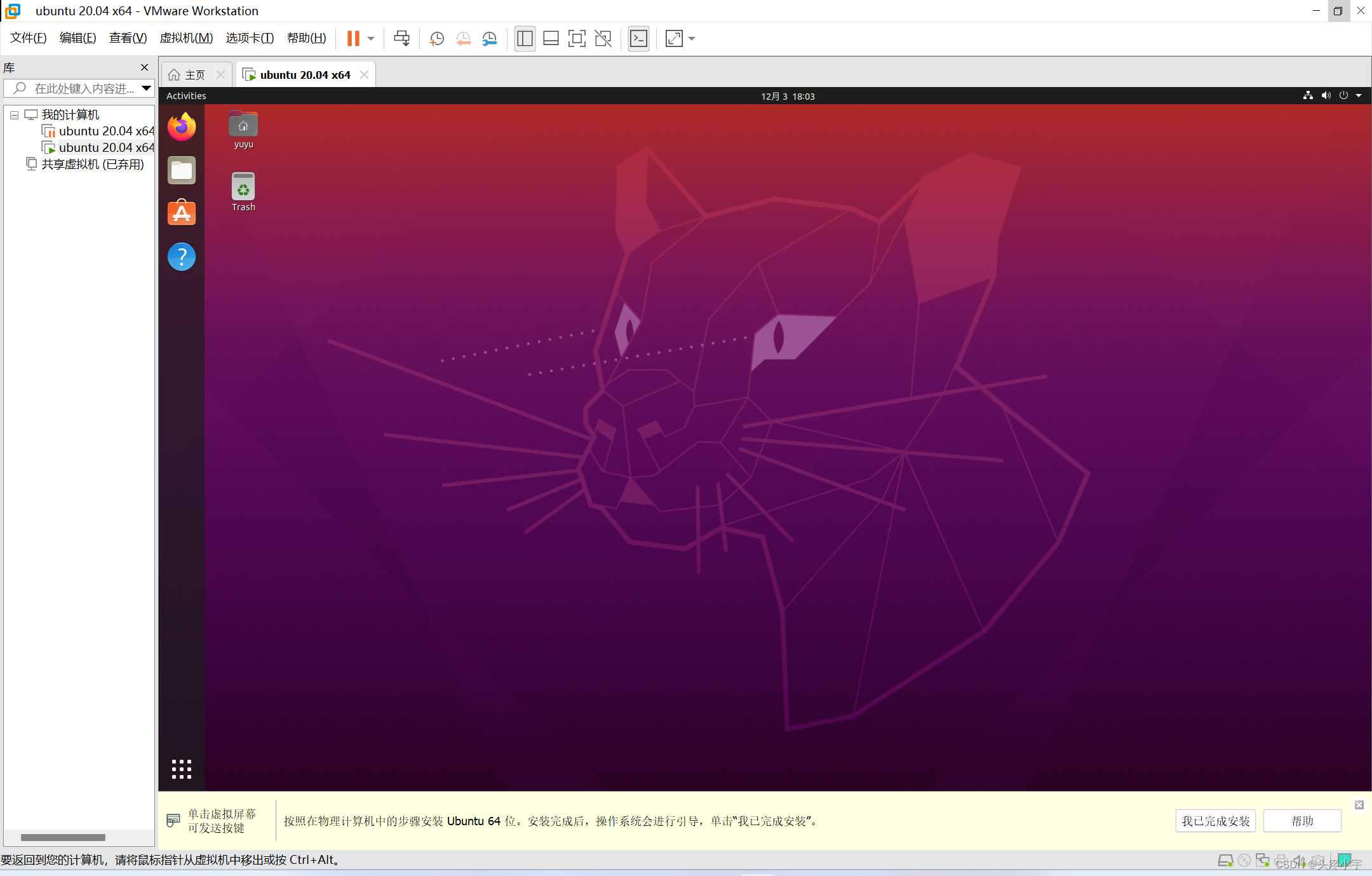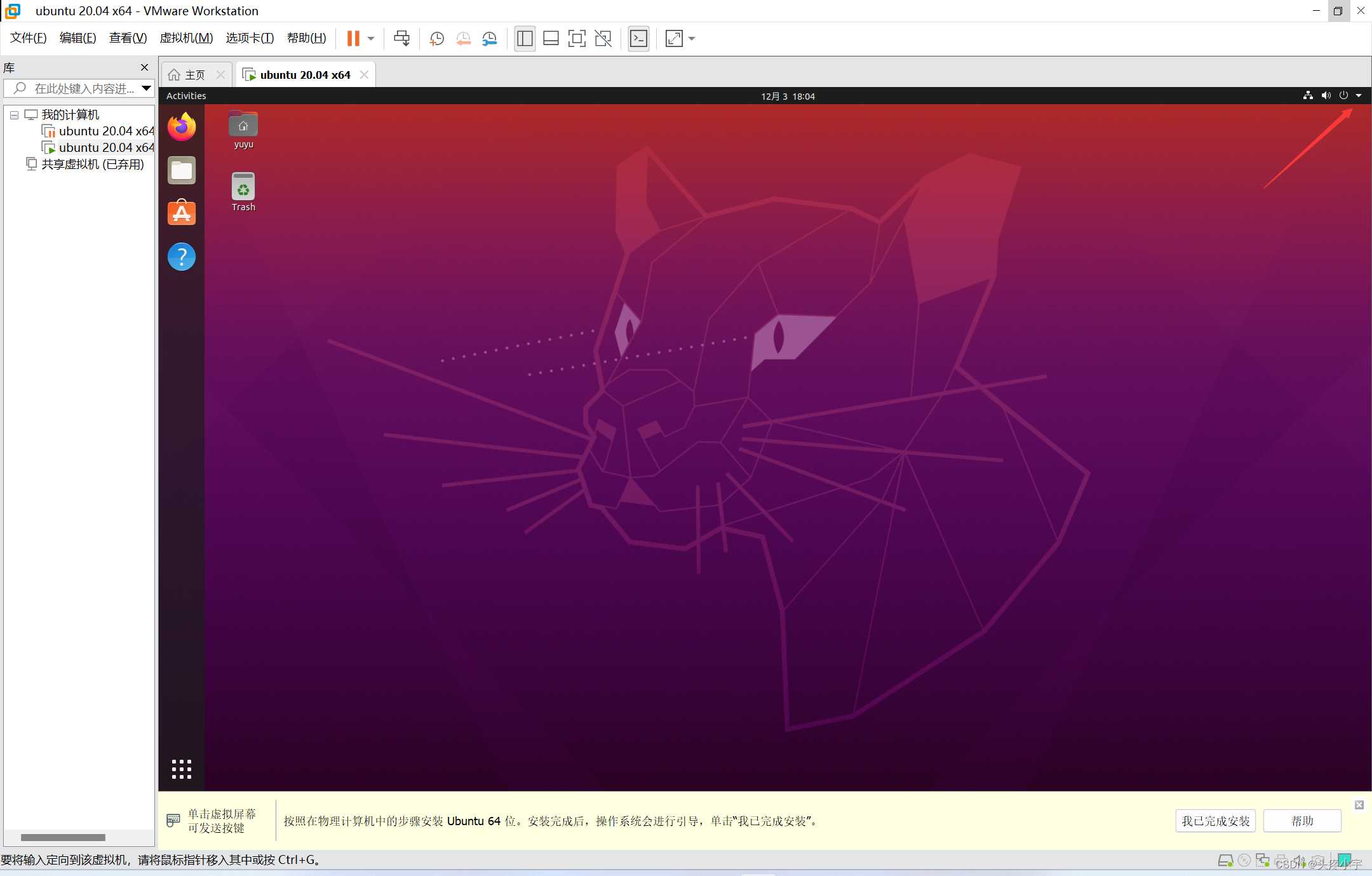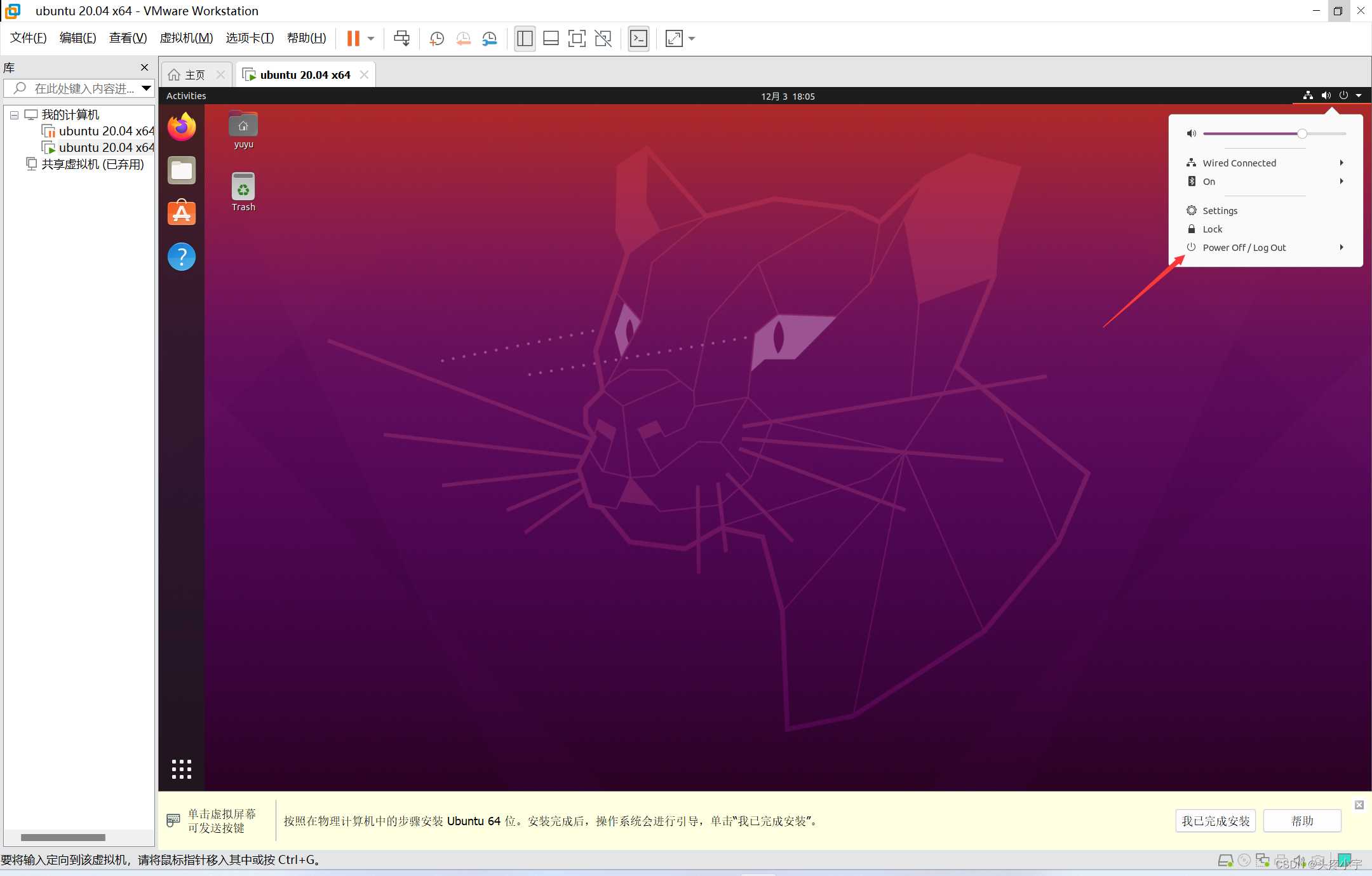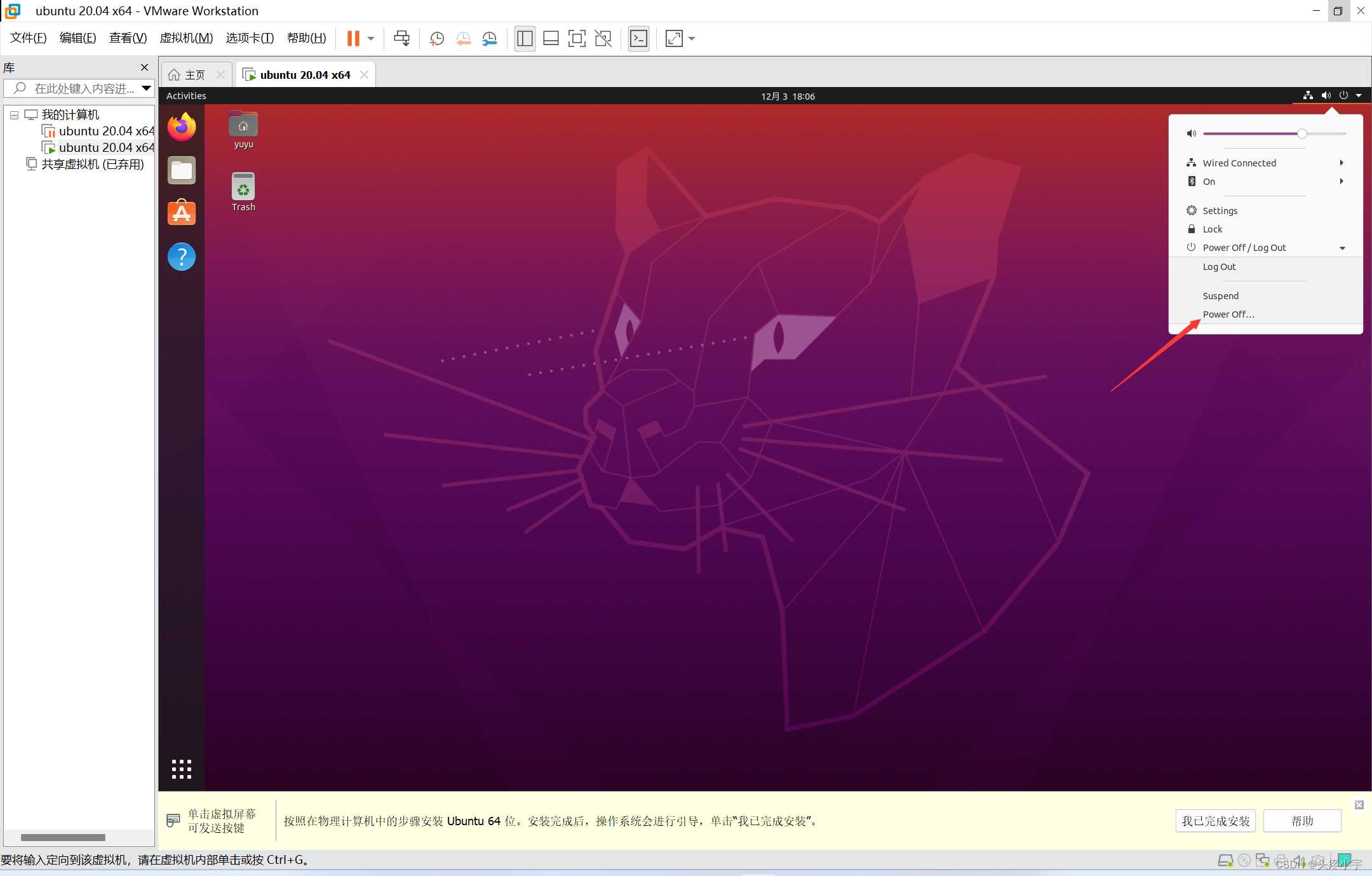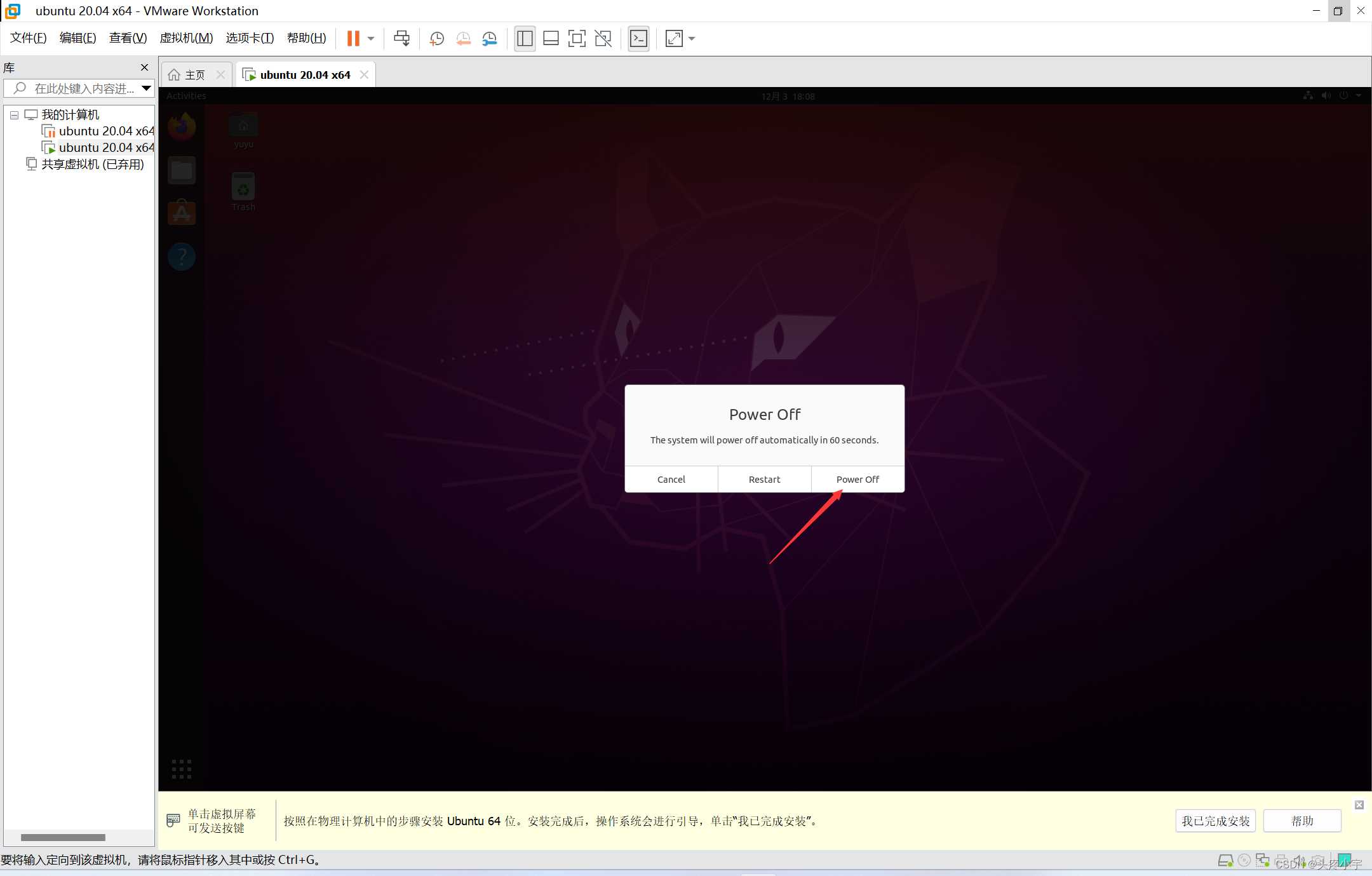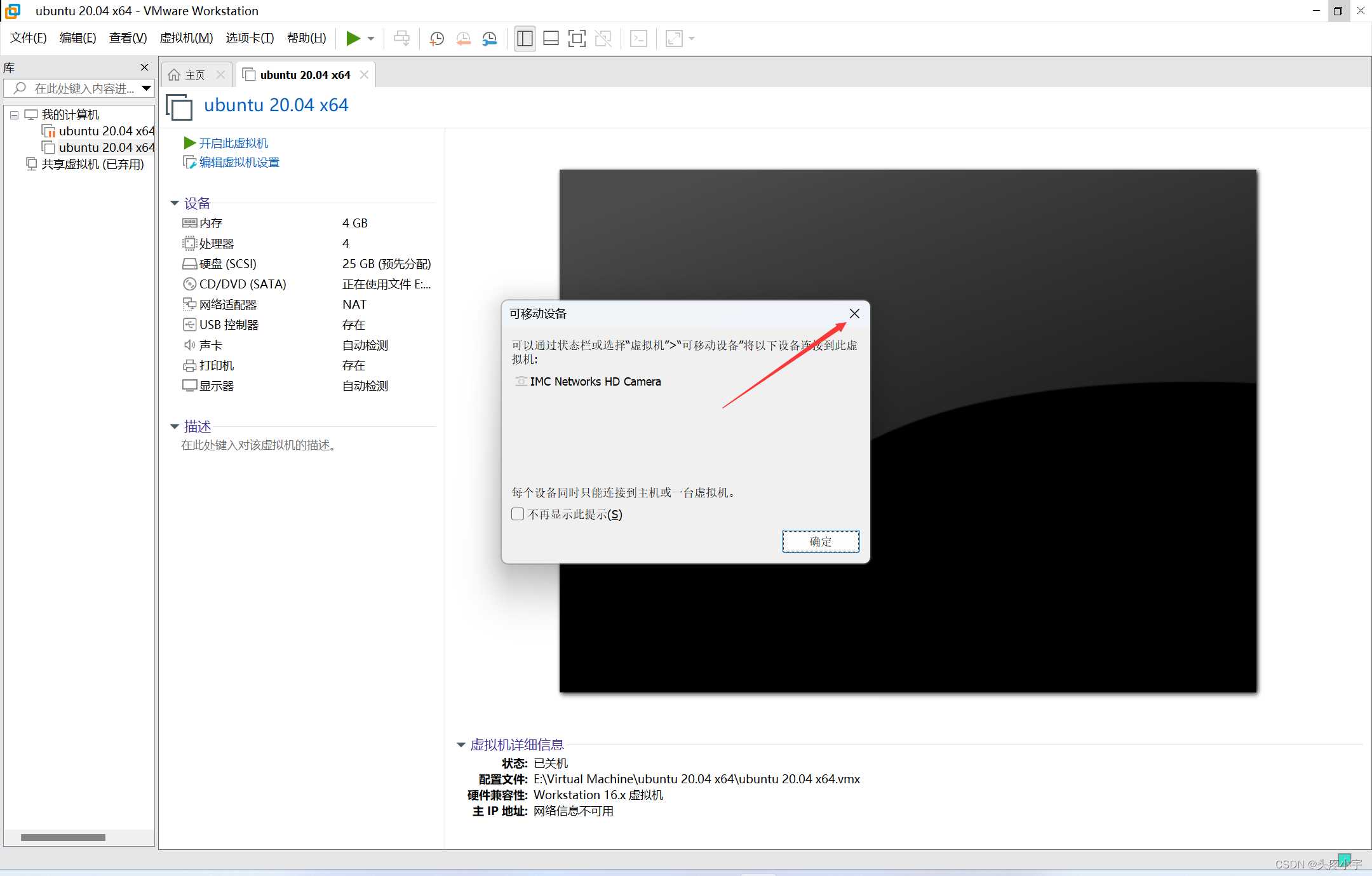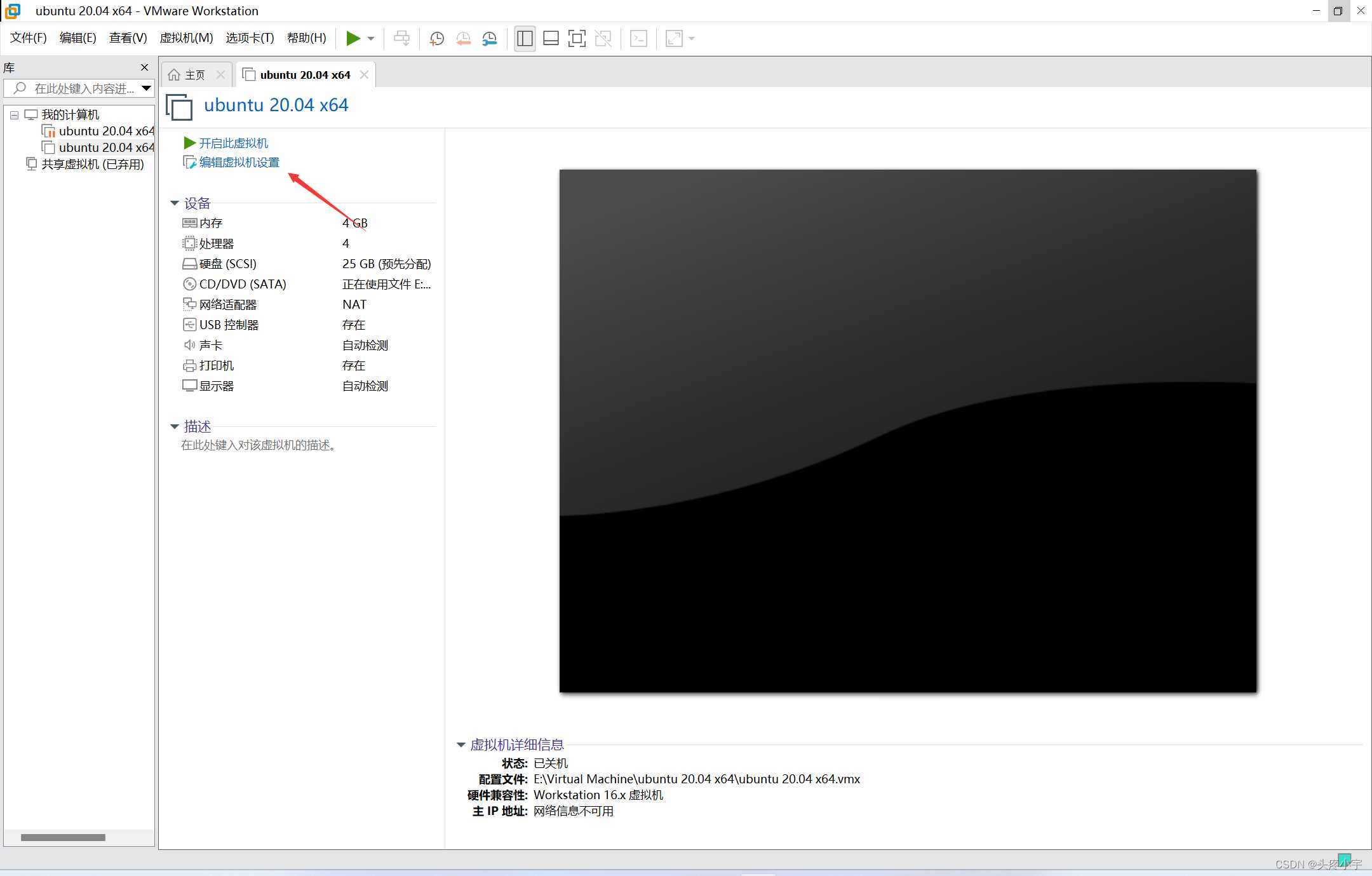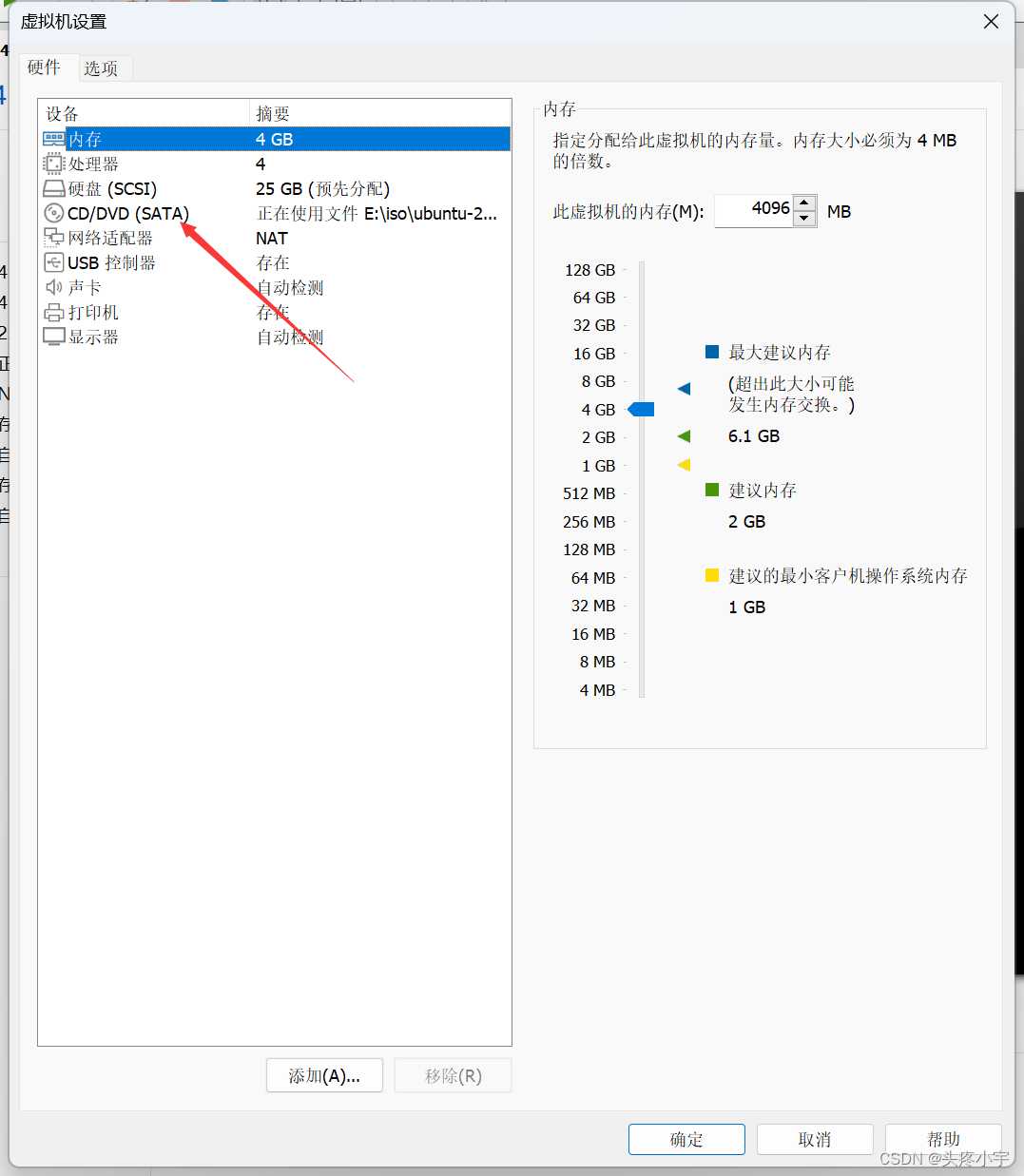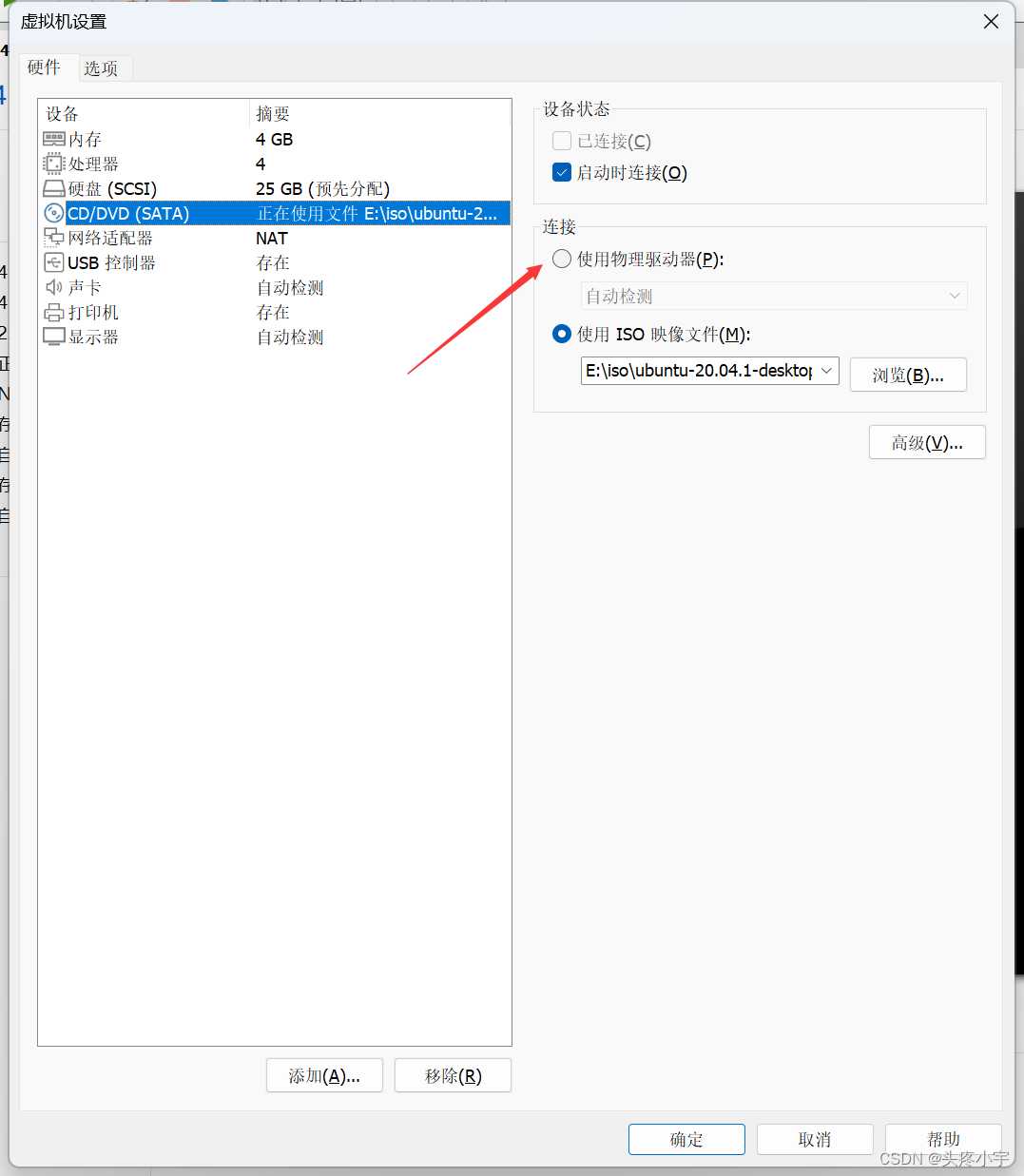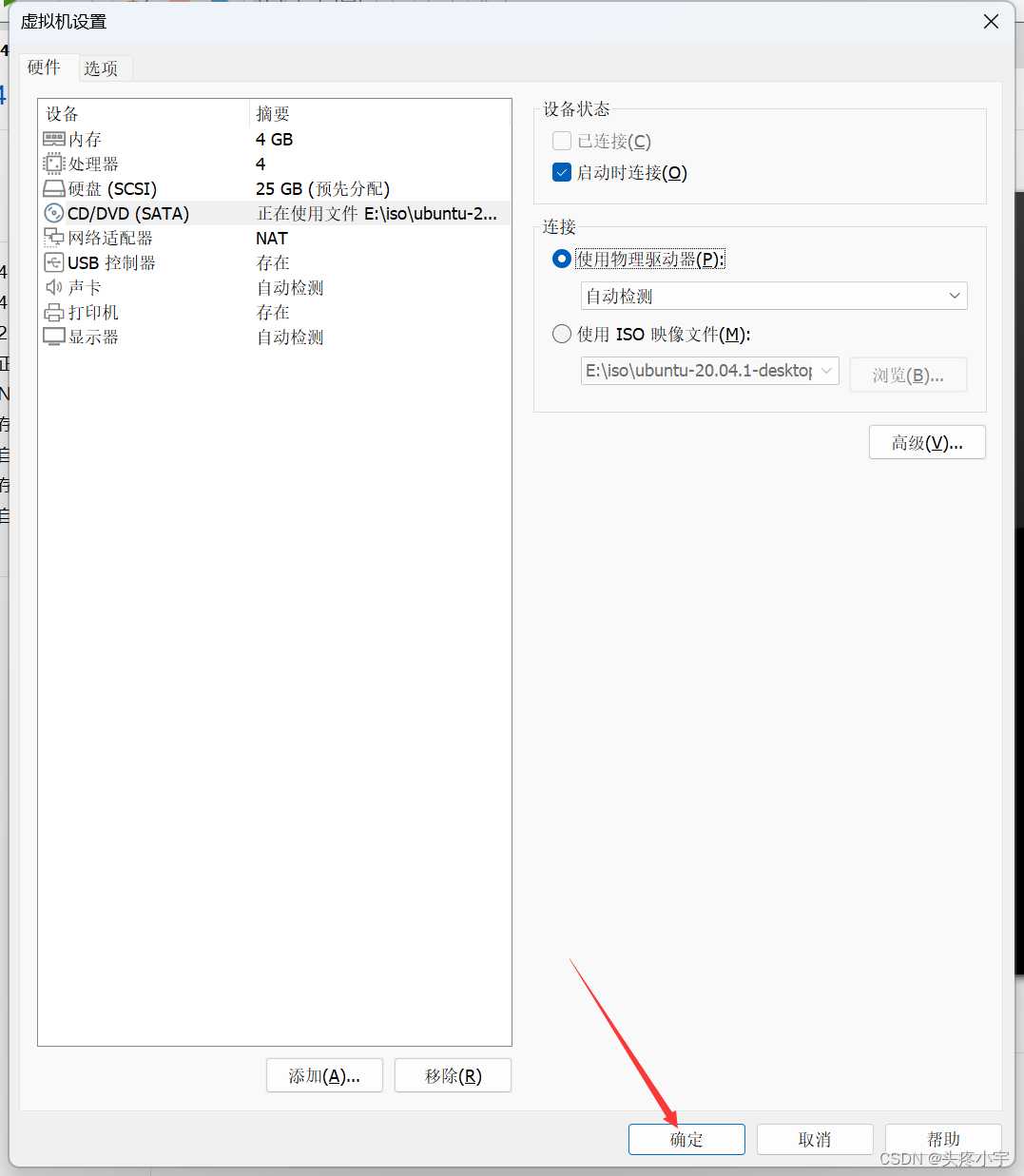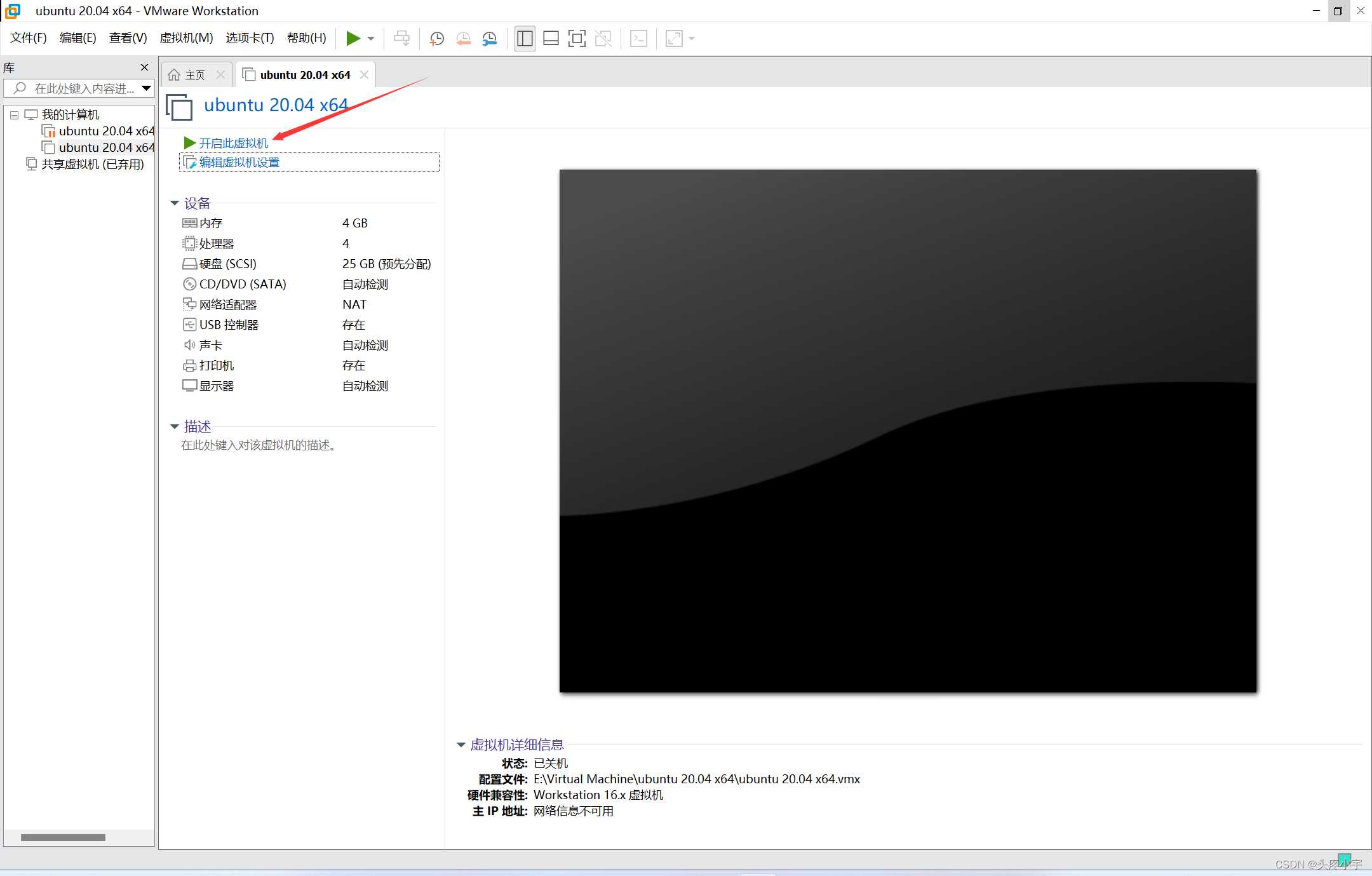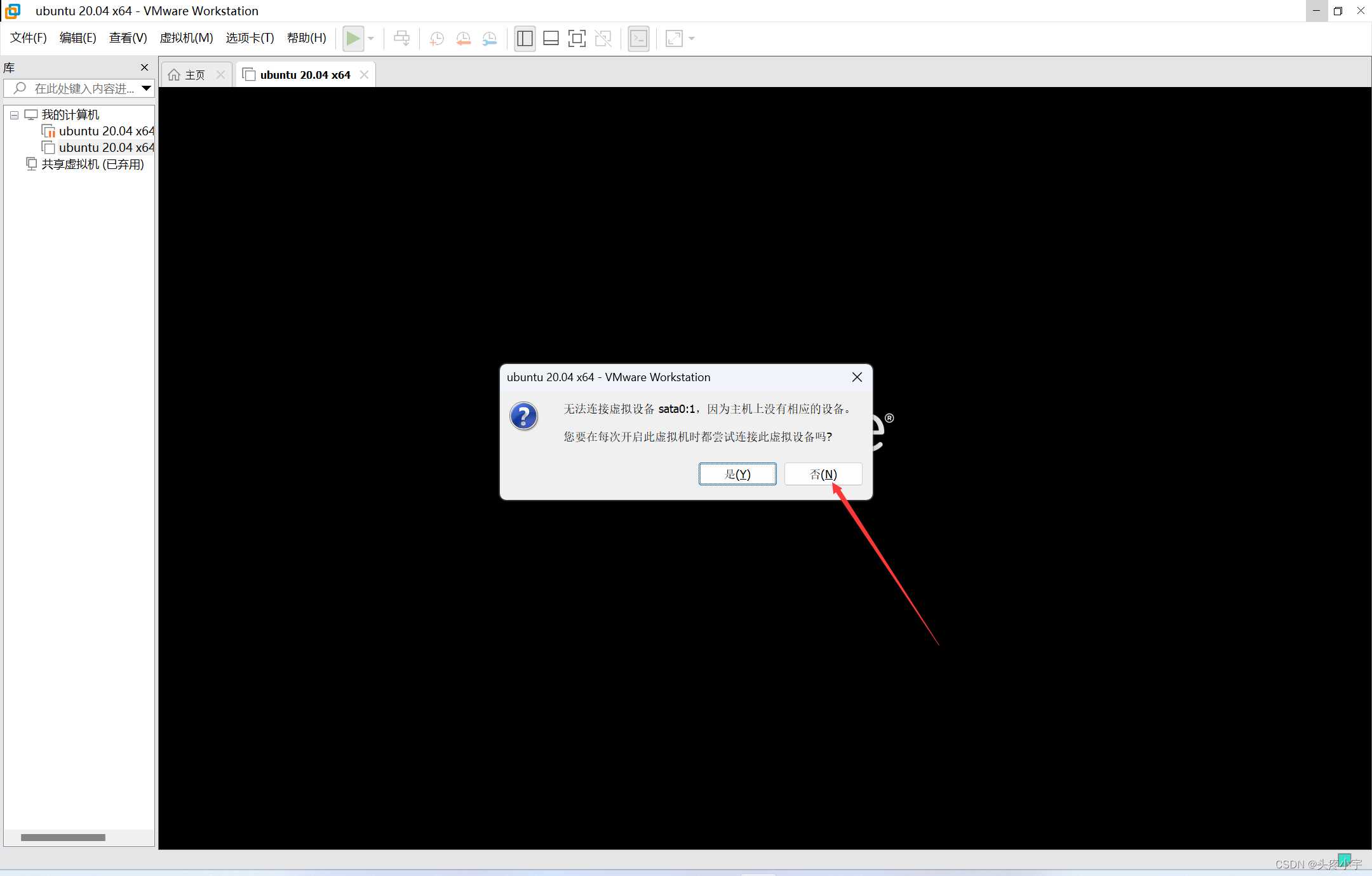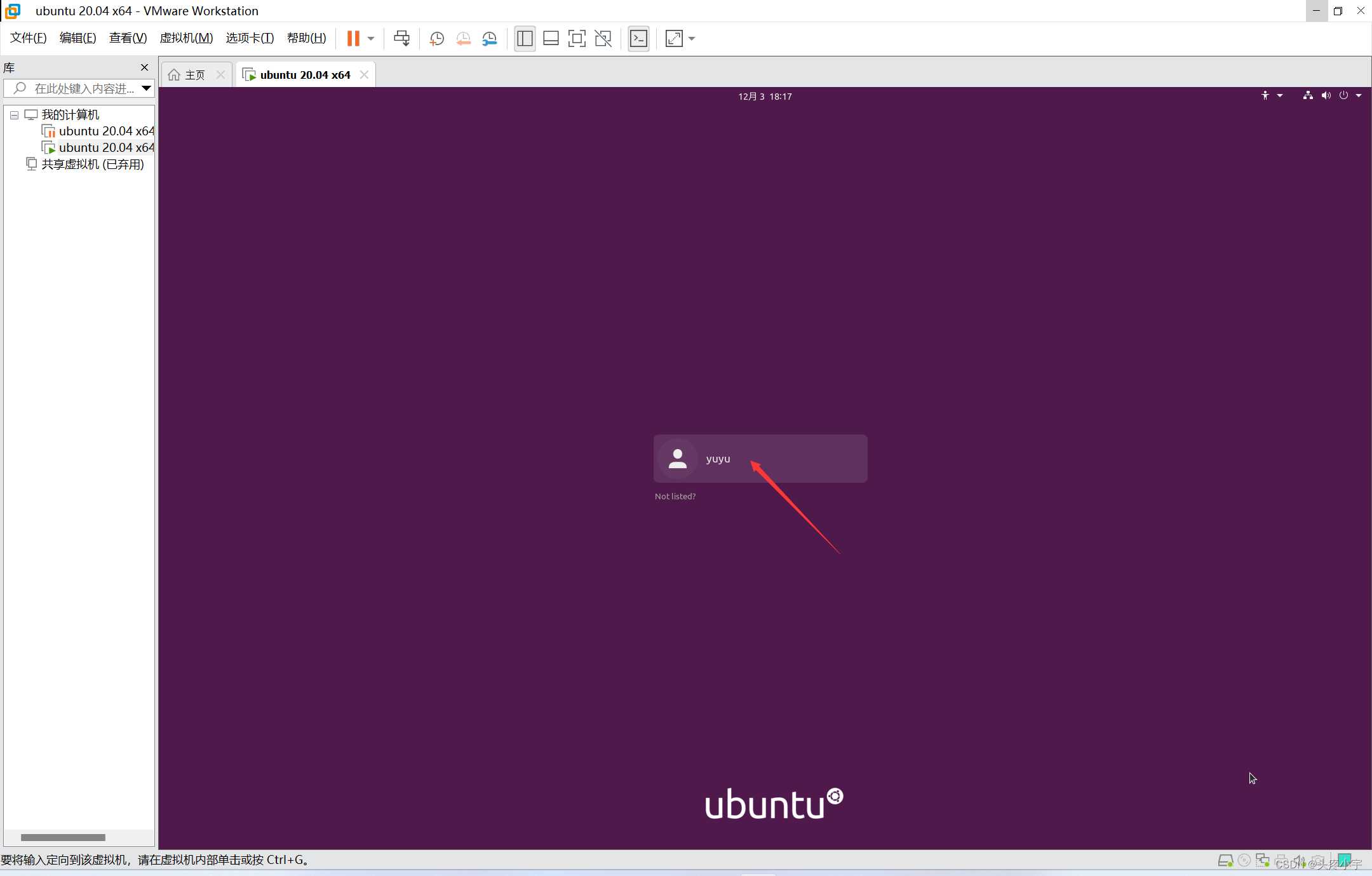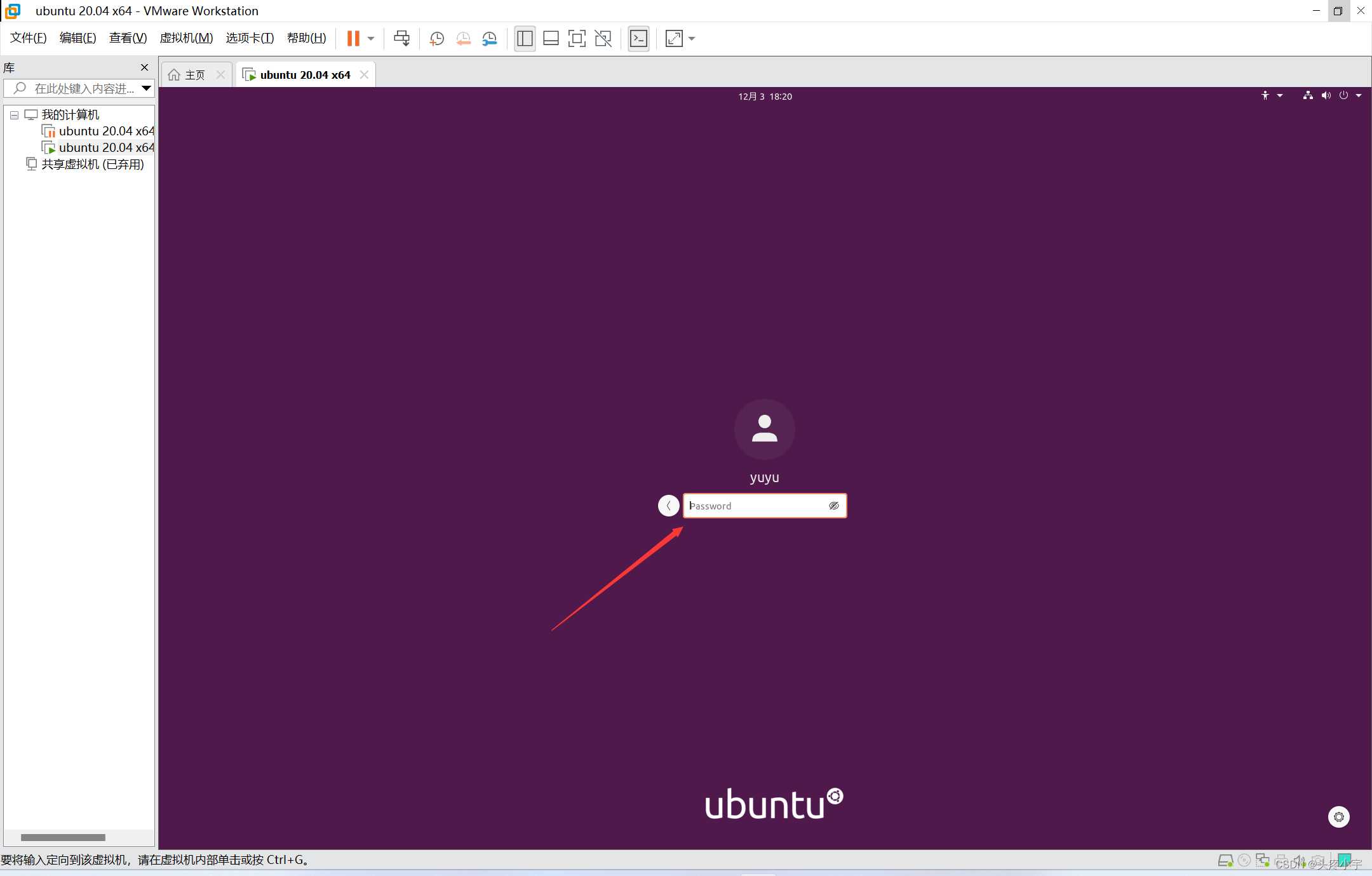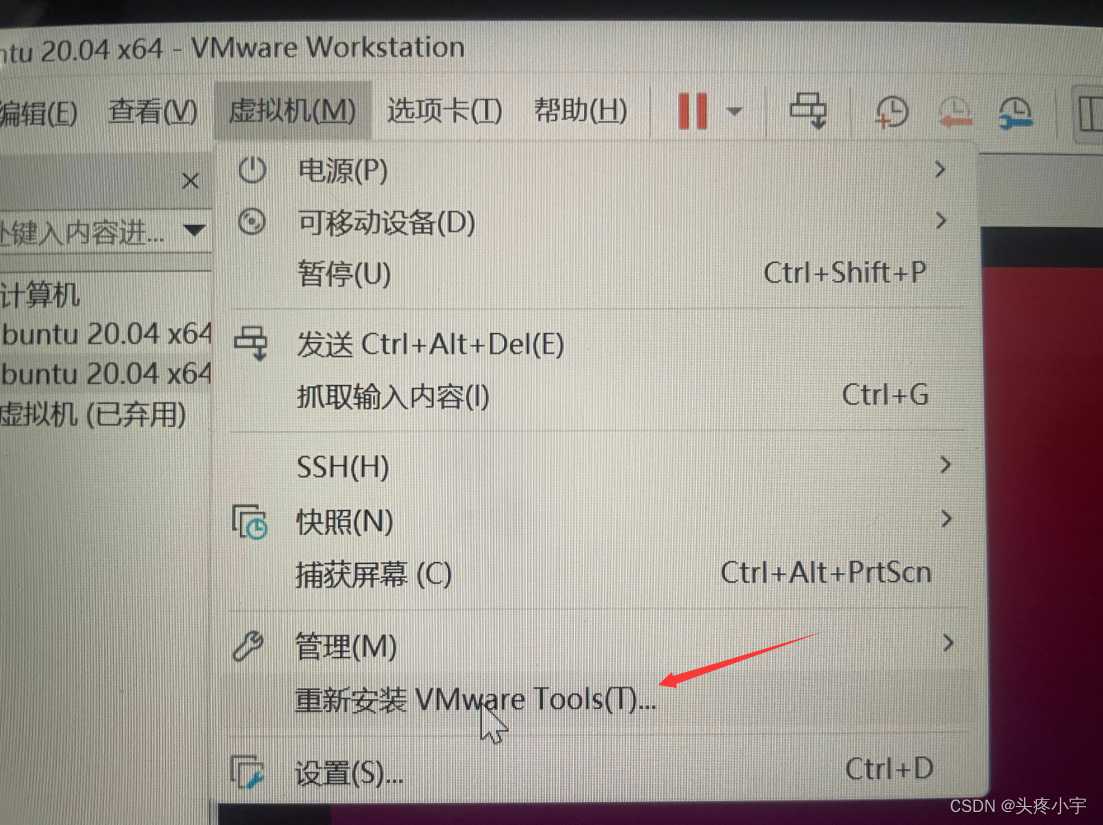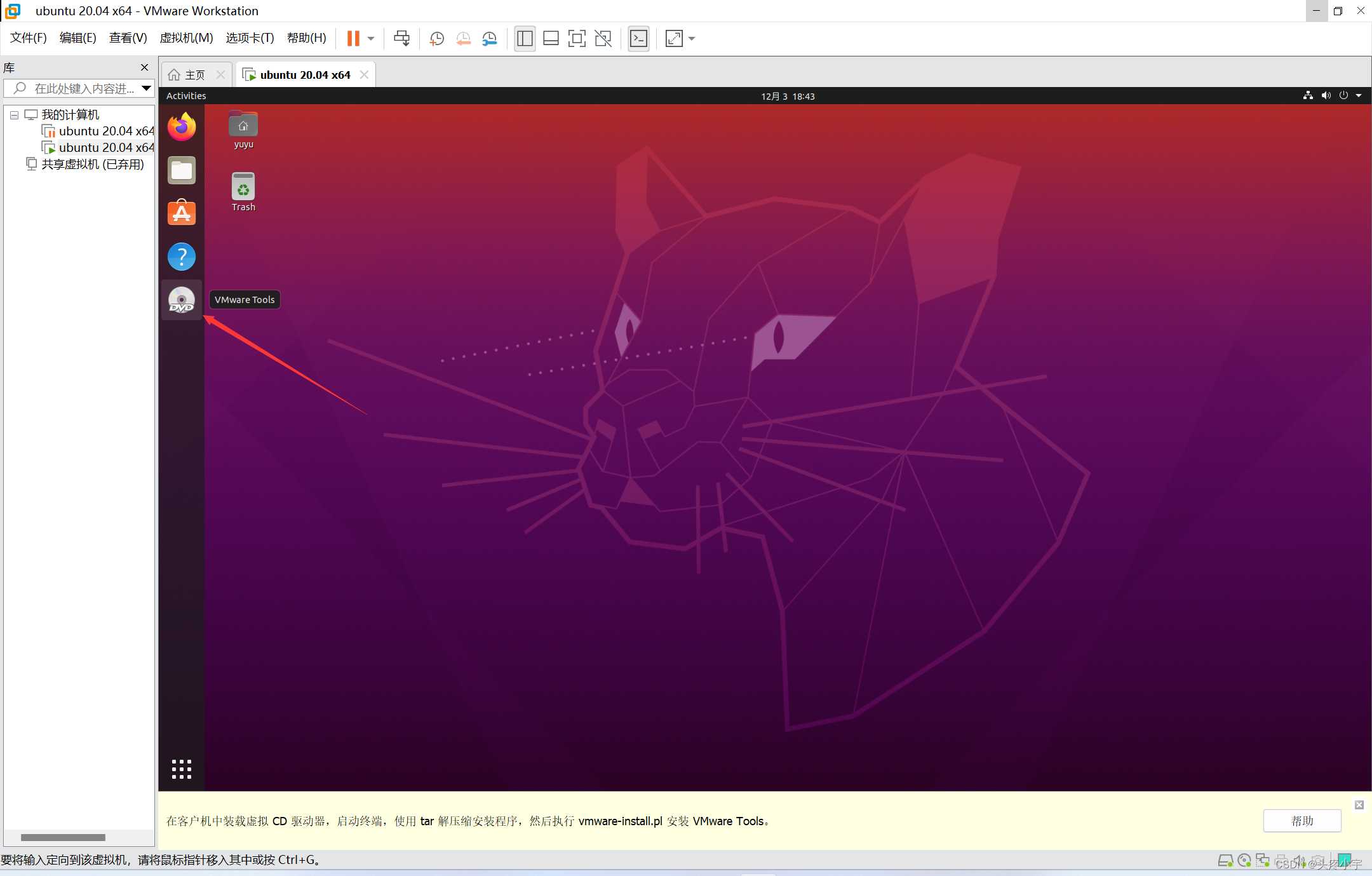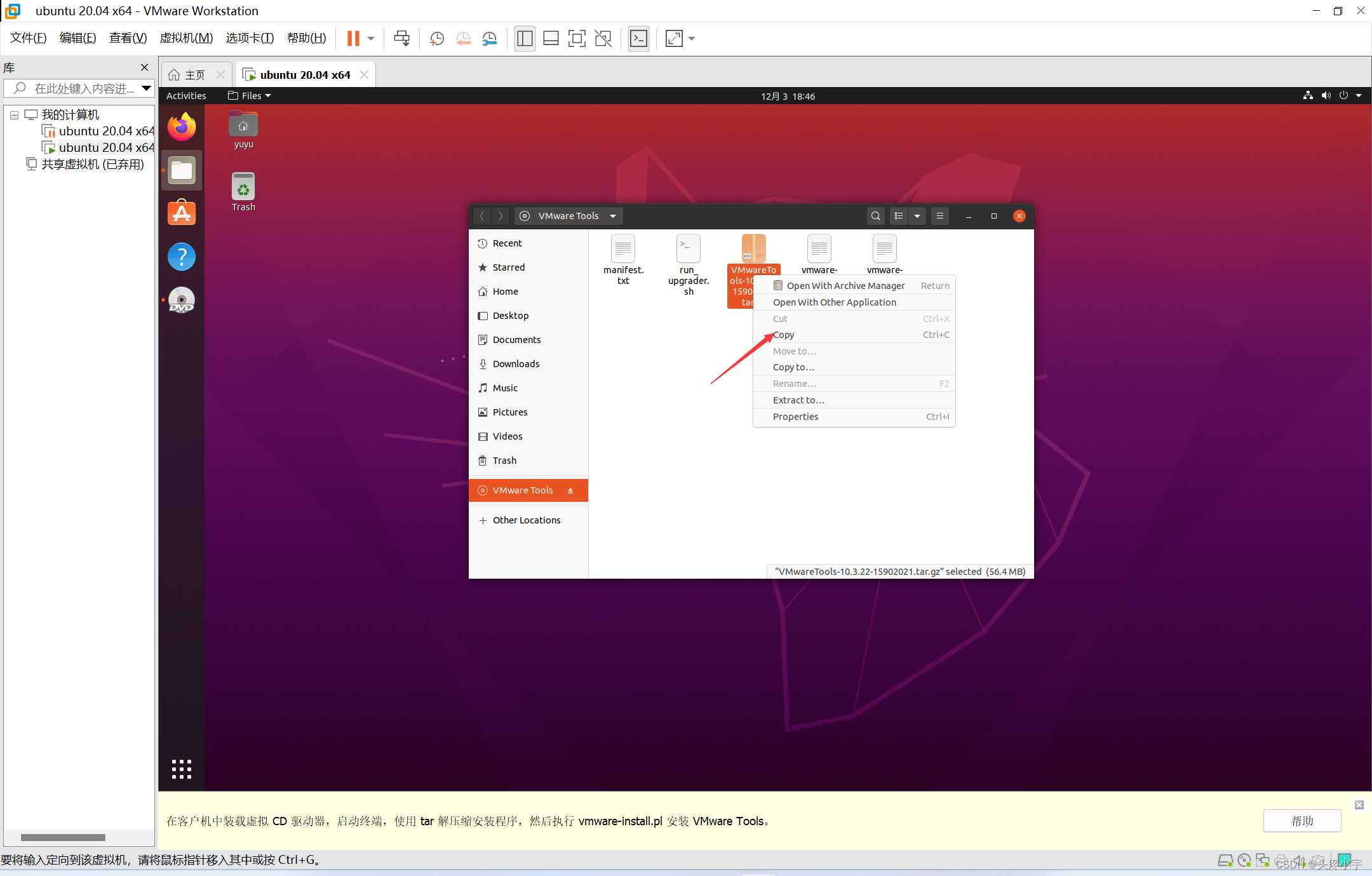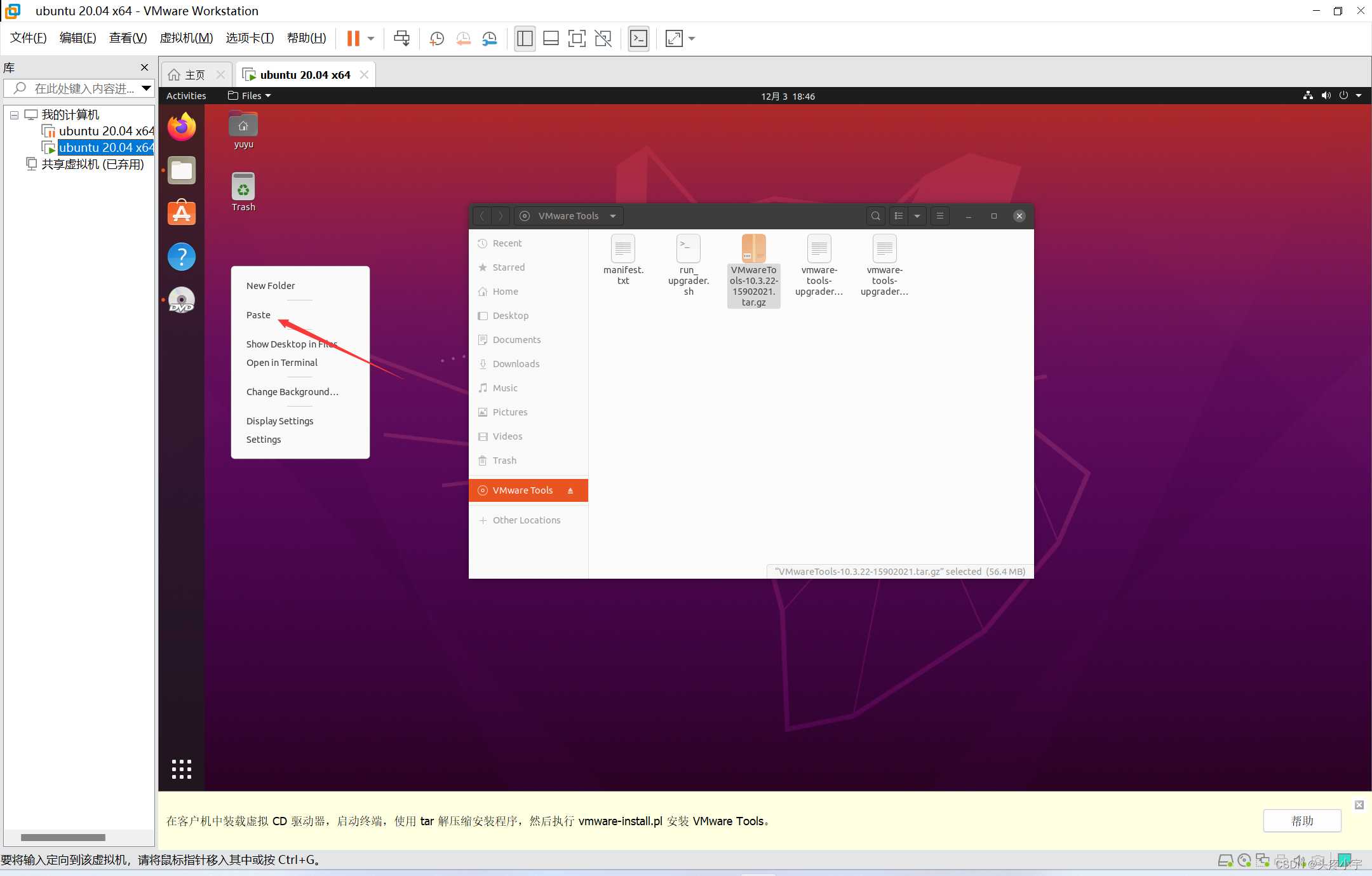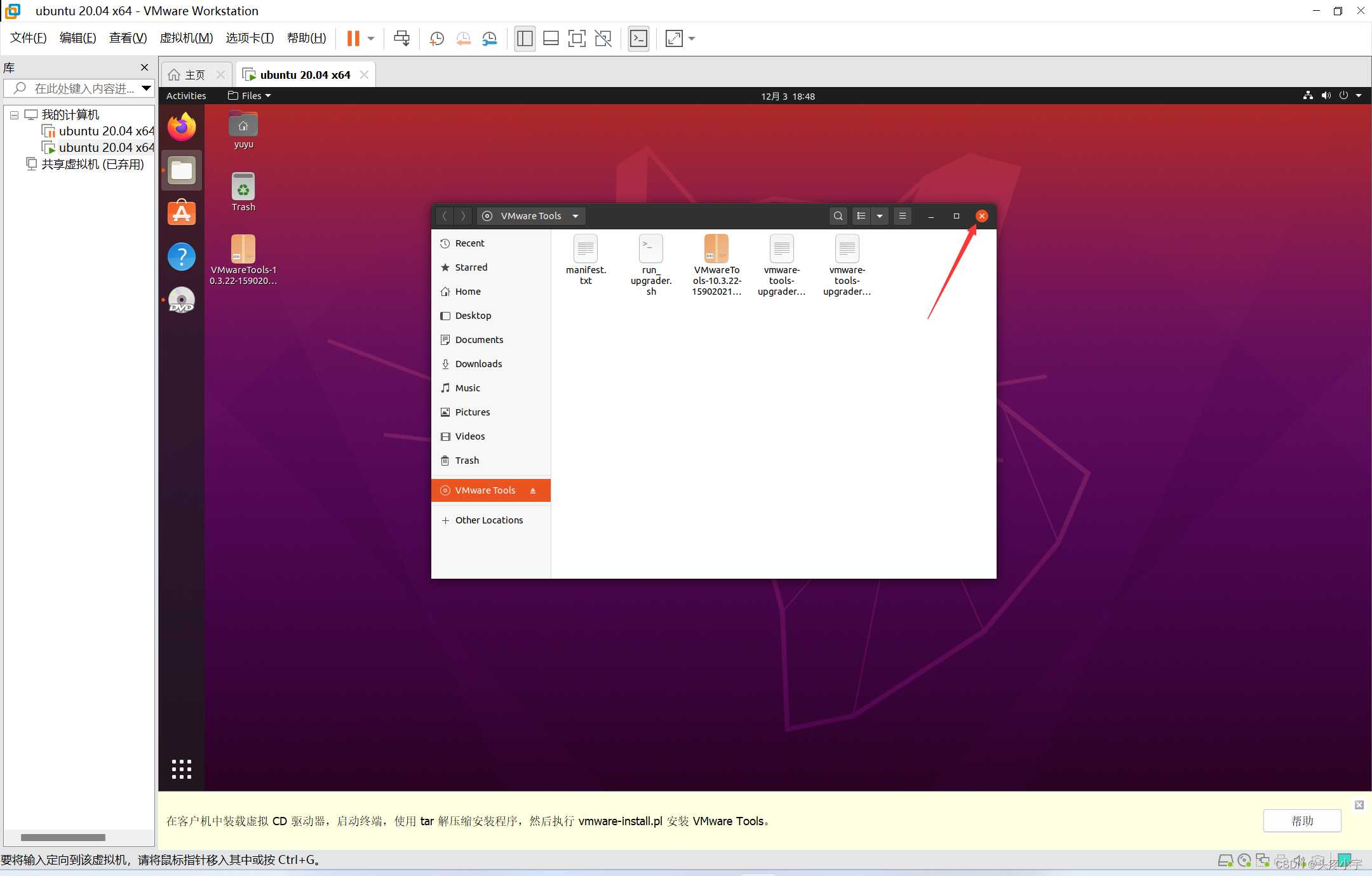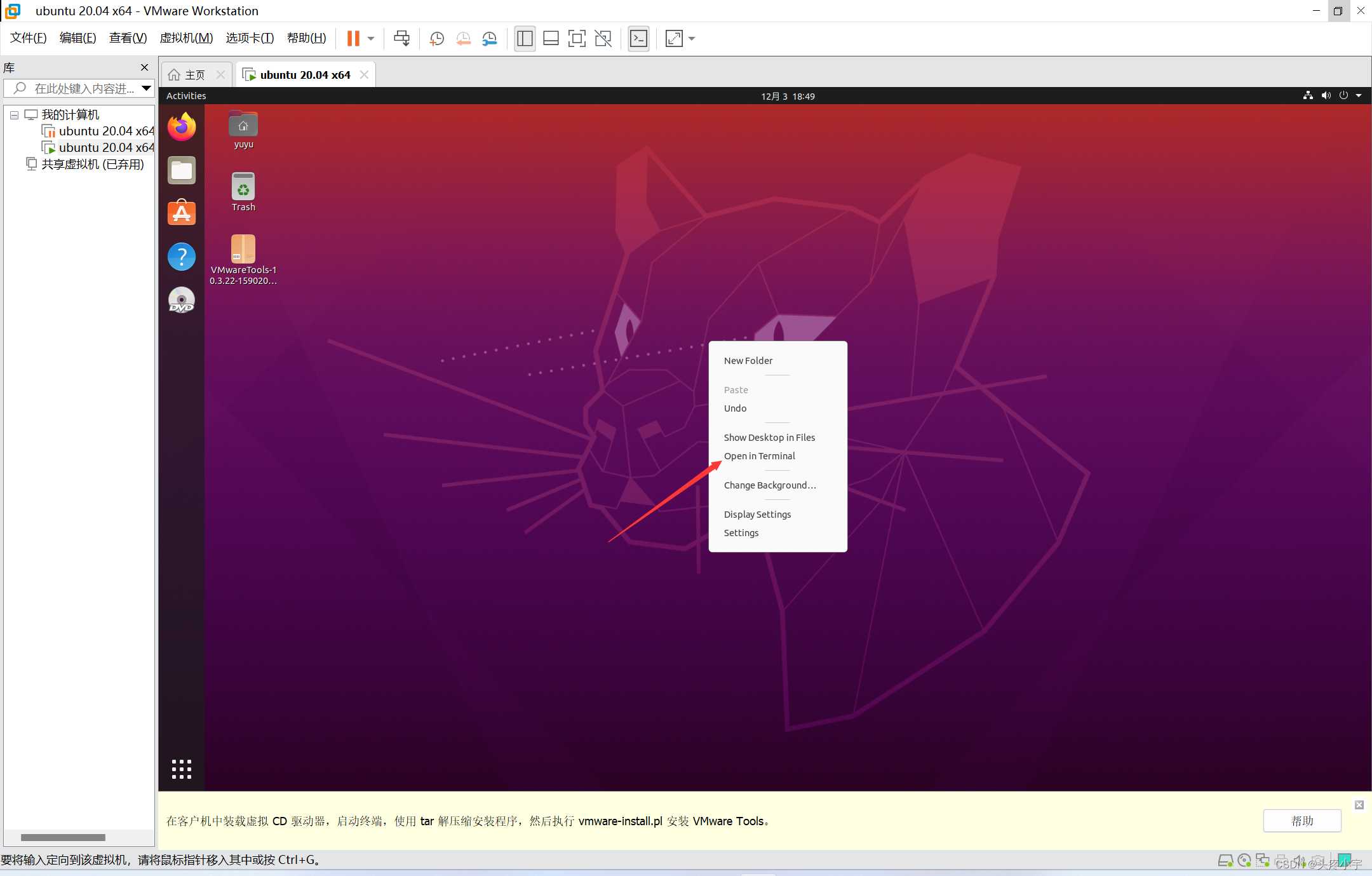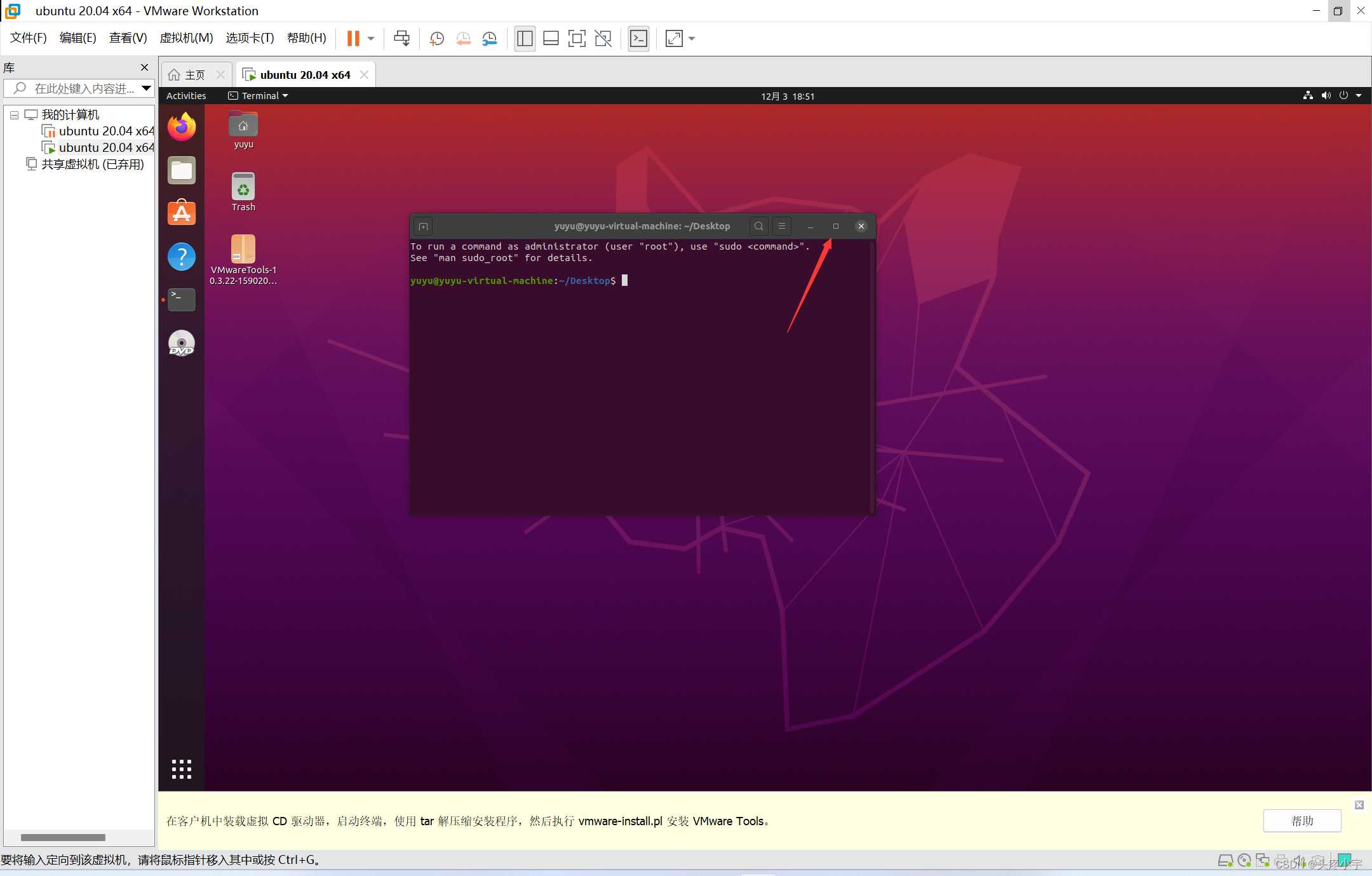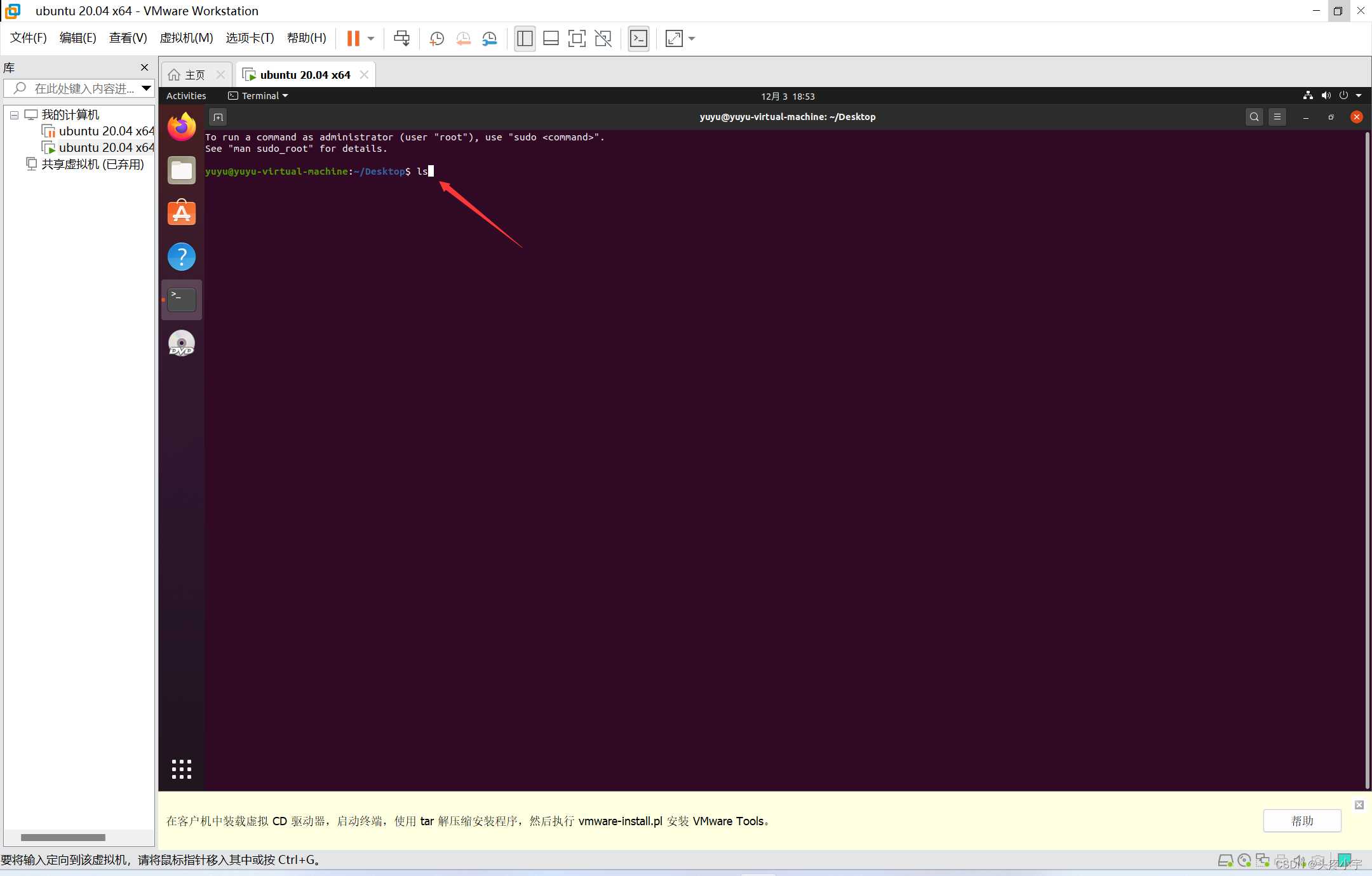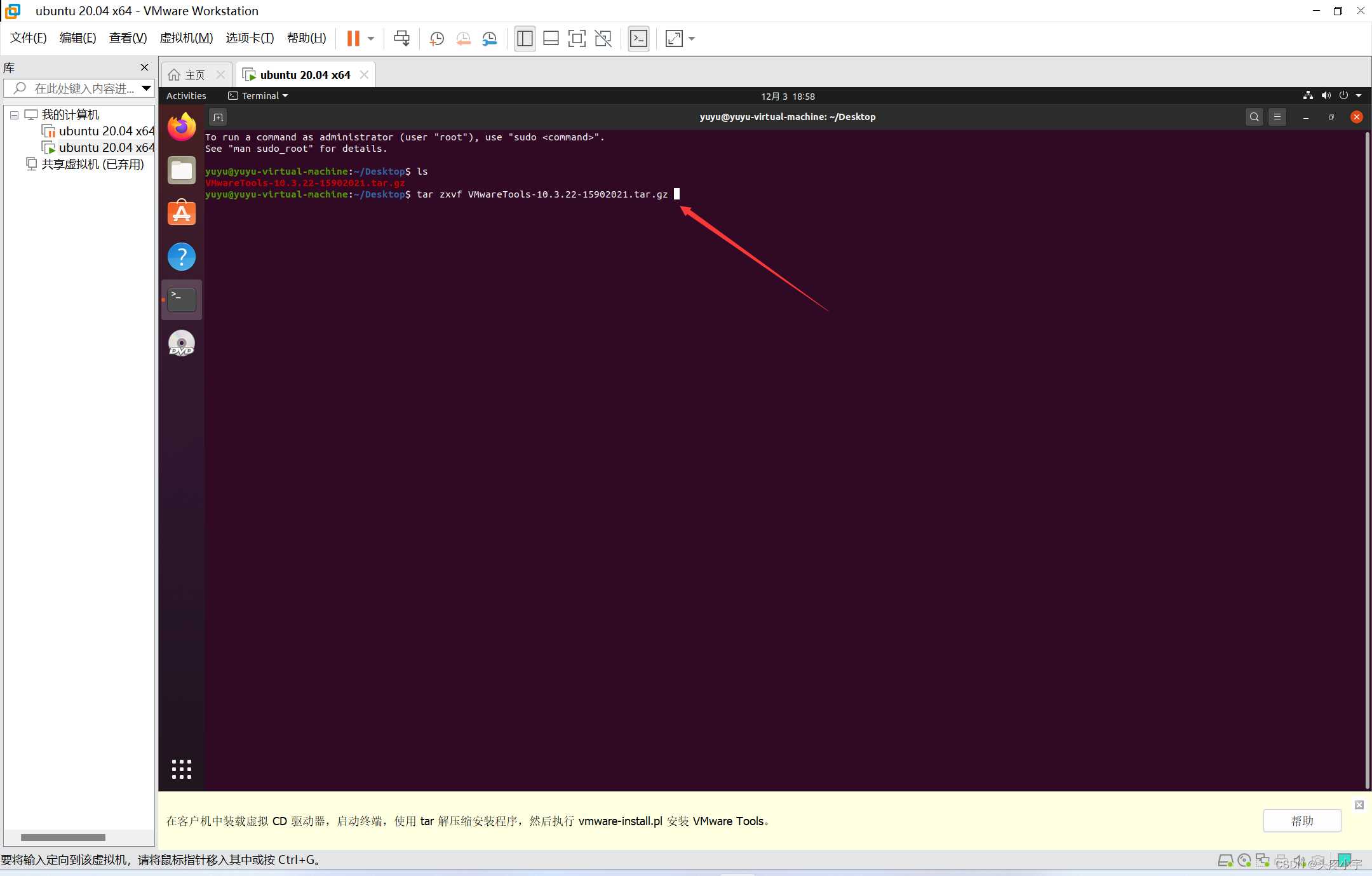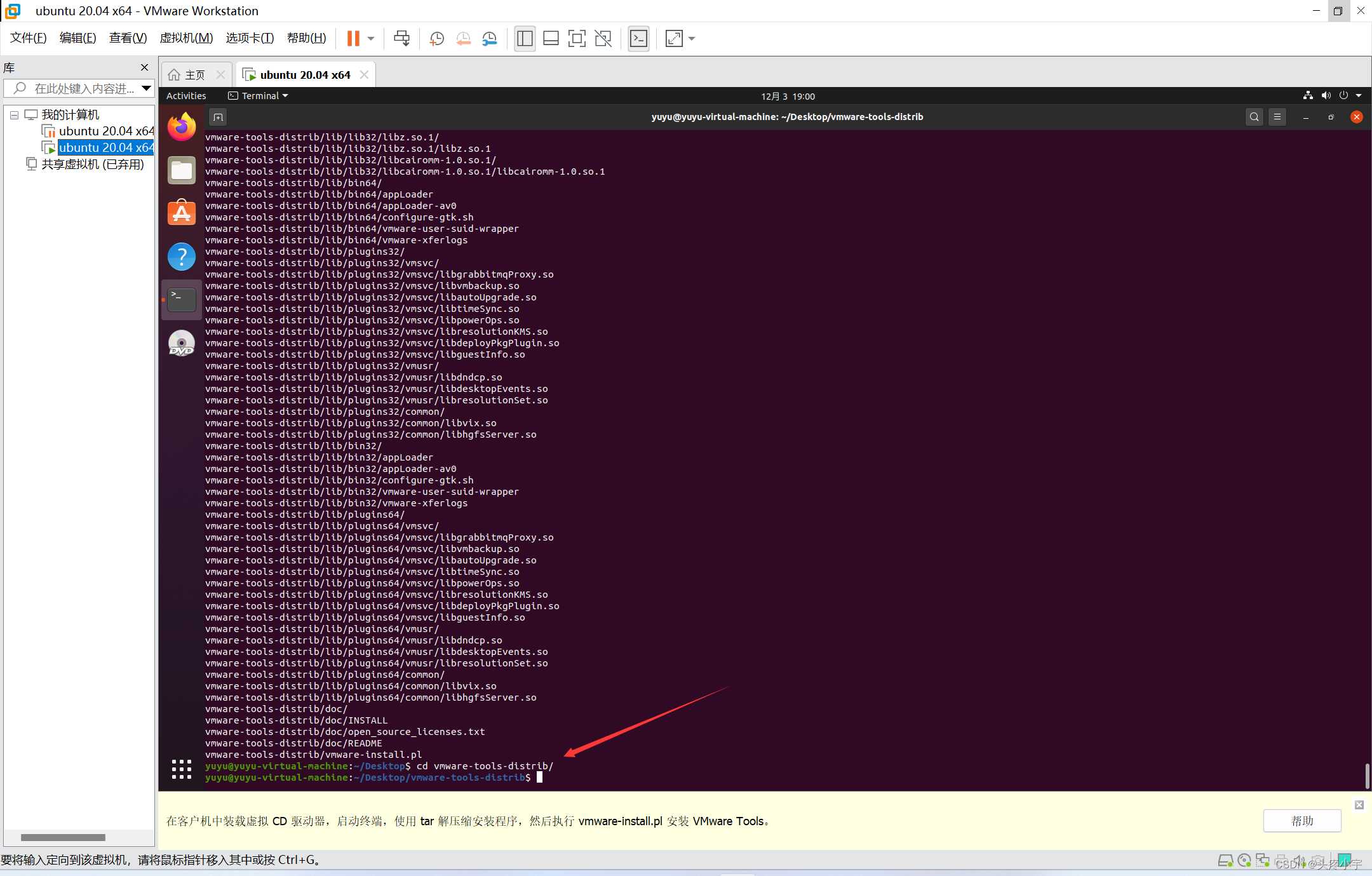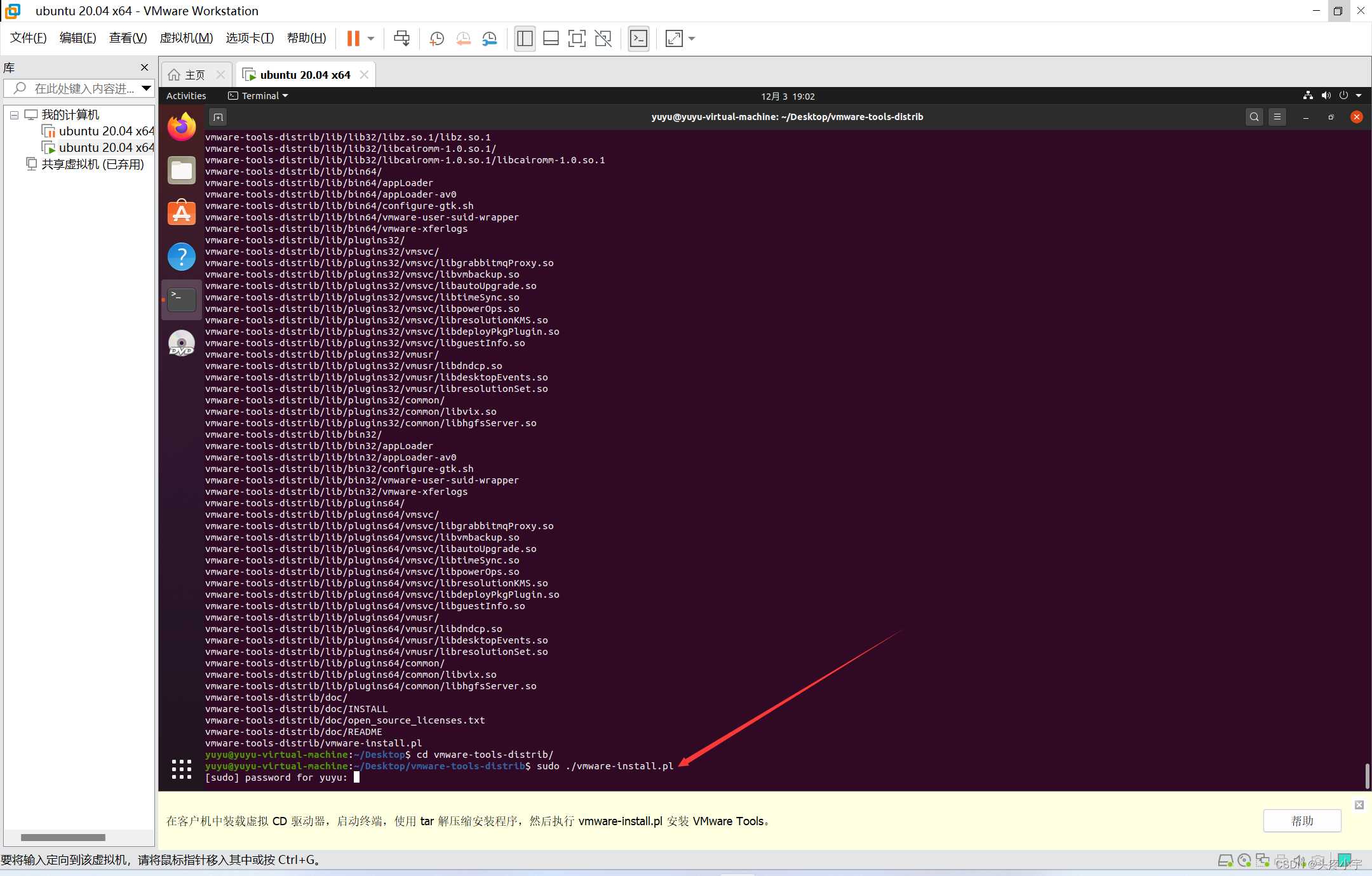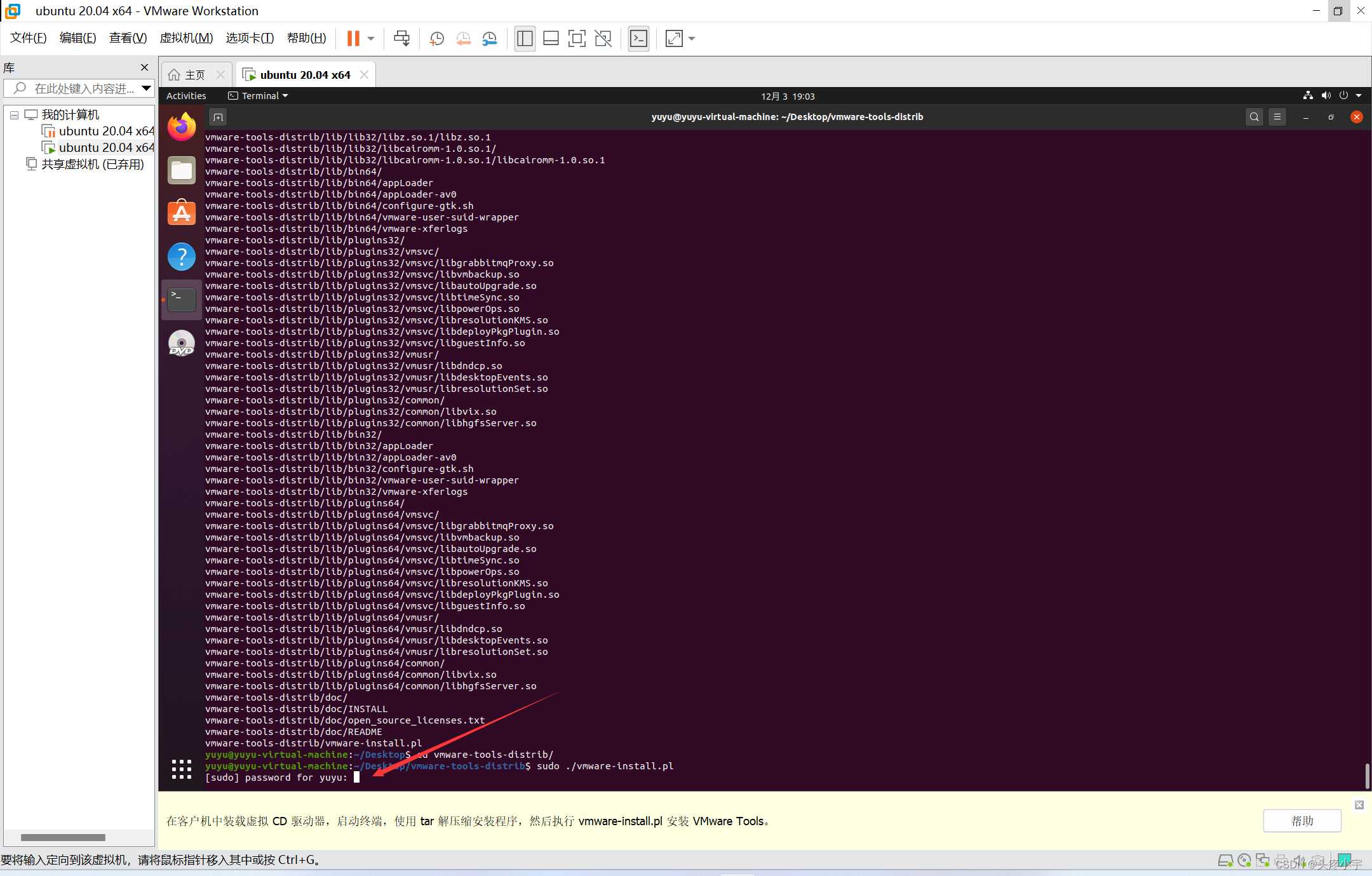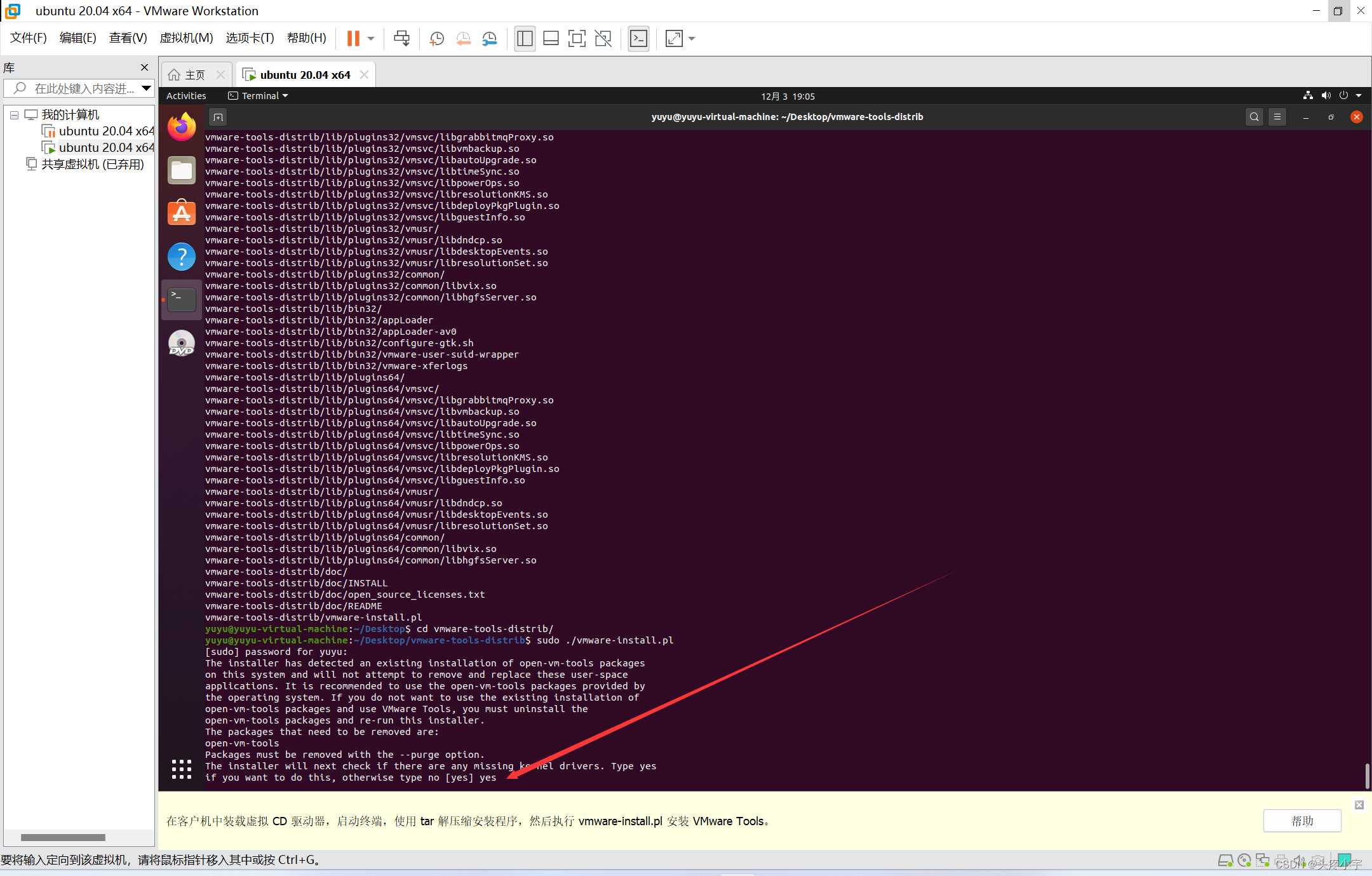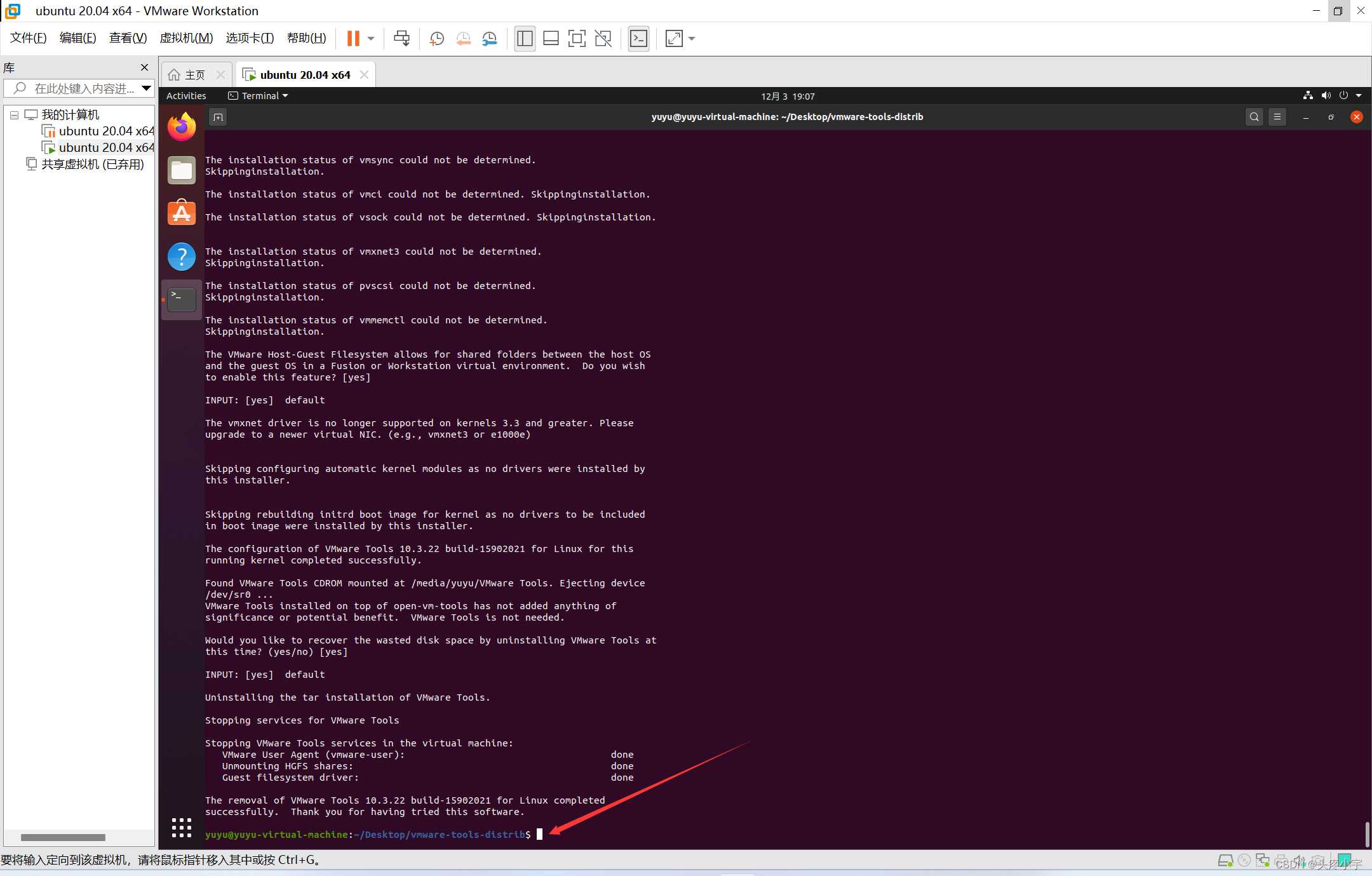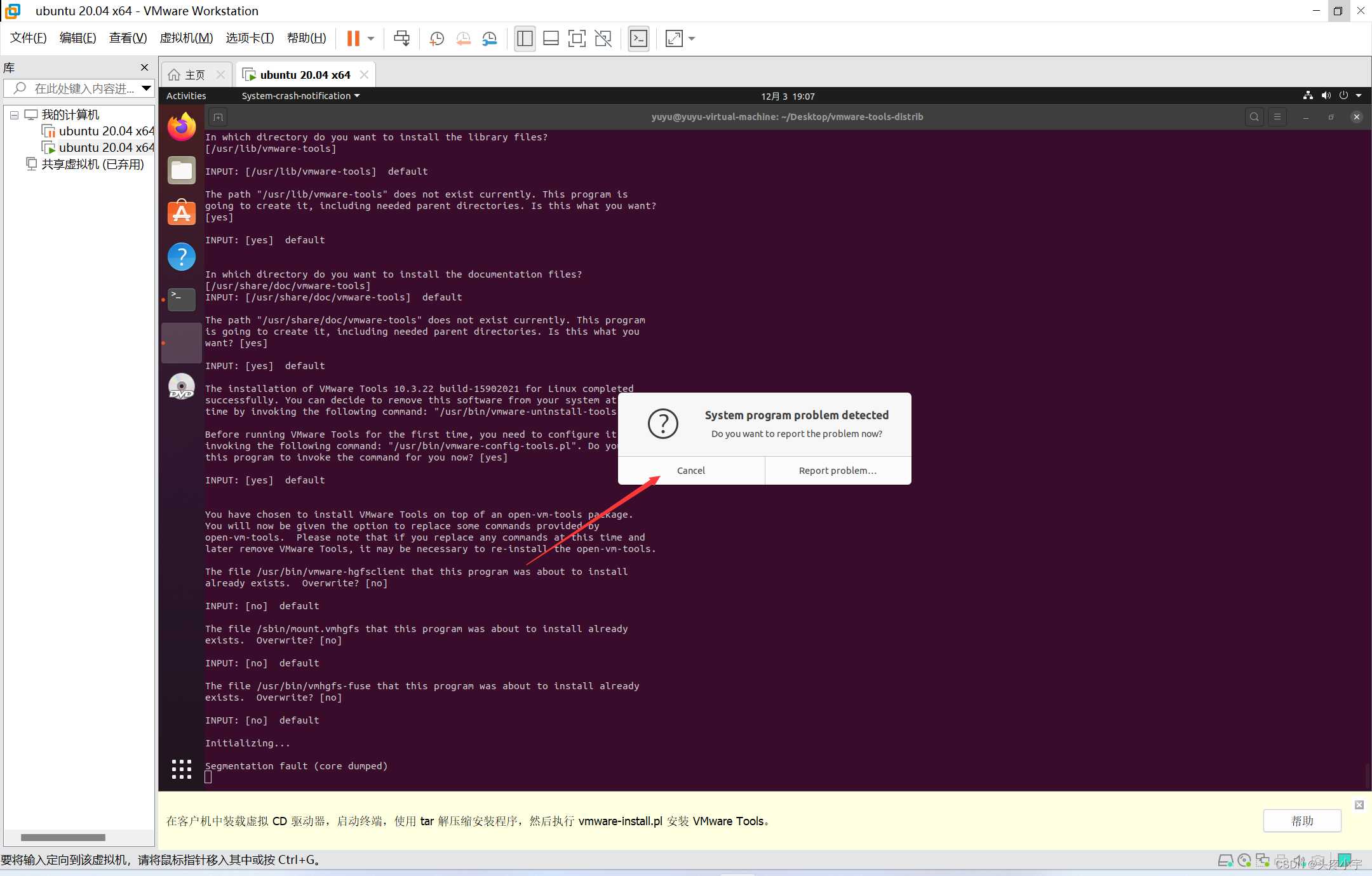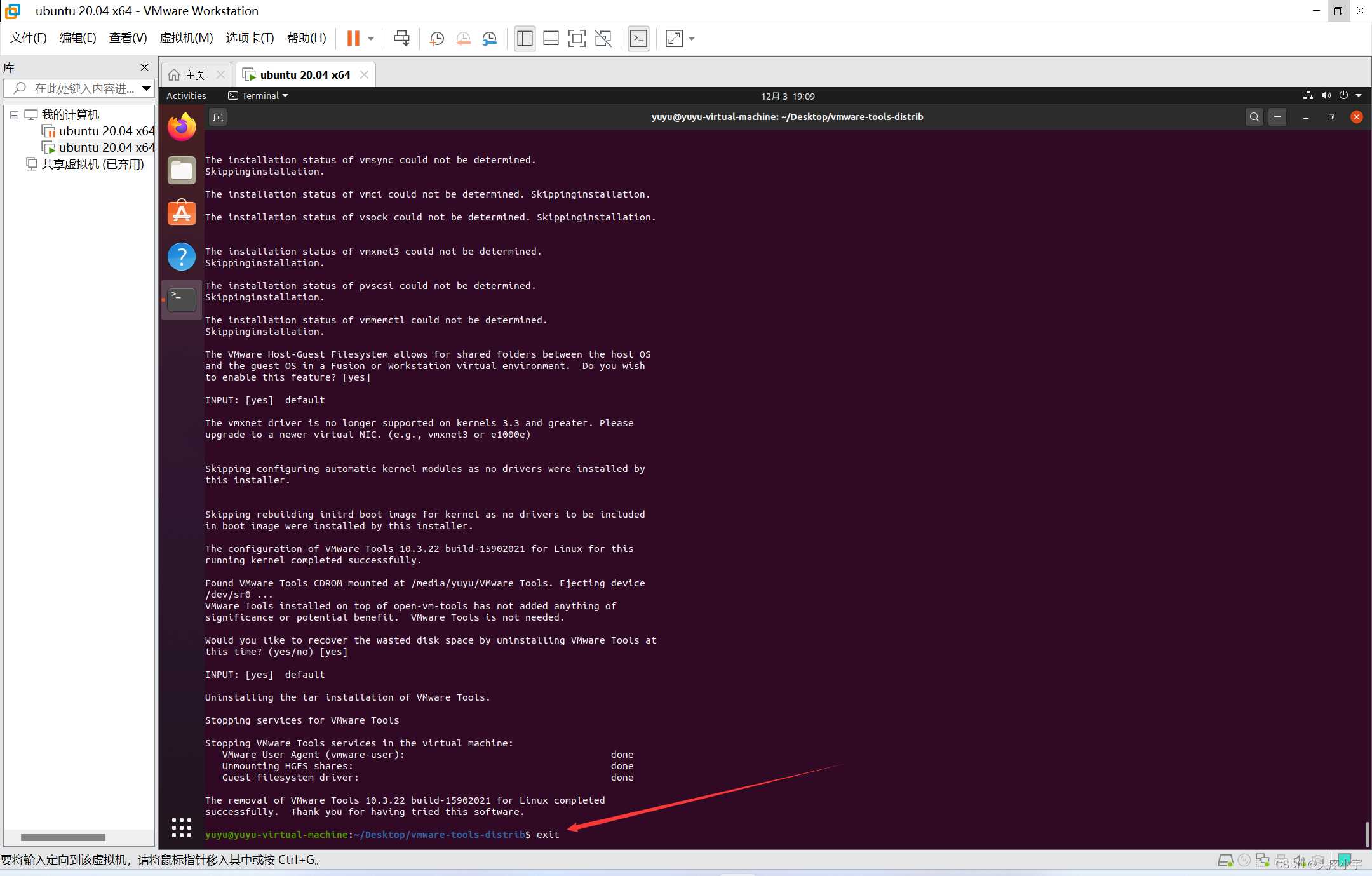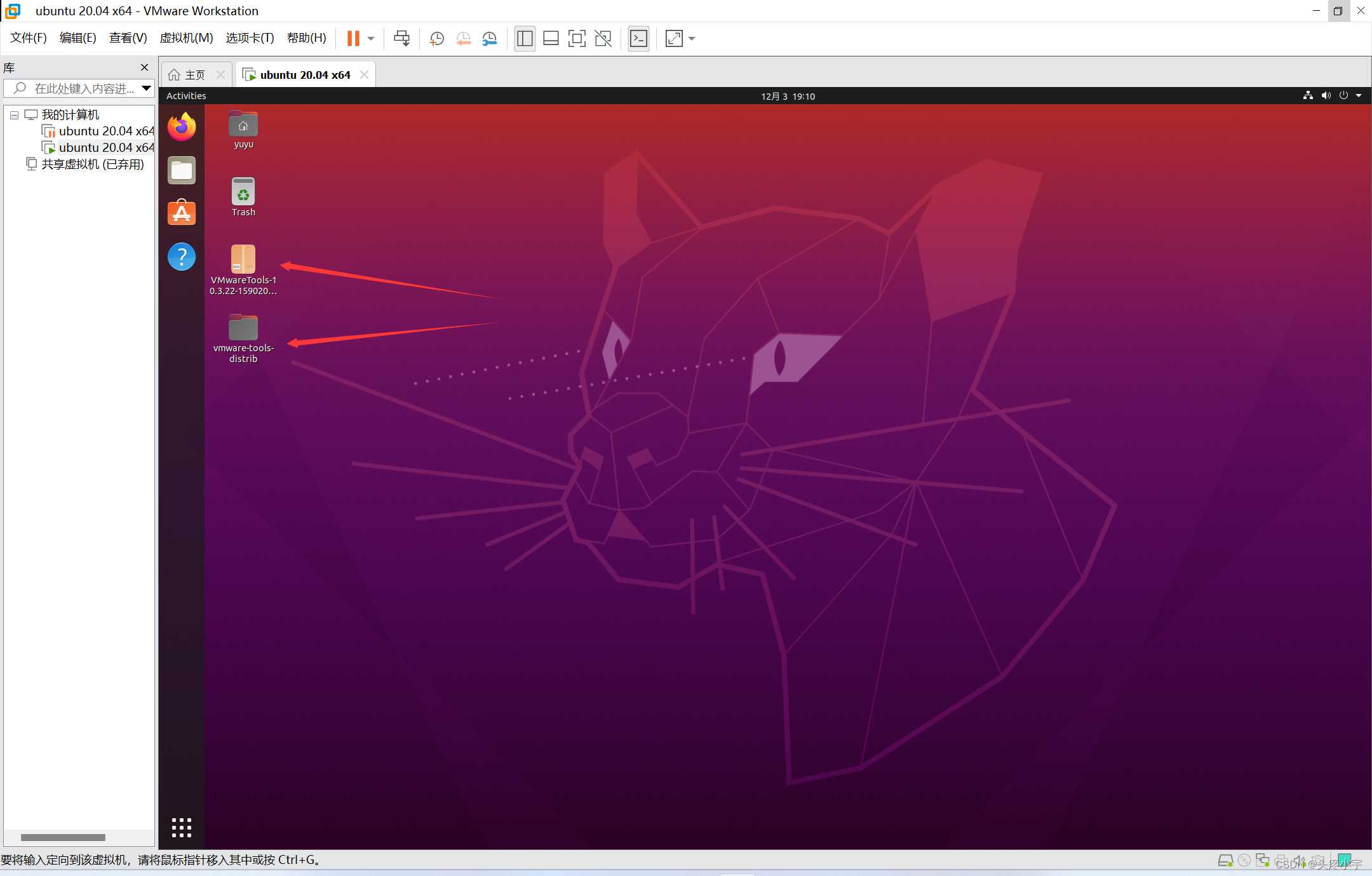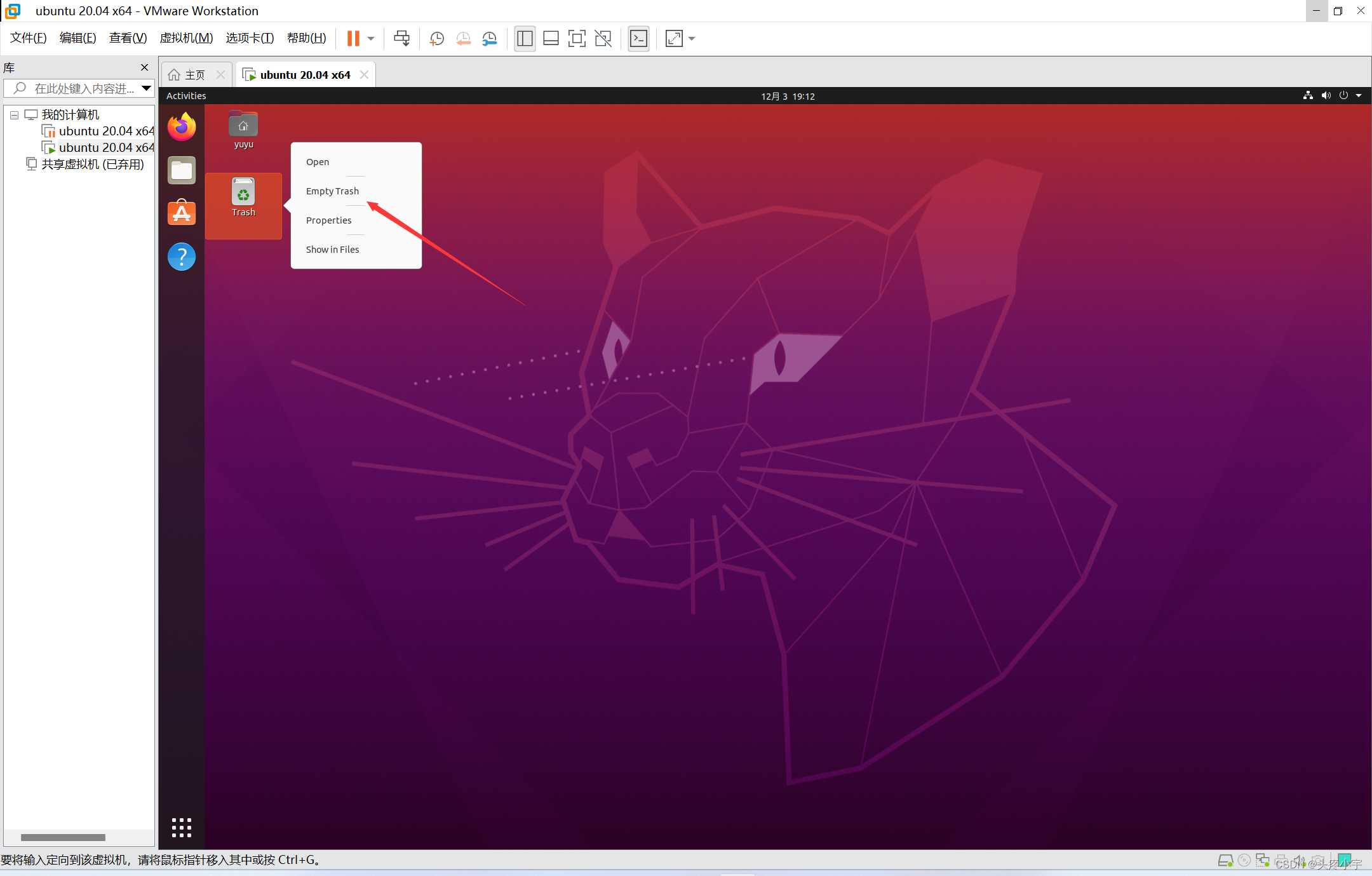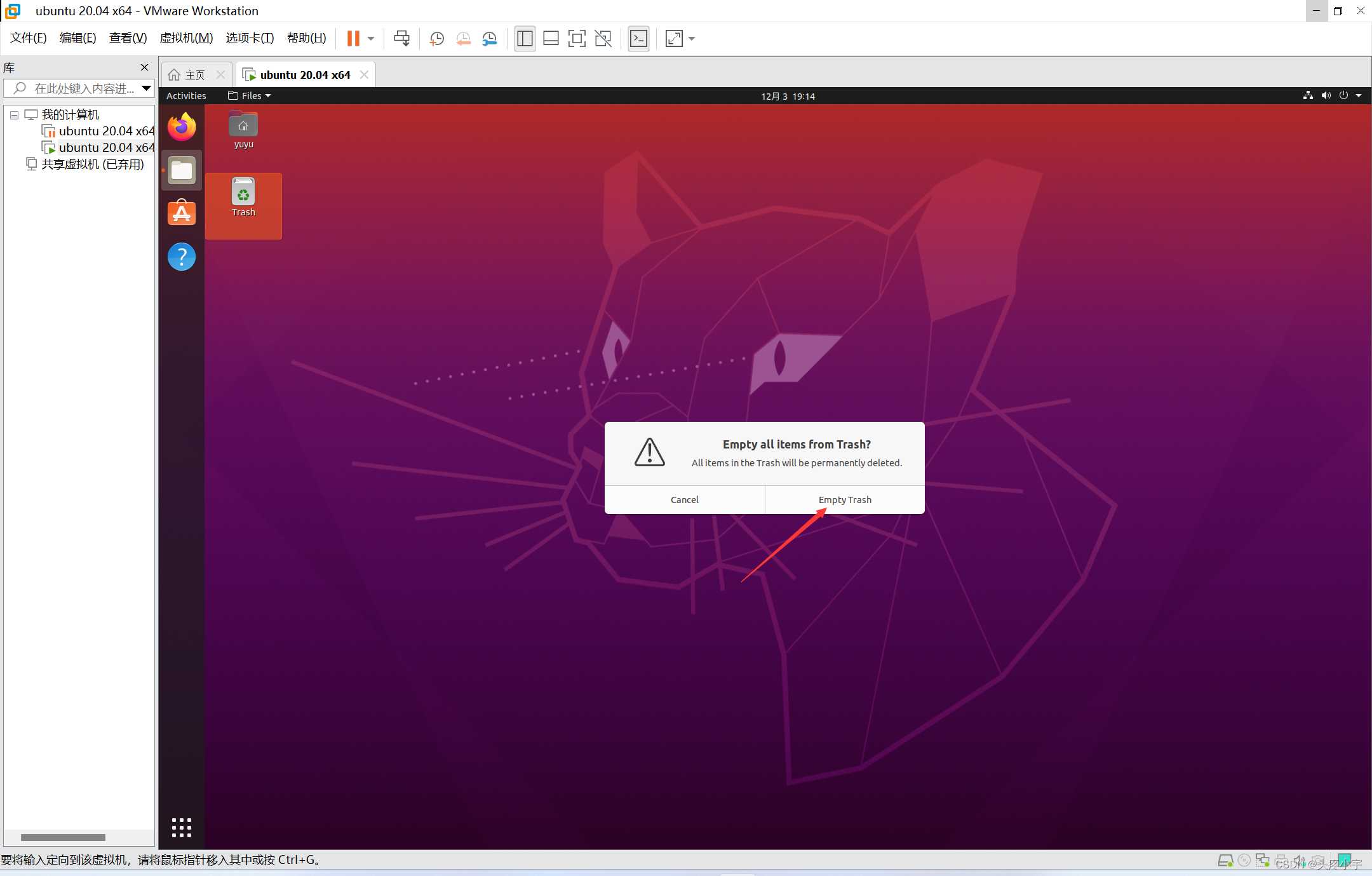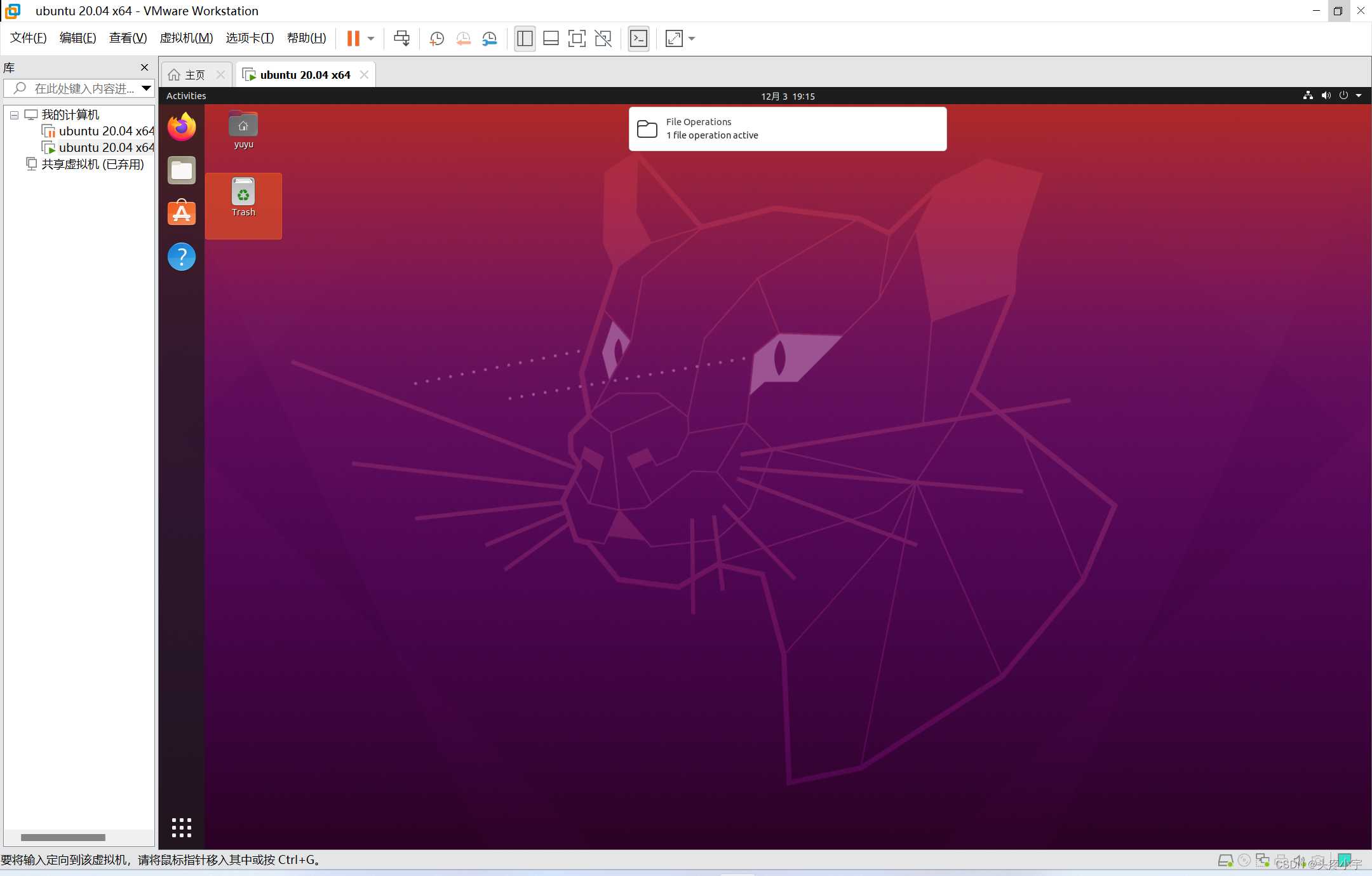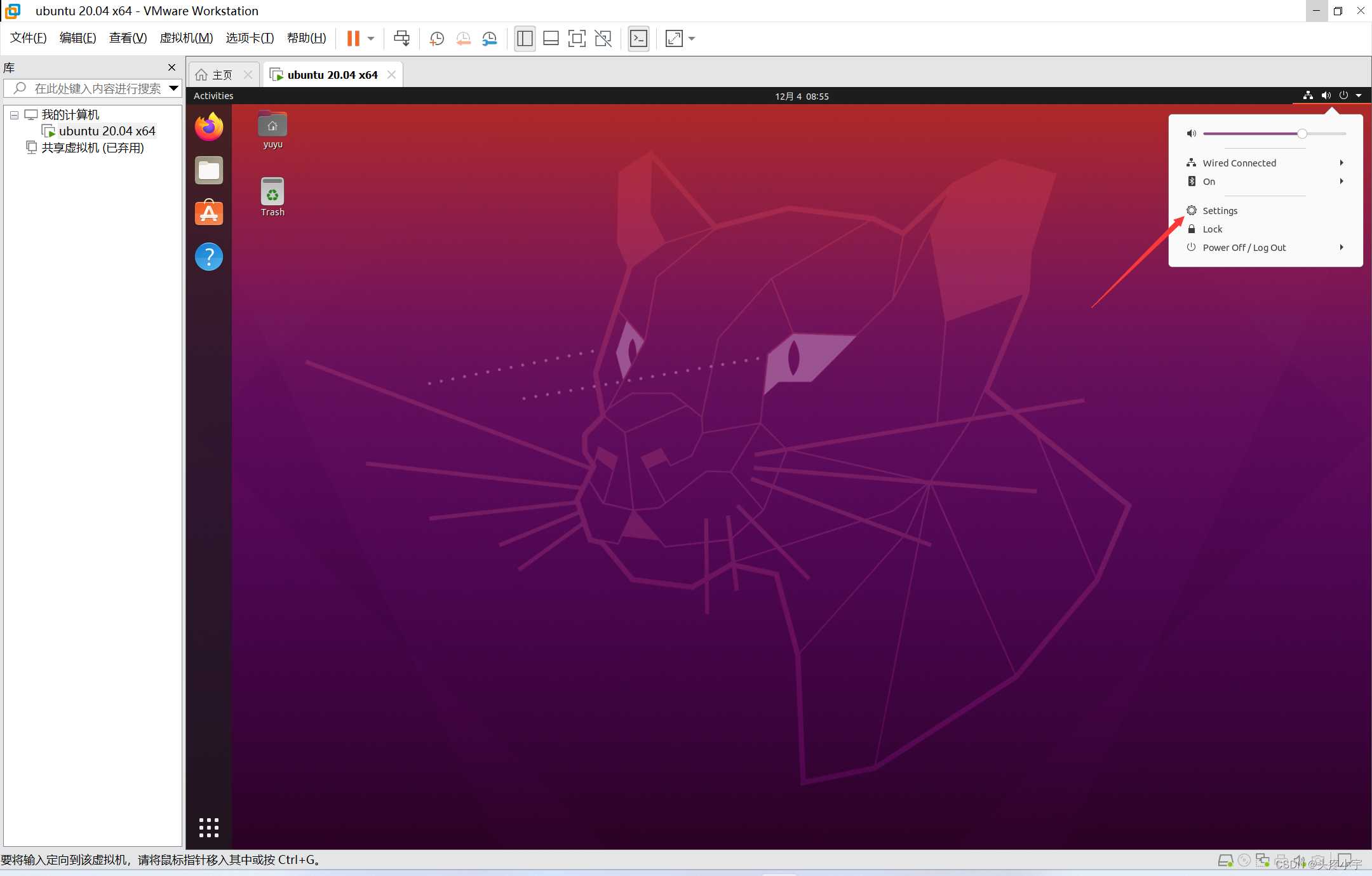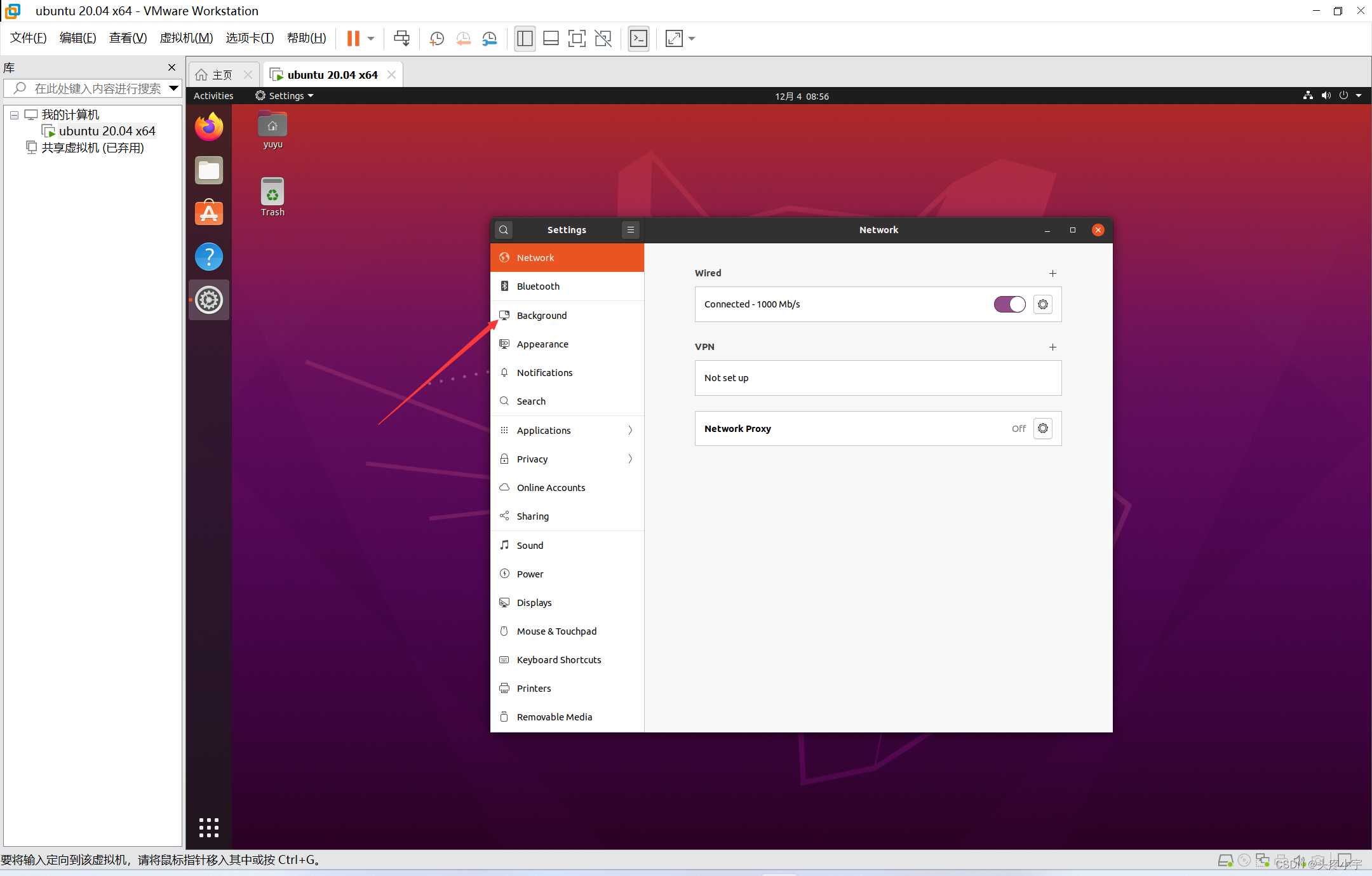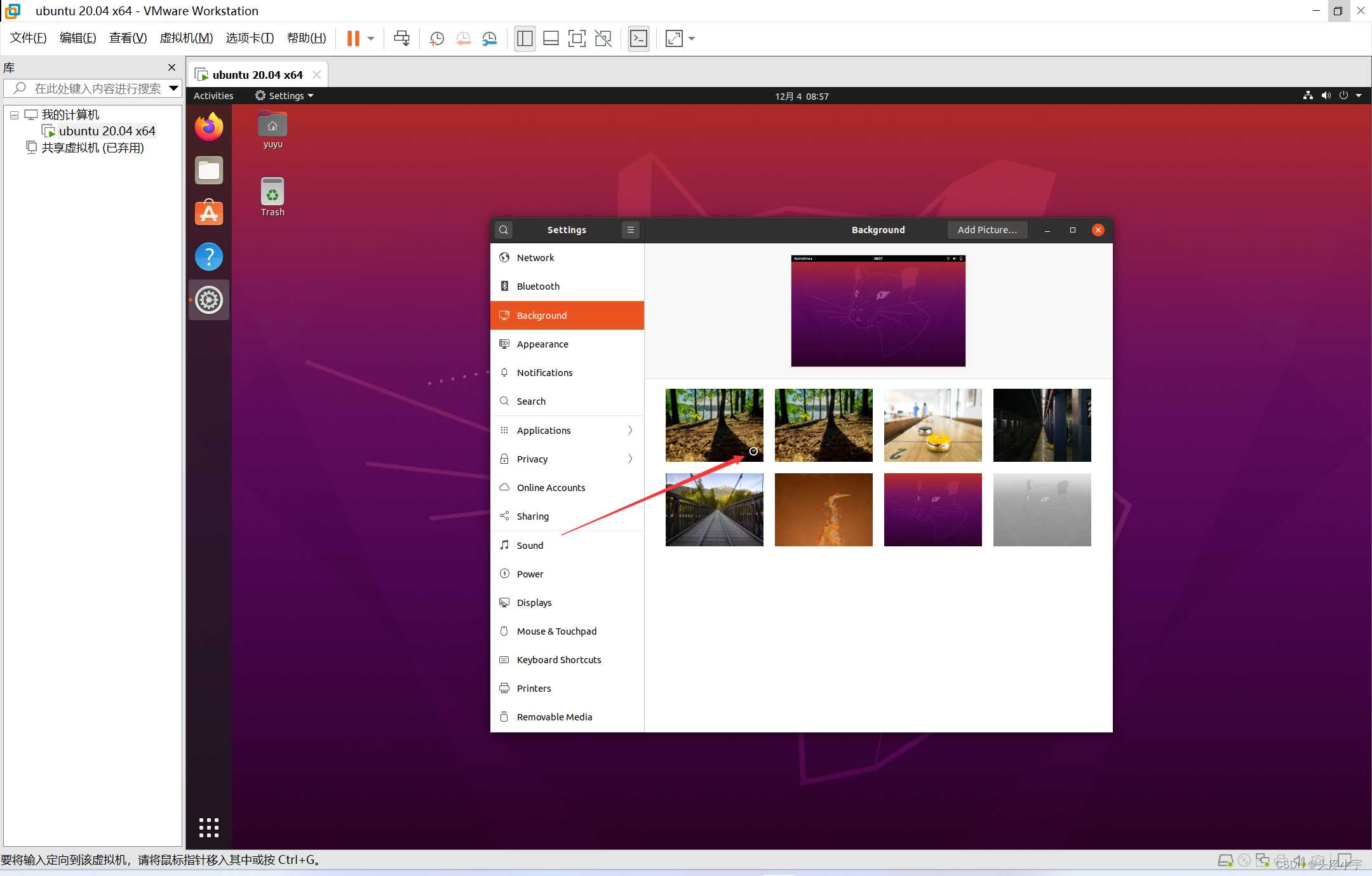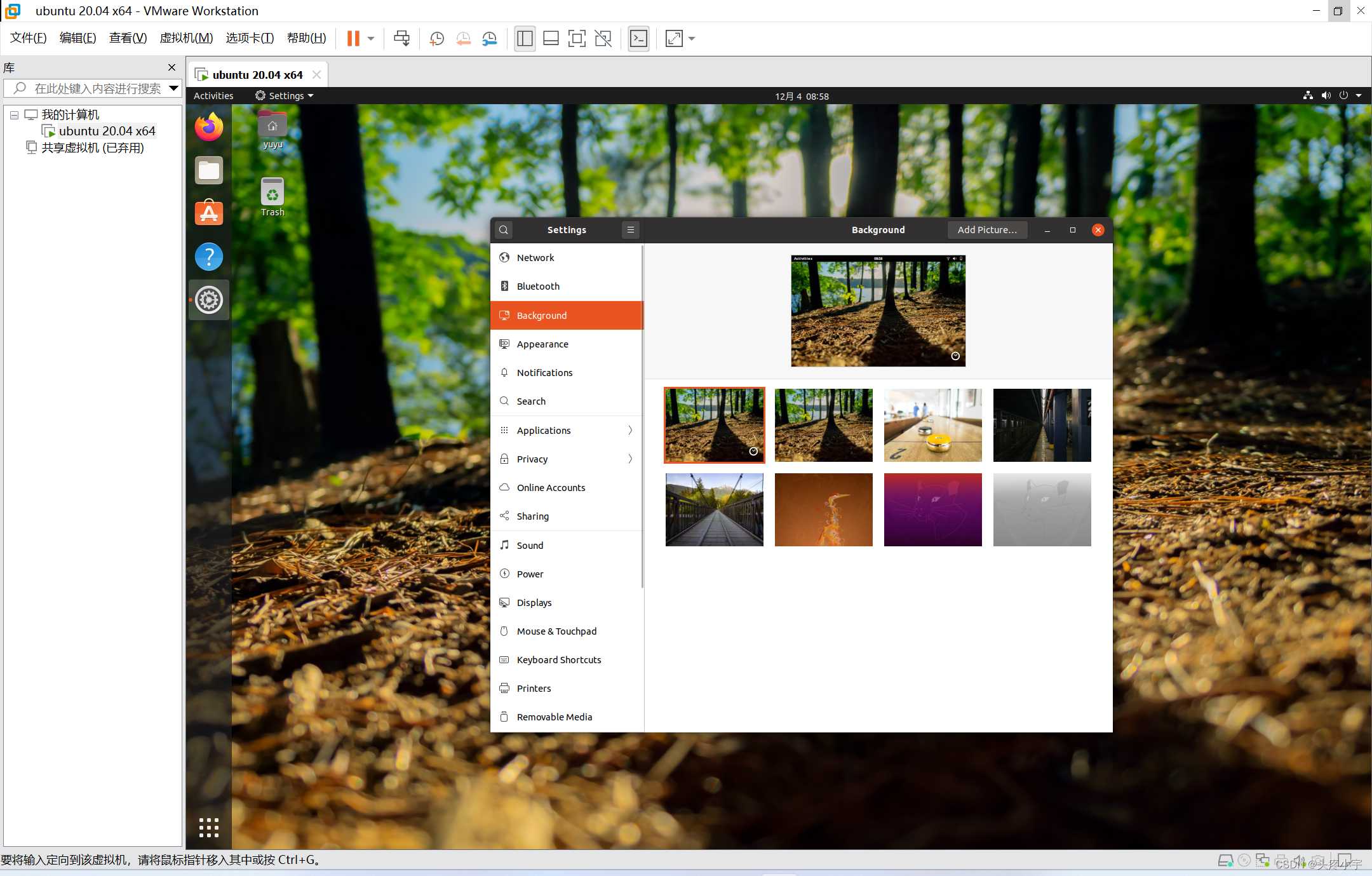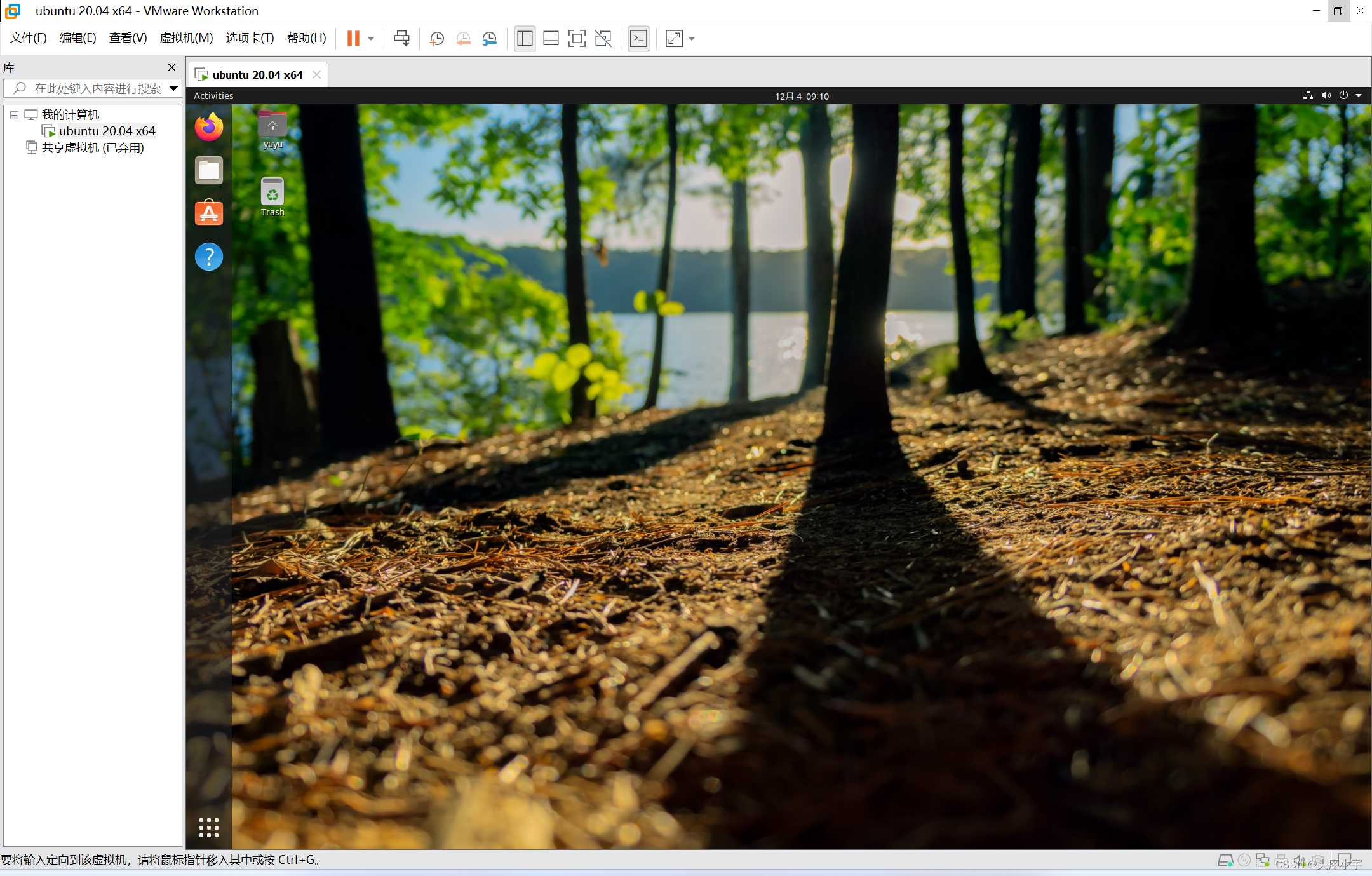最近貌似很多同学都在下载 ubuntu 虚拟机,但网上很多的安装教程不是很全,所以今天重新更新一下这篇博文(更新日期:2022.12.3),希望能帮到大家。除此之外,安装过程确实比较繁琐,可能会出现各种各样的问题,我的解决办法是重装系统,虽然麻烦,但确实靠谱。(我前前后后安装了不下30遍👨💻,希望你们一次性成功!) ~
一、安装 VMware
- 首先声明我用的是 VMware 16,但现在打开 官网,上面的是 VMware 17 。我也不清楚有没有影响,保险起见用 16 吧,找不到的话,私信我要安装包
二、下载 ubuntu 镜像
- 首先在 E 盘里创建一个文件夹,命名为:
iso,以后专门用它来存放镜像 - 打开官网,下载 Ubuntu 20.04 镜像,并放于上一步骤中创建的
iso文件夹中(注意:这篇文章写于一年之前,现在打开这个网址不会是 20.04 LTS ,如果找不到请私信我,我发给你)
- 下载好后就是这样
三、新建虚拟机
- 打开 E 盘,创建一个文件夹,命名为:Virtual Machine,以后创建的虚拟机都放在这里
- 打开刚创建的文件夹,在里面新建一个名为 ubuntu 20.04 x64 的文件夹,存放待会新建的 ubuntu 20.04 虚拟机
- 打开 VMware,点击 创建新的虚拟机
- 选择 自定义(高级)© ,点击 下一步(N) >
- 看看是否一致,一样的话点击 下一步(N) >
- 选择 稍后安装操作系统(S) ,点击 下一步(N) >
- 选择 Linux(L) ,Ubuntu 64 位 ,点击 下一步(N) >
- 点击 浏览 ®…
- 打开 E 盘,选择我们刚创建的 ubuntu 20.04 x64 文件夹,点击 确定
- 给虚拟机改名为 ubuntu 20.04 x64
- 点击 下一步(N) >
- 选择 2,2 ,点击 下一步(N) >
- 选择 4GB ,点击 下一步(N) >
- 点击 下一步(N) >
- 点击 下一步(N) >
- 点击 下一步(N) >
- 点击 下一步(N) >
- 最大磁盘大小选择 20GB以上 就好,勾选 立即分配所有磁盘空间(A) ,勾选 将虚拟磁盘存储为单个文件(O)
- 点击 下一步(N) >
- 点击 下一步(N) >
- 点击 自定义硬件©…
- 点击 新CD/DVD(SATA)
- 勾选 使用 ISO 映像文件(M):
- 点击 浏览(B)…
- 打开 E 盘,再打开 iso 文件夹,鼠标单击 ubuntu-20.04.1-desktop-amd64.iso ,点击 打开(O)
- 点击 关闭
- 点击 完成
- 等待一会
- 恭喜你,成功了一半
四、开启虚拟机
- 点击 开启此虚拟机
- 等待一会
- 继续等待
- 还是等待
- 等待结束,点击 Install Ubuntu
- 点击 Continue
- 勾选 Minimal installation ,点击 Continue
- 点击 Install Now
- 点击 Continue
- 输入 Shanghai ,点击 Continue
- 起名字,造密码(记住就行,没必要和我的一样)
- 点击 Continue
- 等待(我等了14分钟,等不了的可以点击 Skip)
- 点击 Restart Now
- 出现这个界面时,按回车键(也就是 Enter 键)
- 点击 用户名(就是第 11 步中你设置过的用户名,我设置是 yuyu ,所以上面显示 yuyu)
- 输入密码(就是第 11 步中你设置过的密码),按回车键(也就是 Enter 键)
- 点击 Skip
- 点击 Next
- 点击 Next
- 点击 Next
- 点击 Done
- 若出现以下界面,点击 ❌
- 点击 ❌
- 成功了三分之二
五、更改镜像源
- 点击
- 点击 第一个 A
- 点击 向下的小箭头
- 点击 Other…
- 向上滑动,找到 China
- 点击 China前的小三角
- 点击 mirrors.aliyun.com ,点击 Choose Server
- 输入密码(就是第 11 步中你设置过的密码),按回车键(也就是 Enter 键)
- 点击 Close
- 点击 Reload
- 等待一会
- 搞定
六、安装 VMware Tools
- 点击右上角的🔻
- 点击 Power Off / Log Out
- 点击 Power Off…
- 点击 Power Off
- 点击 ❌
- 点击 编辑虚拟机设置
- 点击 CD/DVD(SATA)
- 点击 使用物理驱动器(P)
- 点击 确定
- 点击 开启此虚拟机
- 点击 否(N)
- 点击
- 输入密码(就是第 11 步中你设置过的密码),按回车键(也就是 Enter 键)
- 点击 虚拟机(M) ,再点击 重新安装 VMware Tool(T)…(有可能点不了,重启可以解决,我重启了两遍)
- 点击
- 按鼠标右键,点击 Copy
- 将鼠标移到桌面,按鼠标右键,点击 Paste
- 点击 ❌
- 鼠标移到桌面,按右键,点击 Open in Terminal
- 点击 ◻️
- 输入:
ls,按下回车键(也就是 Enter 键) - 输入:
tar zxvf VM,按下 Tab 键,再按回车键 - 输入:
cd vm,按下 Tab 键,再按回车键 - 输入:
sudo ./vm,按下 Tab 键,再按回车键 - 输入 密码,再按回车键(提示:输入密码的时候并不会显示具体数字,正常现象)
- 输入:
yes,按下回车键 - 然后一直按回车键,直到出现以下页面
- 若按回车键的时候出现了以下页面,点击 Cancel
- 输入:
exit,按下回车键 - 这两个没用了,可以删除了
- 把他俩拖到 Trash 中,把鼠标移到 Trash 处按鼠标右键,点击 Empty Trash
- 点击 Empty Trash
- 大功告成
七、换个背景,尽情享用!
- 点击 ⚙️Settings
- 点击 🖥️Background
- 随便选个背景
- 我就选第一个了
- 顺利结束,拜
版权声明:本文内容由互联网用户自发贡献,该文观点仅代表作者本人。本站仅提供信息存储空间服务,不拥有所有权,不承担相关法律责任。如发现本站有涉嫌侵权/违法违规的内容, 请发送邮件至 举报,一经查实,本站将立刻删除。
如需转载请保留出处:https://bianchenghao.cn/36766.html