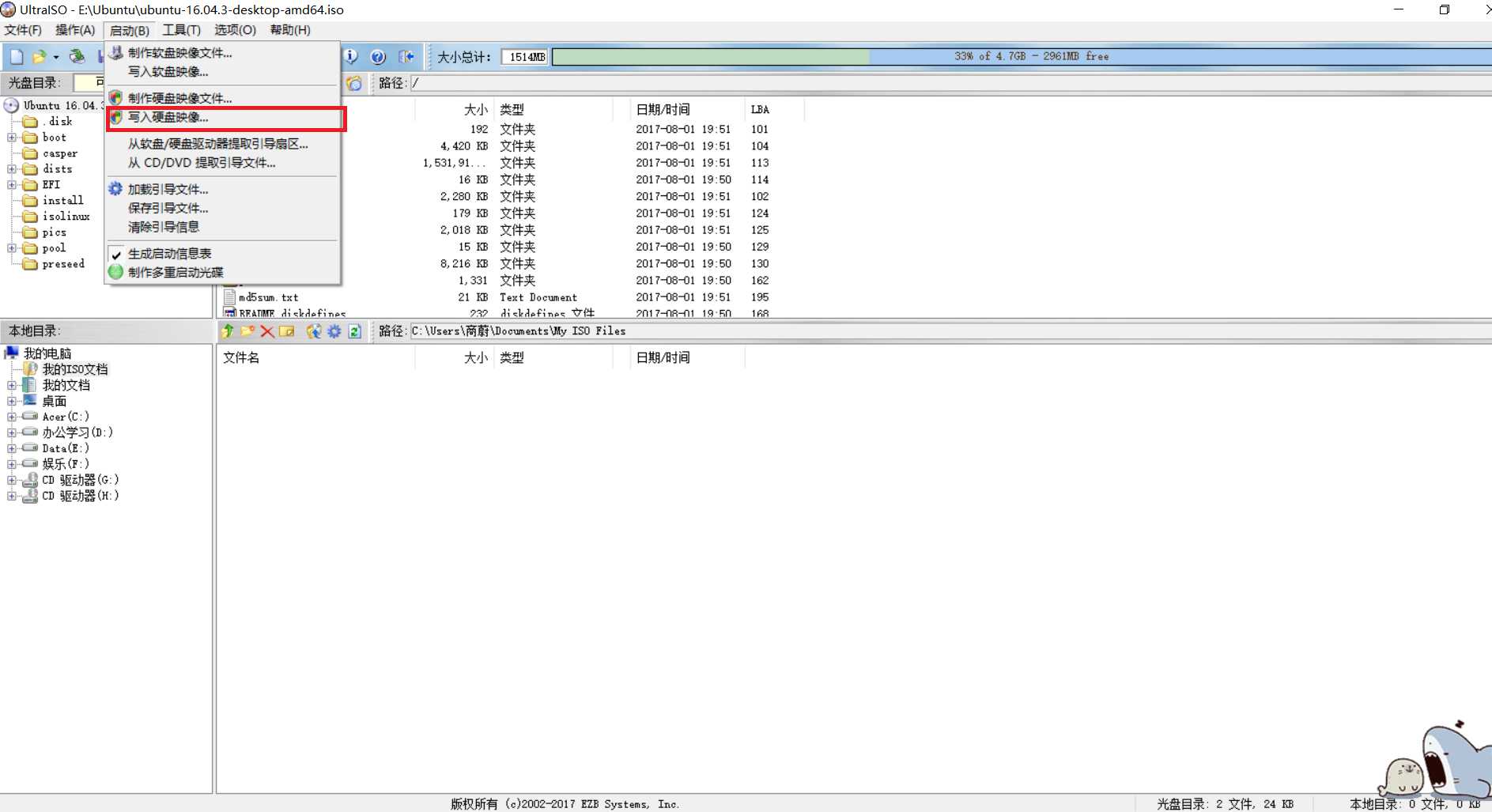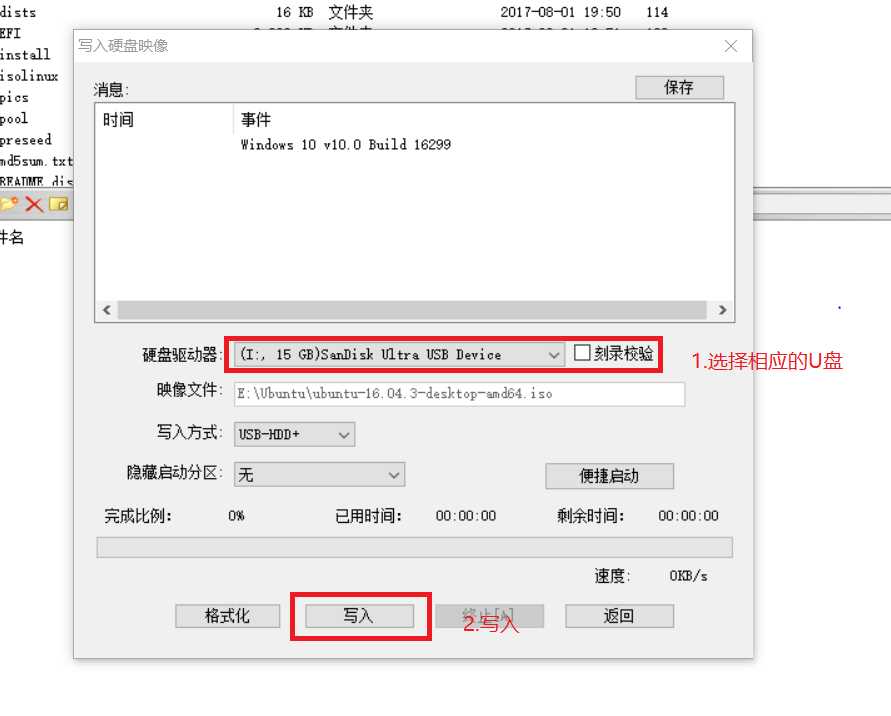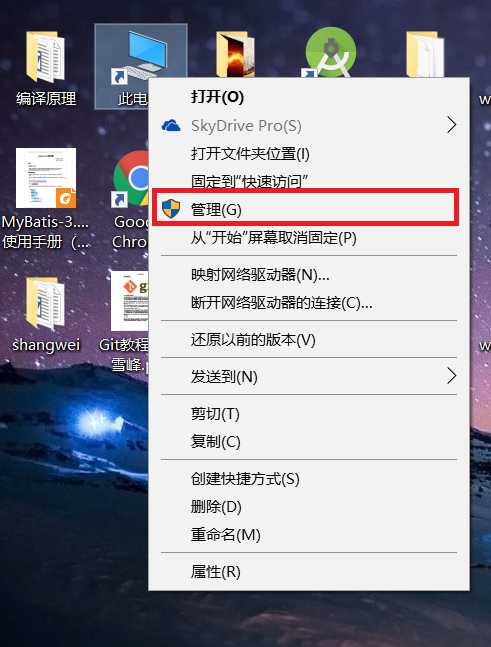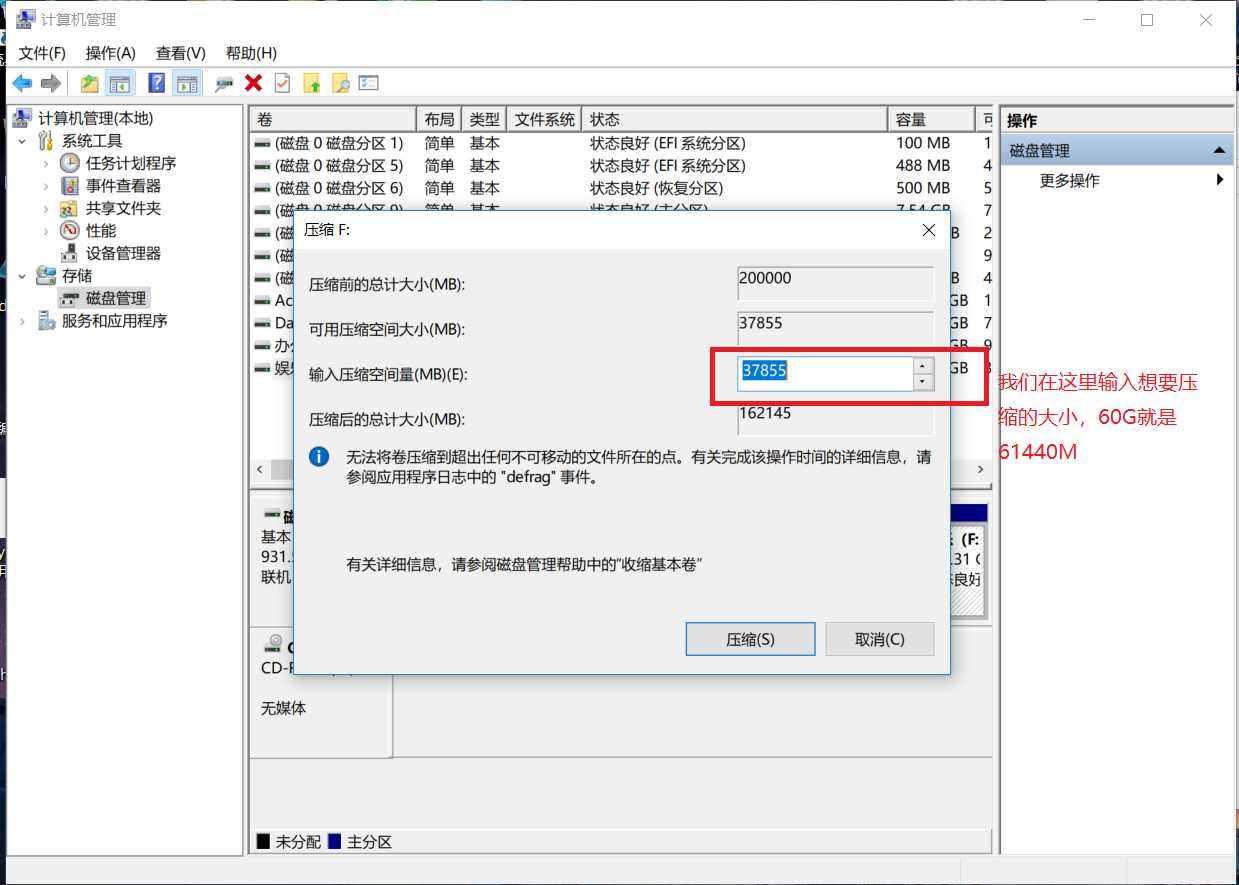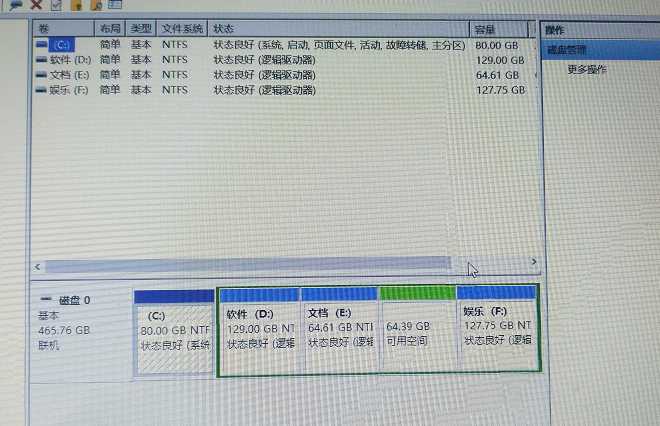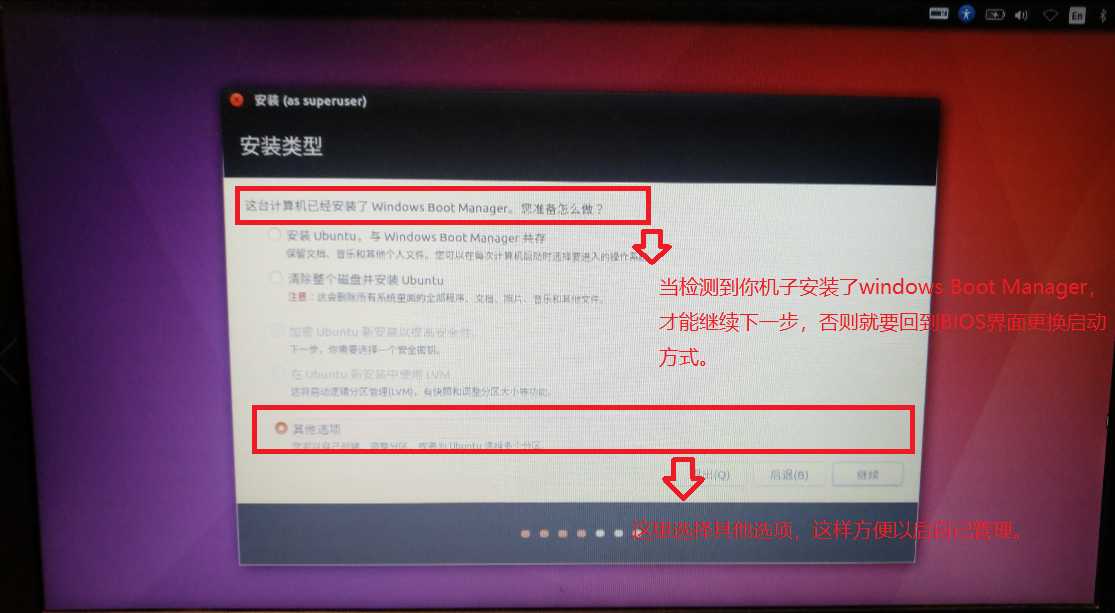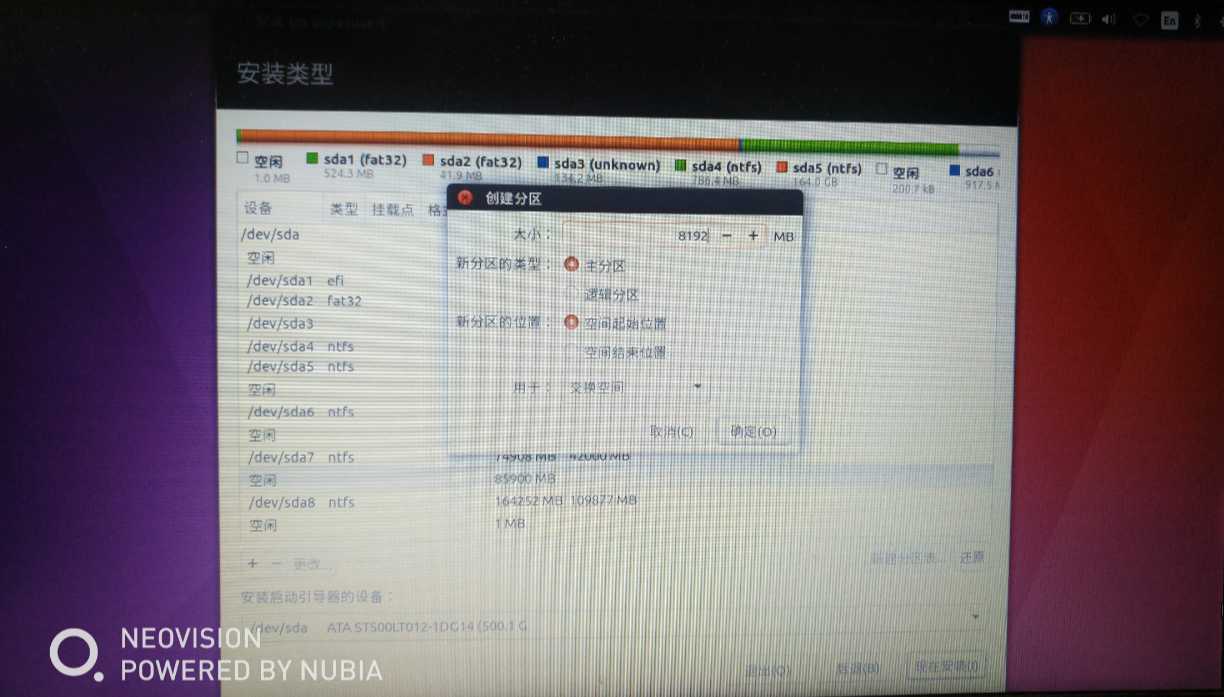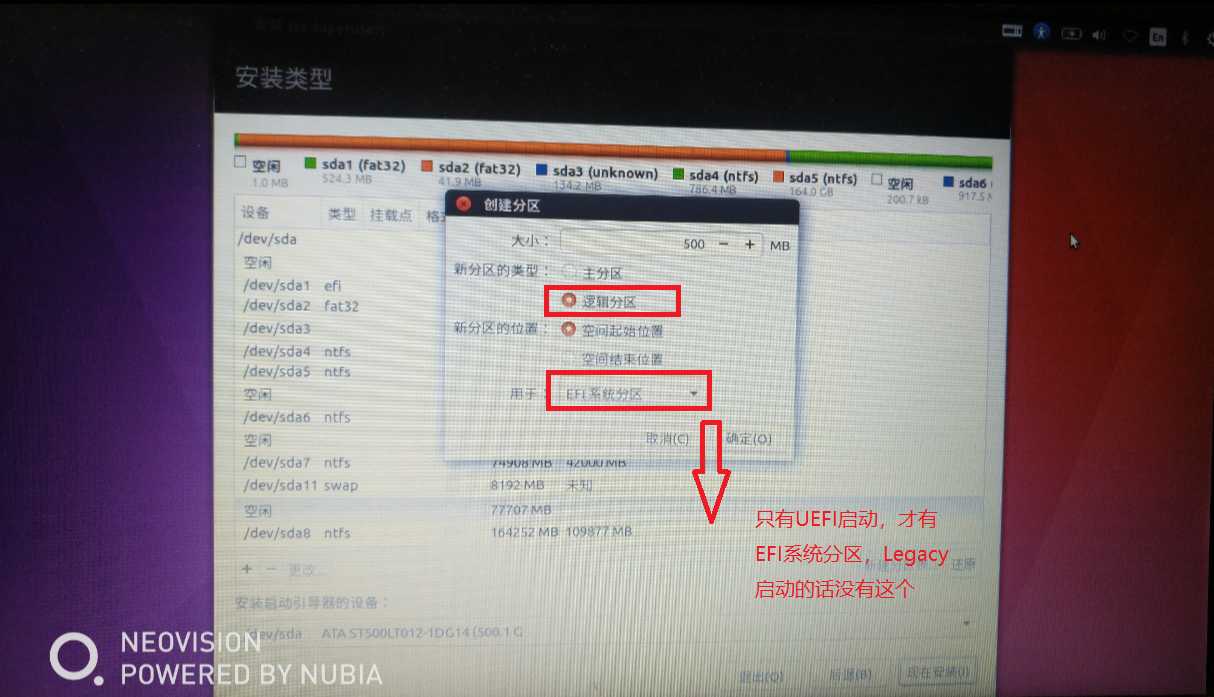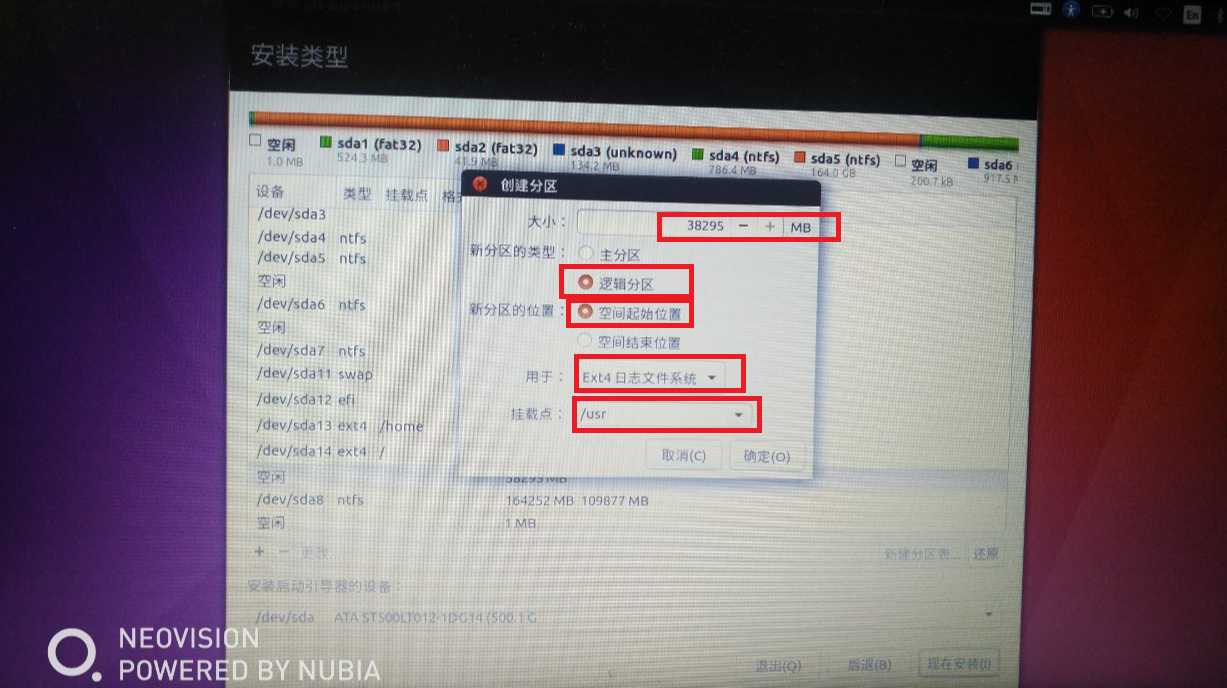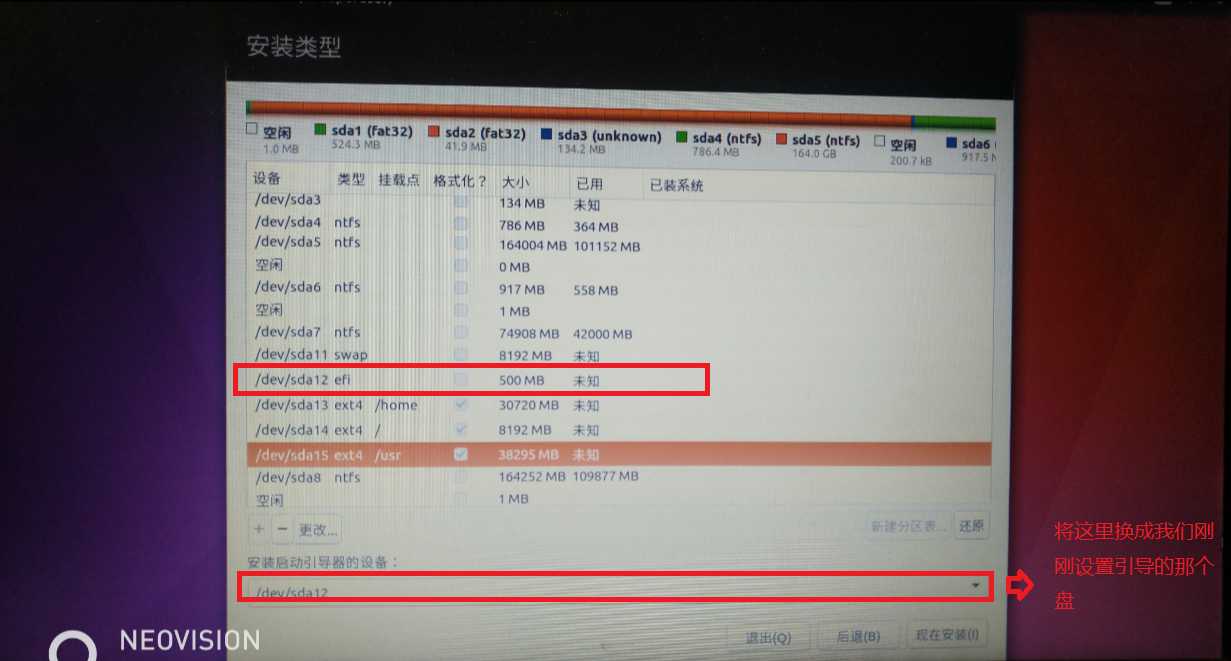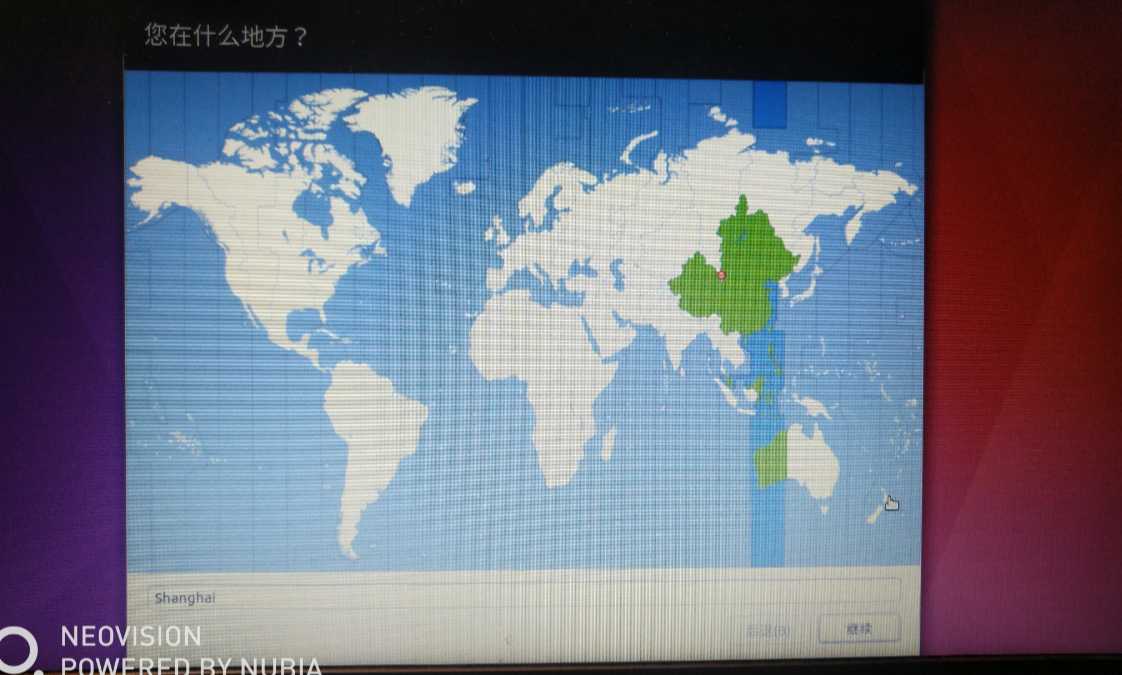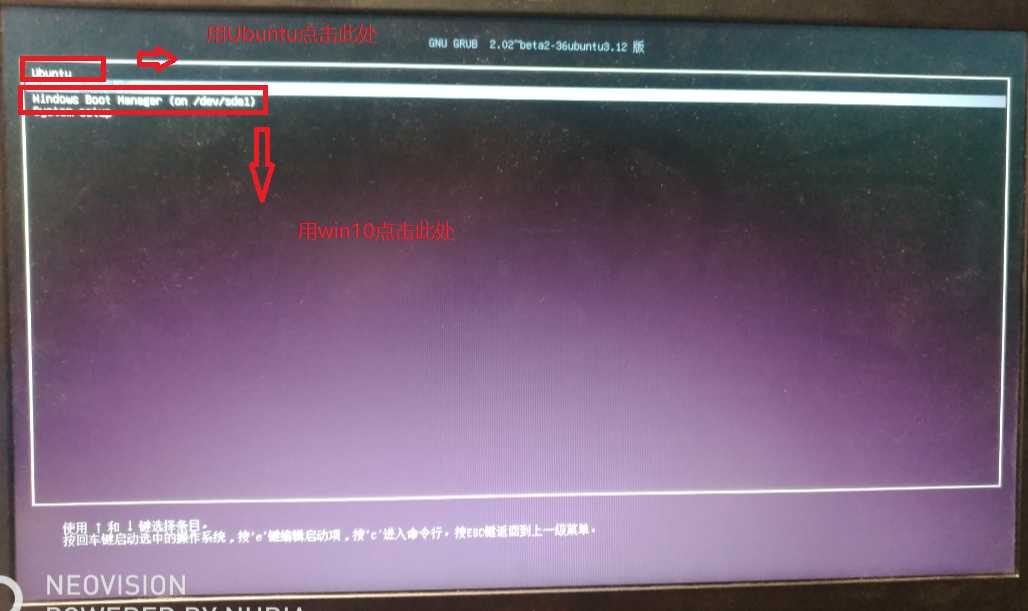win10下安装Ubuntu16.04双系统
最近由于想体验一下Ubuntu系统,由于虚拟机的体验不是很好,所以便在电脑上试下装双系统。自己也是一步步按着网上的帖子来,由于网上的教程都不是最新的而且有的也不是很全面,导致安装过程中踩坑无数,便想着自己写个新一点全面一点的教程。此教程应该可以解决新手安装过程中遇到的一切基本问题,嘿嘿。
制作系统U盘
下载Ubuntu16.04
我们首先去Ubuntu的官网下载一个Ubuntu16.04的iso镜像文件。当然里面也有优麒麟,其实就是把Ubuntu16.04汉化了一下,个人推荐安装Ubuntu16.04 体验上可能好一些。

利用软碟通制作
在制作系统U盘的时候我们需要去下一个软件——软碟通,这个自己去百度搜索一下应该就能出来的。下载安装完以后,我们打开软碟通的界面打开刚刚下载的iso镜像文件的路径。
将iso文件加载完以后我们点开启动下的写入硬盘硬盘映像
然后选择我们自己的U盘,然后写入就行了
磁盘分区
我们右键点击此电脑,然后点击管理就进入了管理。然后点击存储进入磁盘管理。这时候可以看看哪个盘符剩余容量较多,便压缩哪个盘符。推荐给Ubuntu分配60G大小。当然如果硬盘空余较多,也可以给Ubuntu分配更大的空间。
压缩完以后我们可以看到有个空余空间,这时候我们不要给它分配盘符,默认这样就行了。
进入BIOS设置U盘启动
设置Secure Boot
这个时候我们已经可以把win10关闭了,我们点击关机,然后再开机。我们在开机的时候一直按F2,就可以进入BIOS了(大多数电脑是按F2进入BIOS,Lenovo的笔记本是按Fn+F2)。进入BIOS以后,我们就来设置一下U盘启动了,我们进入Boot,如果Boot Mode是UEFI 我们就将下面的Secure Boot 设置Disable。如果Boot Mode是Legacy 那么我们就跳过这步。
特别说明:如果Acer电脑发现不能将Secure Boot 设置成Disable,就得去Security里面设置一下 Supervisor password就行了。
将USB HDD置顶
弄完了上面的,再将USB HDD放到最上面(Acer 笔记本是按F5和F6来控制上升和下降的,Dell笔记本是选到USB HDD上面按下Enter然后再移动到最上面的那个启动再按下Enter将最上面硬盘启动顶下去)设置完成以后按下ESC 保存一下就行了。由于周围只有Dell和Acer的电脑就只测试了这两个。
安装Ubuntu
安装前奏
我们在上面步骤完成以后,将系统U盘插入电脑。然后开启电脑,即可进入U盘安装界面了,这个时候我们选择install Ubuntu即可
然后就是选择语言了,我们选择自己合适的语言就行了,我们点击安装Ubuntu

接下来就是连接WiFi,安装图形界面了,大家可以根据自己的网络情况是否连接WiFi。这个影响不大。
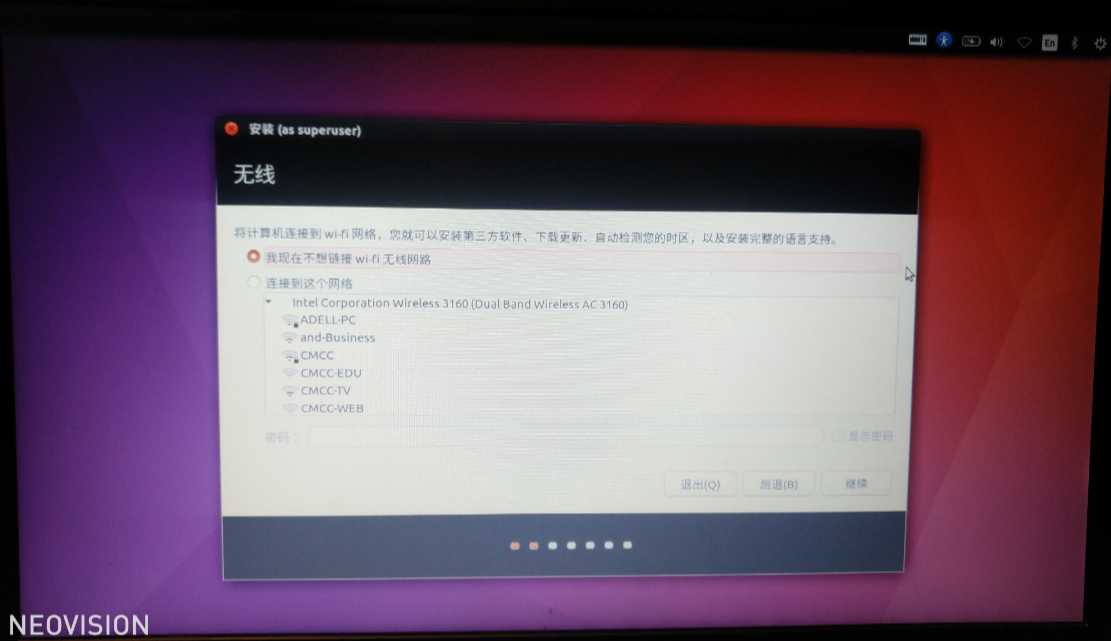
好了,到了最关键的一步了,这个时候系统会提示你是否与windows 10 共存,我们不要点击那个,我们选择其他选项,这样自己方便管理一些。
注意:如果系统没提示你之前安装过windows 那么你的启动方式就错误了,你得回到BIOS页面下更改启动方式再次启动
现在我们来对Ubuntu进行分区,在分区之前我先介绍一下Linux的文件系统
swap:用作虚拟内存,这个一般和自己的物理内存一般大
/:主要用来存放Linux系统文件
/boot:存放linux内核,用来引导系统的,如果是Legacy启动就要设置引导,UEFI就不用设置这个(UEFI要设置EFI文件)
/usr:存放用户程序,一般在/usr/bin中存放发行版提供的程序,用户自行安装的程序默认安装到/usr/local/bin中
/home:存放用户文件
我们在看磁盘信息的时候可以发现自己当初没有分配的那个空闲磁盘,选中那个空闲磁盘,然后点击+ 号,开始分配。
设置swap
分配swap,我们选择主分区,空间起始位置,大小和自己物理内存一样(我的是8G我就分配8192M),用于交换空间
设置引导(下面两个根据自己启动方式选择)
设置EFI引导,我们选择逻辑分区,空间起始位置,用于EFI系统分区,大小设置500M即可
注意:Legacy启动的话就没有这个所以Legacy启动可以跳过这步
设置Boot引导,我们选择逻辑分区,空间起始位置,用于Ext4日志文件,挂载点:/boot,大小设置200M(这里没有图片演示,但是可以根据下面图片类推)
设置/分区
设置/,我们选择逻辑分区,空间起始位置,用于Ext4日志文件,挂载点:/,大小的话推荐8-16G,可以根据自身情况设置,我这里设置的是10G。(图片:根据usr类推)
设置home分区
设置home,我们选择逻辑分区,空间起始位置,用于Ext4日志文件,挂载点:/home,大小的话可以根据自身情况,如果偏爱娱乐方面的话可以设置大一点,这里我设置的是30G。(图片:根据usr类推)
设置usr分区
设置usr,我们选择逻辑分区,空间起始位置,用于Ext4日志文件,挂载点:/usr,大小的话剩余的空间就都给它了。
安装终章
设置完所有以后,我们要将下面的安装启动器设备换成我们刚刚设置引导的那个盘
然后出现这个,我们点继续就行了
然后就是设置地方,语言和姓名以及密码。
设置完以后我们等待安装就行了。
在BIOS里面添加EFI文件(Legacy启动忽略此步)
由于我们虽然设置了EFI启动文件但是没有在BIOS里面添加,所以安装完成以后我们还要进BIOS ,还是老步骤,开机一直按F2进入BIOS,Acer电脑的话进入BIOS就要输入我们之前设置的密码了。我们选择Security 然后Select an UEFI file as trusted for executing ,然后选择EFI里面的Ubuntu里面的boot然后选择grub就行了。Dell的话就直接在Boot里面添加,在Boot里面有个File Browser Add Boot option (同理选择EFI中的Ubuntu中的grub就行了)。然后开机就可以进入Ubuntu的grub引导界面了。
最后恭祝大家都能用上界面清爽的Ubuntu
版权声明:本文内容由互联网用户自发贡献,该文观点仅代表作者本人。本站仅提供信息存储空间服务,不拥有所有权,不承担相关法律责任。如发现本站有涉嫌侵权/违法违规的内容, 请发送邮件至 举报,一经查实,本站将立刻删除。
如需转载请保留出处:https://bianchenghao.cn/36780.html