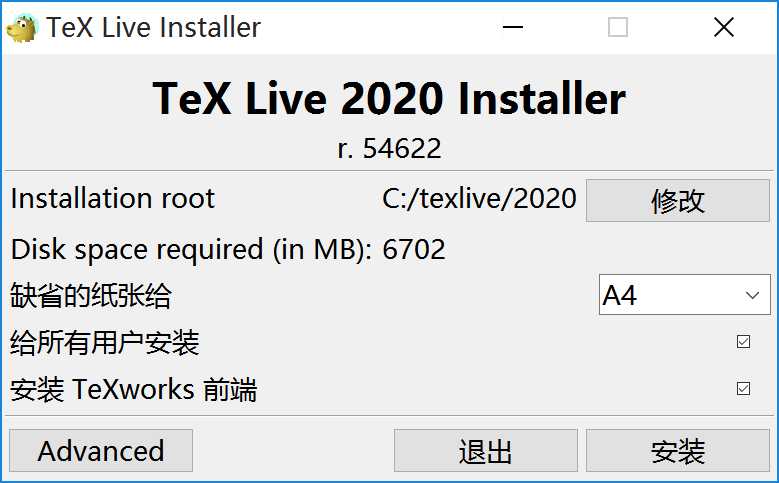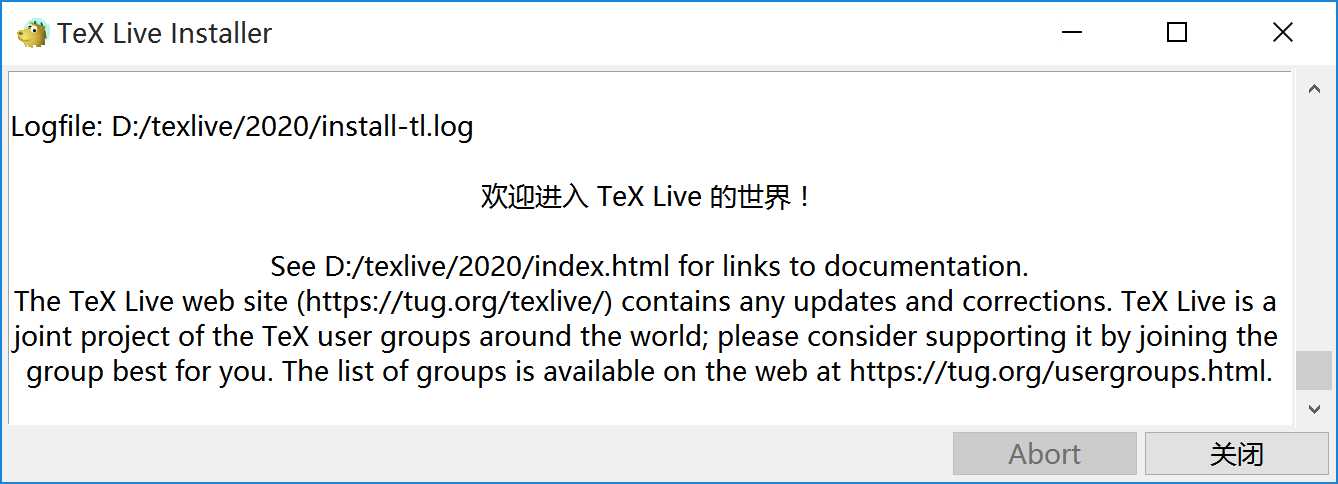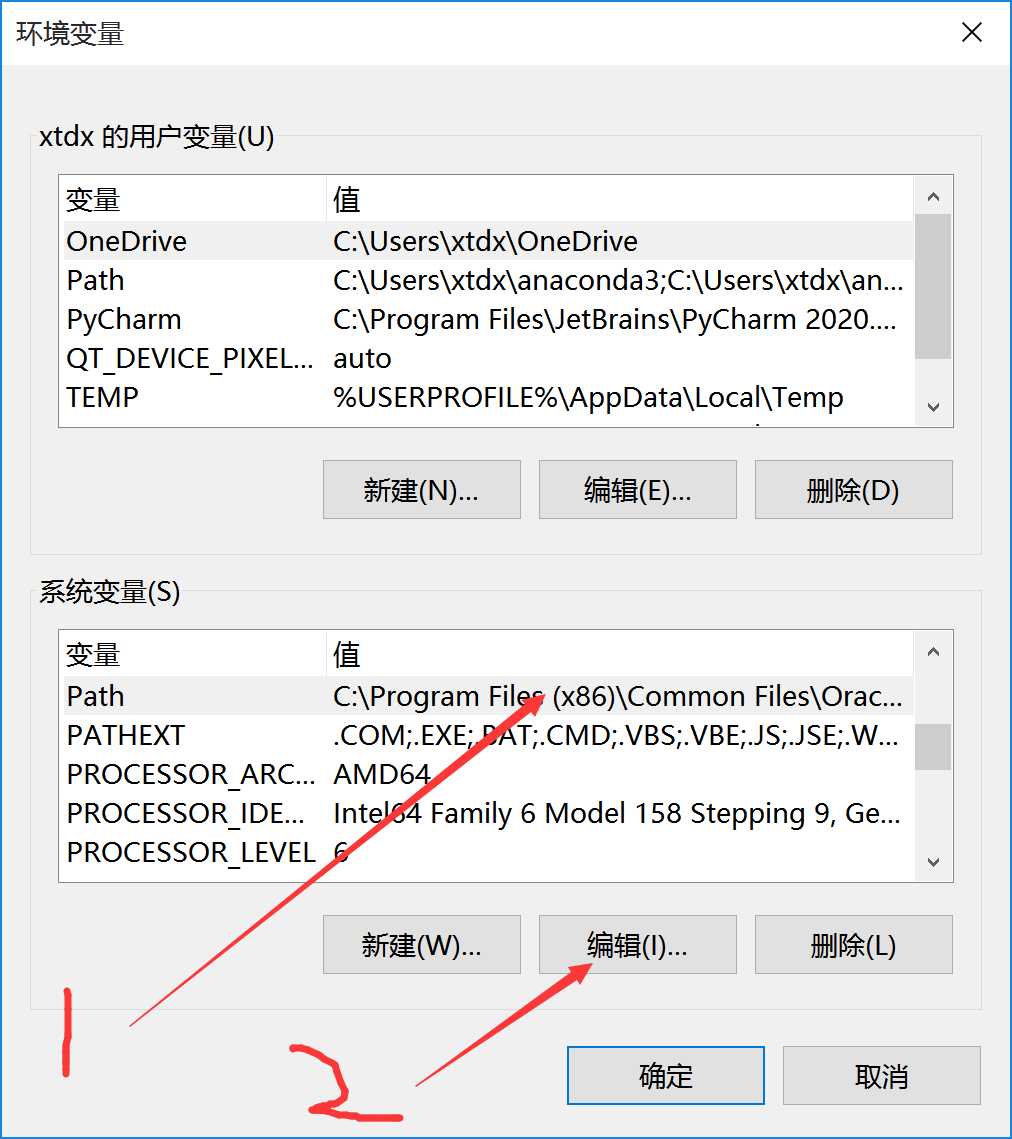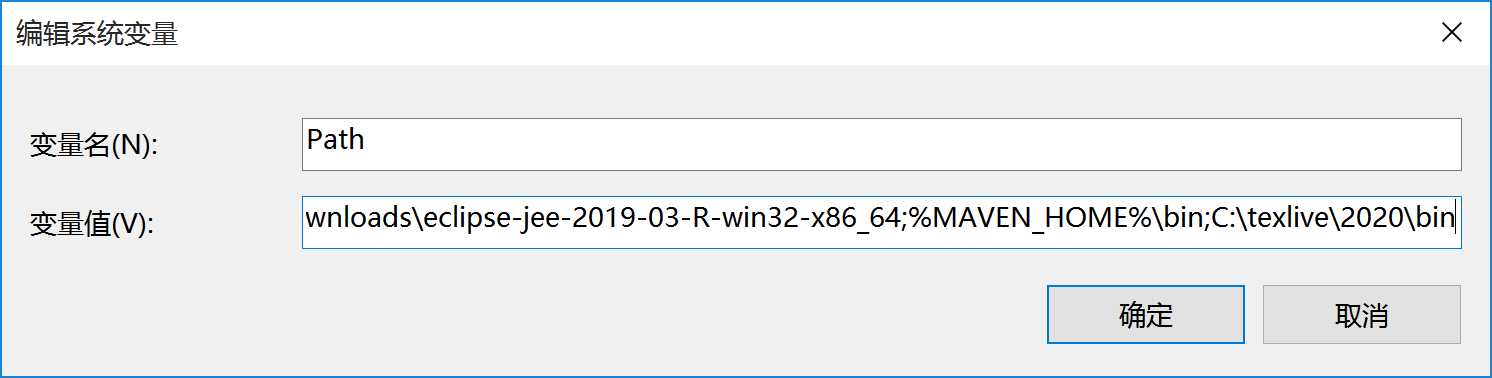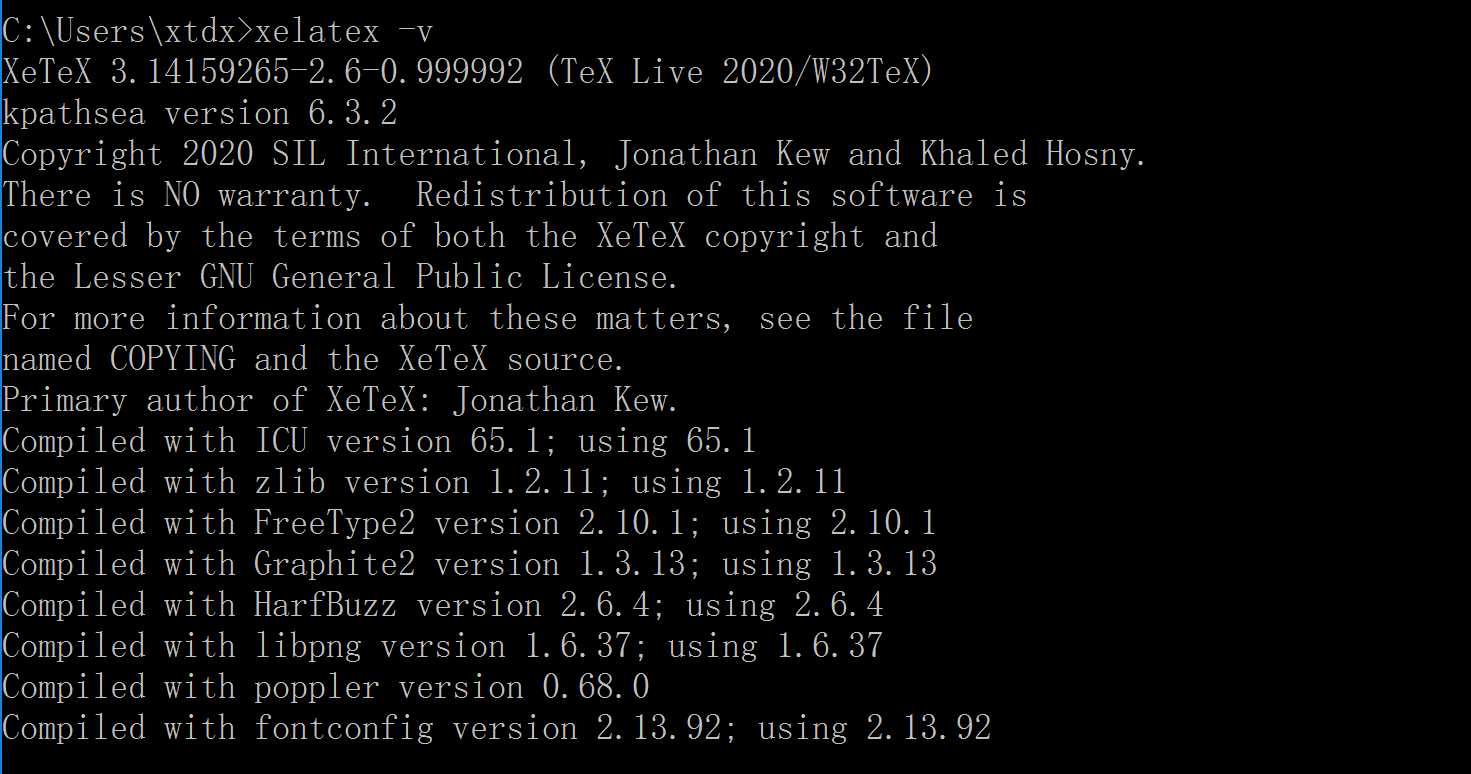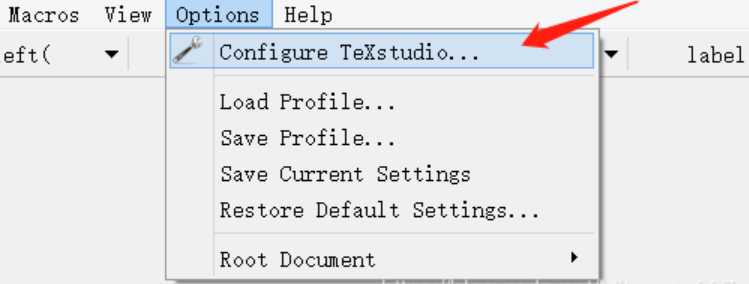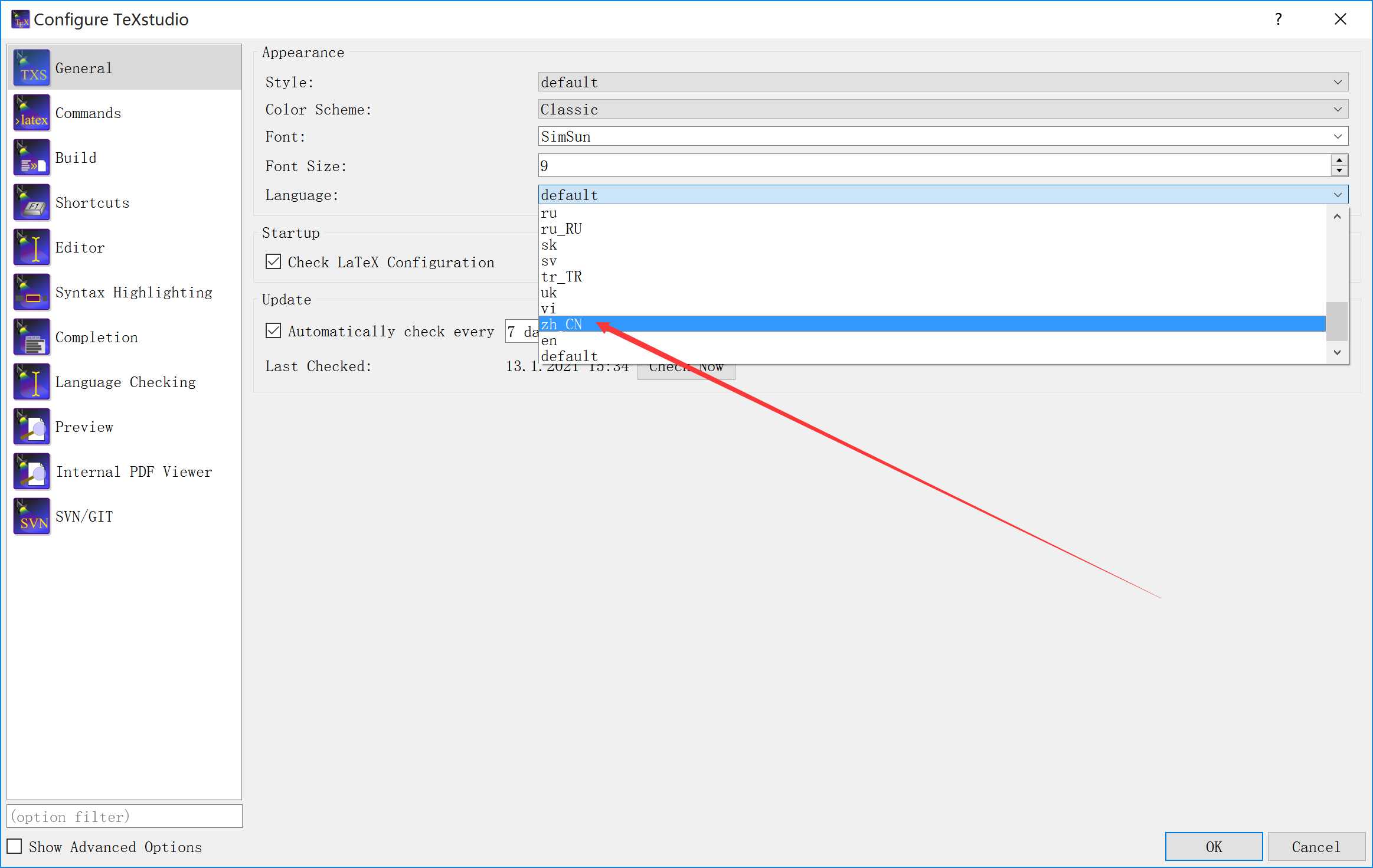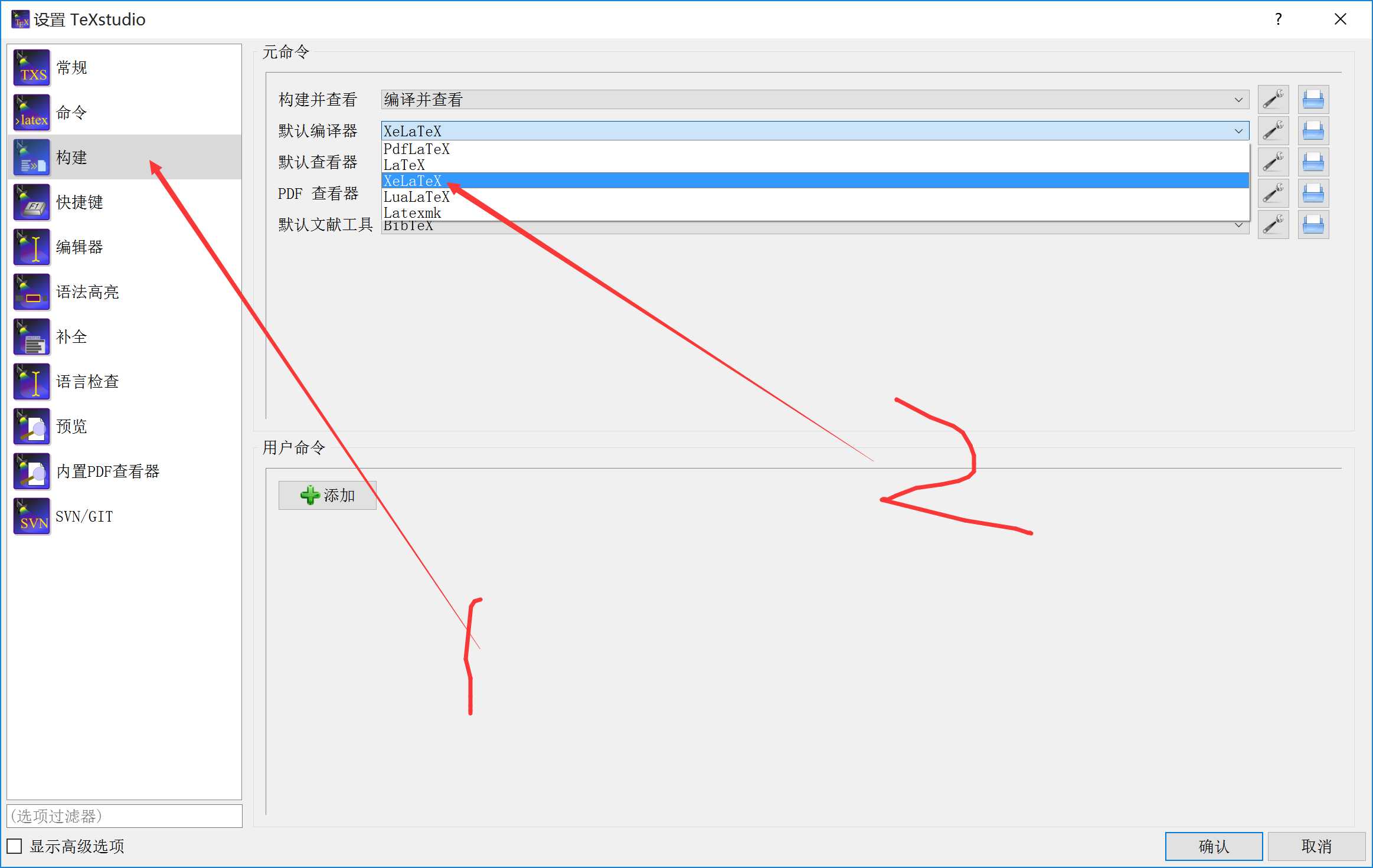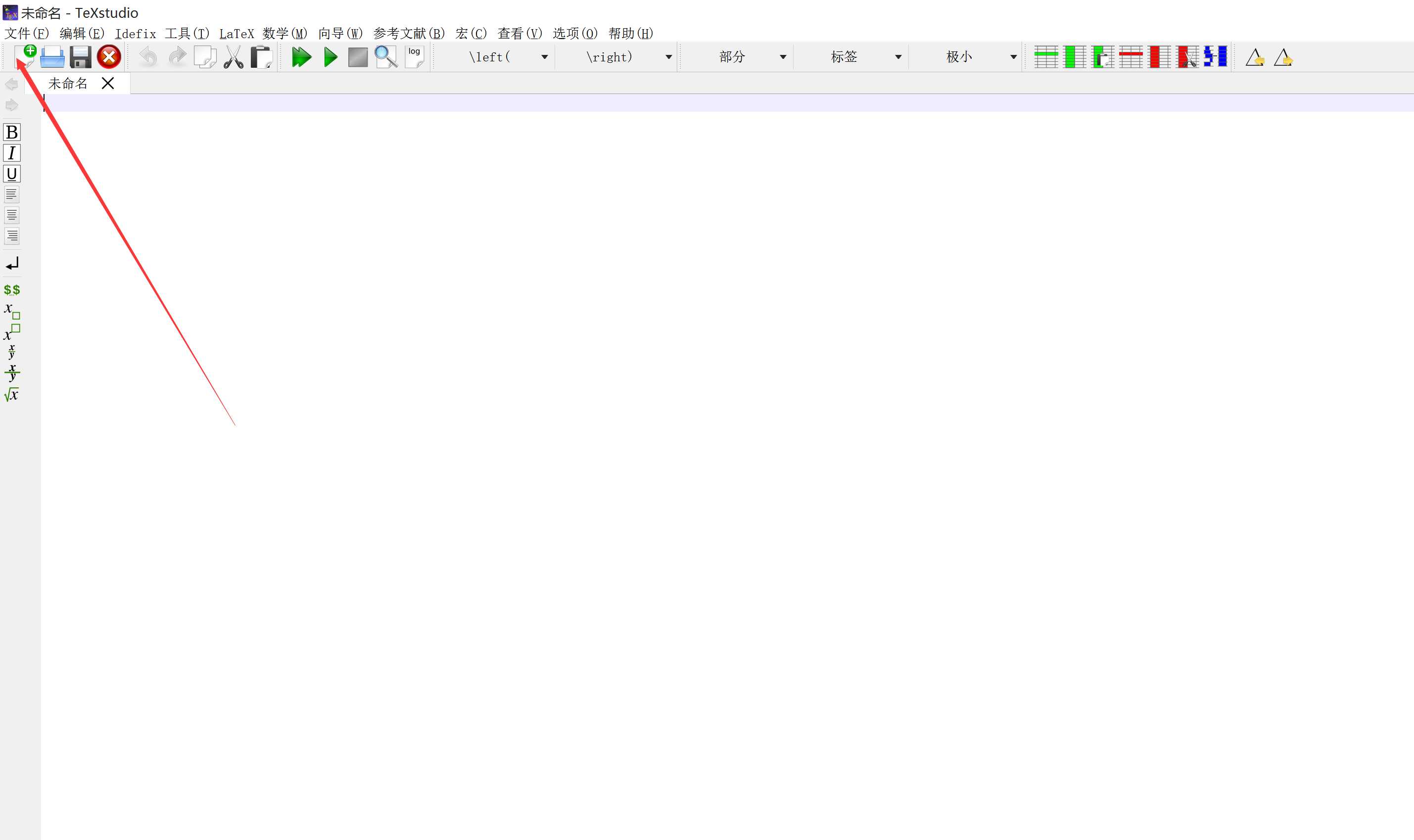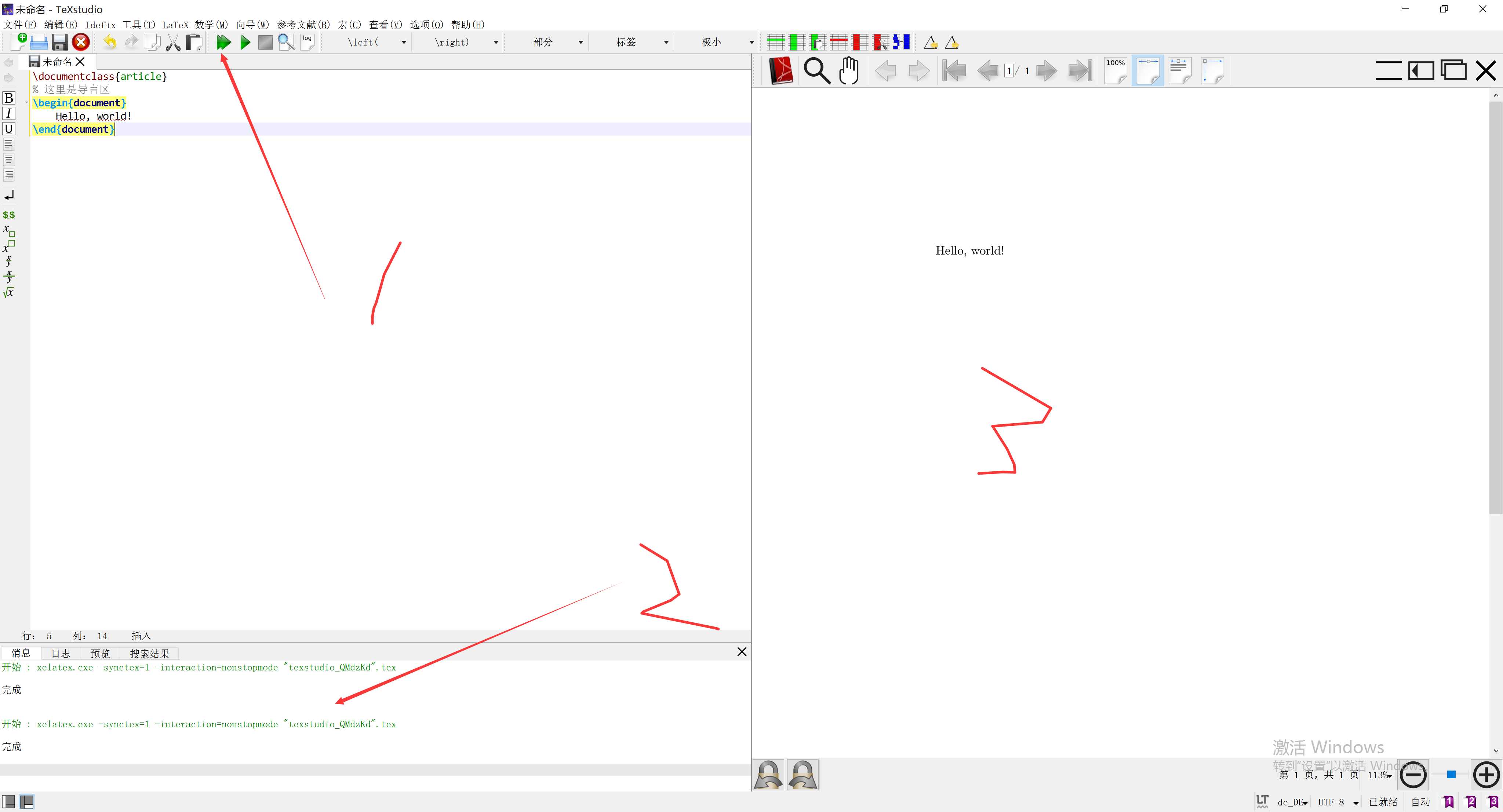看到有的博客推荐CTeX,但CTeX已经没有维护了,所以这里还是推荐官方的TeX Live
官网:TeX Live官网
1、下载TeX Live
这里我直接去国内的镜像站点下载了
中科大镜像
点击下图箭头所示下载iso文件
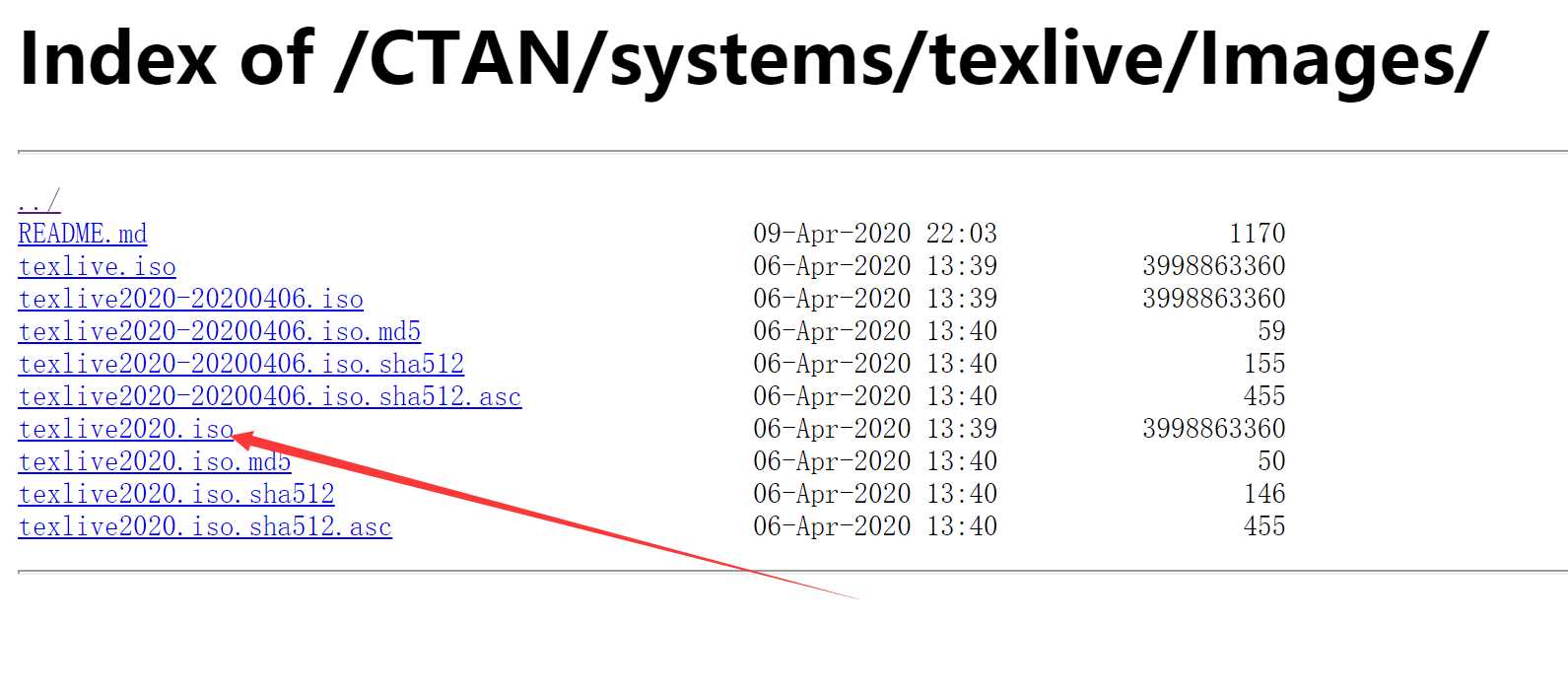
2、双击打开下载好的iso文件,在如下图install-tl-windows.bat右键,以管理员身份运行
3、如下图为安装界面,你可以根据自己的需求修改安装目录,还可以点击Advanced修改一些配置,比如取消一些没用的语言包的安装
4、之后就是非常漫长的等待,一定要耐心等待,中途退出可能就会出错,安装完成后是如下界面
5、命令行输入xelatex -v如果没出现版本信息说明要配置环境变量
6、配置环境变量,将tex live安装根目录下的bin/win32目录添加到系统环境变量path
7、配好环境变量后再查看版本信息,如下图表示配置成功
8、安装texstudio,官网:texStudio官网
傻瓜式安装就好了
9、texstudio配置中文,点击options → \to →Configure TeXstudio
10、设置编译环境为XeLaTeX,点击构建,默认编译器选择XeLaTeX
11、写代码测试一下效果
\documentclass{
article}
% 这里是导言区
\begin{
document}
Hello, world!
\end{
document}
点击构建并查看按钮,或者按F5
可以看到运行成功,hello,world正确显示
至此安装结束
版权声明:本文内容由互联网用户自发贡献,该文观点仅代表作者本人。本站仅提供信息存储空间服务,不拥有所有权,不承担相关法律责任。如发现本站有涉嫌侵权/违法违规的内容, 请发送邮件至 举报,一经查实,本站将立刻删除。
如需转载请保留出处:https://bianchenghao.cn/36934.html