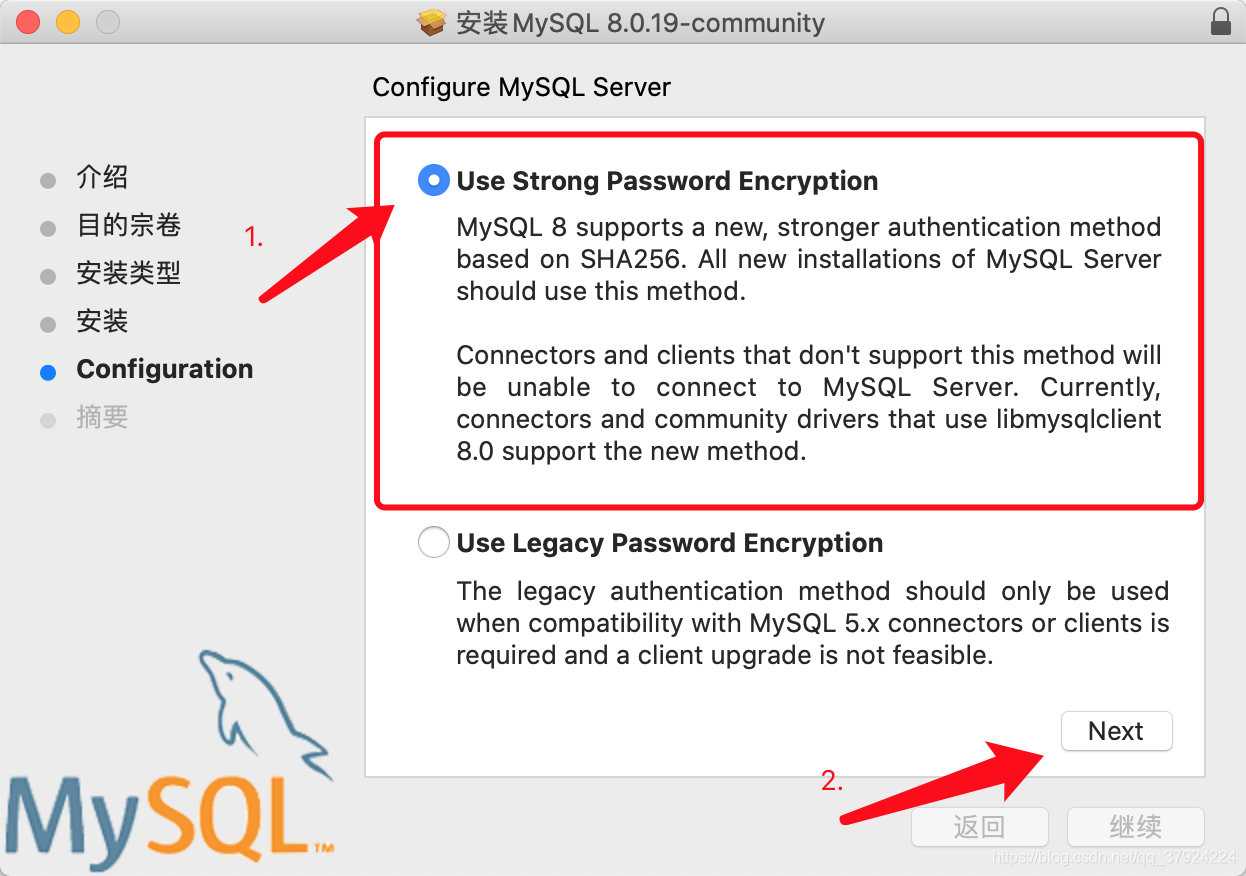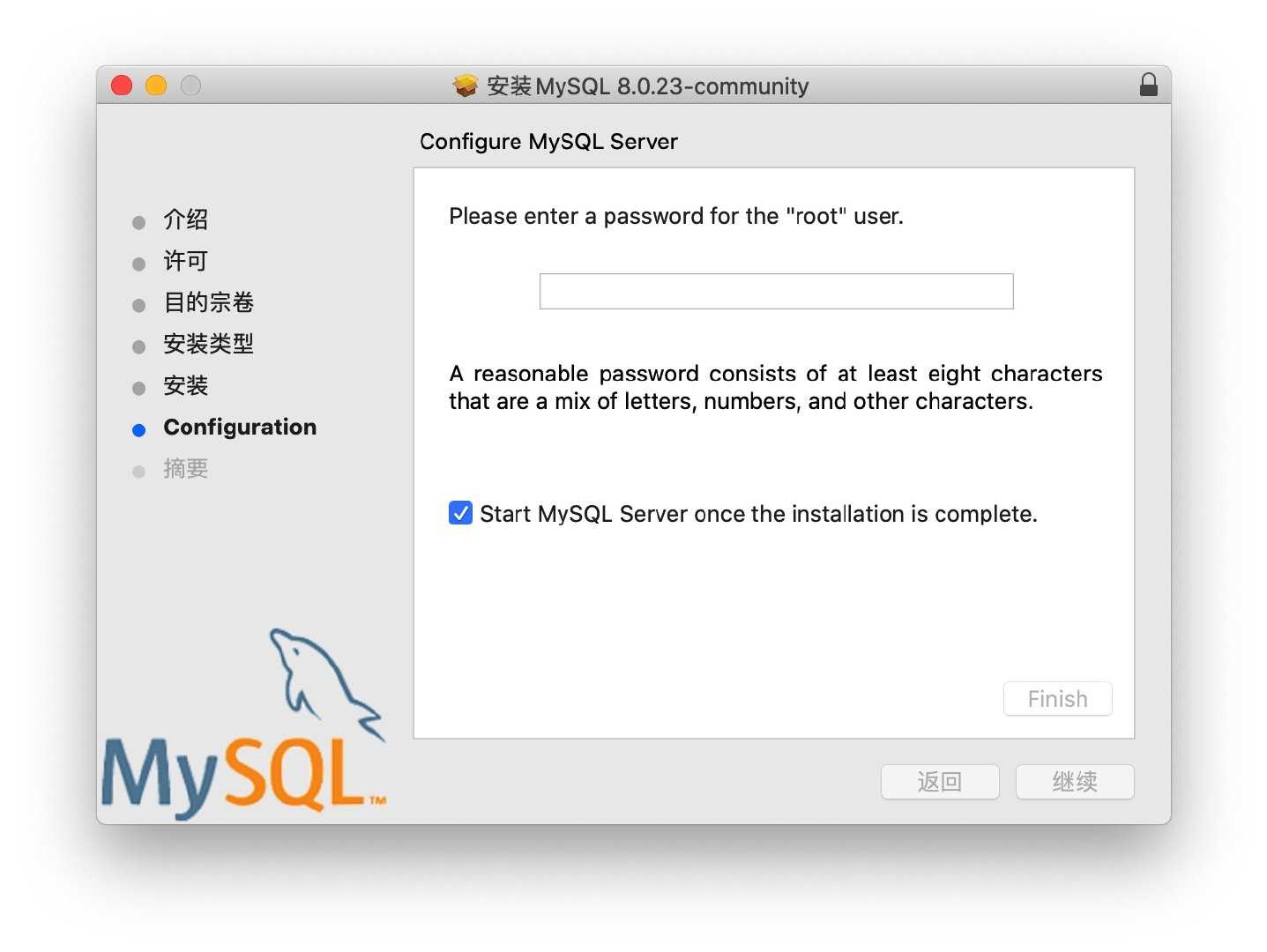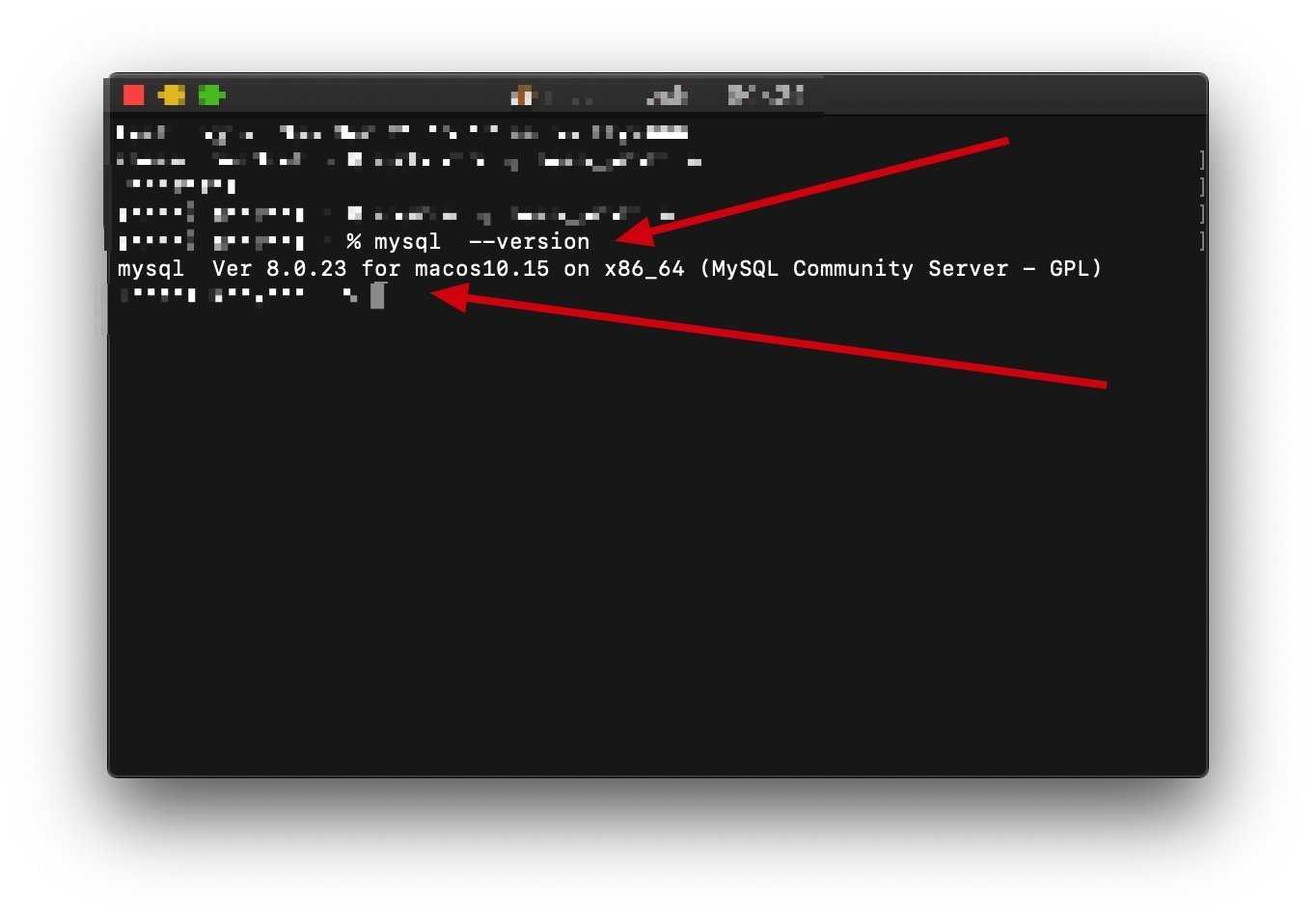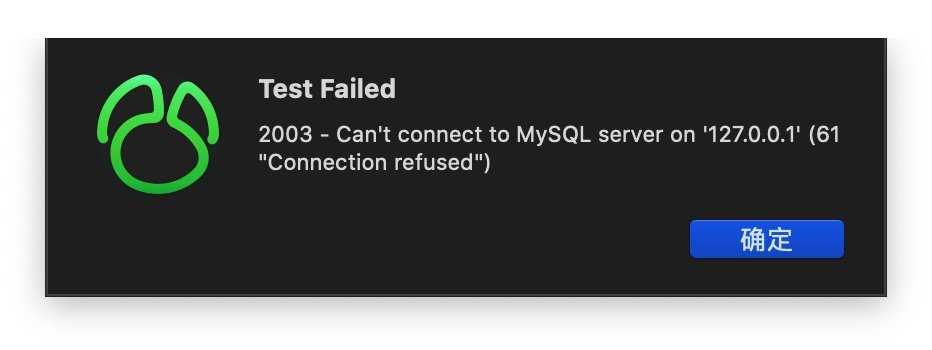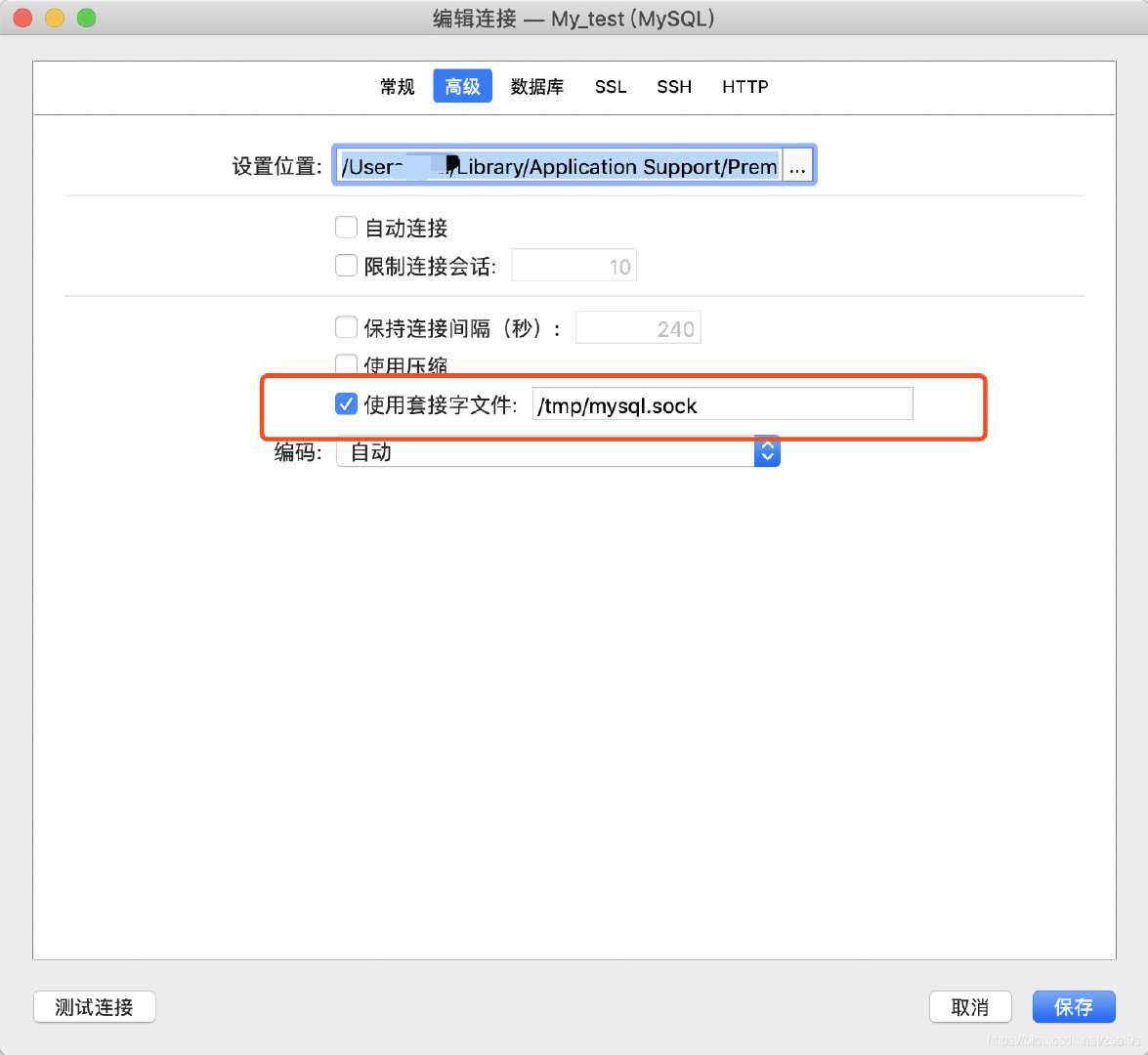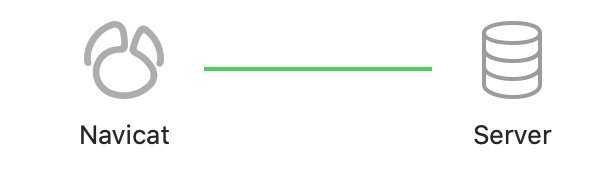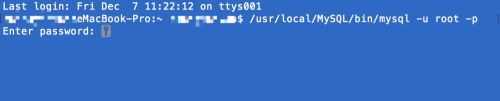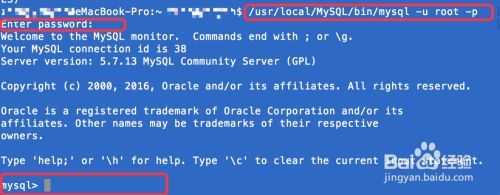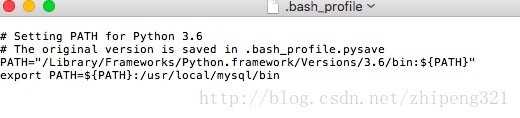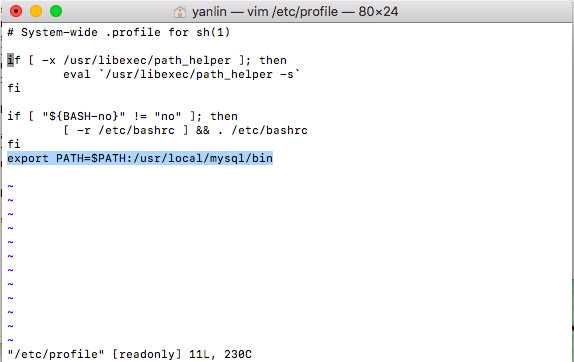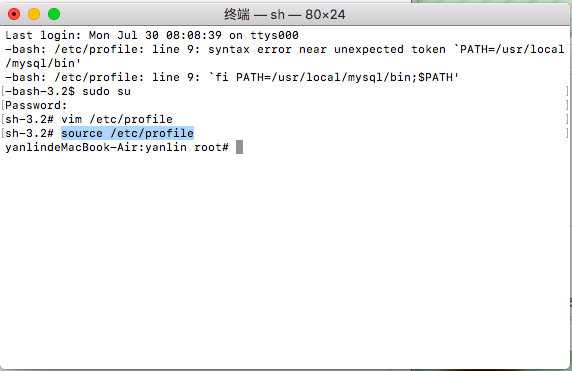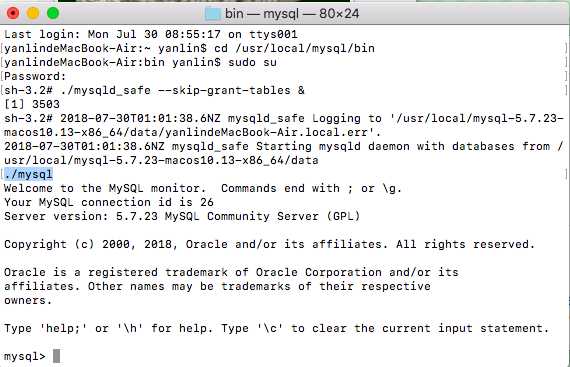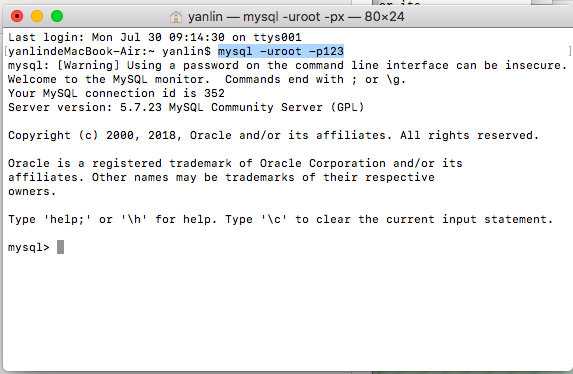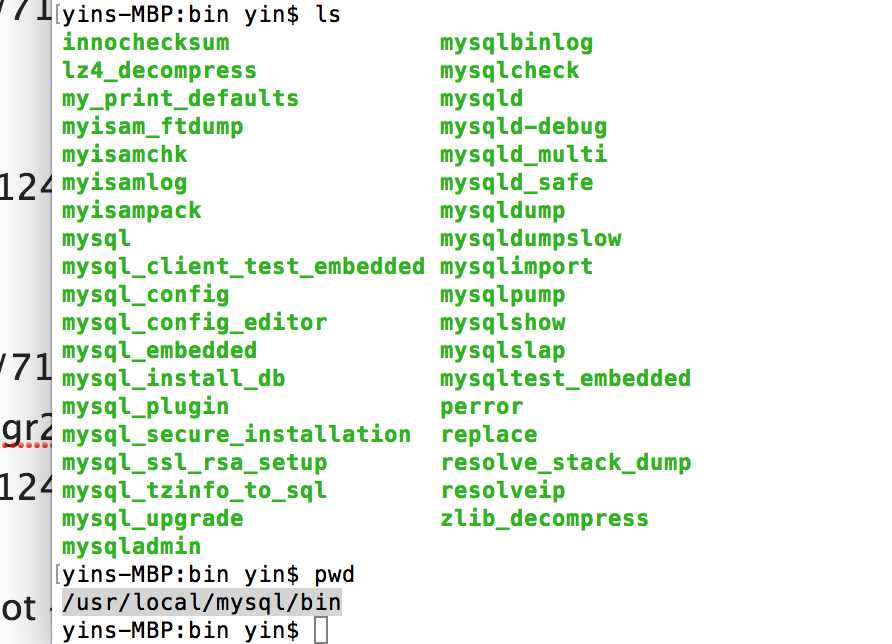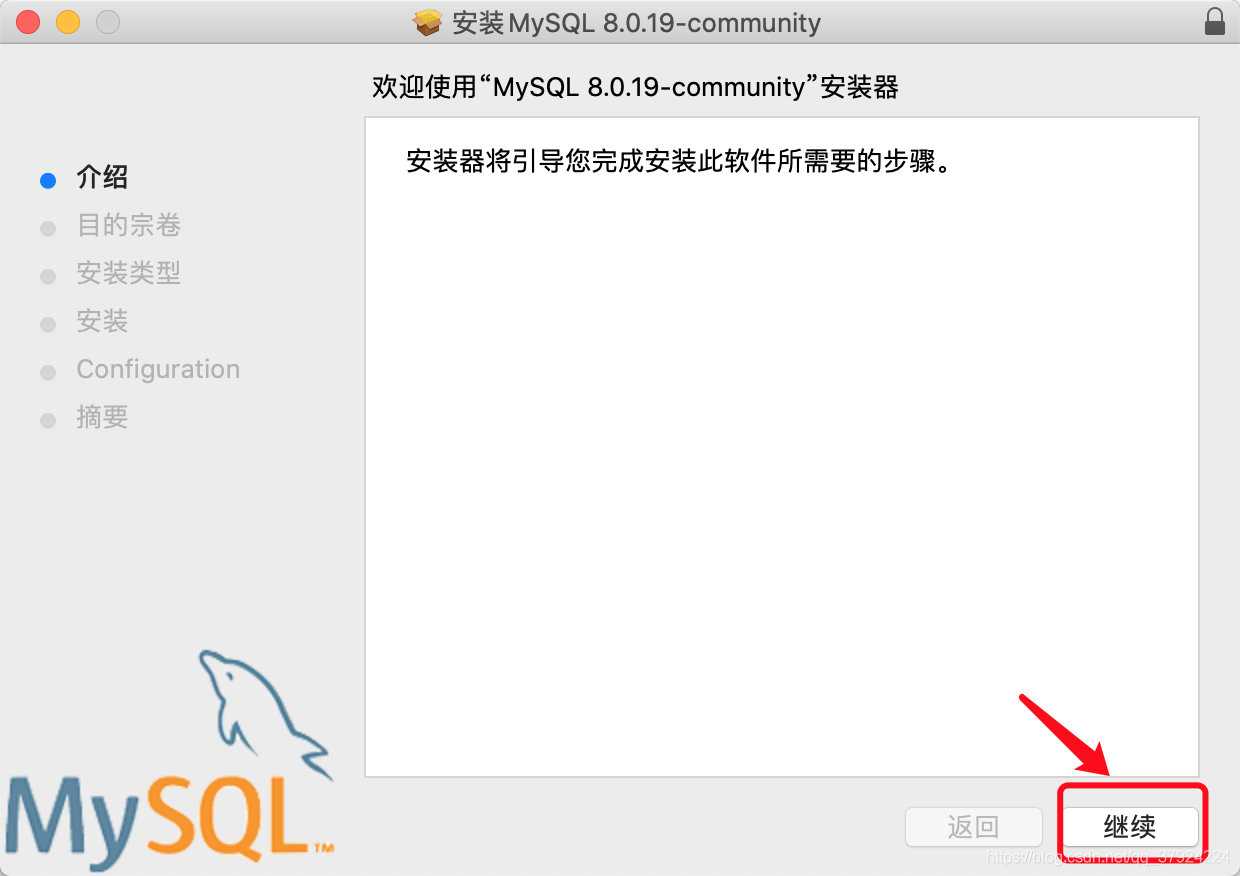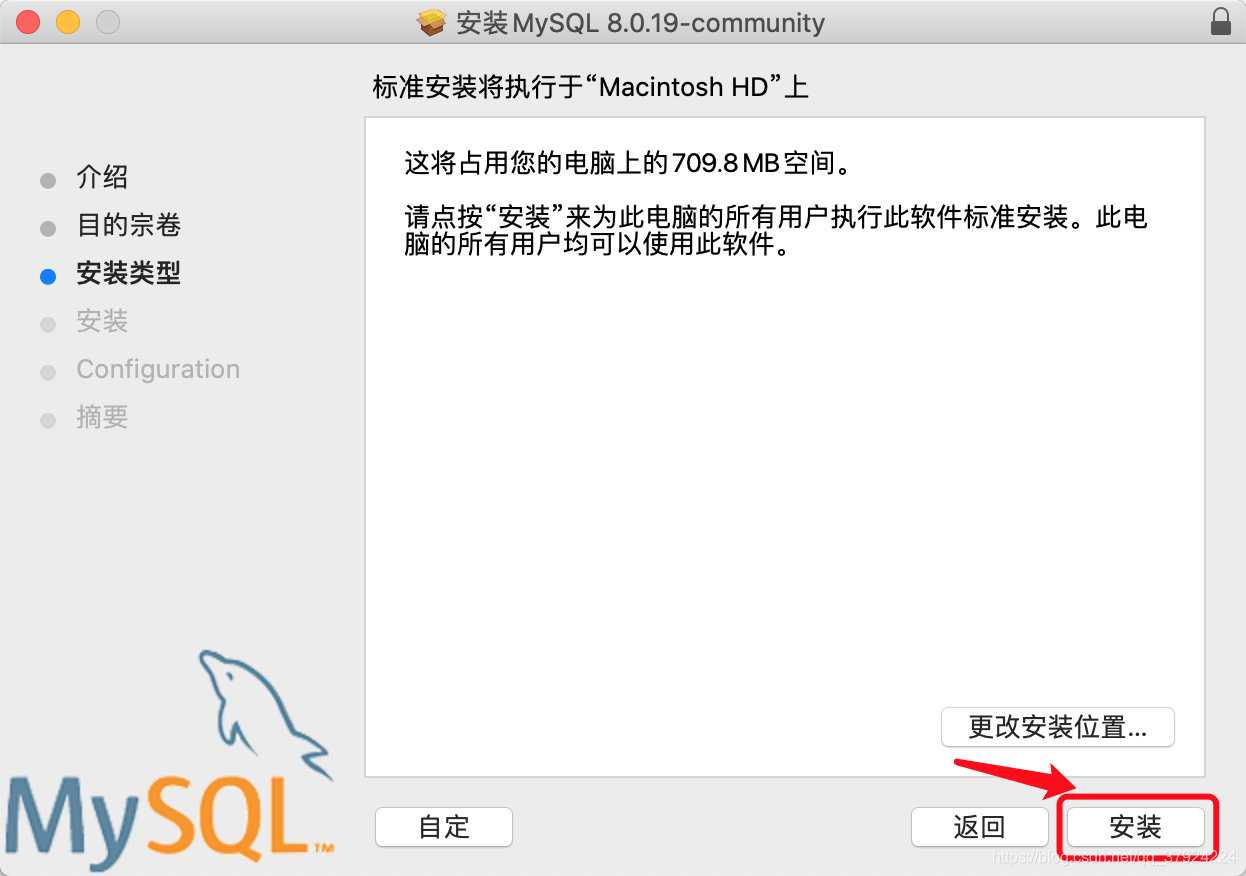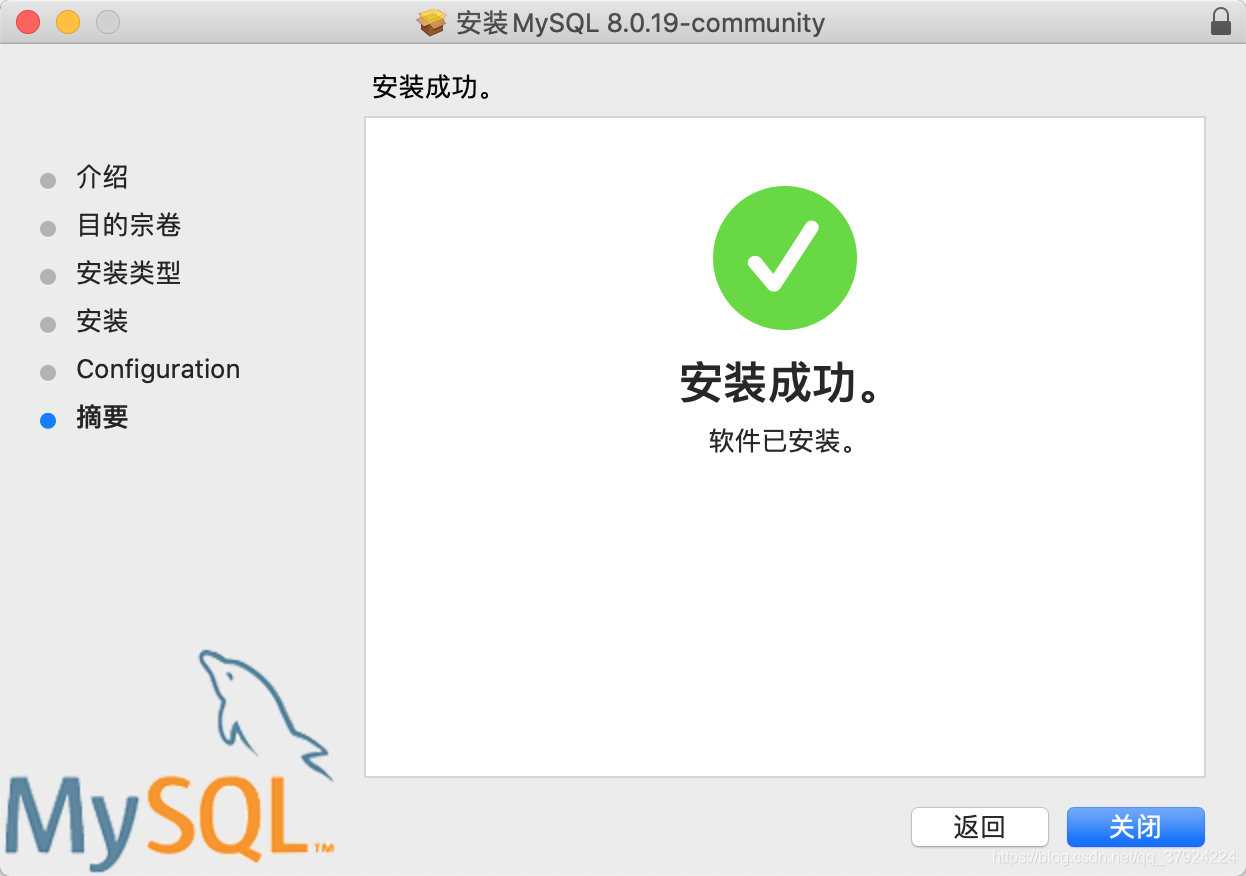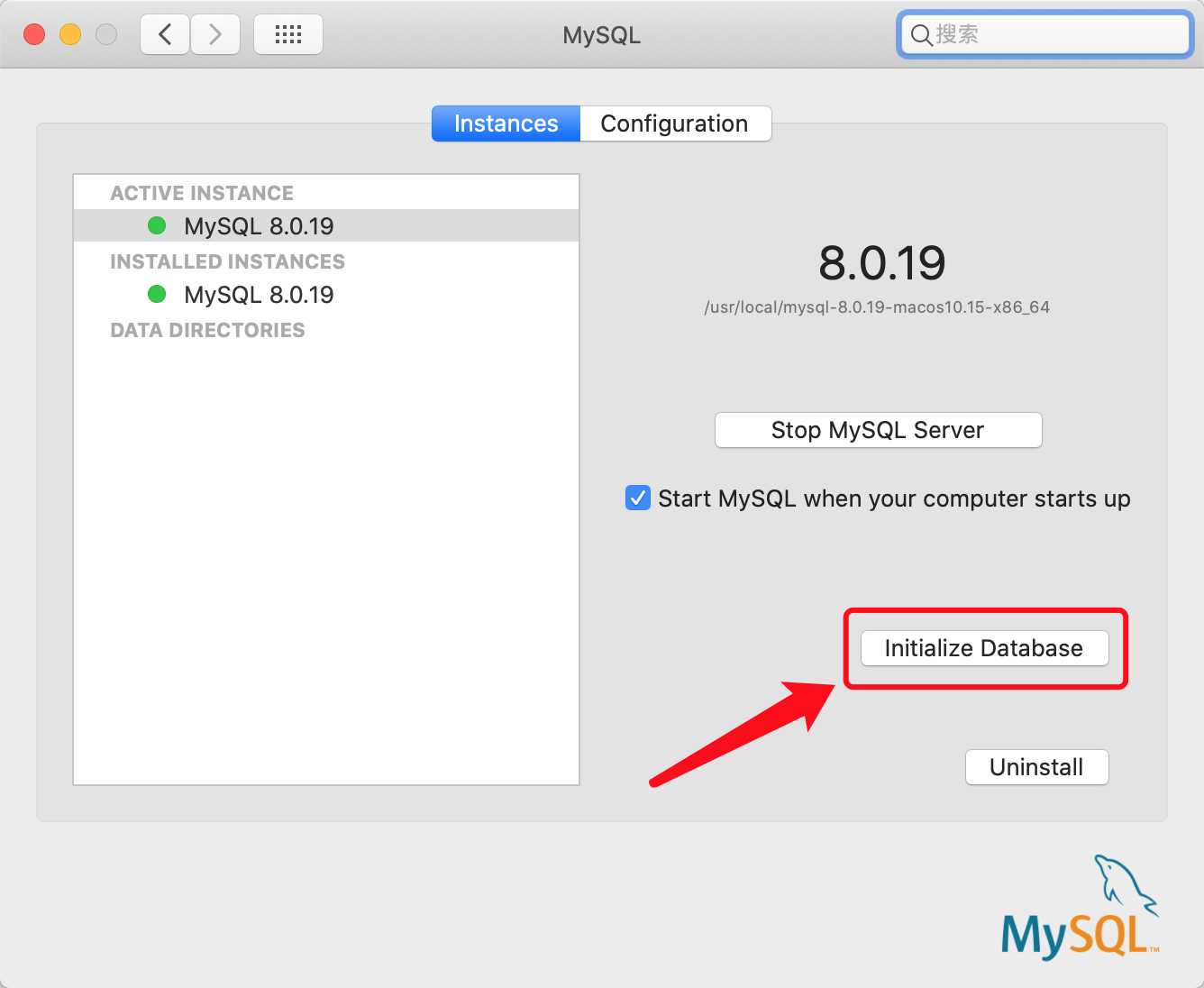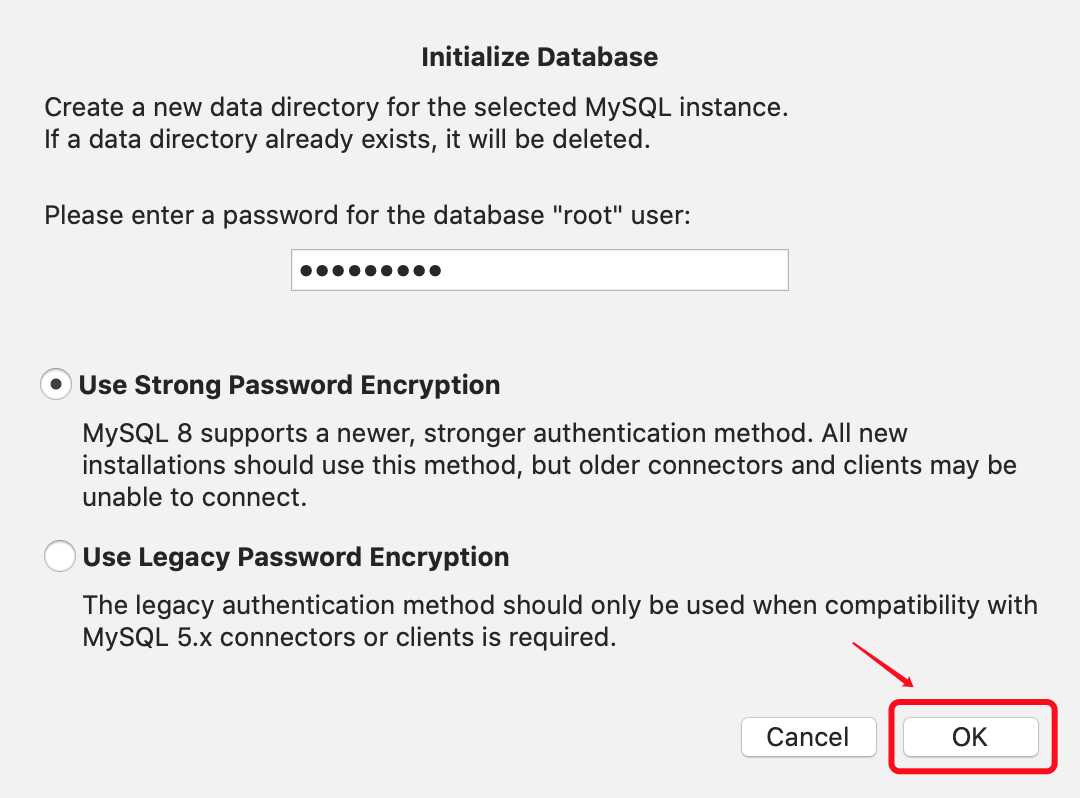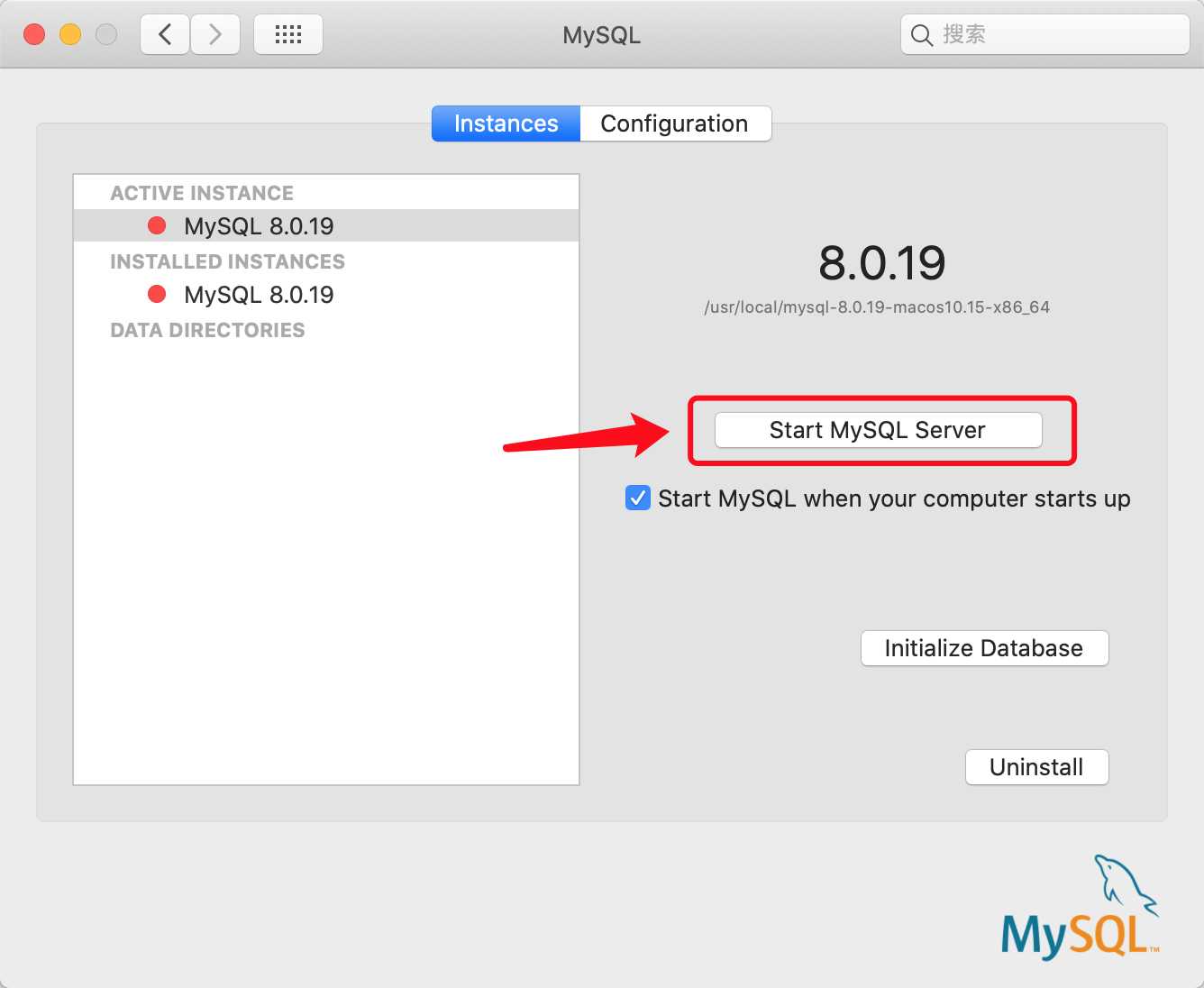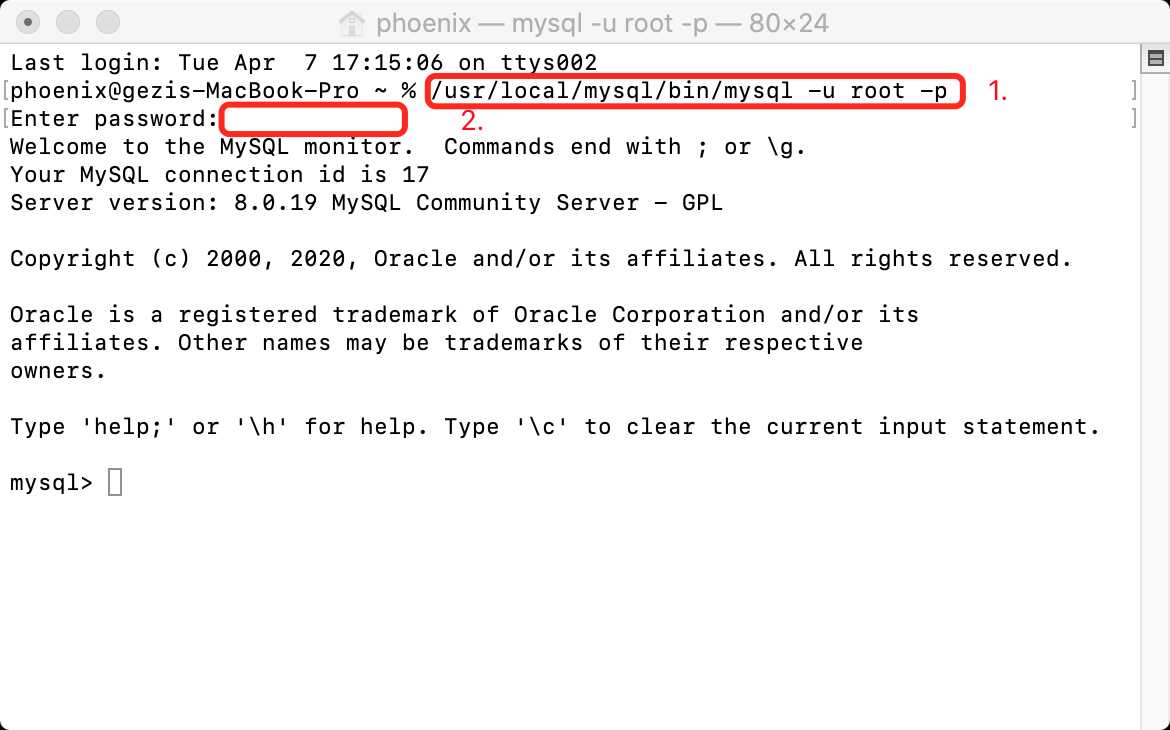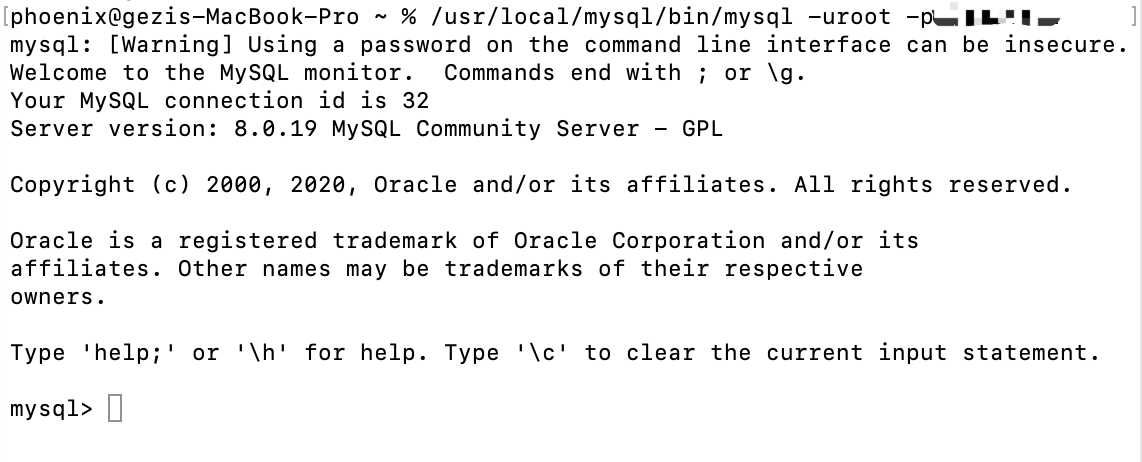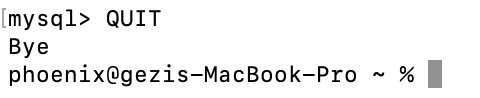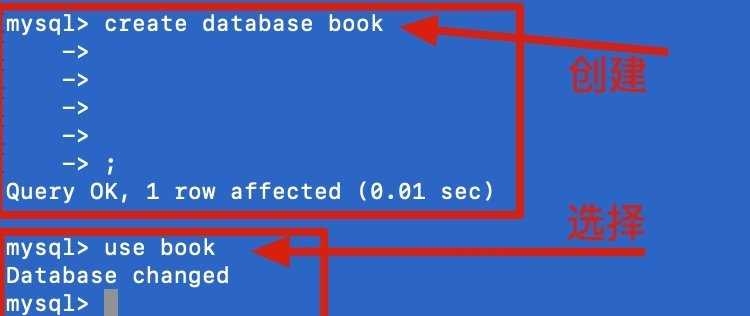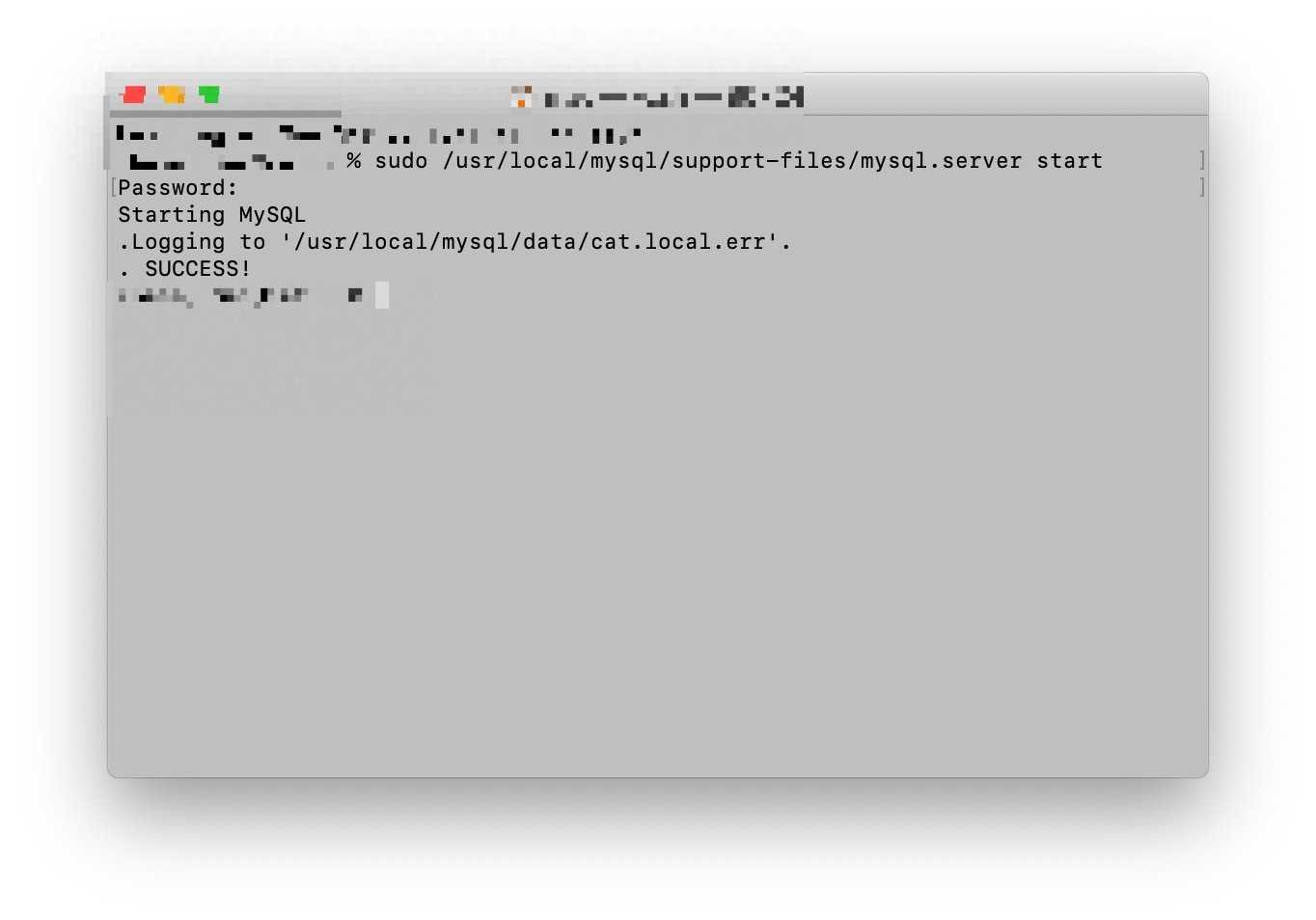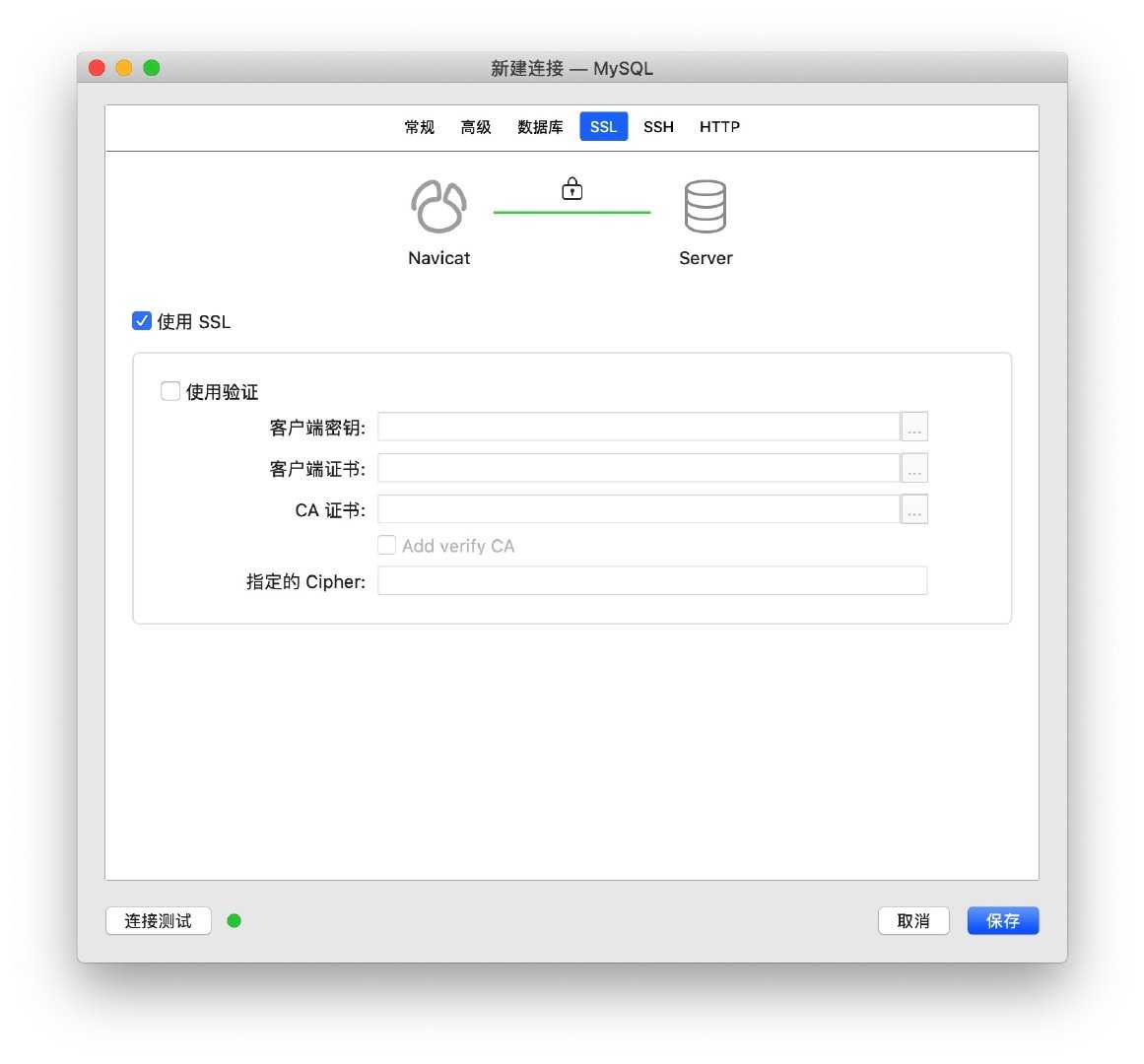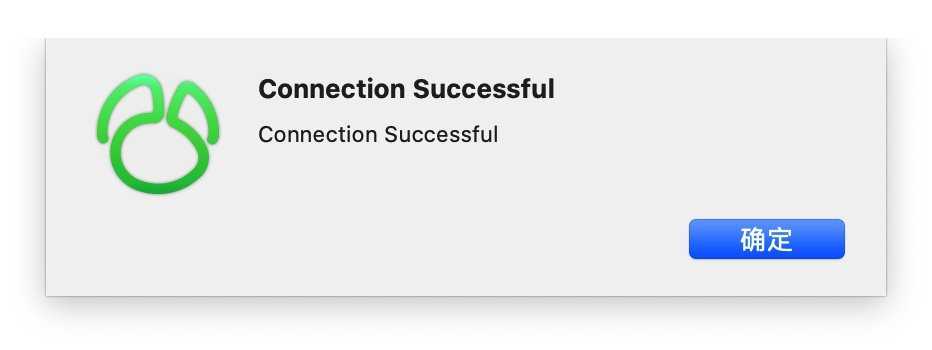Mac环境下配置mysql
1、官网下载安装包(需要安装包可以私信我)
安装的时候就是傻瓜式安装,然后出现这一步
-
官网下载
- https://downloads.mysql.com/archives/community/
-
什么是MySQL?
- https://dev.mysql.com/doc/refman/8.0/en/what-is-mysql.html
-
MySQL的主要功能
- https://dev.mysql.com/doc/refman/8.0/en/features.html
-
MySQL 8.0参考手册
- https://dev.mysql.com/doc/refman/8.0/en/
use strong password encryption和use legacy password encryption有啥区别?一个强密码一个弱密码吗?
可以这么理解。如果担心老环境不支持strong password encryption,可以选择成legacy password encryption。
自由选择以后,出现这一步
接着输入你的密码,用于登陆,切记!!!
安装成功以后,mac环境点击右上角系统偏好设置,最底下点击MySQL
2、配置MySQL环境变量
意思就是在/usr/local/mysql/bin/里把mysql添加到环境变量
(1)打开终端,输入:sudo vim ~/.bash_profile(执行root权限,当前用户的根目录下的.bash_profile)
(2)然后在里面输入:export PATH=$PATH:/usr/local/mysql/bin
(3)按ESC,然后输入::wq
(4)source ~/.bash_profile(重新加载)
(5)控制台输入mysql –version,查看版本号就成功了
(6)查看mysql本地位置:ps -ef|grep mysql
(7)创建touch .zshrc
(8)打开open .zshrc
(9)输入source ~/.bash_profile
(10)这样就不用每次打开mysql
接如下着操作
cd /usr/local/mysql/bin
sudo su
Password:
sh-3.2# ./mysqld_safe --skip-grant-tables &
[1] 6914
sh-3.2# Logging to '/usr/local/mysql-8.0.23-macos10.15-x86_64/data/cat.local.err'.
2021-03-21T07:39:30.6NZ mysqld_safe Starting mysqld daemon with databases from /usr/local/mysql-8.0.23-macos10.15-x86_64/data
./mysql
Welcome to the MySQL monitor. Commands end with ; or \g.
Your MySQL connection id is 7
Server version: 8.0.23 MySQL Community Server - GPL
Copyright (c) 2000, 2021, Oracle and/or its affiliates.
Oracle is a registered trademark of Oracle Corporation and/or its
affiliates. Other names may be trademarks of their respective
owners.
Type 'help;' or '\h' for help. Type '\c' to clear the current input statement.
mysql> FLUSH PRIVILEGES;
Query OK, 0 rows affected (0.04 sec)
mysql>
# 下行表示重置密码,暂时没操作过
# mysql>SET PASSWORD FOR 'root'@'localhost' = PASSWORD('12345678');
出现mysql>表示成功在控制台进入mysql命令
3、重新进入mysql命令行
mysql -uroot -p
Enter password: ******(你安装时候的密码)
Welcome to the MySQL monitor. Commands end with ; or \g.
Your MySQL connection id is 11
Server version: 8.0.23 MySQL Community Server - GPL
Copyright (c) 2000, 2021, Oracle and/or its affiliates.
Oracle is a registered trademark of Oracle Corporation and/or its
affiliates. Other names may be trademarks of their respective
owners.
Type 'help;' or '\h' for help. Type '\c' to clear the current input statement.
mysql>
出现Welcome以及mysql>表示成功进入mysql命令行
4、Navicat for MySQL
进行连接操作,测试连接
如果出现如下情况
解决2003 – 2003 – Can’t connect to MySQL server on ‘127.0.0.1’(61 “Connection refused”)
点击高级、勾选使用套接字文件,然后重新连接,连接成功
5、再次操作命令行
1.终端输入进入bin 目录
cd /usr/local/mysql/bin/
2.mysql登录,输入密码即可
./mysql -uroot -p
成功进入mysql命令
扩展:网络上其他配置介绍
1、打开终端,输入如下命令
/usr/local/MySQL/bin/mysql -u root -p
/usr/local/bin/mysql
其中,root为数据库用户名
输入密码:
界面提示输入密码:
Enter password:
若为初次使用该数据库,则默认密码为空,直接回车即可进入mysql命令行;
若已设置密码,则输入数据库密码后,回车,即可进入mysql命令行。
完美解决 ERROR 1064 (42000): You have an error in your SQL…
2、在MySQL命令行使用sql语句进行建表时,MySQL 报错,遇到同一个问题
原SQL语句:CREATE DATABASE 'xiaoyaoji' CHARACTER SET utf8;
咋一看没有问题,但是运行起来就会曝出以下问题:
这个问题是语法上的错误,在MySQL中,为了区分MySQL的关键字与普通字符,MySQL引入了一个反引号。
在上述的sql语句中,数据库名称使用的是单引号而不是反引号,所以会就报了这个错误出来。修改后为:
CREATE DATABASE `xiaoyaoji` CHARACTER SET utf8;`
在英文键盘输入环境下,按图示按钮输入反引号 `
3、安装Mysql遇到
ERROR 1045 (28000): Access denied for user ‘root’@‘localhost’ (using password: YES)解决方法
Mac不要安装最新版本Mysql,最新版本5.7.21会出现在系统偏好设置无法载入的问题,请选择较低版本的,
官网选择地址如下:
https://downloads.mysql.com/archives/community/
我选择的是5.7.18版本
MAC mysql安装教程很多,这里我就不再累述。
注意环境变量的设置:
打开终端,输入: open -e .bash_profile #打开环境变量设置文件
在文件中输入: export PATH=${PATH}:/usr/local/mysql/bin
保存文件并退出。
安装完成后,启动进入的时候会出现这个错误:
ERROR 1045 (28000): Access denied for user ‘root’@‘localhost’ (using password: YES)
这个问题我看了很多网友的解答,各种方法我都是试过,都无法解决我的问题,就是还是无法正常登陆,报同样的错误。
很多网友说的修改/etc/my.conf ,我没有找的这文件 。
这个问题归根结底还是密码错误的问题,只是很奇怪我看大家方法,我就是登不进去(各种模式都是失效),几乎不可能修改密码!
如果你也遇到这个问题,请先找到目录/usr/local/mysql/data/,找到data这个文件夹,如果你没有权限,修改文件可读可写的权限,data文件里面有两个文件:ib_logfile0和ib_logfile1。把他们删除。
请删除它们。
接下来再按下面的步骤操作:
step1:
停止Mysql服务
step2:
进入终端输入:cd /usr/local/mysql/bin/
回车后 登录管理员权限 sudo su
回车后输入以下命令来禁止mysql验证功能 ./mysqld_safe –skip-grant-tables &
回车后mysql会自动重启(偏好设置中mysql的状态会变成running)
step3.
输入命令 ./mysql
回车后,输入命令 FLUSH PRIVILEGES;
回车后,输入命令 ALTER USER ‘root’@‘localhost’ IDENTIFIED BY ‘你的新密码’;
密码设置成功你就大功告成了!
4、Mac安装mysql找不到bin_Mac 安装MySQL数据库
系统提示mysql: command not found怎么办…
当我们安装好MySQL后,在终端输入mysql命令,发现并不能看到自己安装的数据库,这是因为你没有配置环境变量。
在os系统中安装MySQL数据库默认保存在/usr/local/mysql
那么我们应该如何配置环境变量呢?
(1)、打开terminal,输入:sudo su 回车 进入系统管理员管理目录(当然你要输入你的用户密码才能进入)
(2)、输入命令:vim /etc/profile 接着就进入到vim编辑界面
(3)、在vim编辑界面,按i进入编辑状态,接着,就可以增加路径名称,输入命令:
export PATH=$PATH:/usr/local/mysql/bin
(4)、按下esc键,退出编辑状态
(5)、输入命令: :wq! (表示保存并强制退出)
(6)、接着就调回我之前的那个terminal界面了:
(7)、在这个界面接着输入命令:source /etc/profile 表示设置立即生效,当然你关闭后重启也是一样的道理
这时可以输入:mysql –version 回车 进行测试
5、如果系统还是提示 mysql: command not found怎么办?
(1)、苹果 -> 系统偏好设置 -> 最下边点mysql 在弹出页面中 关闭mysql服务;
(2)、进入终端输入:cd /usr/local/mysql/bin
(3)、回车后 登录管理员权限 sudo su (输入你电脑的密码)
(4)、回车后输入以下命令来禁止mysql验证功能 ./mysqld_safe –skip-grant-tables & (注意是mysqld)
(5)、回车后mysql会自动重启(偏好设置中可以看到mysql的状态会变成running)
(6)、接着输入命令 ./mysql
(7)、回车后可以看到如下效果:
出现了让人舒心的 mysql> 提示符!!!
(8)、下面就是修改密码
接着输入:FLUSH PRIVILEGES;
回车后,输入:SET PASSWORD FOR ‘root’@‘localhost’ = PASSWORD(‘123’);
(9)、重新打开一个terminal,输入:mysql -uroot -p123 即可进入MySQL数据了:
6、mac环境下安装mysql
(1)下载mysql
官网“Community“ 下会看到“MySQL Community Server”下方有一个“download”点击。
在Mac OS上的MySQL的版本很多,其中有按平台来的,比如10.5/10.6等平台,然后有32位的和64位的,这个你按照自己系统的情况来进行选择,然后就是文件的后缀名有.tar.gz的和.dmg的,这里我选择的是.dmg的。点击右侧的download进行下载。
然后会跳转到另外一个界面,这个界面是提示你需不需要注册的,直接选择最下面的“No thanks,just take me to downloads!”,然后这才真正跳转到了下载的界面,这个界面列了很多的供下载的服务器,选择一个服务器进行下载就OK了。
(2)安装MySQL
(01)进入系统偏好设置
此时我们在命令行输入mysql -uroot -p命令会提示没有commod not found,我们还需要将mysql加入系统环境变量。
(02)进入/usr/local/mysql/bin,查看此目录下是否有mysql,见pic6。
(03)执行vim ~/.bash_profile
在该文件中添加mysql/bin的目录
PATH=$PATH:/usr/local/mysql/bin
添加完成后,按esc,然后输入wq保存。
最后在命令行输入source ~/.bash_profile
现在你就可以通过mysql -uroot -p登录mysql了,会让你输入密码,就是pic3上的>fj…
登录成功后,你可以通过下面的命令修改密码
SET PASSWORD FOR ‘root’@‘localhost’ = PASSWORD(‘newpass’);
7、下载和安装
先放一个官方文档的链接
https://dev.mysql.com/doc/refman/8.0/en/osx-installation.html
(1)下载
去MySQL官方下载网址https://dev.mysql.com/downloads/mysql/ 选择.dmg的安装包
点击”Download”,会跳转到这个界面,是英文的,不过谷歌的翻译插件翻译成中文后的界面是这样的,如图。
上面的界面说的是让你注册个账号,如果你不想创的话,直接点下载就行。这里推荐大家创建个账号,可能是因
为“快速访问MySQL软件下载”吧。
登陆后依旧会跳转到下载界面,点击下载就行
(2)安装
下载完了,打开这个文件,我的是”mysql-8.0.19-macos10.15-x86_64.dmg”
(3)点这里(更改安装位置…那里默认的为所有人)
接着输入你的密码,用于登陆。
有了就是安装成功
可以通过“访达”➡️“前往”➡️“前往文件夹”,到这里“/usr/local/mysql/”。
/usr/local/mysql/,这个路径是隐藏起来的,很重要。
还可以在终端输入
/usr/local/mysql/bin/mysql –help
第二步,点击”Initialize Database”
第三步,输入密码,点击OK
右边绿了就行
第五步,打开“终端”,输入
/usr/local/mysql/bin/mysql -u root -p
配置注意项:ERROR 1045 (28000):
这个ERROR单独拿出来说一下。还是先看官方文档
https://dev.mysql.com/doc/refman/8.0/en/server-error-reference.html#error_er_access_denied_error
这个问题要想解决,建议看在CSDN上搜其他人的博客查看,本次就不深入了。安心使
用/usr/local/mysql/bin/mysql -u root -p,然后输入密码
基本操作连接
格式如下,如果-h和-u后面加空格无所谓,但-p后面加空格会报错。
格式: mysql -h主机地址 -u用户名 -p用户密码
可以输入 /usr/local/mysql/bin/mysql -uroot -p你的密码
断开连接、输入QUIT,断开.
创建和选择数据库
1.mysql登录,输入密码即可
./mysql -uroot -p密码
# 成功进入mysql命令
2、创建数据库
create database book;
3、使用book数据库
USE book
4、后序持续更新
登陆出错处理
第二天登陆出现1007、1045、2000错误,已解决
1、先关闭
sudo /usr/local/mysql/support-files/mysql.server stop
2、sudo su
3、可以看到终端变成开头: sh-3.2#、输入一下命令(#号之后的)
sh-3.2# ./mysqld_safe –skip-grant-tables &
4、新建终端
mysql -uroot -p密码
5、修改密码,也是两个命令行(修改之后的密码为 123456,这里可以改成自己设置的)
UPDATE mysql.user SET authentication_string = PASSWORD('123456')
WHERE User = 'root' AND Host = 'localhost';
5、启动MySQL
sudo /usr/local/mysql/support-files/mysql.server start
6、输入命令 mysql -u root -p
继续出错解决
1、关闭mysql
sudo /usr/local/mysql/support-files/mysql.server stop
2、
cd /usr/local/mysql/bin
3、
sudo ./mysqld_safe --skip-grant-tables
4、新建命令输入
mysql
5、输入
mysql -u root -p
如果对你有帮助,麻烦点个赞哦。如果你对这篇文章有不懂的地方,或者运行到哪一步报错。欢迎留言或私聊我哈。Thank you!!!
版权声明:本文内容由互联网用户自发贡献,该文观点仅代表作者本人。本站仅提供信息存储空间服务,不拥有所有权,不承担相关法律责任。如发现本站有涉嫌侵权/违法违规的内容, 请发送邮件至 举报,一经查实,本站将立刻删除。
如需转载请保留出处:https://bianchenghao.cn/37306.html