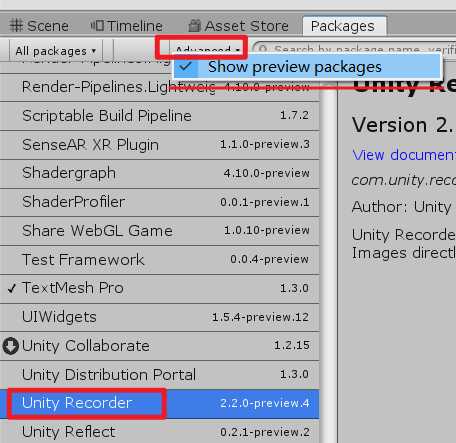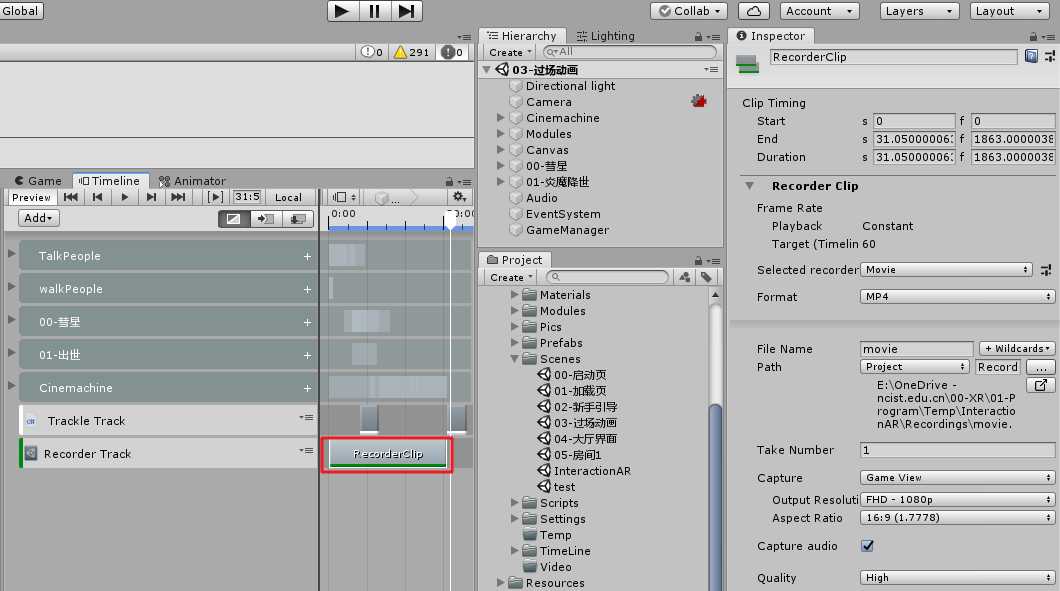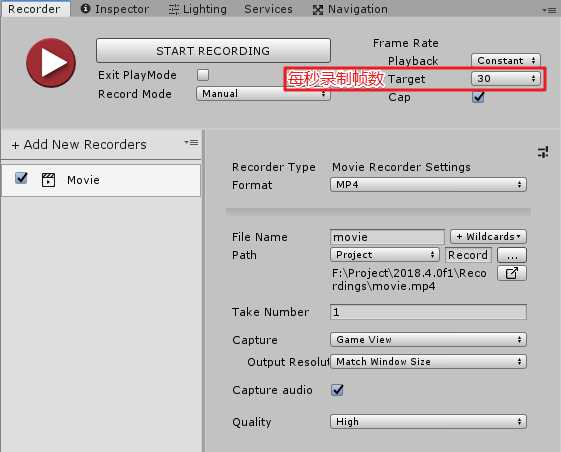目录
🟥 导入Recorder插件
若你用2018及以上进行开发,直接从package导入该插件即可。记得先勾选Show preview packages。
若你使用2017及以下开发,那么UnityRecorder在你的版本可能报错,建议用AVPro Movie Capture进行录制(传送门)。
🟧 录屏方法1:TimeLine录屏模式
结合TimeLine,使用Unity Recorder进行录屏并导出视频。操作方法如下:
1️⃣ TimeLine添加clip
TimeLine左侧右键添加 Recorder Track,右侧右键添加 Add Recorder Clip。
该clip的长度和位置,意味着你录哪段的屏。
2️⃣ 对Clip进行设置
打开Inspector面板,进行如下配置:
- Selected recorder:Movie
- Format:MP4(该插件录的视频可能只支持在window上播放,放到IOS上等可能需要转码)
- OutputResolution(输出分辨率):FHD-1080p
- AspectRatio(长宽比):16:9
3️⃣ 开始录制
设置好输出位置,运行游戏。
当TimeLine时间指针走完Recorder Clip的片段时,录屏也就输出到你指定的文件夹了。
🟨 录屏方法2:通用录屏模式
注意,通用录屏必须切换到Windows平台,否则菜单栏不出现录制选项。
1、点击菜单栏Window > General > Recorder >RecorderWindows
2、点击Add New Recorders,现在你能看到跟上图所示,类似内容。进行设置。
3、在Recorder面板,点击StartRecording启动游戏进行录屏,而不是TimeLine那样,点Play录屏。
通用录屏与TimeLine录屏的区别:
通用录屏是点击StartRecording开始录屏,而TimeLine录屏是点击Play开始录屏。
在RecorderMode选项中,你也可设置如下内容:
- SingleFrame:录几帧
- FrameInterval:从第几帧到第几帧
- TimeInterval:从第几秒到第几秒
🟩 Recorder的其他作用
- 录制序列图(从第几帧到第几帧,输出这些图片)
- 录制GIF
- 录制动画片段
录制的方法:
通用录屏:Add New Recorder
TimeLine:Selected recorder
大家还有什么问题,欢迎在下方留言!
如果你有 技术的问题 或 项目开发
都可以加下方联系方式
和我聊一聊你的故事🧡
版权声明:本文内容由互联网用户自发贡献,该文观点仅代表作者本人。本站仅提供信息存储空间服务,不拥有所有权,不承担相关法律责任。如发现本站有涉嫌侵权/违法违规的内容, 请发送邮件至 举报,一经查实,本站将立刻删除。
如需转载请保留出处:http://bianchenghao.cn/38392.html