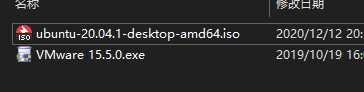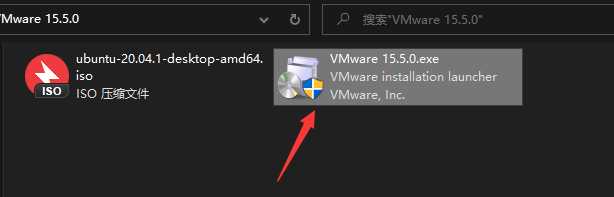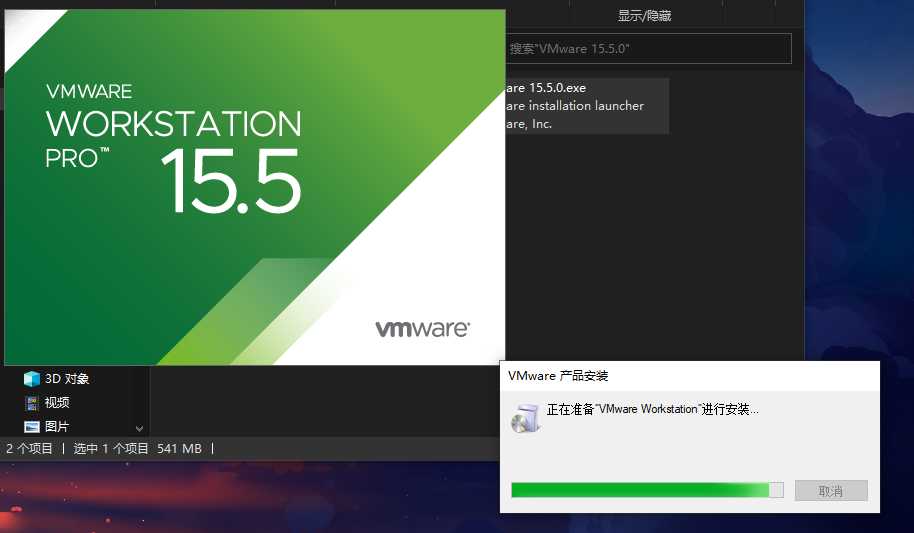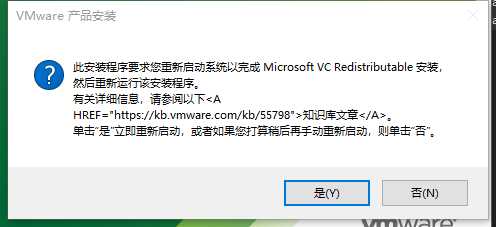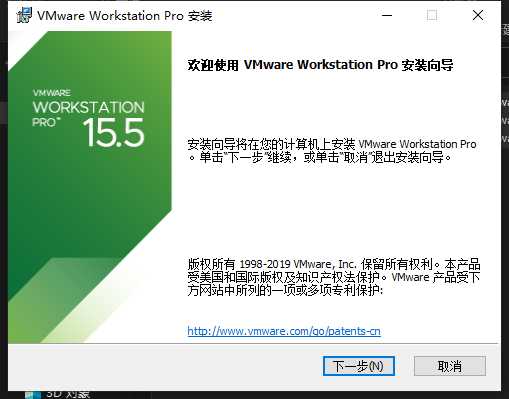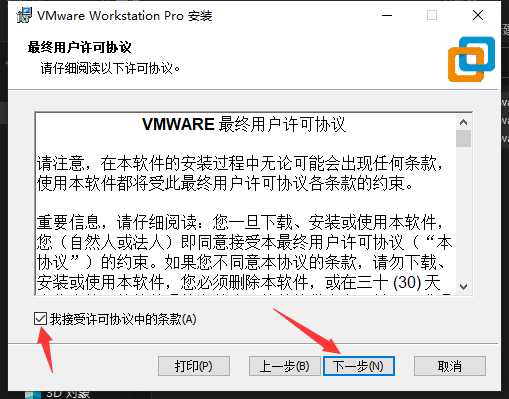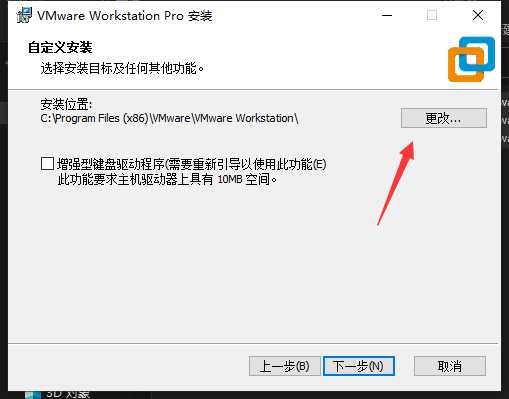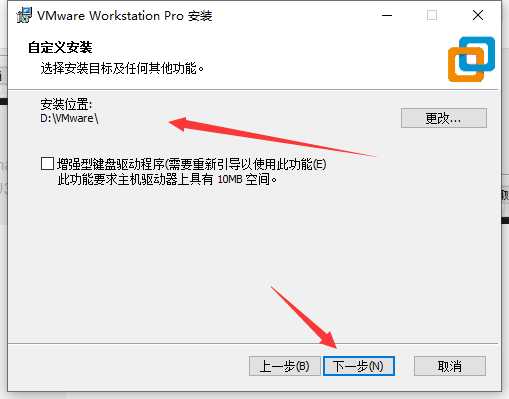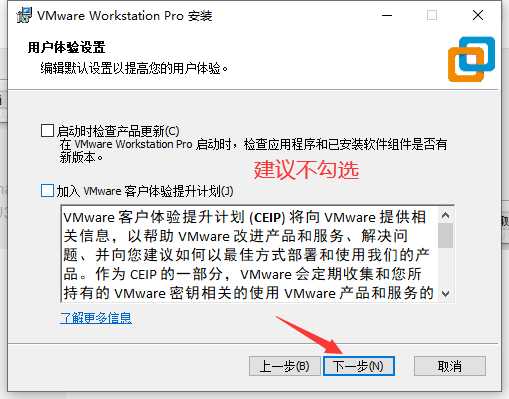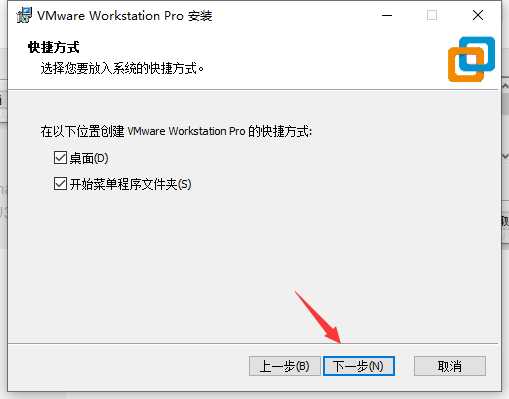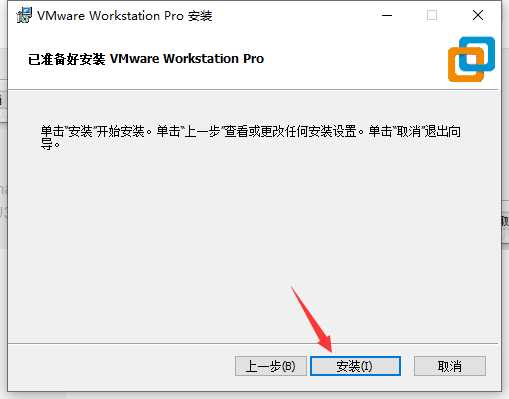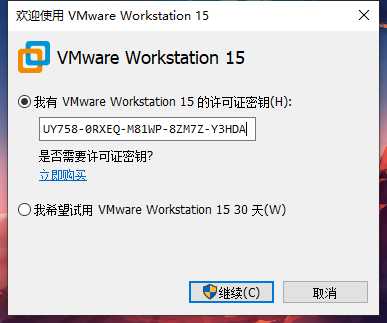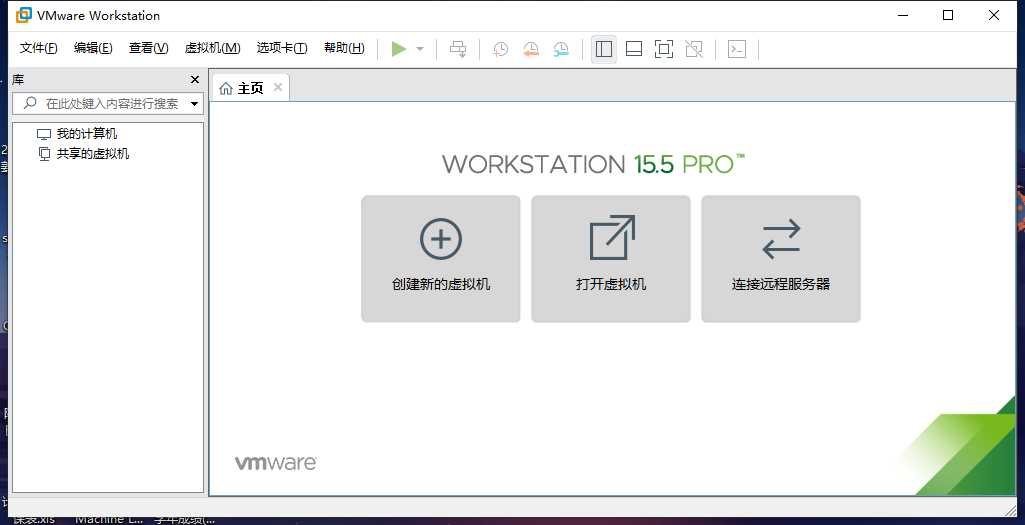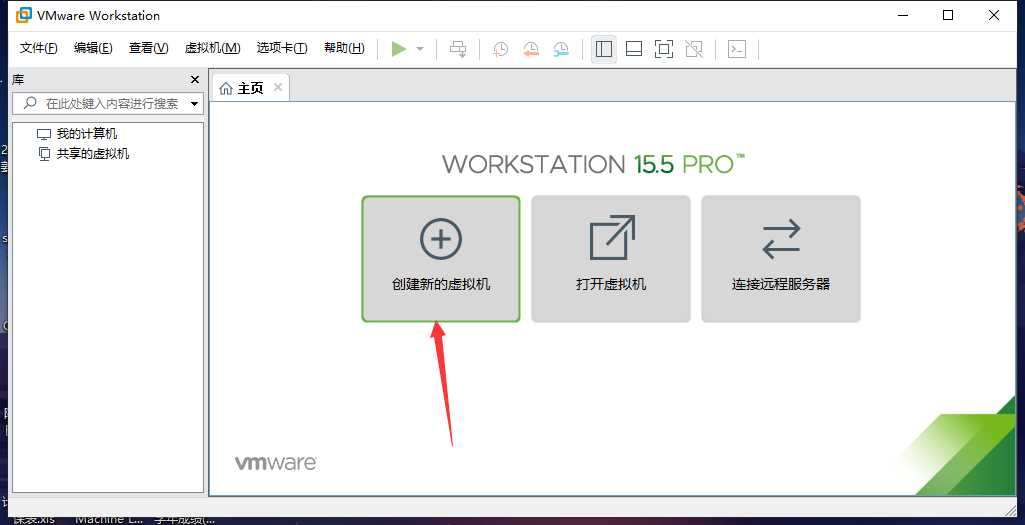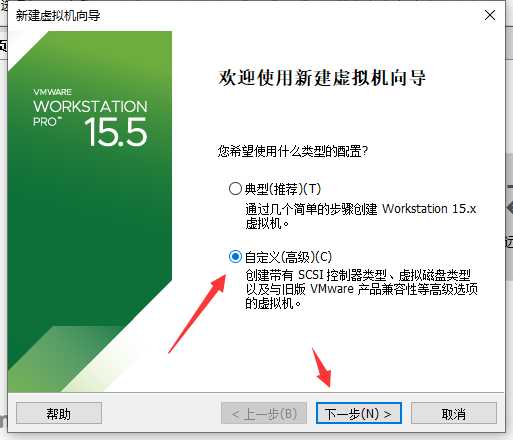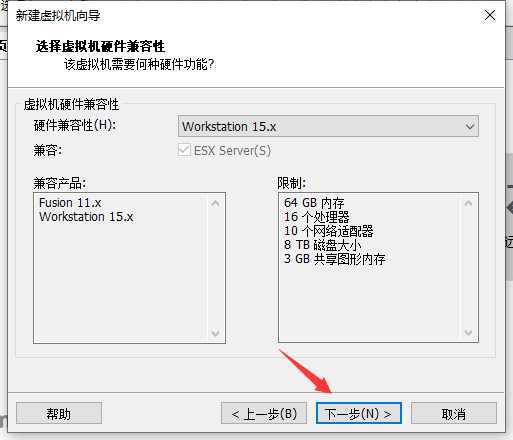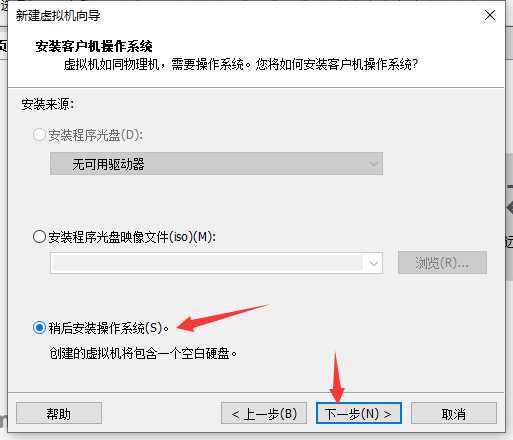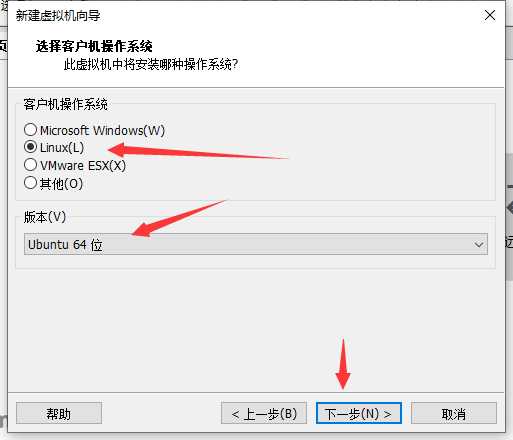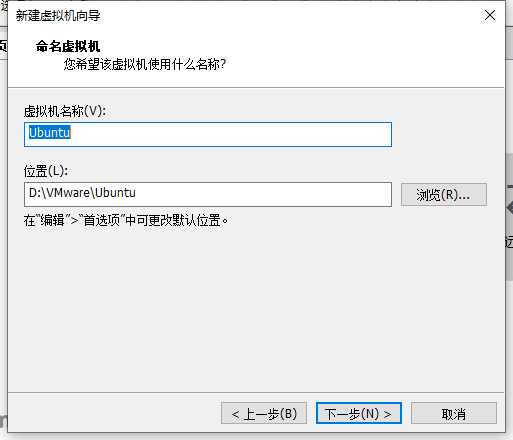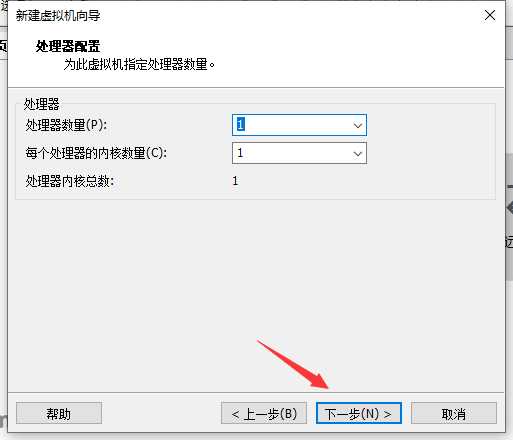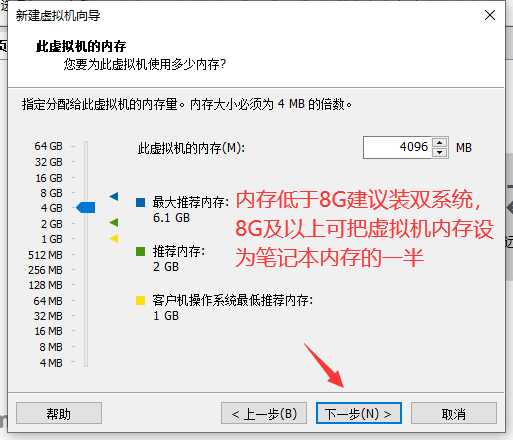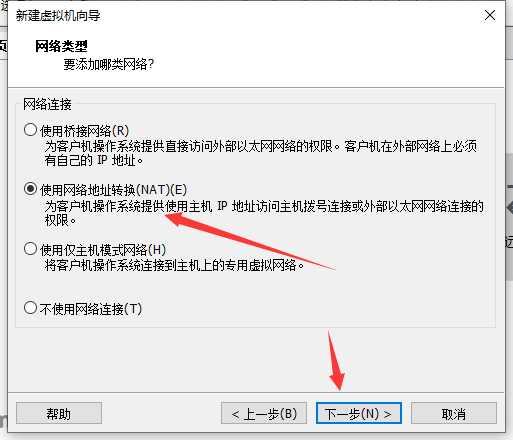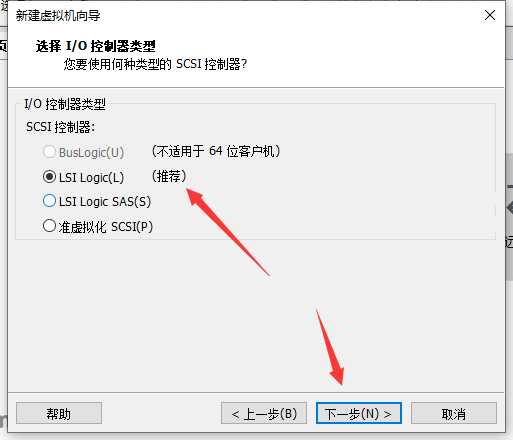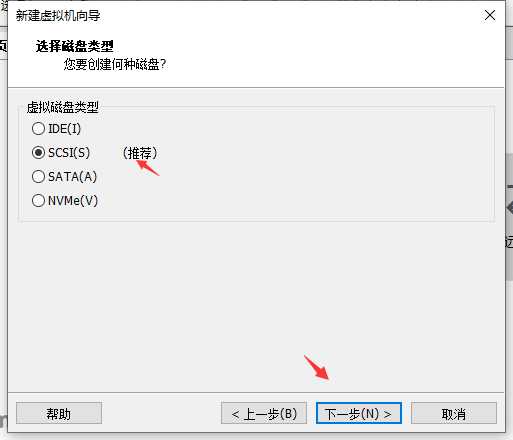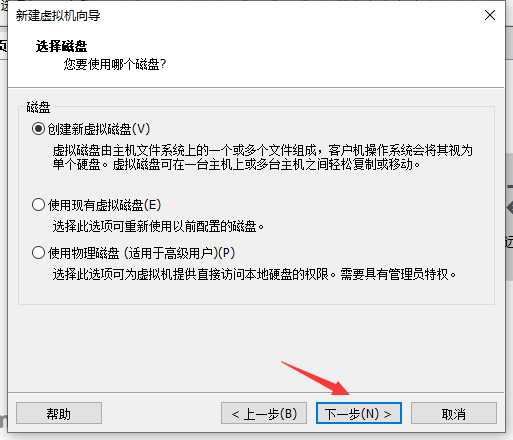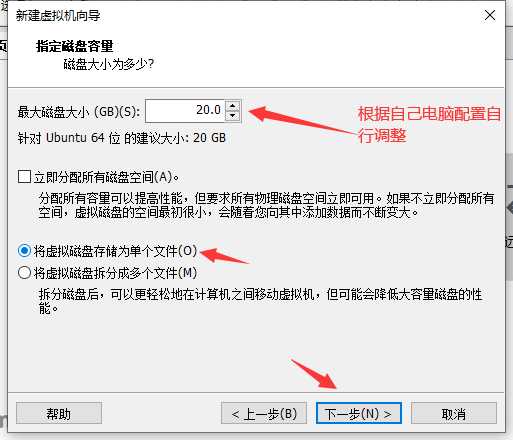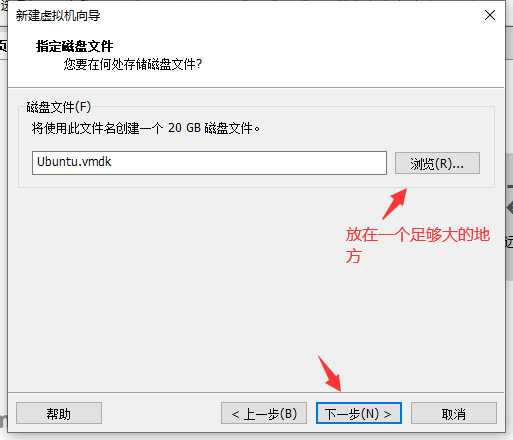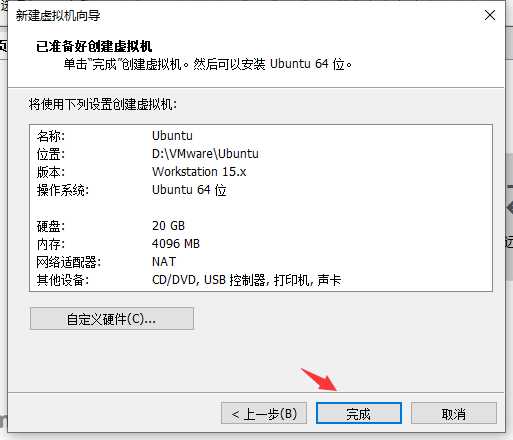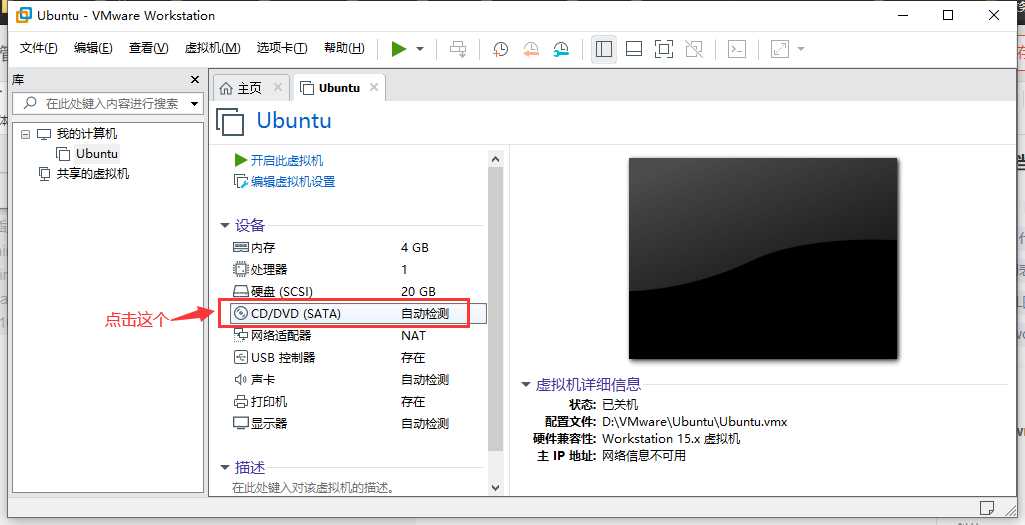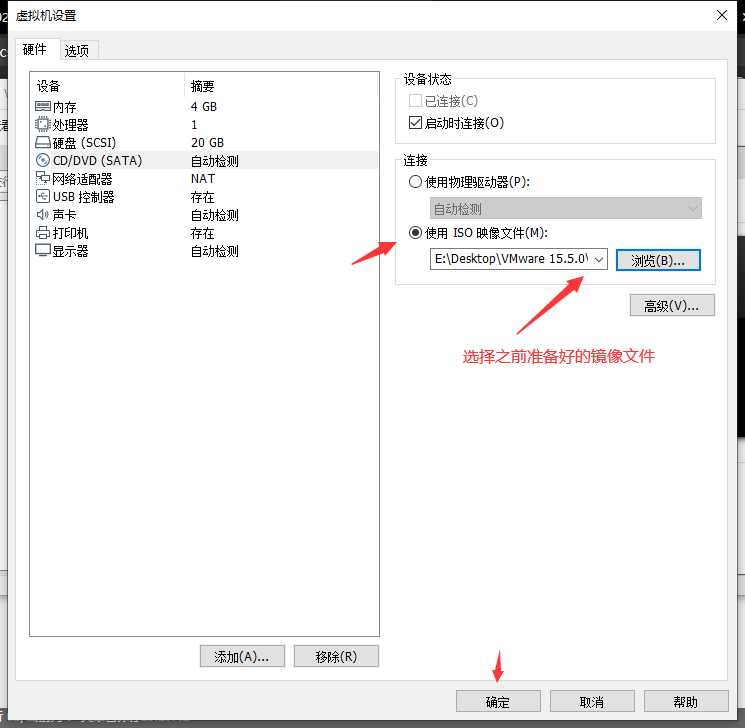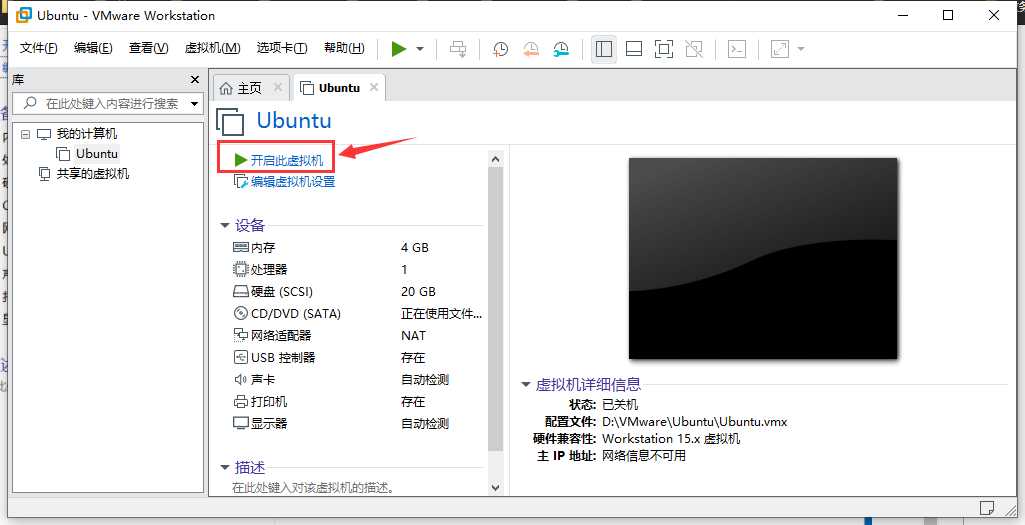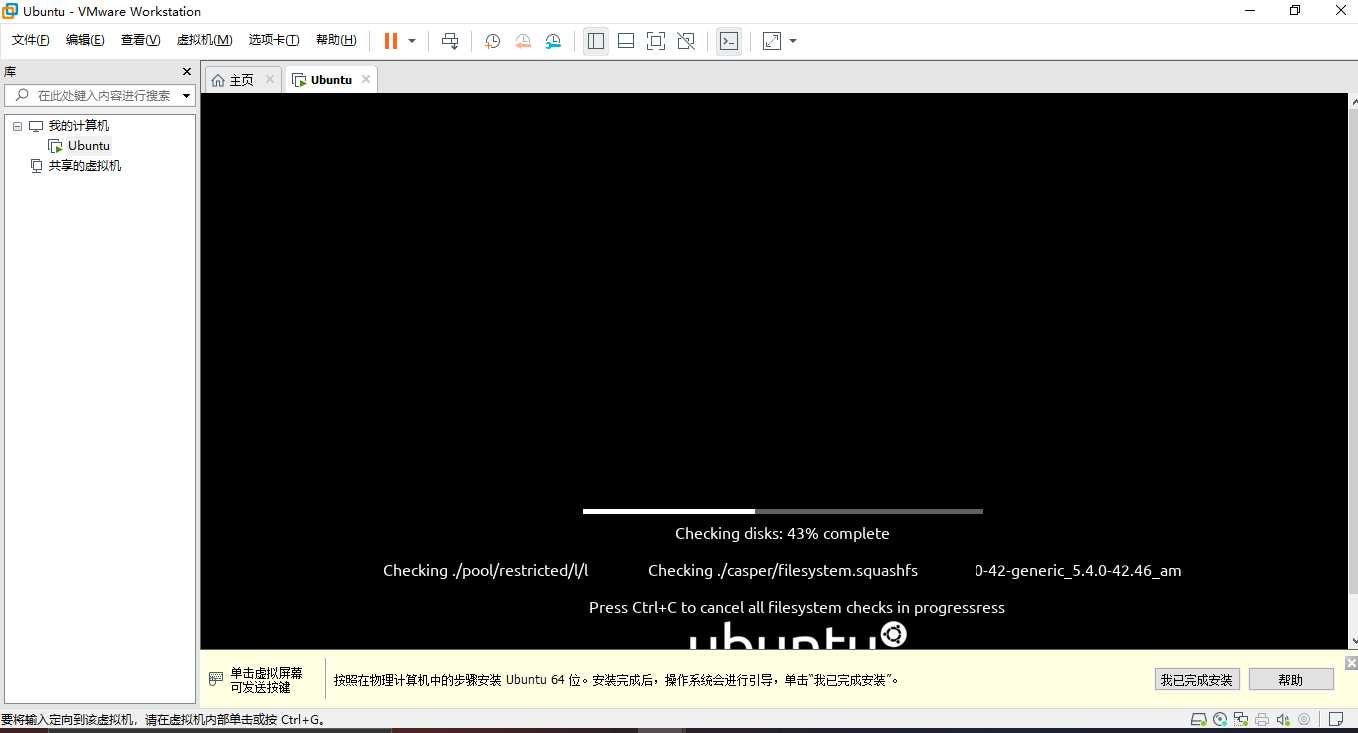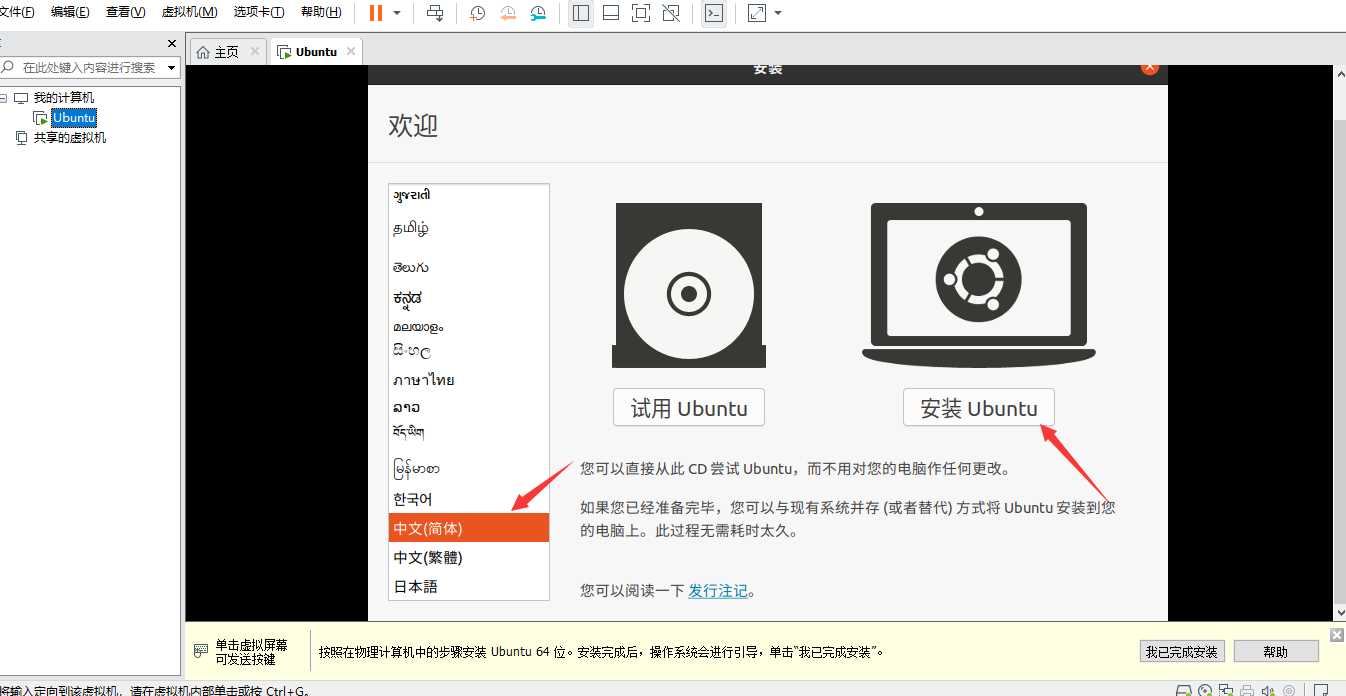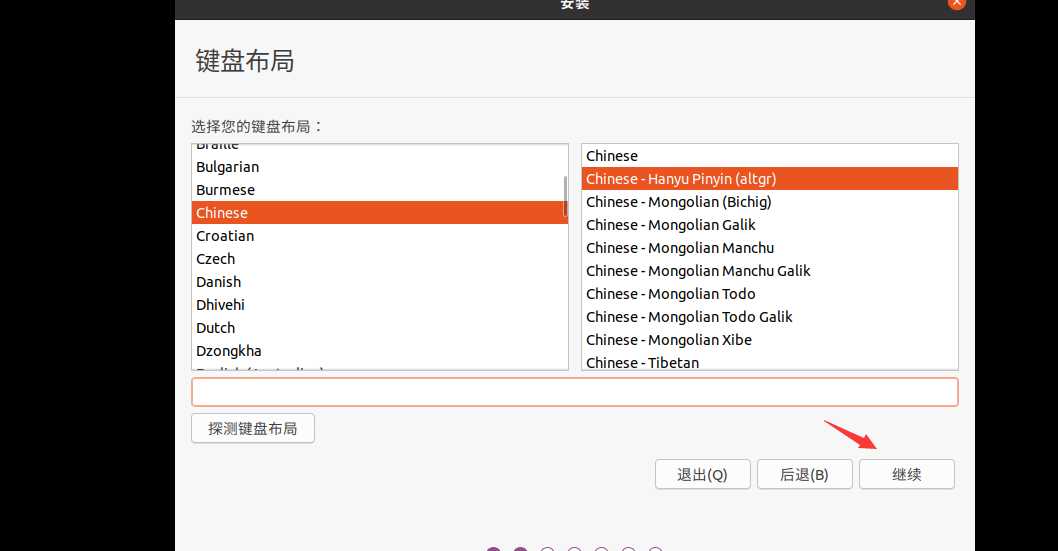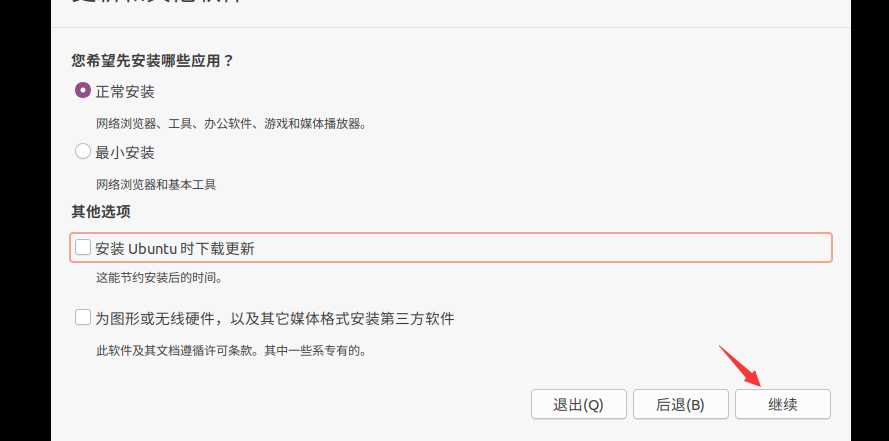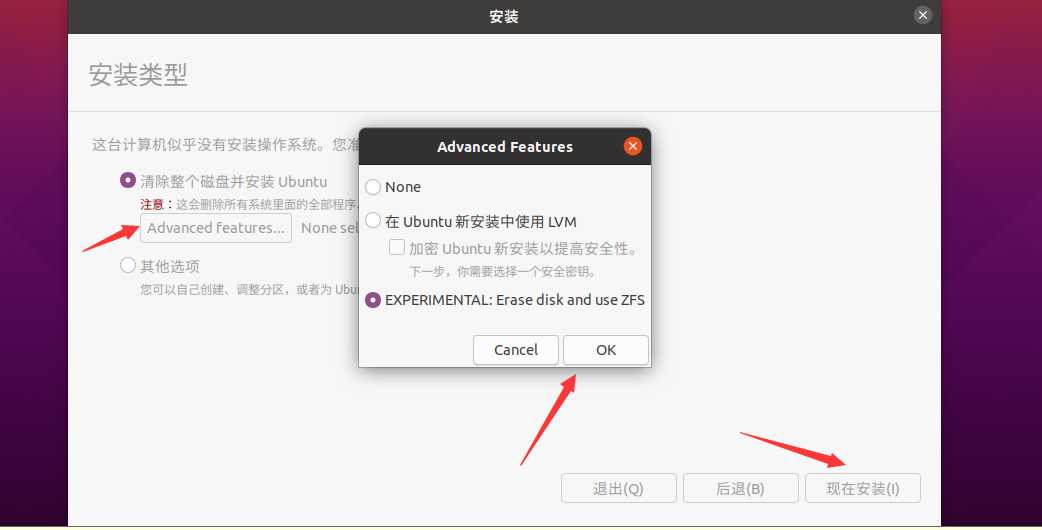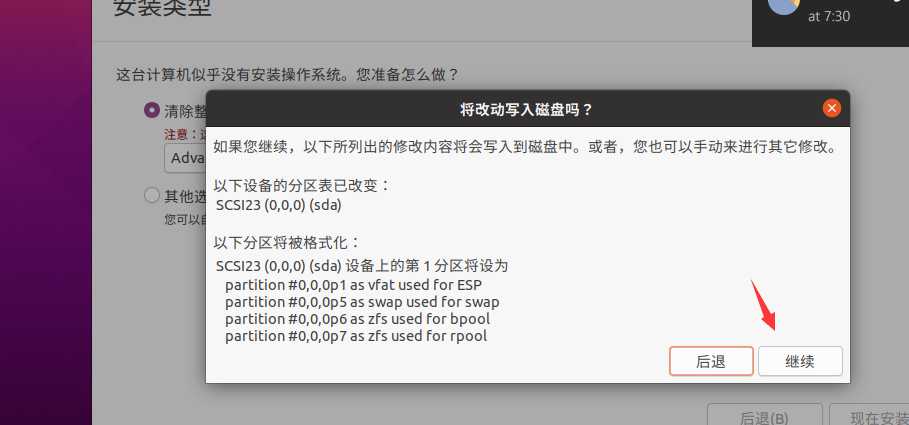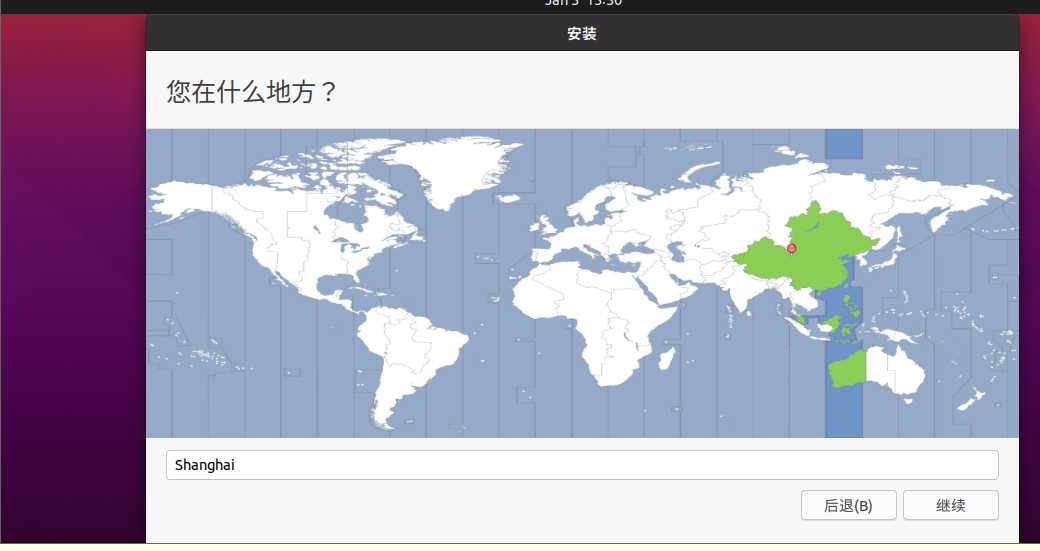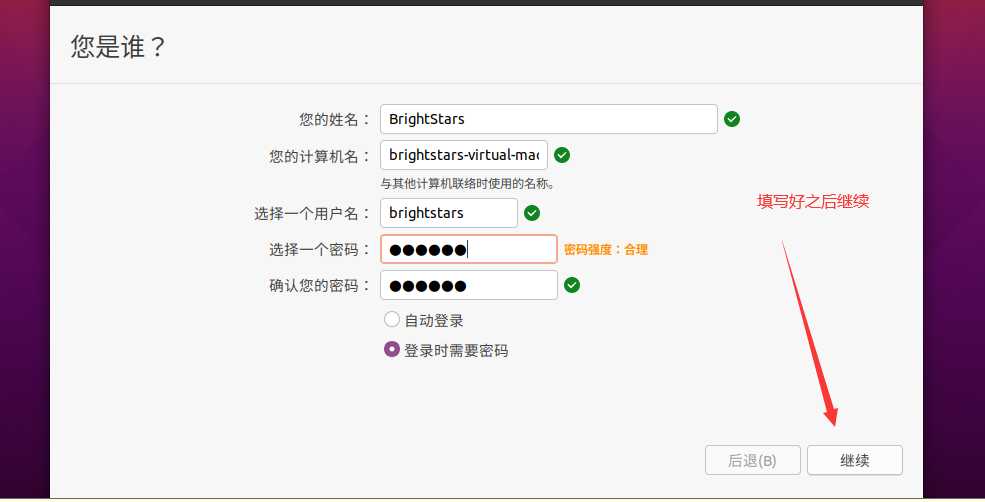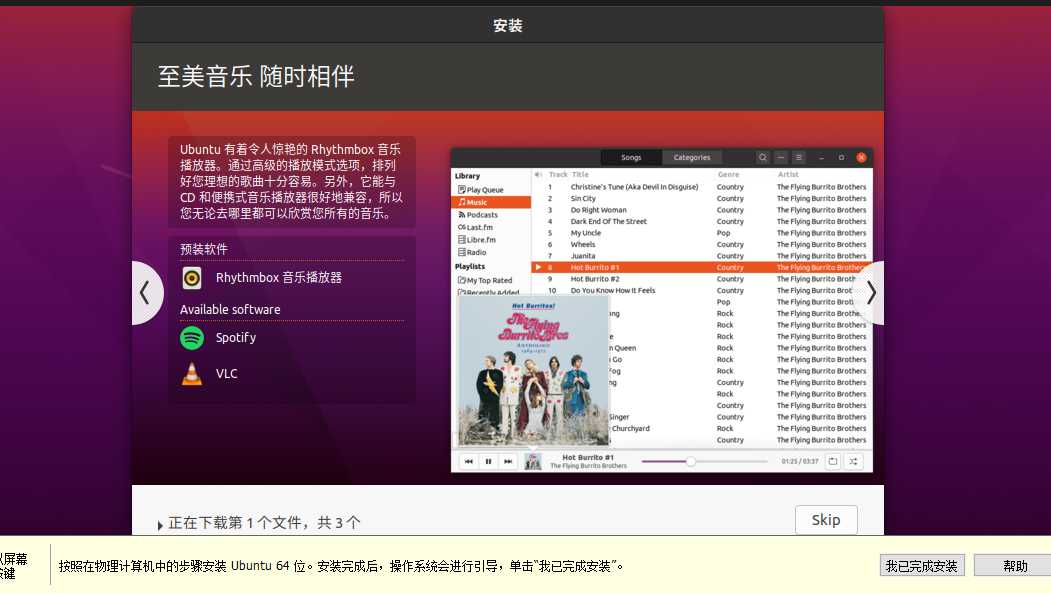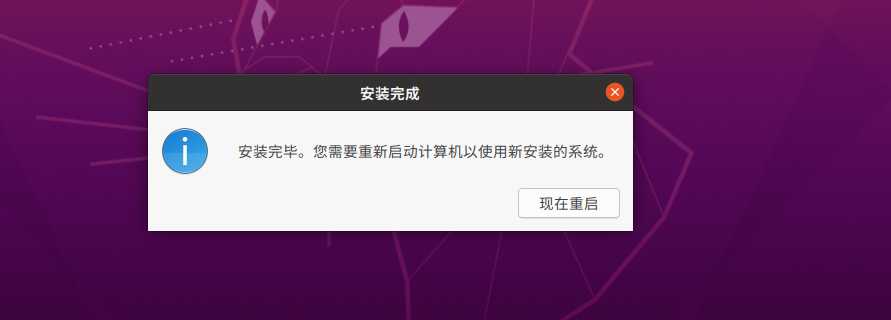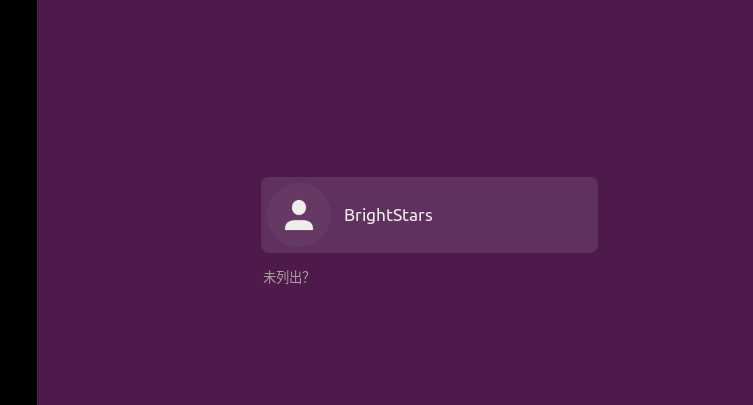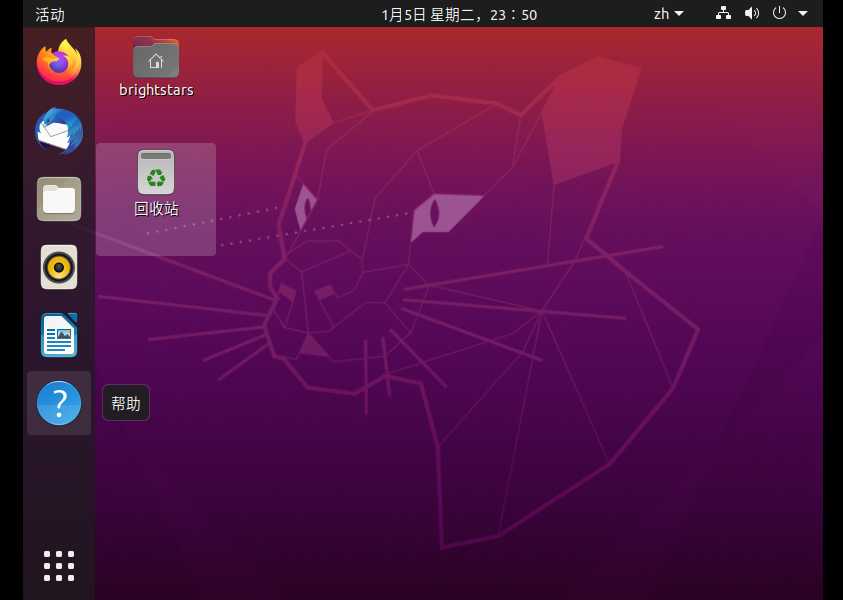先说几句废话
目前流行的虚拟机软件有VMware、Virtual Box和Virtual PC等等,其中最常用的就是VMware。
而乌班图是Linux使用最广泛的版本之一,具体详见:
百度百科-Ubuntu
另外本文版权归小商(也就是俺)所有,盗版必究哈~
教程开始
教程有许多不完备之处,大佬请忽略。。。
1.安装VMware
首先需要准备VMware的安装包以及Ubuntu的ISO镜像,可以自己去官网下载,也可以通过各种渠道跟别人要。
版本无所谓,都差不多。
文件准备好了就可以开始了。
先打开Vmware安装包开始安装。
出现这个界面
可能会出现以下提示,直接重启即可。
重启之后再打开安装包,如下:
直接点击下一步:
完成之后需要输入许可密钥:
UY758-0RXEQ-M81WP-8ZM7Z-Y3HDA
2.创建虚拟机
接下来会自动进行安装
后面的配置可以自行选择了,不一定按我的来。
这里也可以选择自己分区,按老师上课讲的来分区。
然后就是等待安装完成
安装完成之后重启虚拟机
重启之后会显示刚刚设置的用户名,输入刚刚设置的密码
大功告成!
注:如果电脑配置实在太低可以选择装双系统,以后会出教程的(咕咕咕)
版权声明:本文内容由互联网用户自发贡献,该文观点仅代表作者本人。本站仅提供信息存储空间服务,不拥有所有权,不承担相关法律责任。如发现本站有涉嫌侵权/违法违规的内容, 请发送邮件至 举报,一经查实,本站将立刻删除。
如需转载请保留出处:https://bianchenghao.cn/38988.html