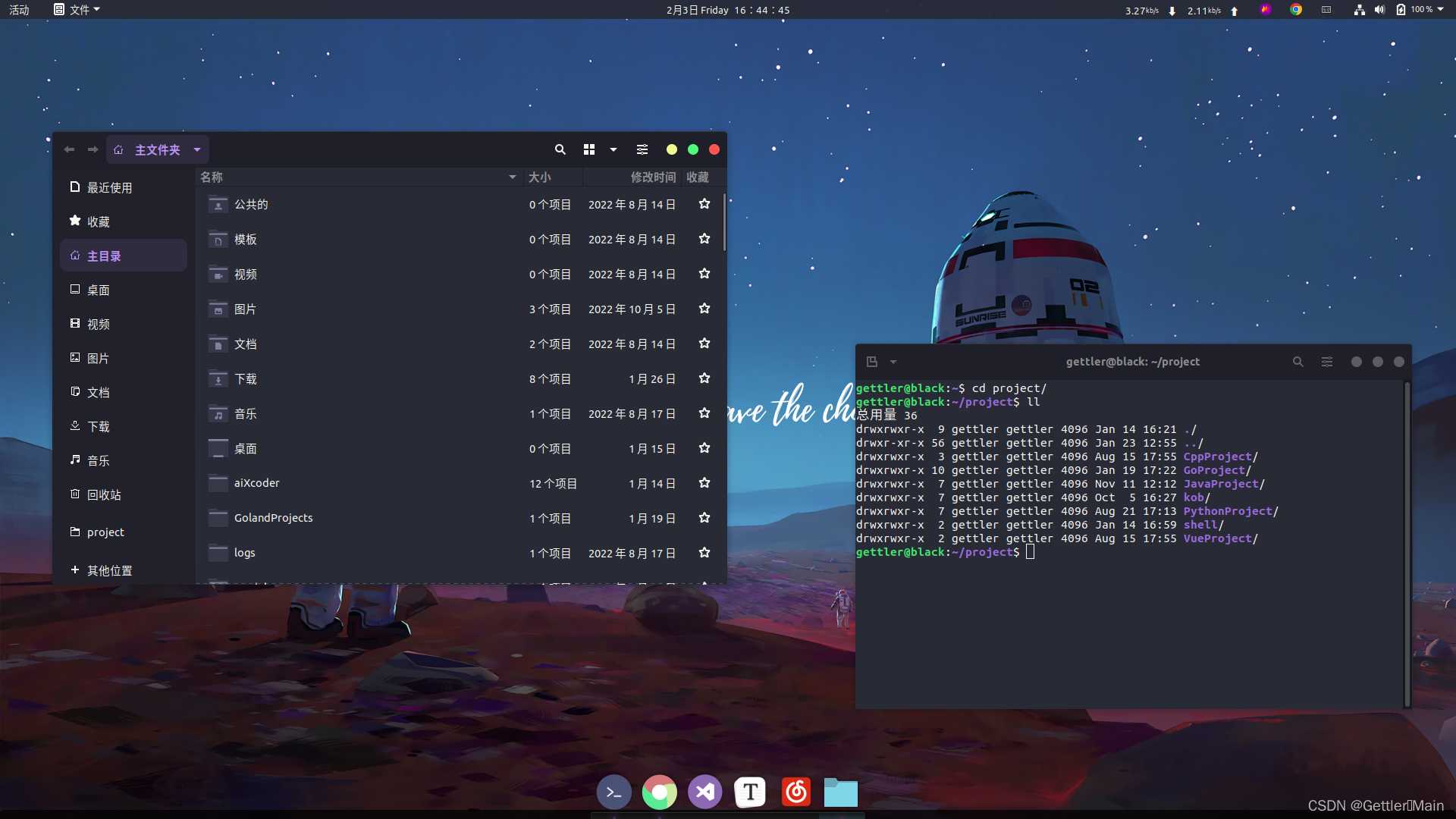文章目录
尝试了在电脑上安装双系统来熟悉Linux(Linux界面可以折腾的比Windows还好看)
还是更喜欢这种顶部状态栏。。。
还有文件管理和终端界面
Dracula 真的好看哈哈哈哈
也许Linux不如Windows操作简单,但是在开发时,Linux还是有很多便利的,两行命令安装软件,使用Docker配置环境…
指令操作
ctrl c:取消命令,并且换行
ctrl u:清空本行命令
tab键:可以补全命令和文件名,如果补全不了快速按两下tab键,可以显示备选选项
ls:列出当前目录下所有文件,蓝色的是文件夹,白色的是普通文件,绿色的是可执行文件
pwd:显示当前路径
cd XXX:进入XXX目录下,
cd ../:返回上层目录
cp XXX YYY:将xx文件复制成YYY,XXX和YYY可以是一个路径,比如../dir_c/a.txt,表示上层目录下的dir_c文件夹下的文件a.txt
mkdir XXX:创建目录XXX
rm XXX:删除普通文件:
rm XXX -r:删除文件夹
mv XXX YYY:将XXX文件移动到YYY,和cp命令一样,XXX和YYY可以是一个路径﹔重命名也是用这个命令
touch XXX:创建一个文件
cat XXX:展示文件XXX中的内容
相关练习
- 进入homework_0文件夹,分别创建文件夹
dir_a, dir_b,dir_c
cd homework_0
mkdir dir_a dir_b dir_c
- 进入homework_1文件夹,将a.txt,b.txt,c.txt分别复制成:
a.txt.bak, b.txt.bak,c.txt.bak
cd homework_1
for var in *.txt;
do
cp "$var" "${$var%.txt}.txt.bak"
done
- 进入homework 2文件夹,将
a.txt,b.txt,c.txt分别重命名为:a_new.txt,b_new.txt,c_new.txt
cd homework_2
for var in *.txt;
do
cp "$var" "${$var%.txt}.new.txt"
done
- 进入
homework _3文件夹,将dir_a文件夹下的a.txt,b.txt,c.txt分别移动到文件夹dir_b下
cd homework_3
mv dir_a/* dir_b
- 进入
homework_4文件夹,将普通文件a.txt, b.txt,c.txt删除
cd homework_4
rm *
- 进入
homework_5文件夹,将文件夹dir_a, dir b, dir_c删除
cd homework_5
rm * -r
- 进入
homework_6文件夹,查看task.txt的内容,并按其指示进行操作
cd homework_6
cat task.txt
// 将task.txt重命名为done.txt,创建目录dir_a,将done.txt移动到目录dir_a下
mkdir dir_a
mv task.txt dir_a/done.txt
- 进入
homework_7文件夹,创建文件夹dir_0, dir_1, dir_2,将a.txt,b.txt,c.txt复制到dir_0下,重命名为a0.txt,b0.txt,c0.txt;将a.txt,b.txt,c.txt复制到dir_1下,重命名为a1.txt, b1.txt,c1.txt;将a.txt,b.txt,c.txt复制到dir_2下,重命名为a2.txt,b2.txt,c2.txt;
cd homework_7
for i in {
0..2}
do
mkdir "dir_$i"
for var in *.txt
do
cp "$var" "dir_$i/${var%.txt}$i.txt"
done
done
- 进入
homework_8文件夹,分别在dir_a, dir_b, dir_c文件夹下查看task.txt的内容,并分别按照指示进行操作
cd homework_8cd dir_acat task.txt// 将a.txt删除rm a.txtcd ../dir_bcat task.txt// 将b.txt重命名为b_new.txtmv b.txt b_new,txtcd ../dir_ccat task.txt// 将c.txt复制成c.txt.bakcp c.txt c.txt.bak
- 进入
homework_9文件夹,将其中所有txt类型的文件删除
cd homework_9r
吹一波y总的课👍
https://www.acwing.com/activity/content/57/
tmux
功能
-
分屏。
-
允许断开Terminal连接后,继续运行进程。
结构
一个tmux可以包含多个session,一个session可以包含多个window,一个window可以包含多个pane。
实例
tmux:
session 0:
window 0:
pane 0
pane 1
pane 2
...
window 1
window 2
...
session 1
session 2
...
操作
-
tmux:新建一个session,其中包含一个window,window中包含一个pane,pane里打开了一个shell对话框。
-
按下Ctrl + a后手指松开,然后按%:将当前pane左右平分成两个pane。
-
按下Ctrl + a后手指松开,然后按”:将当前pane上下平分成两个pane。
-
Ctrl + d:关闭当前pane;如果当前window的所有pane均已关闭,则自动关闭window;如果当前session的所有window均已关闭,则自动关闭session。
-
鼠标点击可以选pane。
-
按下ctrl + a后手指松开,然后按方向键:选择相邻的pane。
-
鼠标拖动pane之间的分割线,可以调整分割线的位置。
-
按住ctrl + a的同时按方向键,可以调整pane之间分割线的位置。
-
按下ctrl + a后手指松开,然后按z:将当前pane全屏/取消全屏。
-
按下ctrl + a后手指松开,然后按d:挂起当前session。
-
tmux a:打开之前挂起的session。
-
按下ctrl + a后手指松开,然后按s:选择其它session。
方向键 —— 上:选择上一项 session/window/pane
方向键 —— 下:选择下一项 session/window/pane
方向键 —— 右:展开当前项 session/window
方向键 —— 左:闭合当前项 session/window
-
按下Ctrl + a后手指松开,然后按c:在当前session中创建一个新的window。
-
按下Ctrl + a后手指松开,然后按w:选择其他window,操作方法与12. 完全相同。
-
按下Ctrl + a后手指松开,然后按PageUp:翻阅当前pane内的内容。
-
鼠标滚轮:翻阅当前pane内的内容。
vim
功能
-
命令行模式下的文本编辑器。
-
根据文件扩展名自动判别编程语言。支持代码缩进、代码高亮等功能。
模式
- 一般命令模式
默认模式。命令输入方式:类似于打游戏放技能,按不同字符,即可进行不同操作。可以复制、粘贴、删除文本等。
- 编辑模式
在一般命令模式里按下i,会进入编辑模式。
按下ESC会退出编辑模式,返回到一般命令模式。
- 命令行模式
在一般命令模式里按下:/?三个字母中的任意一个,会进入命令行模式。命令行在最下面。
可以查找、替换、保存、退出、配置编辑器等。
操作
-
i:进入编辑模式 -
ESC:进入一般命令模式 -
h或 左箭头键:光标向左移动一个字符 -
j或 向下箭头:光标向下移动一个字符 -
k或 向上箭头:光标向下移动一个字符 -
l或 向右箭头:光标向右移动一个字符 -
n:n表示数字,按下数字后再按空格,光标会向右移动这一行的n个字符 -
0或 功能键:光标移动到本行开头 -
$或 功能键:光标移动到本行末尾 -
G:光标移动到最后一行 -
:
n或nG:n为数字,光标移动到第n行 -
gg:光标移动到第一行,相当于1G -
n:n为数字,光标向下移动n行 -
/word:向光标之下寻找第一个值为word的字符串。 -
?word:向光标之上寻找第一个值为word的字符串。 -
n:重复前一个查找操作 -
N:反向重复前一个查找操作 -
:n1,n2s/word1/word2/g:n1与n2为数字,在第n1行与n2行之间寻找word1这个字符串,并将该字符串替换为word2 -
:1,$s/word1/word2/g:将全文的word1替换为word2 -
:1,$s/word1/word2/gc:将全文的word1替换为word2,且在替换前要求用户确认。 -
v:选中文本 -
d:删除选中的文本 -
dd: 删除当前行 -
y:复制选中的文本 -
yy: 复制当前行 -
p: 将复制的数据在光标的下一行粘贴 -
u:撤销 -
Ctrl + r:取消撤销 -
Shift + >:将选中的文本整体向右移动 -
Shift + <:将选中的文本整体向左移动 -
:w保存 -
:w!强制保存 -
:q退出 -
:q!强制退出 -
:wq保存并退出 -
:set paste设置成粘贴模式,取消代码自动缩进 -
:set nopaste取消粘贴模式,开启代码自动缩进 -
:set nu显示行号 -
:set nonu隐藏行号 -
gg=G:将全文代码格式化 -
Ctrl + q:当vim卡死时,可以取消当前正在执行的命令
相关练习
- 进入
homework_0文件夹,创建文件names.txt,并顺次将下列姓名写入该文件,每个名字占一行。
AcWing、yxc、Bob、张强、李明、Alice
cd homework_0
vim names.txt
iAcwing<Enter>yxc<Enter>Bob<Enter>张强<Enter>李明<Enter>Alice
<Esc>
:wq
-
进入
homework_1文件夹,打开problem.txt,并依次删除下列字符:- 最后一行第
101个字符. - 第
3行第8个字符 - 第
1行第30个字符 - 第
16行第55个字符 - 第
9行第80个字符 - 最后保存文件并退出。
- 最后一行第
cd homework_1
vim problem.txt
G101<Space>i<backspace>Esc
3G8<Space>i<backspace>Esc
gg30<Space>i<backspace>Esc
16G55<Space>i<backspace>Esc
9G80<Space>i<backspace>Esc
:wq
- 进入
homework_2文件夹,打开problem.txt,并依次执行如下操作:- 在第1个
"two"的后面添加"abc" - 在第2个
"two"的前面添加"def" - 将第3个
"two"后面的连续12个字符删掉 - 将第4个
"two"所在的行删掉 - 最后保存文件并退出。
- 在第1个
cd homework_2
vim problem.txt
gg
/two<Enter>
3<Space>iabc<Esc>
nidef<Esc>n
n3<Space>d12<Space>
ndd
:wq
-
进入
homework_3文件夹,打开problem.txt,并依次执行如下操作:- 将第
5行至第15行中所有of替换成OF。 - 将全文中所有的
the替换成THE。 - 将第偶数个
is替换成IS,第奇数个is不变。下标从1开始。
- 将第
cd homework_3
vim problem.txt
:5,15s/of/OF/g
:1,$s/the/THE/g
:1,$s/is/IS/gcnynynynynyny...
-
进入
homework_4文件夹,打开problem.txt,并依次执行如下操作:-
删除第
11行 -
将所删除的行粘贴到文件最后一行的下一行
-
复制第
5行 -
将所复制的行粘贴到文件当前最后一行的下一行
-
cd homework_4
vim problem.txt
11GddGp5GyyGp
:wq
- 进入
homework_5文件夹,打开problem.txt,并依次执行如下操作:- 删除第
11行第15个字符(包含该字符)至第13行第5个字符(包含该字符) - 将所删除的内容粘贴到文件末尾(注意不要另起一行)
- 复制第
5行第88个个字符(包含该字符)至第7行第6个字符(包含该字符) - 将所复制的内容粘贴到当前文件末尾(注意不要另起一行)
- 删除第
cd homework_5
vim problem.txt
11G14<Space>v13G5<Space>dG$p
5G87<Space>v7G6<Space>yG$p
- 进入
homework_6文件夹,并依次执行如下操作:-
清空
source0.cpp -
将
source1.cpp中的第1-3行和第12-24行复制到source0.cpp中
-
cd homework_5
vim source0.cpp
ggdG:wq
vim source1.cpp
1Gv3G$y:q
vim source0.cpp
p:wq
vim source1.cpp
12Gv24G$y:q
vim source0.cpp
G$i<Right><Enter><Esc>p:wq
- 进入
homework_7文件夹,格式化source.cpp
cd homework_7
vim source.cpp
gg=G
- 进入
homework_8文件夹,打开source.cpp,并依次执行如下操作:- 将第
15-21行向右缩进2次 - 将第
22-23行向左缩进1次。
- 将第
cd homework_8
vim source.cpp
15Gv21G>15Gv21G>
22Gv23G<
- 进入
homework_9文件夹,打开链接:https://www.acwing.com/activity/content/code/content/1694465/新建文件source.cpp,将链接中的代码抄进source.cpp文件中。
cd homework_9
vim source.cpp
#include <iostream>
using namespace std;
int main()
{
int a, b;
cin >> a >> b;
cout << a + b << endl;
return 0;
}
<Esc>:wq
吹一波y总的课👍 https://www.acwing.com/activity/content/57/
Ubuntu 实际使用问题记录
键盘Fn无法切换功能键与多媒体键
终端输入:
echo 2 | sudo tee /sys/module/hid_apple/parameters/fnmode
然后再长按 Fn+X+L 约四秒即可成功使用Fn切换功能键与多媒体键。
永久生效
以上方法只是输入命令后生效,想要永久生效,可以进行如下操作:
- 创建
/etc/modprobe.d/hid_apple.conf文件 - 在文件中添加以下一行内容并保存:
options hid_apple fnmode=0 - 执行如下命令:
sudo update-initramfs -u - 重启
保持Typore旧版本,不自动更新。
sudo apt-mark hold typora
修改日期显示为英文
打开终端,输入
sudo vim /etc/default/locale
版权声明:本文内容由互联网用户自发贡献,该文观点仅代表作者本人。本站仅提供信息存储空间服务,不拥有所有权,不承担相关法律责任。如发现本站有涉嫌侵权/违法违规的内容, 请发送邮件至 举报,一经查实,本站将立刻删除。
如需转载请保留出处:https://bianchenghao.cn/39331.html