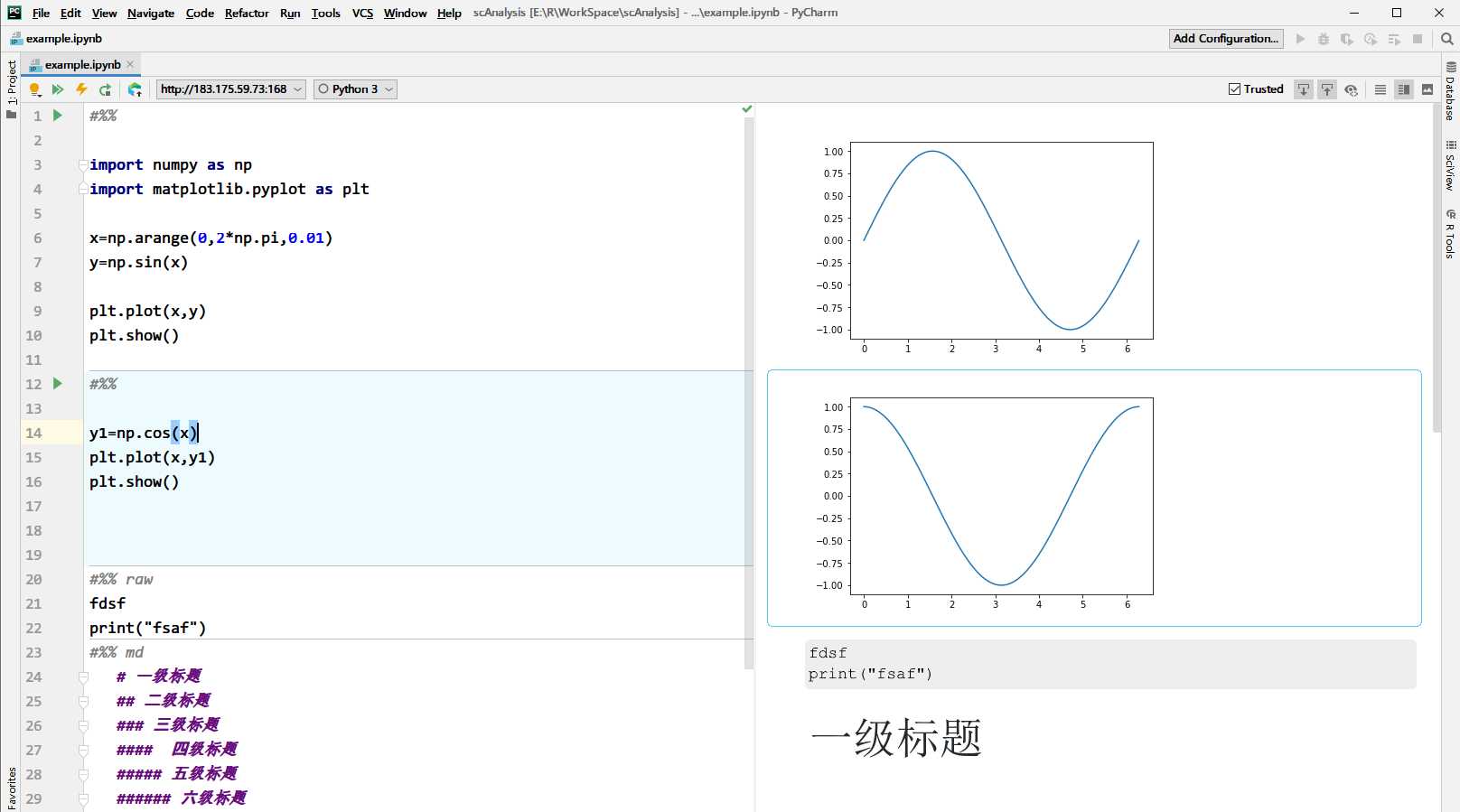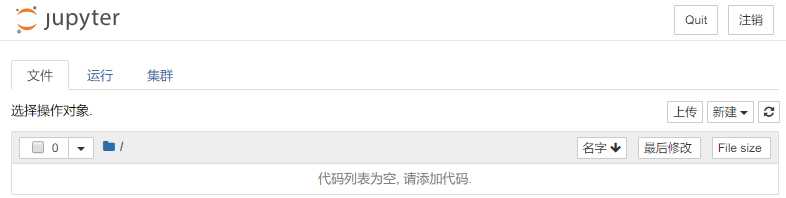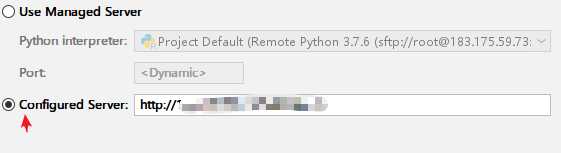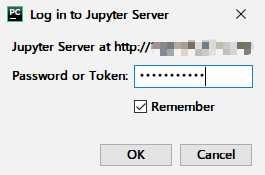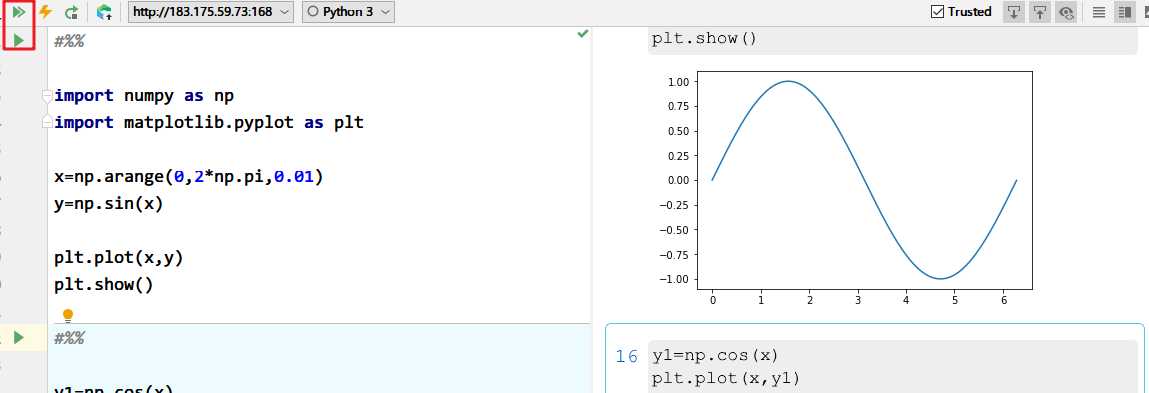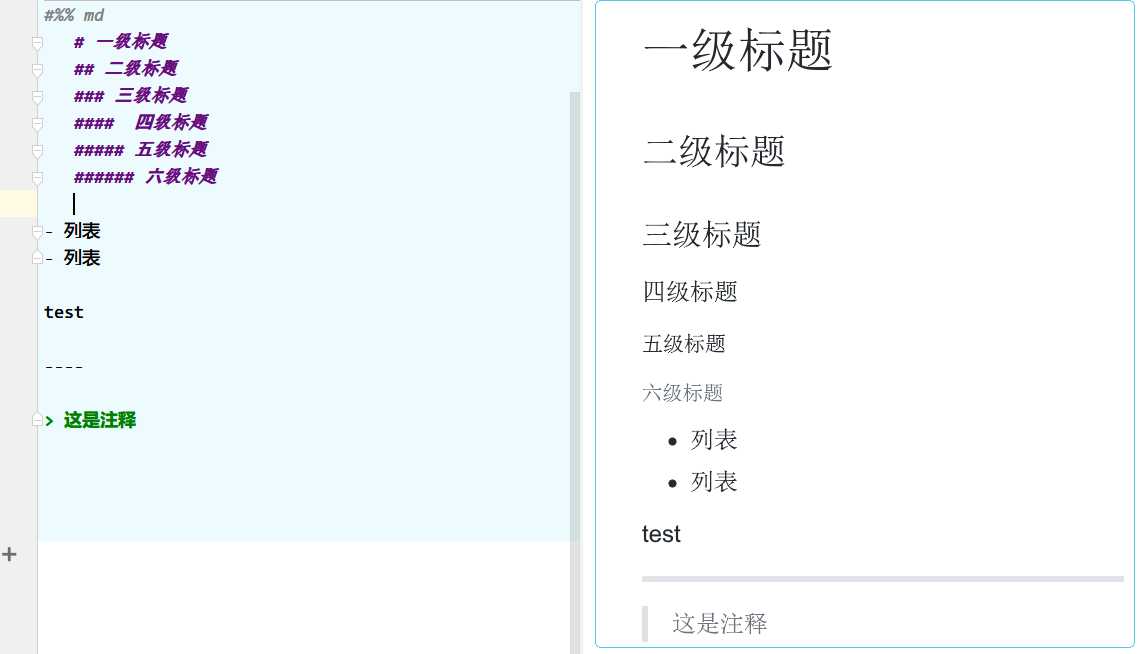在 Pycharm 中安装及使用 Jupyter (图文详解)
文章目录
- 在 Pycharm 中安装及使用 Jupyter (图文详解)
-
-
- 一、材料
- 二、安装 Jupyter
- 三、配置 Jupyter
- 四、使用 Jupyter
-
- 1. 使用 Cell
- 2. 使用 jupyter Markdown
-
Pycharm 更新了对 Jupyter 的功能支持,结合 IntelliJ 的自动补全代码,自动格式化代码,执行调试,版本控制,以及大量的插件支持。
让你在高颜值环境下,高效编写代码,效果如下:
一、材料
Pycharm 19.03 专业版
Jupyter
conda
二、安装 Jupyter
-
安装 conda
Pycharm 中安装及使用 Jupyter (图文详解)
-
使用 conda 安装
conda create -n myjupyter anaconda jupyter conda activate myjupyter -
jupyter notebook --generate-config --allow-root将密码复制
sha1:XXXXXXXXXXXXXXX,备用 -
配置
jupyter notebook --generate-config --allow-root在配置文件中输入
c.NotebookApp.ip = 'XX.XX.XX.XX' c.NotebookApp.allow_root = True c.NotebookApp.open_browser = False c.NotebookApp.port = 8888 c.NotebookApp.password = u'sha1:XXXXXXXXXXXXXXXX' c.ContentsManager.root_dir = '/baimoc/jupyter' -
启动
jupyter notebook
三、配置 Jupyter
四、使用 Jupyter
1. 使用 Cell
-
写几行代码,测试一下
#%% import numpy as np import matplotlib.pyplot as plt x=np.arange(0,2*np.pi,0.01) y=np.sin(x) plt.plot(x,y) plt.show() #%% y1=np.cos(x) plt.plot(x,y1) plt.show()
2. 使用 jupyter Markdown
配置好环境,开始享受吧
如果你是对数据分析感兴趣,这些技巧也能帮到你
如何在 Pycharm 中高效使用 R 语言 (图文详解)
搭建 Python 高效开发环境: Pycharm + Anaconda
今天的文章pycharm安装结巴_pycharm安装详细步骤「建议收藏」分享到此就结束了,感谢您的阅读,如果确实帮到您,您可以动动手指转发给其他人。
版权声明:本文内容由互联网用户自发贡献,该文观点仅代表作者本人。本站仅提供信息存储空间服务,不拥有所有权,不承担相关法律责任。如发现本站有涉嫌侵权/违法违规的内容, 请发送邮件至 举报,一经查实,本站将立刻删除。
如需转载请保留出处:https://bianchenghao.cn/57837.html