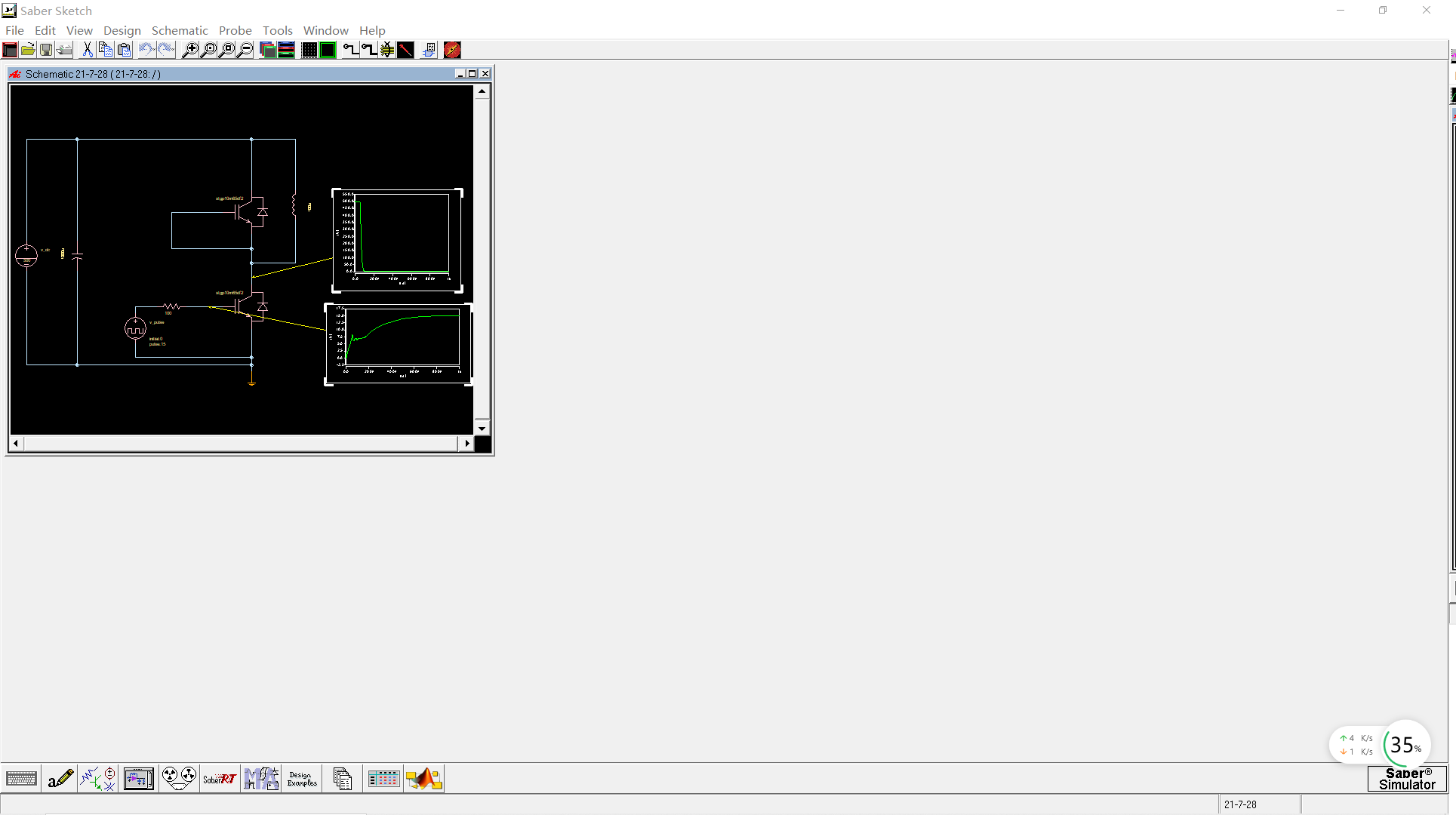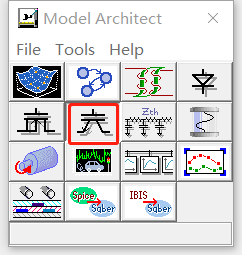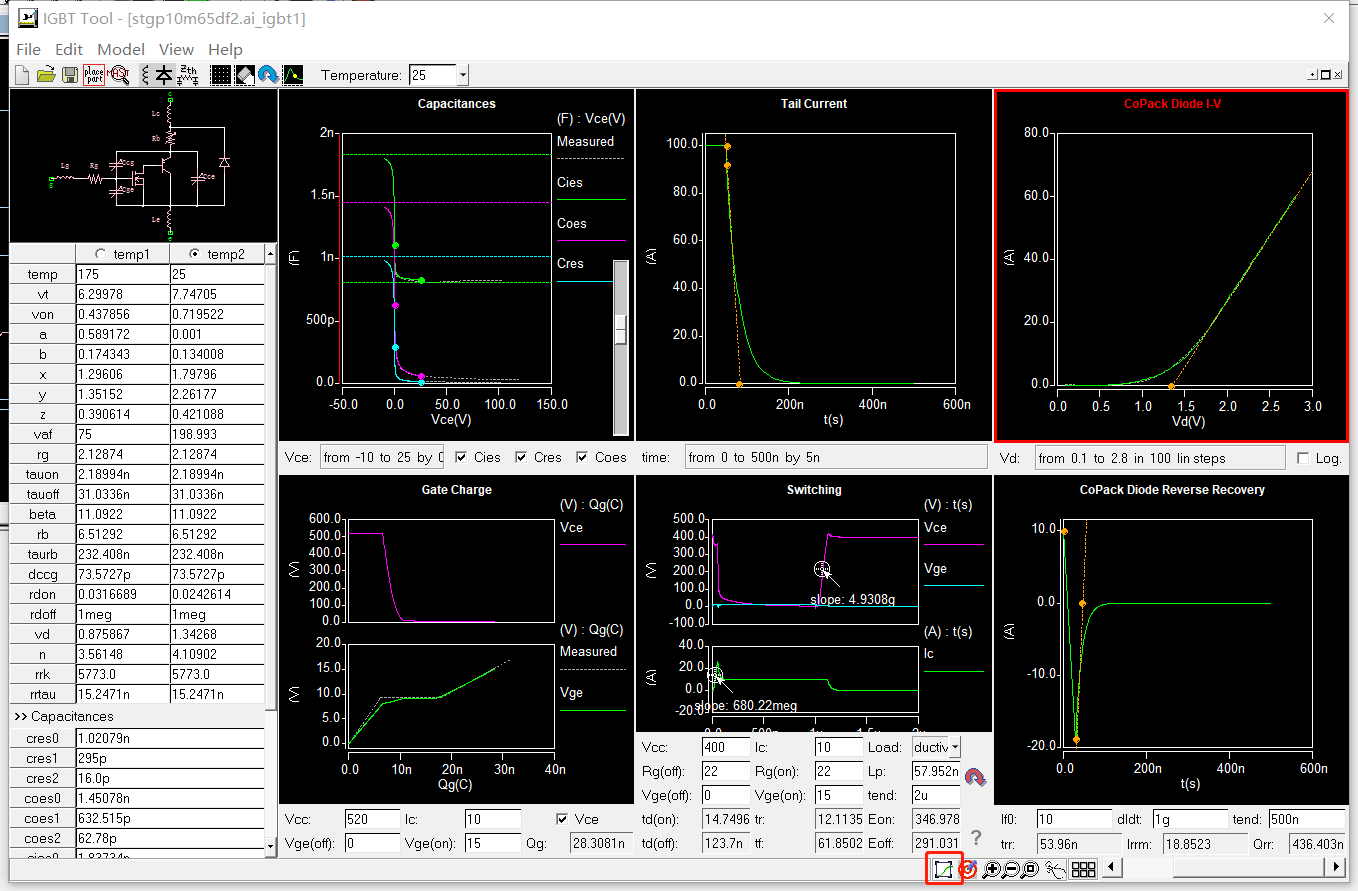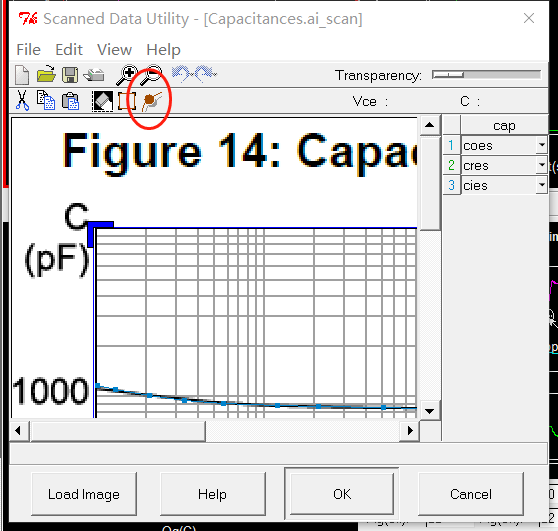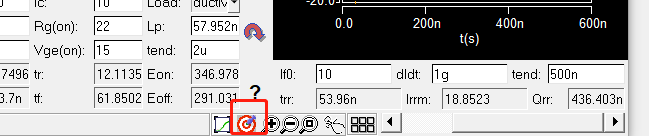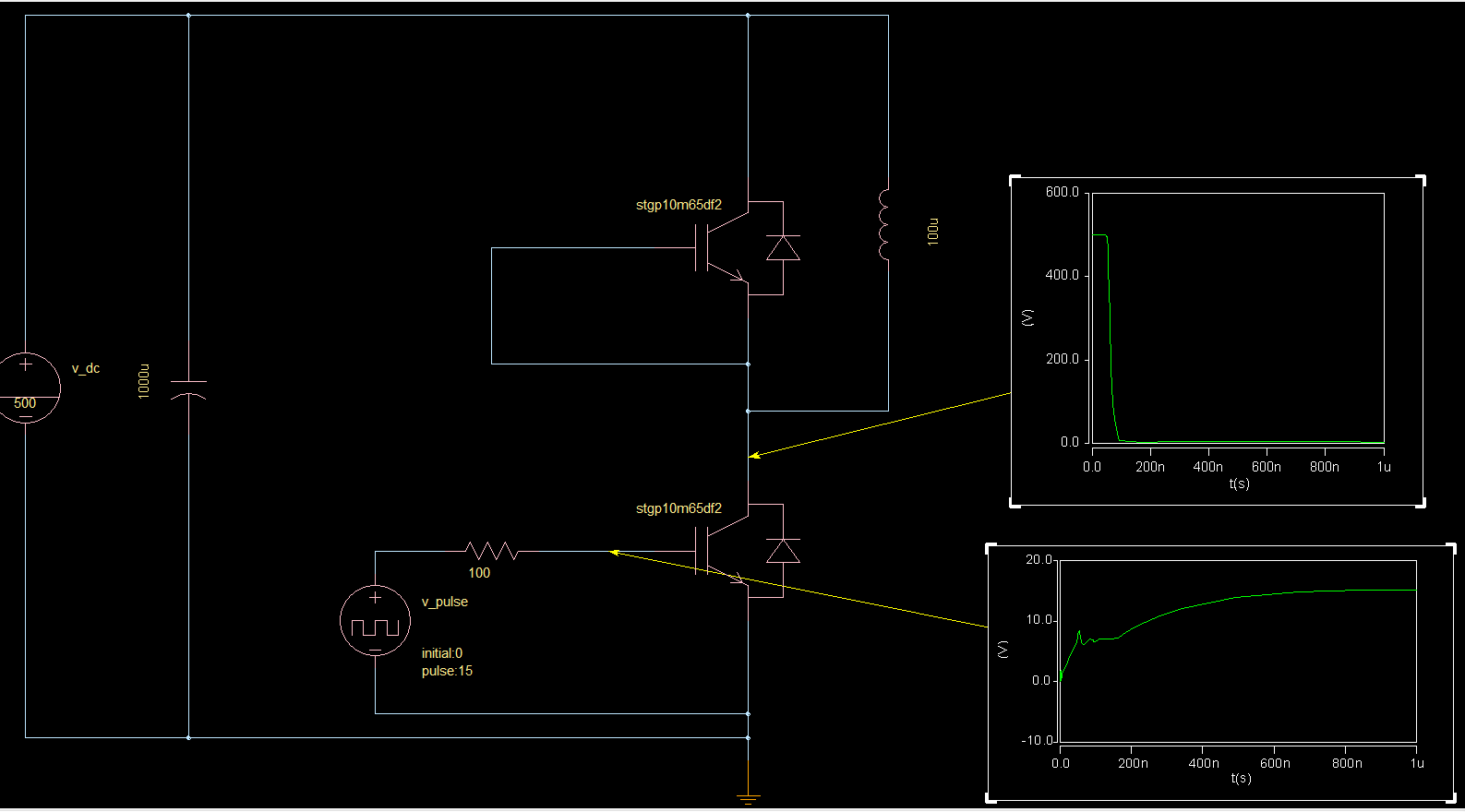使用SABER软件进行器件建模
软件准备
使用的版本是SABER2016,该版本资源网上有很多,可以自己去搜索,找不到的可以进入这个链接https://pan.baidu.com/s/1GRJGhlPlhc0NzLwfSjySdQ,提取码:d0uw进行下载,按照教程来基本没有问题,若出现本机激活成功教程文件的save为灰色的情况,可以把原激活成功教程文件Synopsys.src中的日期改为激活成功教程时之后的日期即可,例如将2020改为2050。
器件建模步骤
打开saber软件,其界面如下:
本教程使用的是saber软件中自带的手册参数提取方法来对器件进行行为建模。在界面的下方,选择MA,
接下来选择你想要的建立的器件类别,本教程进行IGBT的建模。
进入建模的界面,该界面有很多窗口,窗口上都说明了需要什么的数据,通过选择界面下面的按钮,会跳转到手册波形输入的界面。通过在手册中选择对应的波形,截图之后可以在对应的窗口使用刚刚的按钮点开。
选择图中的曲线创建按钮进行曲线的提取。提取完成之后,点击OK。当把所有的图形数据都导入之后,千万不要忘记点击下面的仿真按钮。
在点击按钮的时候,一定要用鼠标点击对应的窗口进行曲线的仿真操作。此时你就会看到该软件在疯狂计算,左侧的参数就会一直变化直到参数都提取完成。没错,该组件还可以实现参数的提取功能,是不是很方便。
完成之后,点击另存为,保存在你的工程文件夹中,这个器件就可以使用了。下面搭建一个简单的脉冲实验检测其功能。
如果有问题欢迎在评论区讨论!
今天的文章saber元器件库_saber怎么用到形状上分享到此就结束了,感谢您的阅读,如果确实帮到您,您可以动动手指转发给其他人。
版权声明:本文内容由互联网用户自发贡献,该文观点仅代表作者本人。本站仅提供信息存储空间服务,不拥有所有权,不承担相关法律责任。如发现本站有涉嫌侵权/违法违规的内容, 请发送邮件至 举报,一经查实,本站将立刻删除。
如需转载请保留出处:https://bianchenghao.cn/57970.html