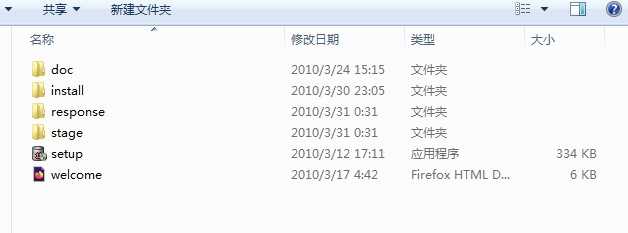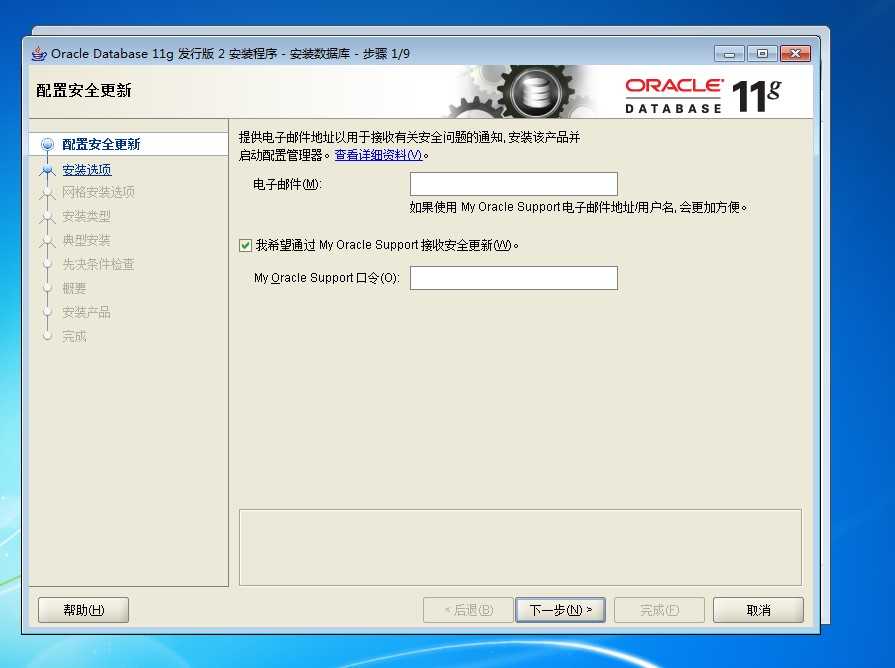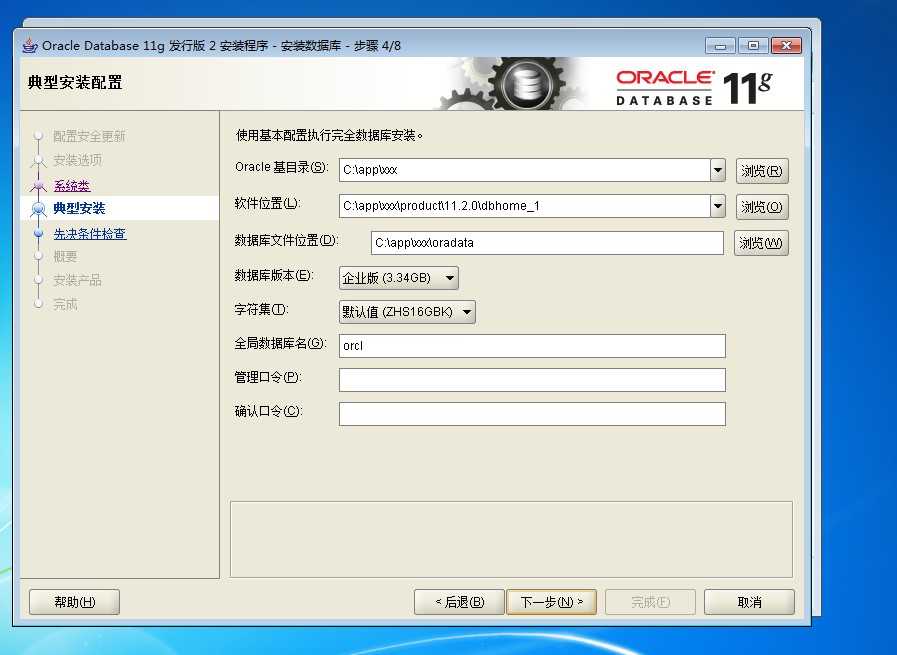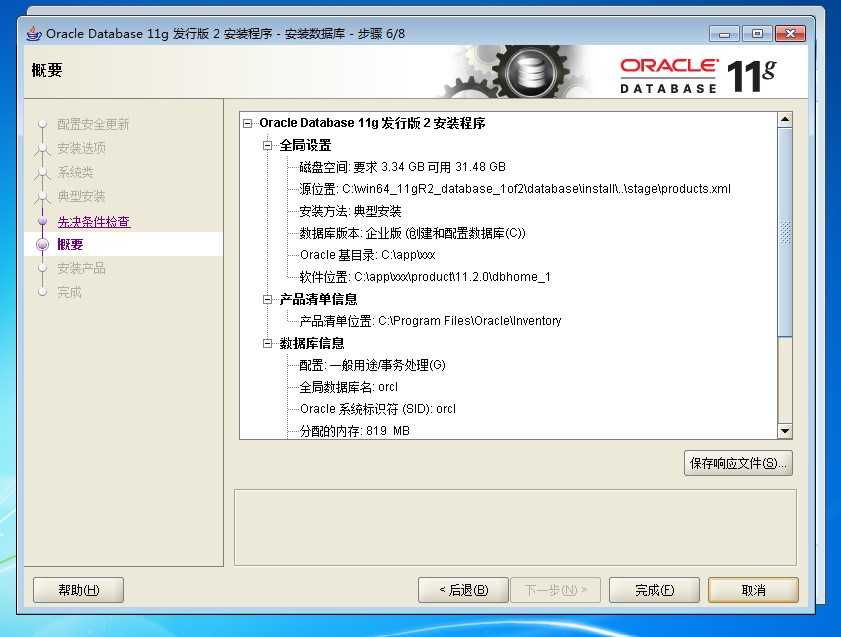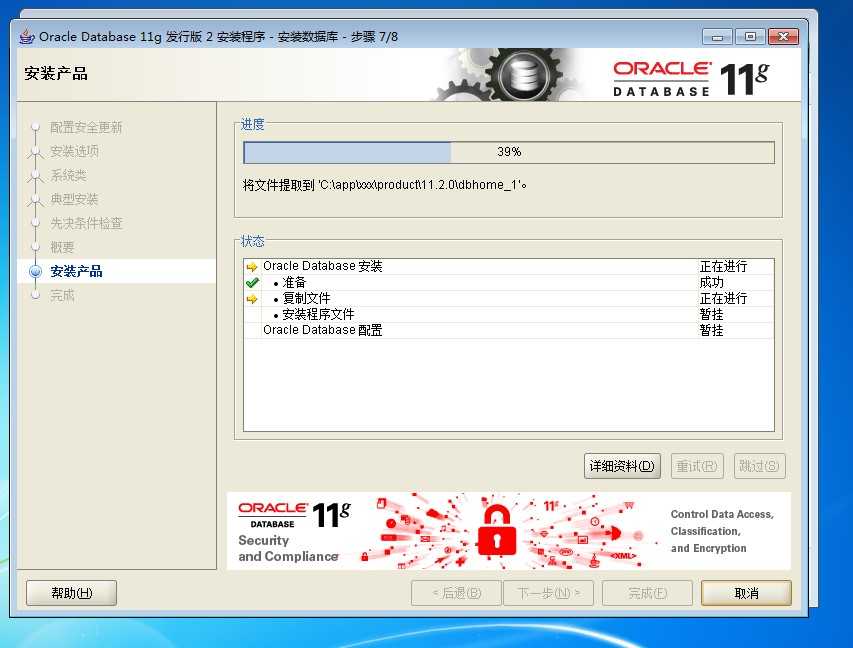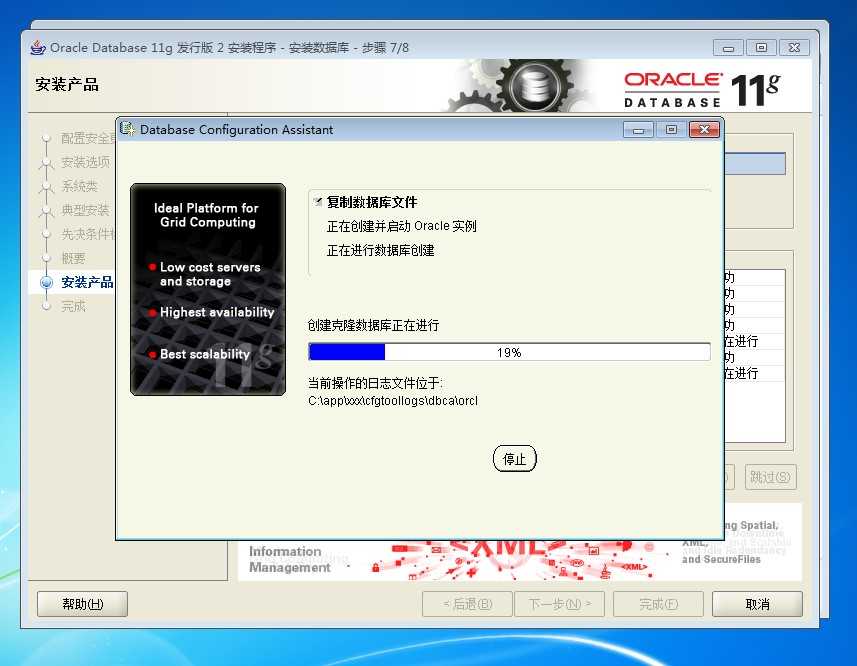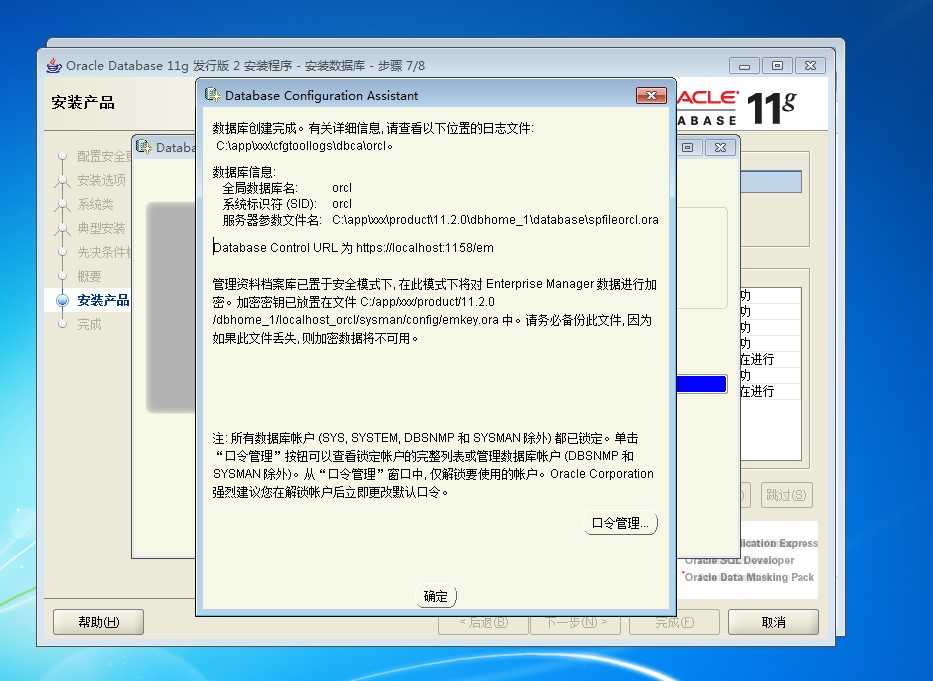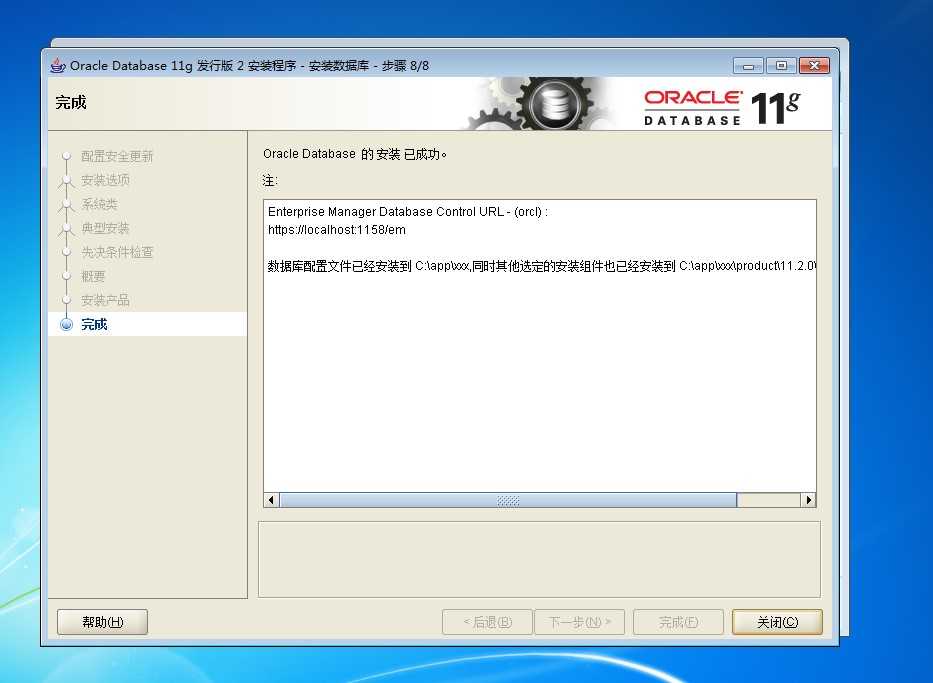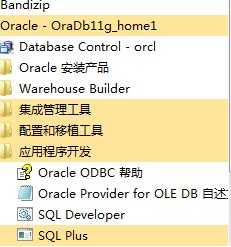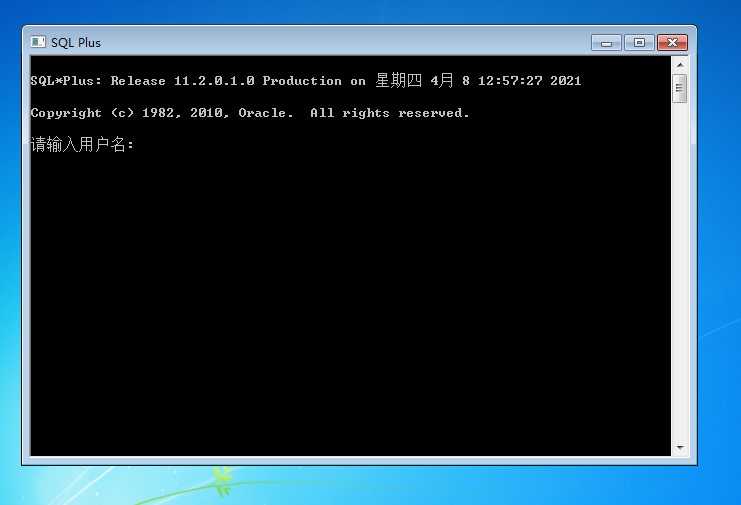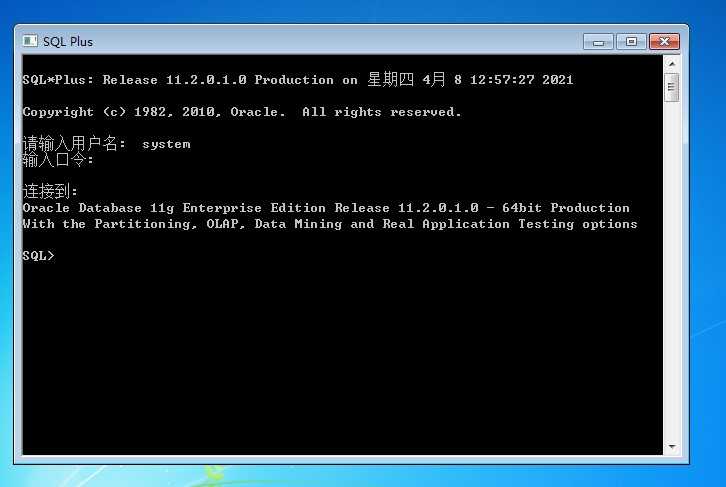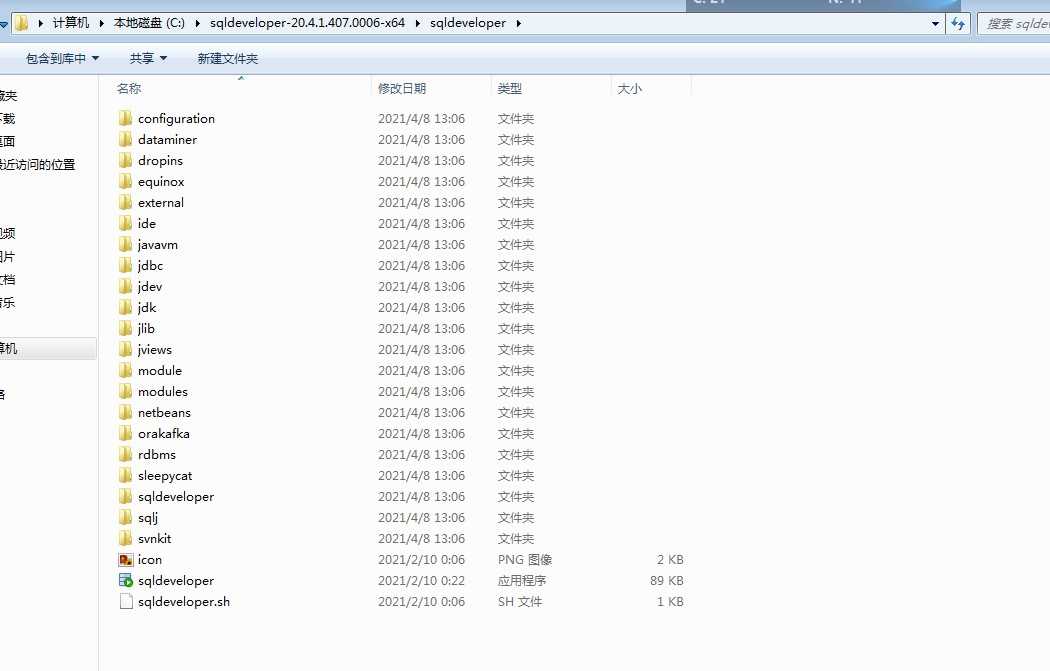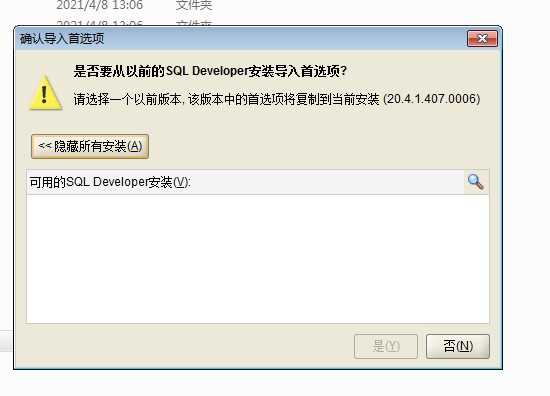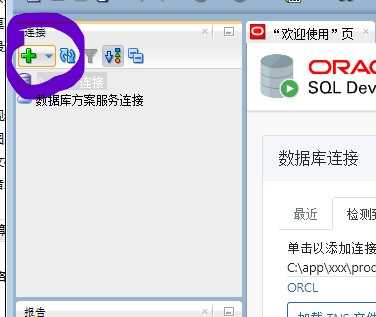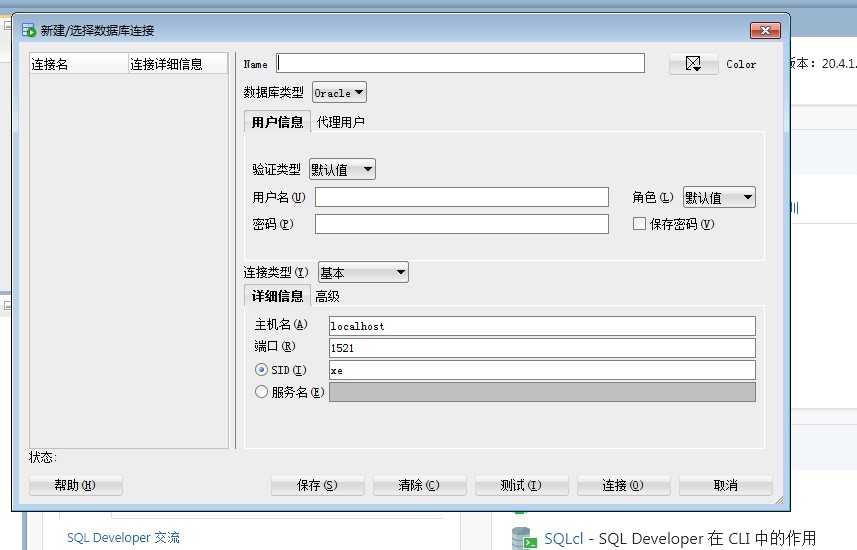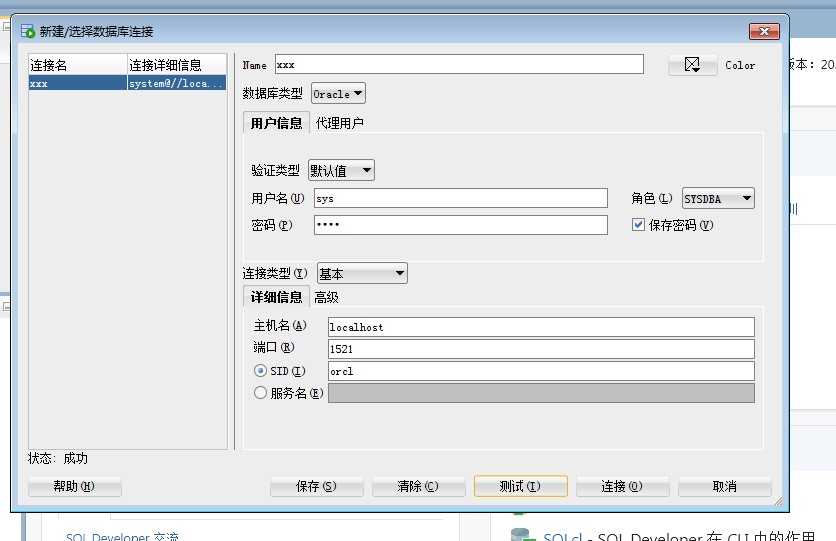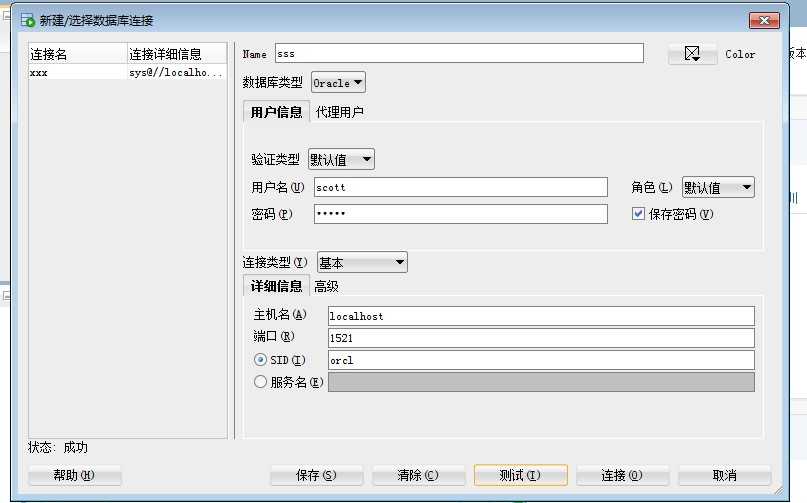Oracle+developer安装步骤详解,只介绍11版
安装之前的电脑环境
在安装Oracle之前,首先需要检测你的电脑的登录名是不是中文,即c盘用户文件夹下的文件是不是中文,如下图:
类似图中的“哈哈哈哈”是不行,是无法安装的,因为oracle在安装的时候中文会在Oracle的安装程序的编译下会变成乱码,类似如下的情况:
C:\Users\寰愬嵖\AppData
这种情况下oracle无法找到已安装的目录,就会导致安装失败!
如果是如下的英文路径名就可以很方便的安装上:
C:\Users\asads\Oracle
中文名的情况,如果是win7系统,用户名可以更改,百度上有教程可以去搜一下,若是win10的系统,建议装个虚拟机或者重装系统。
开始安装oracle
1.版本选择以及安装包下载- – – – –
目前,大部分安装的都是Oracle 11 版的,本贴只介绍11版的安装方法。
另百度云附链接(不会官网下的可以直接拿走):
链接: Oracle11百度云.
提取码:zsgy
如果有受不了百度云速度的可以去Oracle官网下,但比较难找。
另附一个老哥的链接,如有去官网下的可以参考这位老哥的步骤:
链接: 链接.
2. 正式开始安装
解压下载的文件,应该是有两个压缩包分别解压,
先解压 win64_11gR2_database_1of2 ,
再解压 win64_11gR2_database_2of2 ,
一块加压的话会有一个文件夹解压的时候无法正常的复制。
解压后会得到这样的两个文件夹,如图所示:
进入名为 win64_11gR2_database_1of2 的文件会看的名为 database 的文件夹,再进入database,会看到如图所示的文件:
双击 setup 的文件,则进入Oracle安装程序,如下图:
这个界面会让你输入邮箱,这个可以直接略过,不用输入邮箱,直接点击下一步,此时会弹个框,直接点击是就好,之后一直点击下一步,直到出现如下界面:
在这个界面会让你输入一个口令,一定要记住这个口令,这是以后登录Oracle数据库的密码,输入口令后直接点击下一步,会给弹个框提示输入的口令太简单,此时忽略这个提示直接点击是。之后一直点击下一步,出现如下界面点击完成
然后,出现如下界面,此时只需等待:
期间,会出现如下界面,不需要操作,只需继续等待:
出现,如下界面,点击确定即可:
然后显示,如下界面,则安装成功:
到这,你已经完成了Oracle数据库的安装配置,此时,只需要等待Oracle安装程序自己安装完成即可。
3.测试Oracle数据库是否安装成功
在开始菜单(桌面左下角)中找到刚刚安装的Oracle目录,如下图:
找到SQL Plus的程序,点击运行,会看到如下界面:
输入用户名,system,再输入密码,密码就是你刚刚在安装时设置的口令。点击回车键,如看到如下界面,那么恭喜你Oracle数据库你已经将安装成功了。此时不要关闭这个界面,下面还会用到
4.解锁Oracle普通用户
Oracle普通用户 scott 默然是锁定的需要我们手动解锁。
接着上一步,我们继续。(如有不小心关闭的,在打开SQL Plus 输入system和口令登入)。
在上面的界面中打上,如下的代码:
alter user scott account unlock;
会出现如下界面,会提示 用户已修改,表示用户解锁成功:
修改普通用户的密码,此处的 tiger 是普通用户的密码,也可以改成自己记得住密码。
alter user scott identified by tiger;
然后,出现如下界面表示用户密码设置成功。
安装Developer
安装包的选择,一定要选择带有JDK的安装包,就算你的电脑有JDK环境,也一定要选代JDK的,如果选择不代JDK的会在连接数据库是出现报错的现象,而选择代JDK的则很容易就连上数据库。
这里安装包我还是提供两种方式。
一种是百度云,百度云的是带JDK的
链接: Developer百度云
提取码:6i52
另一种是官网
链接: Developer官网链接.
下载下图的版本即可:
下载安装包后,解压。之后会看到如下界面:
点击sqldeveloper,运行程序,这就启动了Developer软件。软件启动后,会看到如下界面:
然后出现,如下界面:
首先是用户名,这个可以随便填,你自己知道就可以,然后是用户名,系统用户名为 sys,密码就是你设置的口令,普通用户为 scott。
如果是系统用户的话,角色选择SYSDATA,普通用户默认即可,然后是Sid,sid一般都是orcl,下面是系统用户和普通用户的连接界面截图,可以参考一下!
到这,整个详解就结束!
如还有其他疑问,可以评论留言!
今天的文章Oracle+developer安装步骤详解分享到此就结束了,感谢您的阅读。
版权声明:本文内容由互联网用户自发贡献,该文观点仅代表作者本人。本站仅提供信息存储空间服务,不拥有所有权,不承担相关法律责任。如发现本站有涉嫌侵权/违法违规的内容, 请发送邮件至 举报,一经查实,本站将立刻删除。
如需转载请保留出处:https://bianchenghao.cn/61690.html