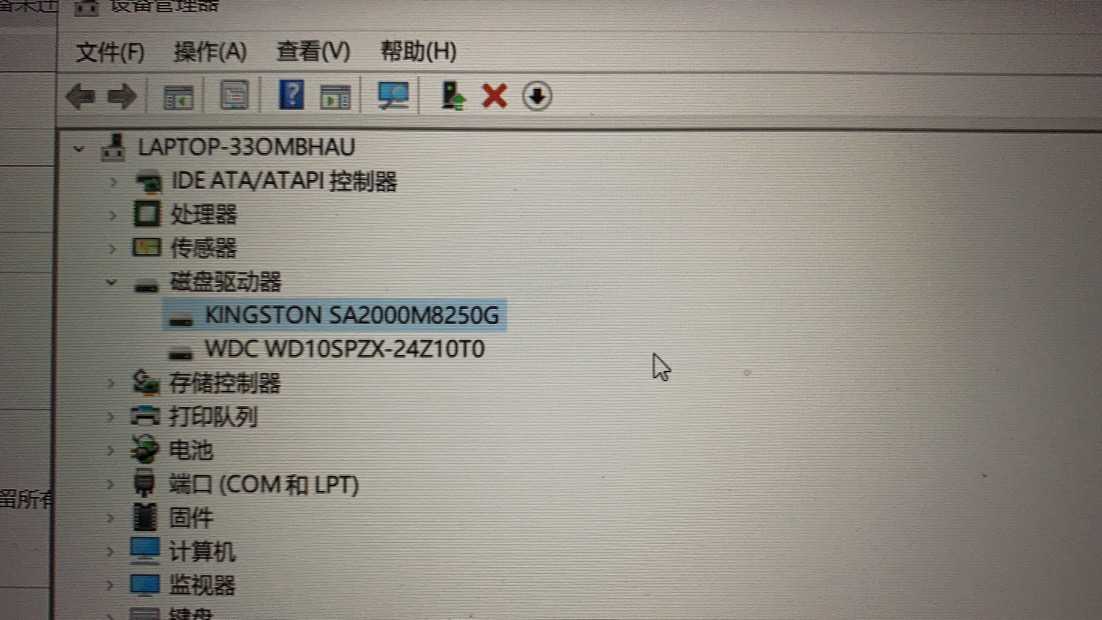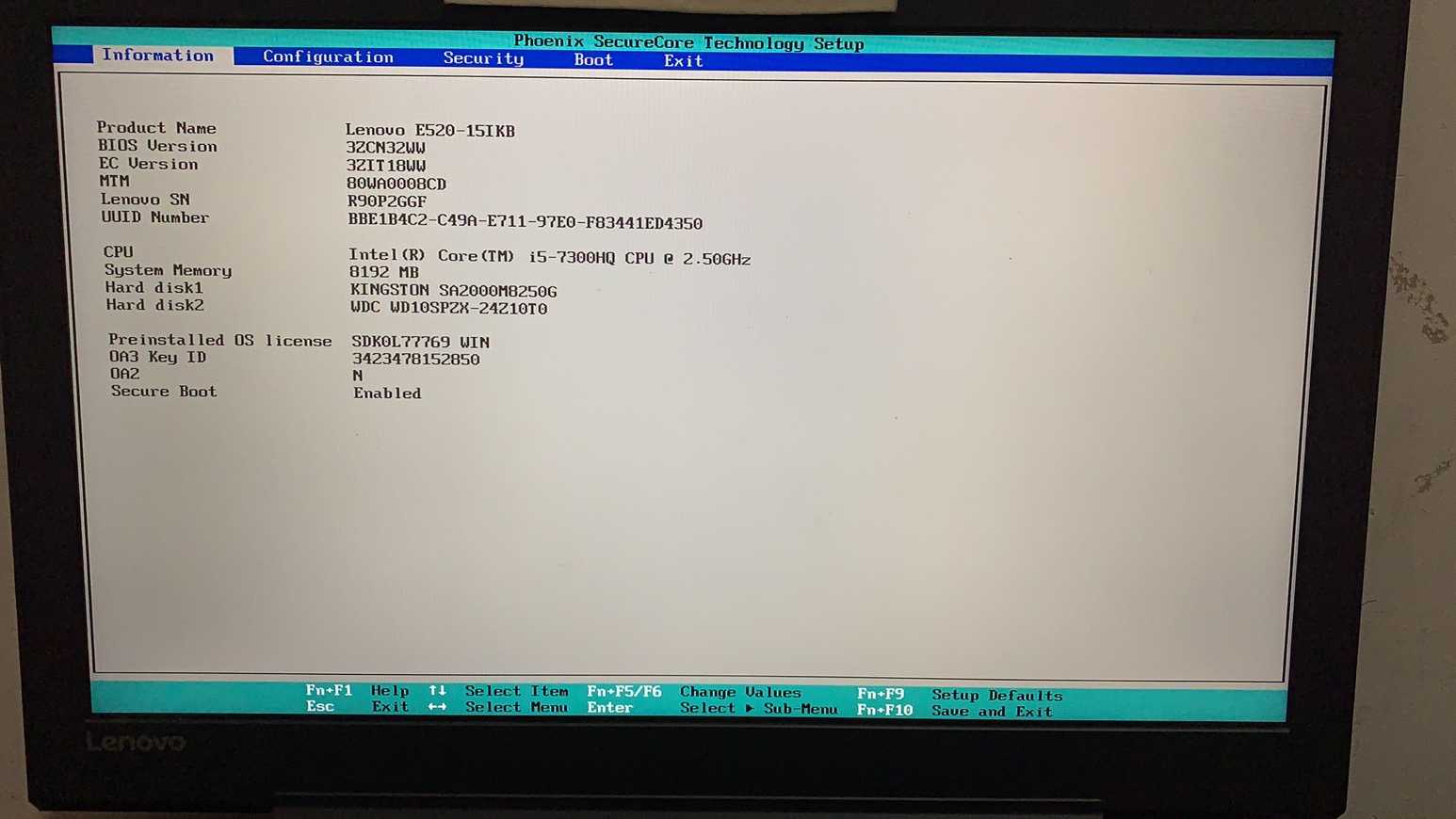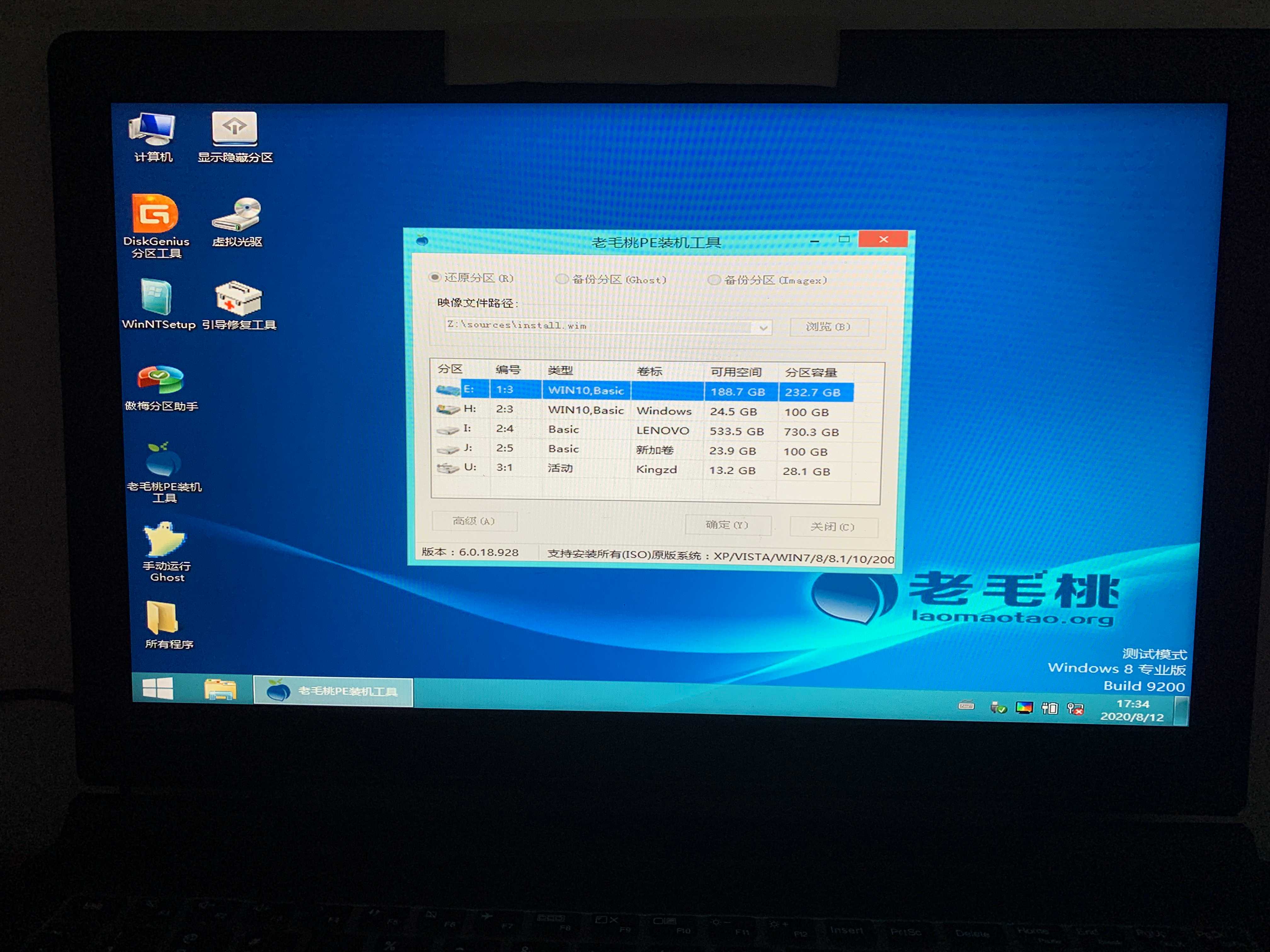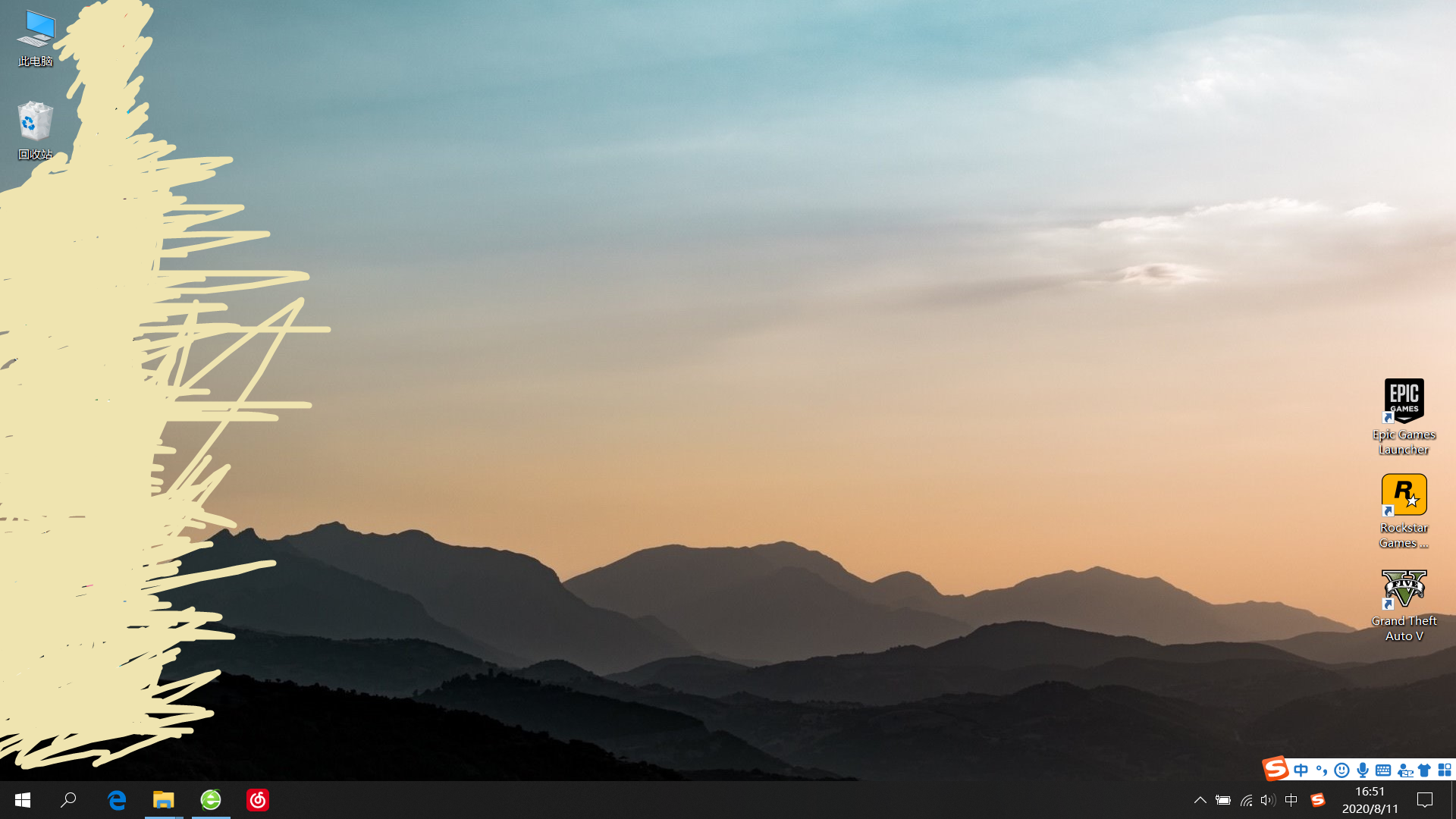目录
概述
电脑(E520)入手已经将近两年的时间,在使用过程中随着软件和文件越来越多,不可避免的出现了卡顿现象,最严重的时候从开机到正常使用甚至需要十来分钟的时间,极大地影响了工作效率,因此产生了改装电脑的想法。经研究发现,该电脑的内存是8G,硬盘只有一个机械硬盘,内存暂时够用,考虑到电脑内部留有固态硬盘的位置,最终选择加装一个固态硬盘作为系统盘,来提高电脑的运行速度。本文主要分享了笔者针对联想拯救者E520机型的固态硬盘安装经验。
拆机
首先应该知道自己的电脑是否预留有固态硬盘的位置、预留的固态硬盘接口是什么样的、尺寸大小是什么样的,以便准确的选择型号,减少购物周期和成本。(如果没有固态硬盘预留位置,可以选择拆掉光驱等方法,笔者也只是简单的听说过,并未亲自尝试,如有需要还请上网查询)
上网搜索是很好的选择,但是如果你的电脑机型和笔者的电脑机型一样足够小众,在网上并没有找到你想要的答案,那么就请关闭你的电脑、拔掉电源、找到一把趁手的工具将电脑的后壳撬开,你会清楚地看到自己的电脑内部构造是什么样的。
拆机的时候要注意:先确保电脑后盖螺丝全部拧下并妥善保存好,再开始寻找能够将盖子撬开的接缝处,用硬卡片或是小螺丝刀撬开即可,如果担心损坏电脑的漆面和卡扣,可以去电脑维修的地方借一把趁手的工具,专业的工具还是可以有效地减少损伤的。其实不必过于担心,电脑没有你想象的那么脆弱,放宽心,拆就完了。
固态硬盘的选择
一定要注意固态硬盘的接口类型,笔记本电脑通常都是M.2接口,要着重分清是NVME协议还是SATA总线,通俗的来讲,就是看接口的一面是有一个缺口还是有两个缺口。(详见下图,图片来自于网络,如有侵权请与我联系,将第一时间删除)。电脑内部 固态硬盘预留位 的 接口处 可以清楚地看到缺口个数,笔者的电脑就是一个缺口,所以选择了NVME协议的A2000系列。
在购买的时候要和商家问明清楚,发货的时候都包含什么东西。固态硬盘安装到预留孔位之后是需要一颗螺丝来固定的。有的商家有活动会赠送螺丝甚至螺丝刀,而笔者当时所买的固态硬盘就是裸盘,只包含硬盘和散热器,并没有螺丝,还是自己去电脑店另买的。(电脑店的螺丝种类非常多,一定要带着电脑去)(散热器类似于一个金属盒子,将固态硬盘卡在里面,笔记本的体积通常很小,不会预留散热器的位置,用不上也很正常)
至于内存的大小就看自己的需求了。还是以笔者自己的电脑为例,因为原有1T内存的机械硬盘,安装的固态硬盘只作为系统盘用,并不存放文件,所以买一个低容量的就够用。结合当时的货源情况(适合该电脑型号的128G硬盘没货),最后选择入手256G。
固态硬盘的安装
将固态硬盘的接口端插入电脑的预留位置即可,注意不能用手触碰接口处,以免产生的静电击坏硬盘,可以提前触摸一下较大的金属物体,释放掉体内的静电。很多人都说固态硬盘是斜着30度角左右插入、需要下压并拧上螺丝才能固定住,但是笔者的机型只需要平着插入即可,直接就是水平的状态,拧上螺丝固定好就行。
安装完成后,打开电脑的设备管理器,可以看到在磁盘驱动器的位置多出了一个硬盘,型号和我们安装的型号相同,证明我们安装成功。如果没有,则需要检查一下安装情况(硬盘接口位置的缺口是否和电脑上预留位置的缺口相匹配),也可以返回上文仔细核对有无疏忽的地方,希望朋友们都能一次成功,和笔者继续下一步操作。
系统安装
明确三个系统概念
– BIOS系统
BIOS系统,即基本输入输出系统,为计算机提供最底层、最直接的硬件设置和控制
当存在启动项、基础项权限问题时,可通过进入该系统进行调试。据笔者所知,VMware虚拟机首次下载且不能正常运行、部分游戏本运行时疯狂散热、重装或加装操作系统、多系统情况下进入系统的优先级 等问题,都可以通过BIOS系统进行设置。
不同品牌、不同型号电脑的BIOS系统启动热键和系统页面都是不同的,在下面笔者会将自己电脑的BIOS系统进行拍照、举例说明部分页面和选项的大致功能,以便在实际操作的过程中用来参考。
– PE系统
用于安装、部署和修复Windows操作系统的系统。
PE系统通常放在U盘或光盘里,通俗地讲就是给电脑装系统的系统(禁止套娃)
PE系统可通过软件来制作,我们通常所说的“制作系统盘”就指的是这一步操作。耳熟能详的就有老毛桃、大白菜这些,网上可能还有其他更好用的软件,挑一个有眼缘的下载就行了,大致功能都是相同的。笔者在本次装机过程中所用到的系统盘是以前学长帮忙制作的,用的就是老毛桃的制作工具。
在制作系统盘的时候要注意:要先把U盘里面的东西备份出来,因为制作过程中U盘会被格式化,造成文件丢失。制作成功后应该会有“ISO”和“GHO”两个用来存放系统镜像文件的文件夹,可以检查一下里面有没有操作系统,没有的话下载一个放到里面就可以了,一般我们都用“ISO”的镜像文件。成功制作为系统盘之后的U盘是可以正常存放文件的(别放到上述两个文件夹就行,避免引起不必要的麻烦)。
– Windows操作系统
Windows操作系统是由微软研发的、当前应用最广泛的操作系统。
Windows操作系统是我们平时用的最多的系统页面,所以关于它是什么这一点也没什么好多说的。这篇文章后面想讲的就是如何把Windows操作系统装到我们的固态硬盘上,所以在这一个小版块儿我们不妨谈一下Windows操作系统的种类,我们到底该如何选择。
常见的几个大版本Windows7、Windows10、WindowsXP。WindowsXP是早已退休的情怀版本,Windows7是刚刚退休的兼容性最好的一个版本,Windows10则是目前的主流和大方向,且受众较广、有什么问题也能够在网上找到较多的解答。
Windows10系统也分家庭版、专业版、企业版、教育版等等。一般买来电脑的原带系统是家庭版,家庭版对于我们普通用户来说是完全够用的。专业版是在家庭版的基础上增加了部分功能,主要面向电脑技术爱好者和企业技术人员,也是很不错的选择。企业版和教育版则是增加了其他的功能,对于我们普通用户来说可能比较鸡肋,在这里就不做赘述。
确认两个启动热键
不同品牌、不同型号的启动热键是不同的,要先上网查一下再进行操作,下面所说的只是针对E520型号。
开机狂按和重启狂按只是为了确保不错过进入的时机,准确来讲可以进入启动页面再按。
当然,如果有更好的方法进入BIOS系统和系统切换页面,也可以酌情选择。
– BIOS模式启动热键
开机/重启狂按F2,可以进入BIOS系统,进行硬件设置和控制。
– 系统引导热键
开机/重启狂按F12,可以不受系统优先级的控制直接选择想进入的系统。(参考学校机房)
具体流程
- 找到一个U盘,备份好U盘内的文件,插入电脑,在网上搜索PE系统制作工具,选取一款下载安装,打开软件一键制作系统盘。
- 检查系统盘是否制作成功,ISO文件夹内是否有Windows系统的镜像文件,如果没有,可在网上搜索并下载一个合适的系统镜像文件,放入该文件夹内。
- 关机重启,开机时狂按BIOS系统启动热键(F2),成功进入BIOS模式。
- 浏览BIOS界面,检查并调试下列基本设置:
Information 中的 Hard disk 应该有两个,一个是原有的机械硬盘的名称,另一个就是我们新安装的固态硬盘的名称,可以反向验证固态硬盘安装成功。;
Information -> Secure Boot -> Enable => Disable (安装Win7需关闭,Win10没太大影响,而且Legacy模式下是无效的,可以视情况自己尝试);
Configuration -> USB Legacy -> Disable => Enable (打开后可以保证电脑正常加载USB设备);
Boot -> Boot Mode -> UEFI => Legacy Support (实际上是两种引导模式,UEFI更迅速一些,但是笔者发现传统的Legacy Support引导模式下多出了一个优先级设置,也许意味着两种引导模式都可以使用,因此有下一行设置的步骤,如果此步骤不做,忽略下一行步骤即可) ;
Boot -> Boot Priority => UEFI First (此步骤为引导模式优先级,请参考上一行注释来理解);
Boot -> USB Boot -> Disable => Enable (这个权限一定要打开,之后我们才能进入USB引导模式,从而进入PE系统来安装Windows系统);
Boot -> Boot Priority Order (参考右侧帮助界面来调整引导启动的先后顺序,由于我们是在SSD上重新装系统,也就是所谓的双系统,是存在着系统启动优先级的,可以将固态硬盘的位置排在上面,以后打开电脑就会比较方便,直接进入新系统);
Exit -> OS Optimized Defaults -> Disable => Enable (Disable下支持Legacy模式,Enable下仅支持UEFI模式,且系统必须是Win8以上,这里由于笔者安装的是Win10系统,没有太大的影响,所以本行还是视情况自己尝试);
Exit -> Exit Saving Changes => Yes (保存修改并退出)。 - 重启开机的时候狂按F12,在Boot Menu中选择USB的启动项,回车进入系统引导菜单。
- 选择WIN8 PE 标准版(新机器),进入PE系统(WIN8不受Legucy和UEFI模式的影响,与上方BIOS设置相呼应,而且新机器应该性能更稳定,所以选择此项)。
- 进入后先点开分区助手,看准新装的固态硬盘,进行分区。(如果已经在原系统的设备管理器中分区,建议先还原,再分区,笔者就是因为这个问题走了很多弯路。一定要看准是哪个磁盘,不要把原来的盘还原或者分区,会造成文件全部丢失,如有操作不当,后果自负)。
- 分区结束后,点开装机工具,勾选还原分区,选择映像文件路径,再点进去选择Windows版本,选择要安装系统的固态硬盘,点击确定,按照流程安装系统即可。(这里的盘符和我们原来系统所显示的盘符并不一样,可以通过硬盘的大小和名称、类型进行区分,一定一定要看准硬盘,再进行操作,否则产生后果请自行承担)。
- 开机,新系统初始化,之后即可正常使用。
总结
本篇文章主要讲述了固态硬盘的选择、安装,以及在保留原系统的情况下,在新的固态硬盘上面安装操作系统,最后实现双系统的效果。
在笔者进行实际操作的过程中,发现网上很多信息都是模糊的甚至是缺失的,众说纷纭,也并没有一个明确的流程来告诉自己应该干什么,因此走了不少弯路。痛定思痛,决定将自身的经历和经验整理出来,写在这里,方便日后查阅,也希望能够帮助到有着类似问题的朋友们。
自身水平有限,如果文章中出现错误,或者有更好的解决方法,还请您能够在包容的同时,不吝赐教。
今天的文章固态硬盘的选择、安装以及双系统的安装流程(联想E520)分享到此就结束了,感谢您的阅读。
版权声明:本文内容由互联网用户自发贡献,该文观点仅代表作者本人。本站仅提供信息存储空间服务,不拥有所有权,不承担相关法律责任。如发现本站有涉嫌侵权/违法违规的内容, 请发送邮件至 举报,一经查实,本站将立刻删除。
如需转载请保留出处:https://bianchenghao.cn/63241.html