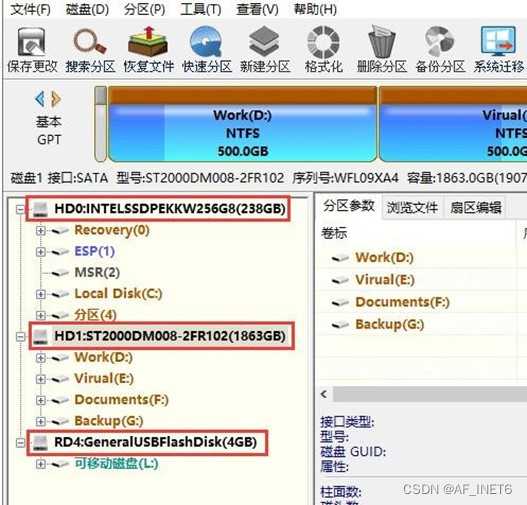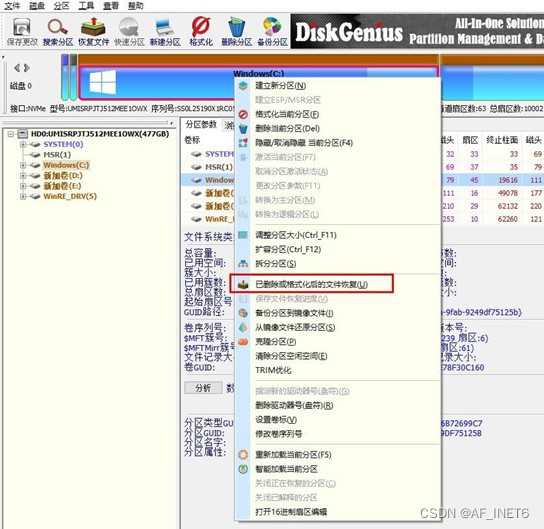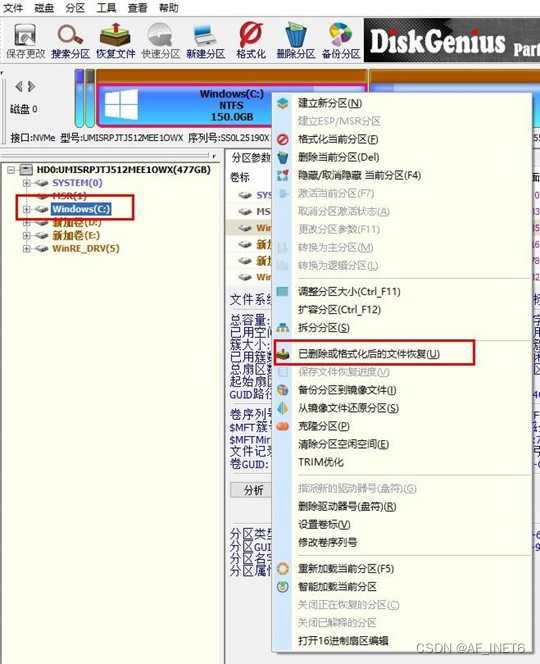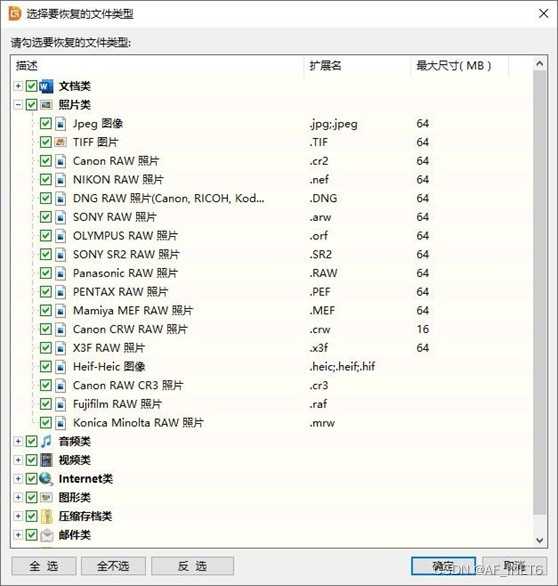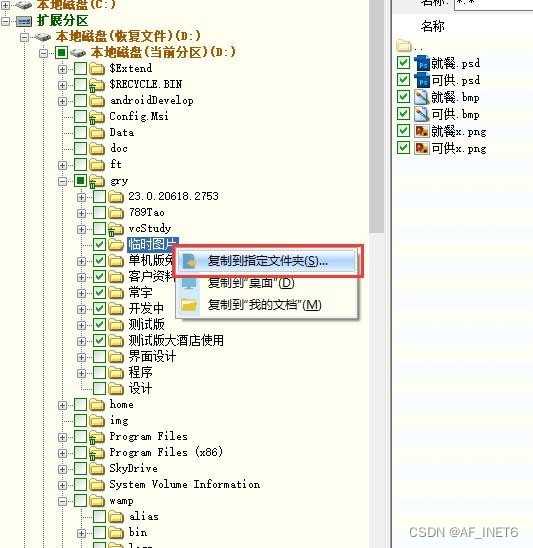DiskGenius 数据硬盘恢复教程(固态SSD、机械HHD),几个t的学习资料有救了。看到这个教程就省下几百块的恢复数据的钱,安排!(老营销号了),用完记得点赞关注转发一键三连。文尾附软件。
一、DiskGenius 能够恢复数据的前提条件
✒️✒️✒️非常重要:请把杀毒软件和 windows 安全中心都关闭后再运行软件,否则有可能出现未注册的提醒,只要不是擦除了扇区所有数据,恢复数据可能性非常大。
启动DiskGenius 能自动识别出电脑的存储硬件(硬盘、移动硬盘、U 盘、存储卡等)。如:
二、如何开始恢复数据
1、直接在 DiskGenius 主界面上方的硬盘分区图中,选中分区,点击鼠标右键,然后在弹出的快捷菜单中,选择菜单项“已删除或者格式化后的文件恢复”,如下图所示
或者在 DiskGenius 左侧主界面中,选择要恢复数据的存储设备,然后点击右键,同样在弹出的快捷菜单中,选择菜单项“恢复丢失的文件”,如下图所示:
2、在上一步中,不管是要恢复分区中的数据,还是要恢复整个硬盘中的数据,点击快捷菜单项“恢复丢失的文件”后,都会弹出恢复选项窗口,如下图所示:
✒️可以看到,有“恢复已删除的文件”、“完整恢复”、“额外扫描已知文件类型”,三个选项;这三个选项,其实是恢复数据时,扫描硬盘、分区等存储介质的三种方式。 默认情况下,这三个恢复选项都是勾选的,这是最好的选择,建议采用。
3、勾选“额外扫描已知文件类型”选项,点击右侧的“选择文件类型”按钮,可以在弹出的窗口中指定您要恢复的文件类型,如下图:
✒️这里有几百个文件类型,基本上常接触到的文件类型都在这里了,默认是全都勾选了,可以只勾选需要恢复的文件类型,可以简化“所有类型”的恢复结果和加快扫描速度。
4、设置好恢复选项,点击“开始”按钮后,DiskGenius 软件就开始扫描硬盘或分区中的数据了,首先会弹出一个扫描窗口,如下图:
✒️扫描窗口,可以随时暂停或停止扫描
✒️扫描窗口中,“已搜索”表示已经搜索的存储空间大小及其占全部搜索空间的百分比;
✒️“文件数”表示已经搜索到的文件数量;“已用时间”表示已经扫描的时间。下面的进度条,图形化地表示搜索的进度。
✒️最下面的两个按钮,“暂停”与“停止”。您可以暂停扫描,然后查看、预览已经扫描出的文件,如果需要恢复的文件已经全部找到并能正确预览,就可以停止扫描了;如果当前的扫描结果不满意,可以继续扫描。
5、扫描完成后,右侧会显示所有扫描到的目录结构,以及目录下的文件
✒️可以看到,D 分区的名称,加上了恢复文件字样,表明现在正在扫描该分区,恢复数据。然后,是一个一个被扫描出来的分区,通常第一个分区是该硬盘当前的正常分区,括号标明为当前分区;后面的几个分区是 DiskGenius 扫描出来的分区,括号标明为已识别。正常分区与已识别分区内都有目录层次结构,选择任何一个目录后,都能够在右侧的文件窗口中看到该目录下的文件列表信息。
✒️其中,有些名称是“孤立的文件”的文件夹,文件夹图标上还有一个问号,这些文件夹里的文件,是所属文件夹信息已经丢失的文件。
6、到了这里,我们熟悉的“学习资料”应该已经扫描出来了,我们只需要恢复就可以了。在扫描结果中,选中要恢复的文件、目录等,然后点击鼠标右键,将其复制到指定的文件夹(可以选择电脑的磁盘)中,如下图:
7、等待复制完成,就可以看到学习资料重新出现在磁盘中了,随意移动想看就看
DiskGenius Pro v5.1注册版(提取码:l0d8)
今天的文章DiskGenius 数据恢复教程,丢失的学习资料有救了分享到此就结束了,感谢您的阅读。
版权声明:本文内容由互联网用户自发贡献,该文观点仅代表作者本人。本站仅提供信息存储空间服务,不拥有所有权,不承担相关法律责任。如发现本站有涉嫌侵权/违法违规的内容, 请发送邮件至 举报,一经查实,本站将立刻删除。
如需转载请保留出处:https://bianchenghao.cn/63261.html