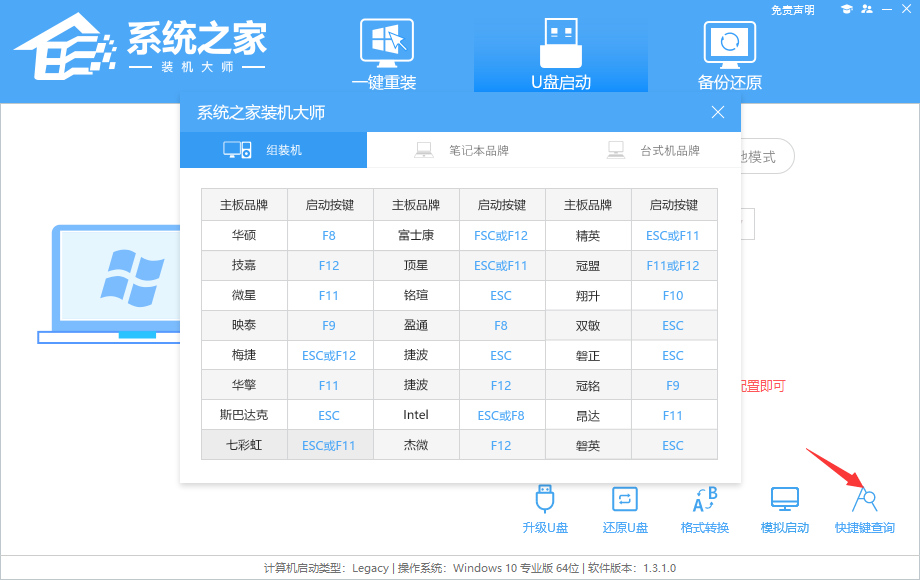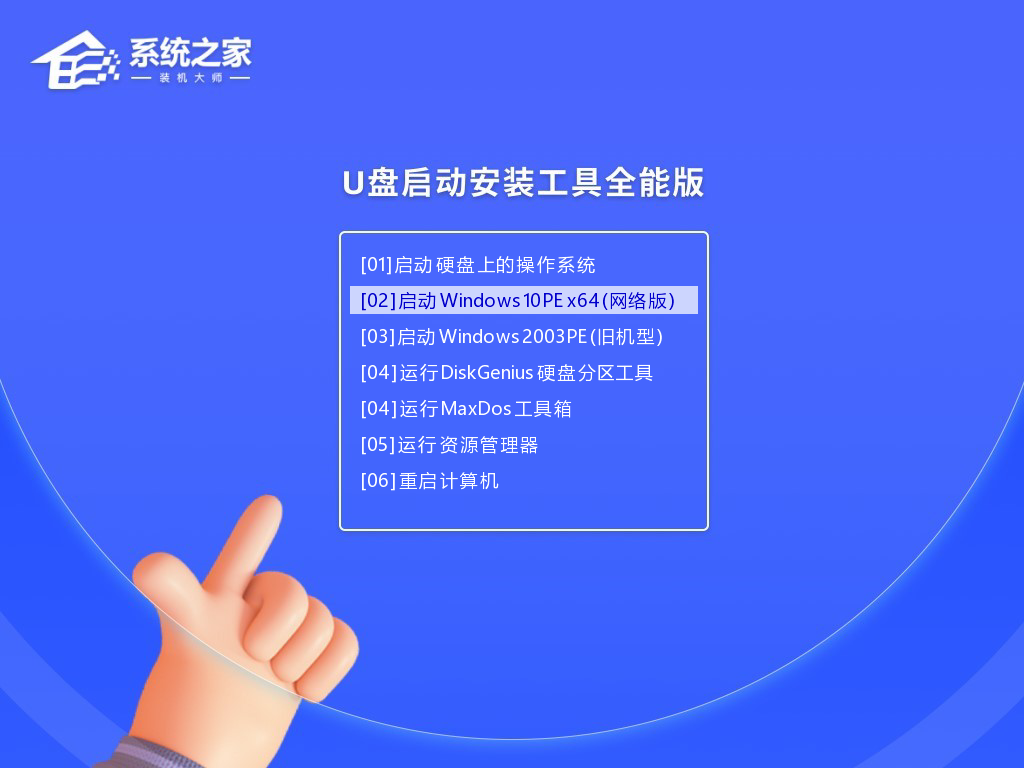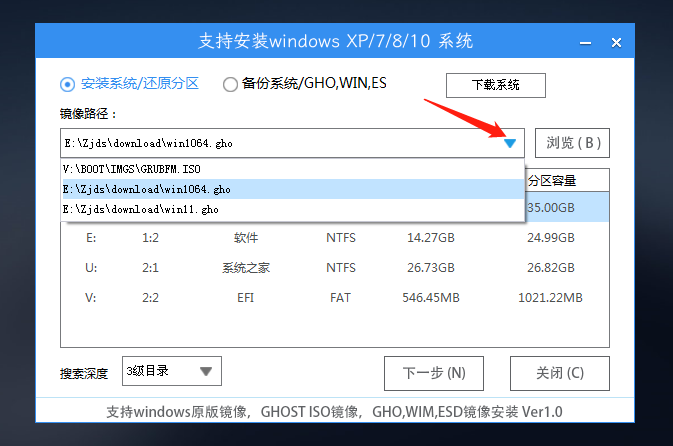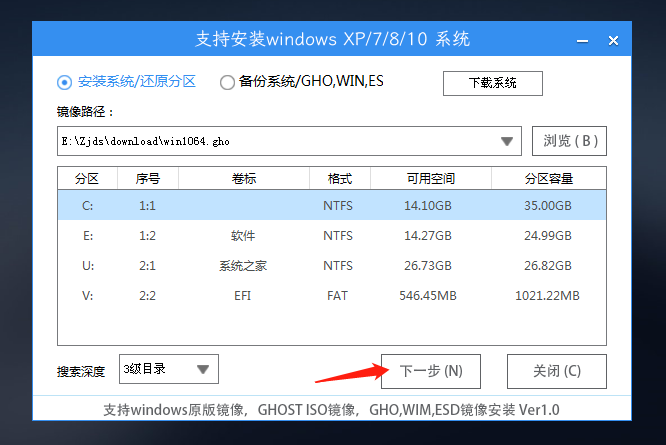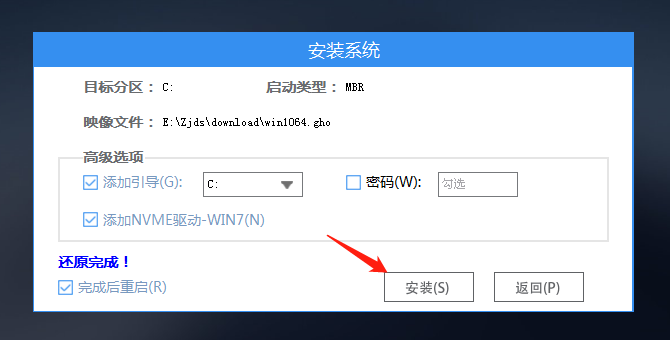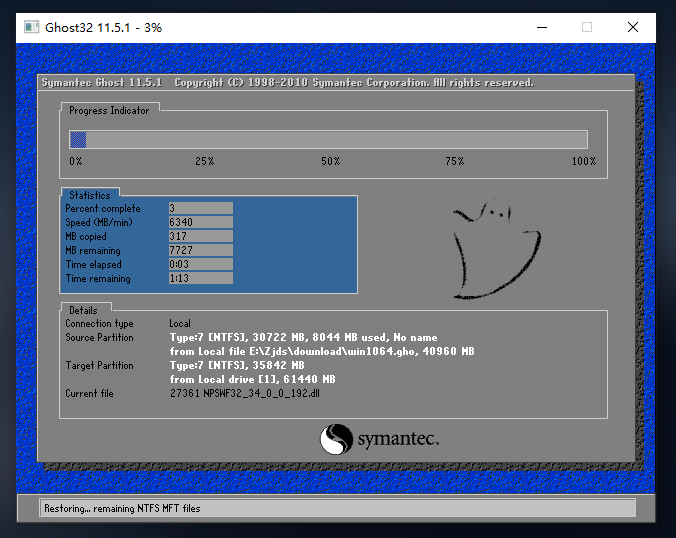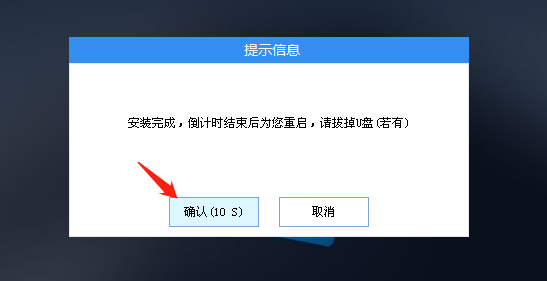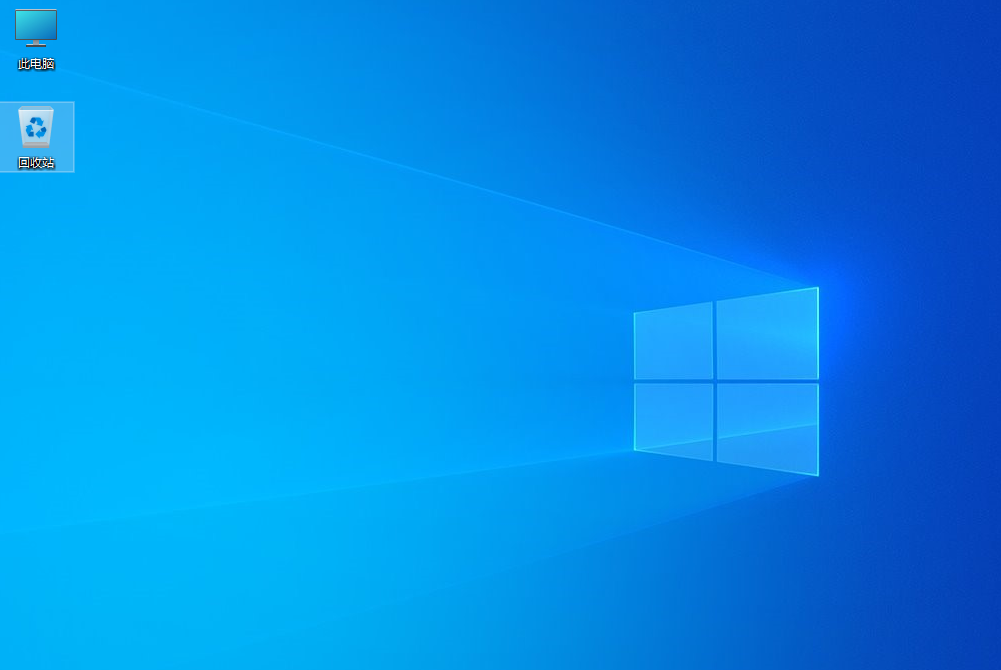安装Win10系统的时候,许多用户会选择U盘启动盘来安装,具体怎么操作呢?小编这里推荐系统之家U盘启动盘制作来安装Win10操作系统,可能还是有很多小伙伴不懂得重装系统的操作,安装方法其实很简单的,快跟着小编一起来看看吧!
系统之家u盘装机大师操作步骤如下:
一、准备工作:
1、U盘一个(尽量使用8G以上的U盘)。
2、在本页面下载U盘启动盘制作工具:系统之家U盘装机大师(系统之家u盘装机大师下载_系统之家u盘装机工具官方下载V1.4.0.1140 – 系统之家)。
3、ghost或ISO系统镜像文件(https://www.xitongzhijia.net/win10)。
4、一台正常联网可使用的电脑。
U盘启动盘制作注意:制作期间,U盘会被格式化,因此U盘中的重要文件请注意备份。如果需要安装系统的是C盘,重要文件请勿放在C盘和桌面上。
二、u盘装机大师装Win10系统步骤
1、利用系统之家装机大师,查找自己电脑主板的U盘启动盘快捷键。重启电脑,在进入主板logo界面时,在键盘中按相应的U盘启动快捷键,选择自己的U盘启动。
2、进入U盘启动盘界面,键盘↑↓键选择[02]Windows10 PE x64(网络版)进入。
3、进入PE系统后,会自动打开一键重装工具,选择下载好的Win10系统Ghost文件或Win10系统ISO镜像。
4、之后选择系统安装的分区,点击下一步。
5、进入此界面,直接点击安装即可。
6、然后系统将自动进入备份界面。
7、备份完成后,系统将会提示用户进行重启,并且拔掉U盘。
8、重启后,将会自动进入系统安装界面,等待系统自动安装完毕,即可进入系统。
今天的文章如何制作U盘启动盘进行Win10重装?分享到此就结束了,感谢您的阅读。
版权声明:本文内容由互联网用户自发贡献,该文观点仅代表作者本人。本站仅提供信息存储空间服务,不拥有所有权,不承担相关法律责任。如发现本站有涉嫌侵权/违法违规的内容, 请发送邮件至 举报,一经查实,本站将立刻删除。
如需转载请保留出处:https://bianchenghao.cn/65112.html