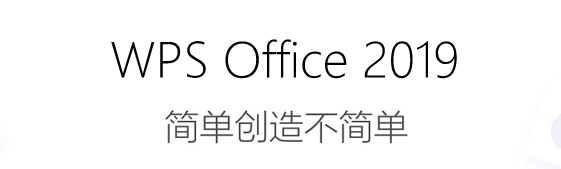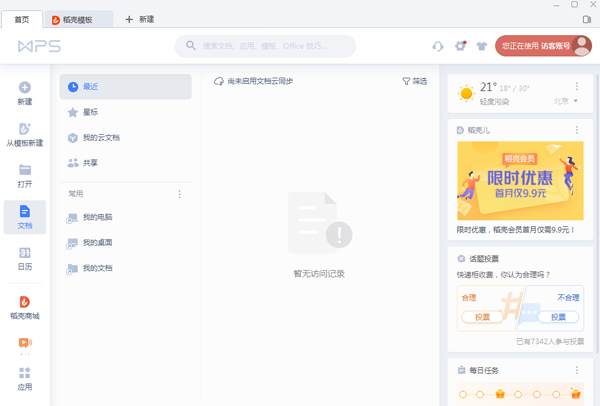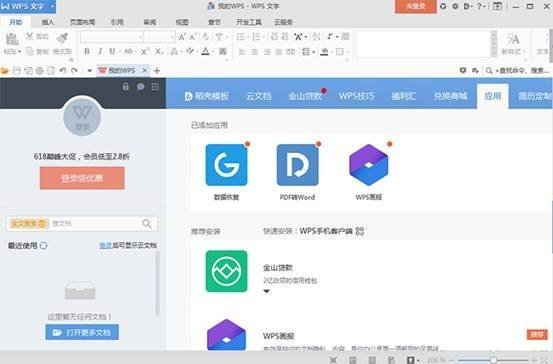屏幕录制可以随意录制电脑桌面屏幕上的任何内容,支持全屏录制、区域录制以及摄像头录制等多种视频录制模式。还支持锁定窗口录制、计划任务录制、录制视频编辑、切换录制格式等复杂功能。WPS录屏是一款功能强大的屏幕录制软件,非常适合教学演示、会议演示录制、制作视频教程和产品宣传片等场景。
一、屏幕录制位置
WPS文字/表格/演示:菜单栏依次点击【特色应用】→【屏幕录制】
WPS演示:依次点击菜单栏【幻灯片放映】→【屏幕录制】
二、屏幕录制用法
启动WPS录屏以后,选择【全屏】或【区域录制】模式,点击右侧REC按钮,倒计时3秒后,就可以轻松开始录屏。
高级录制模式
屏幕录制提供了两种高级录屏模式,计划任务录制和锁定窗口录制。
1、计划任务录制
如果不在电脑旁但又不想错过重要的在线会议、教学演示、课程直播时,可以使用计划任务录制。
操作很简单,依次点击【计划任务】→点击【新建任务】→设置“开始时间”“时长/停止时间”等参数→点击【确定】即可。
2、锁定窗口录制
如果想保持录制某个应用,可用【锁定窗口录制】功能。这种模式下,只会录制该应用内的操作,即便拖动窗口也不影响录制。
依次点击【区域】下拉按钮→点击【锁定窗口】→选择需要锁定的程序→退出锁定窗口的应用。
录屏注释
为了让录制的视频更加生动具有指导性,在录制时点击工具栏上的“涂鸦”按钮。
可实时添加直线、文字、箭头、矩形、椭圆、画笔、高亮等注释图案,也可实时使用白板、缩放、标序等功能。
后期编辑
【屏幕录制】支持视频编辑,用户可截取视频片段、添加图片水印和文字水印、调整视频倍速,完成编辑后点击导出即可保存。
视频列表→选中需要编辑的视频→右键菜单剪辑按钮或者底部编辑按钮。
以上就是WPS屏幕录制的详细介绍,希望能够帮到大家。
今天的文章c语言录屏软件wps,WPS屏幕录制怎么操作?最详细的屏幕录制介绍分享到此就结束了,感谢您的阅读。
版权声明:本文内容由互联网用户自发贡献,该文观点仅代表作者本人。本站仅提供信息存储空间服务,不拥有所有权,不承担相关法律责任。如发现本站有涉嫌侵权/违法违规的内容, 请发送邮件至 举报,一经查实,本站将立刻删除。
如需转载请保留出处:https://bianchenghao.cn/65423.html