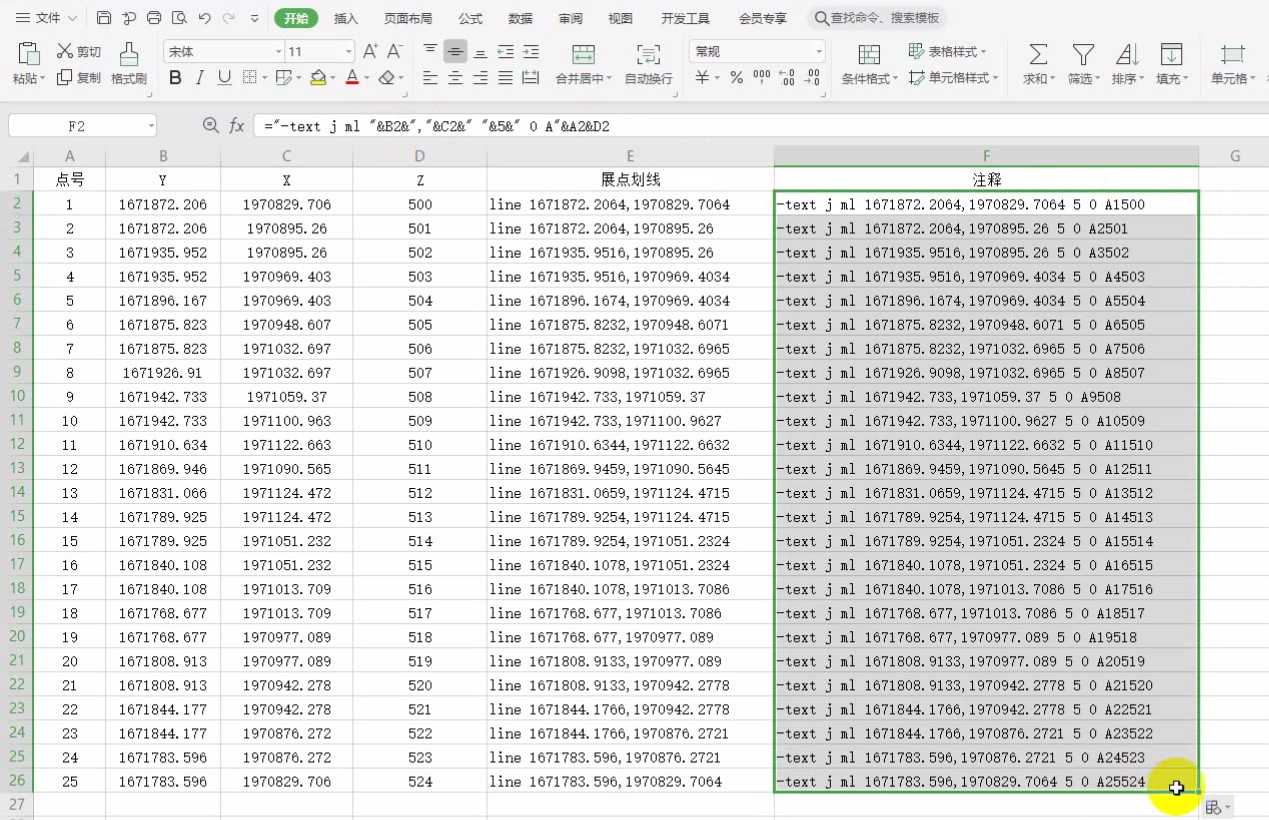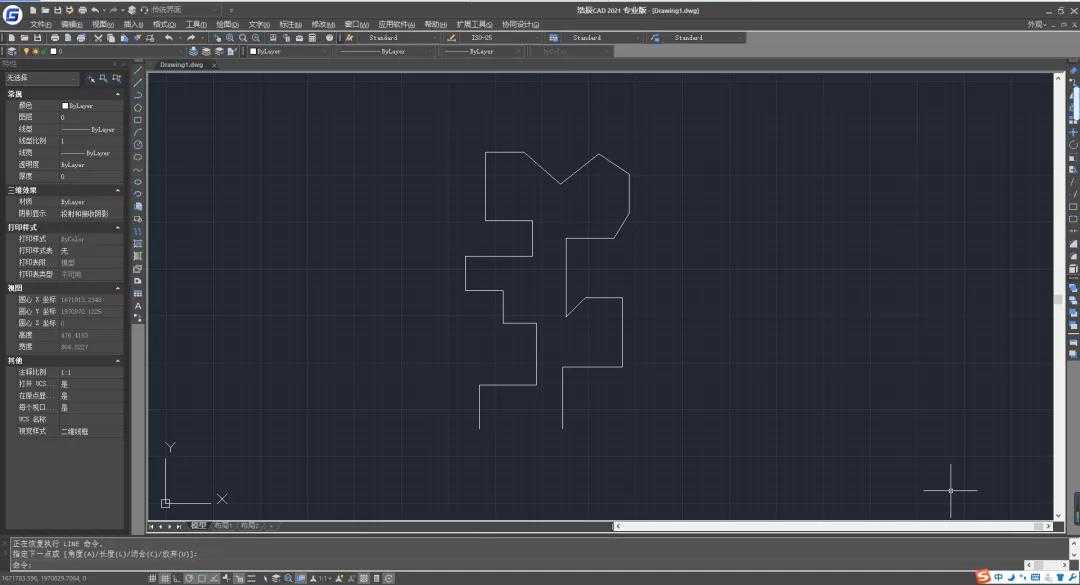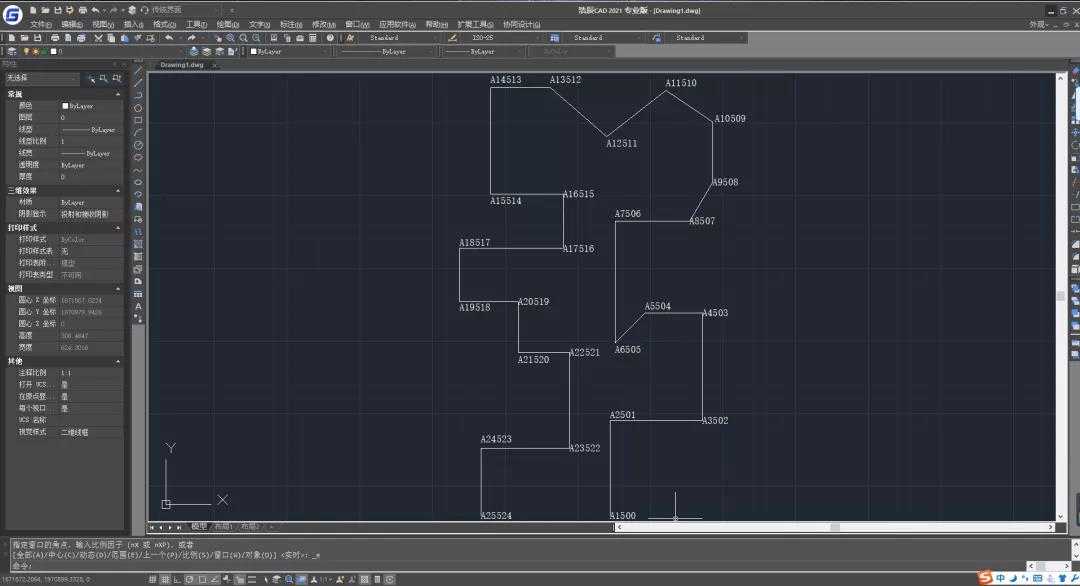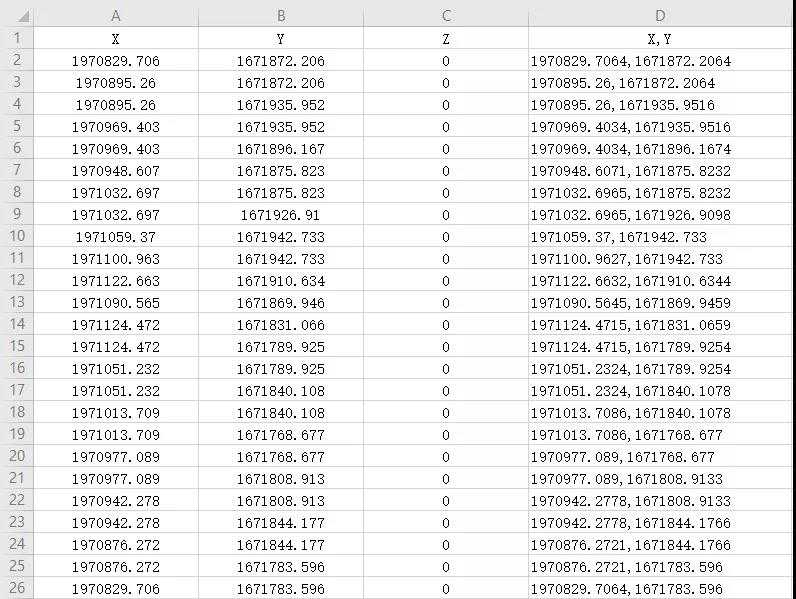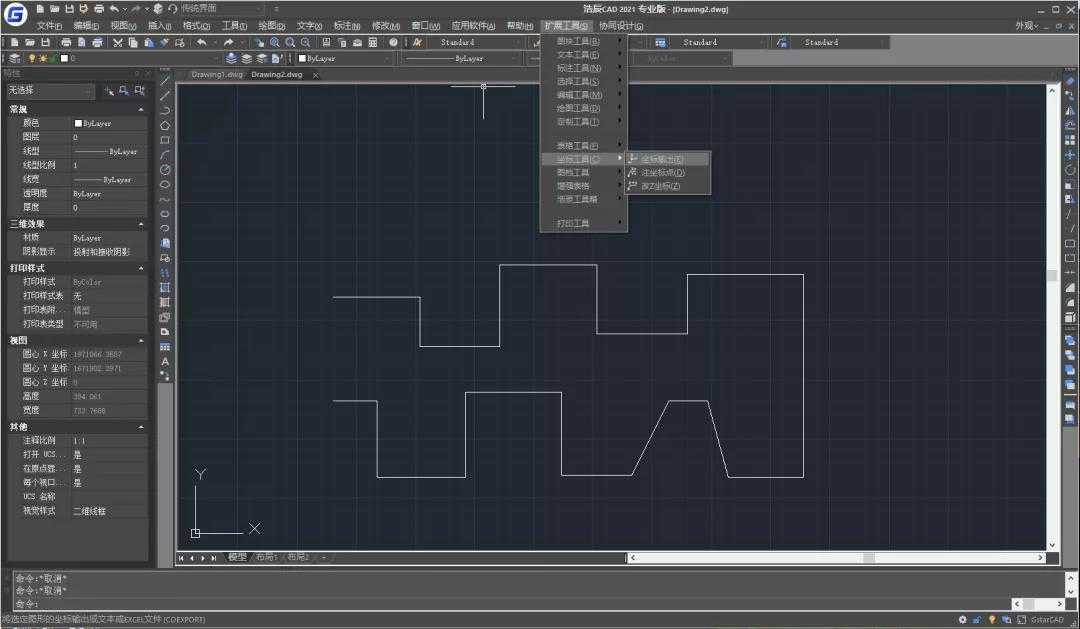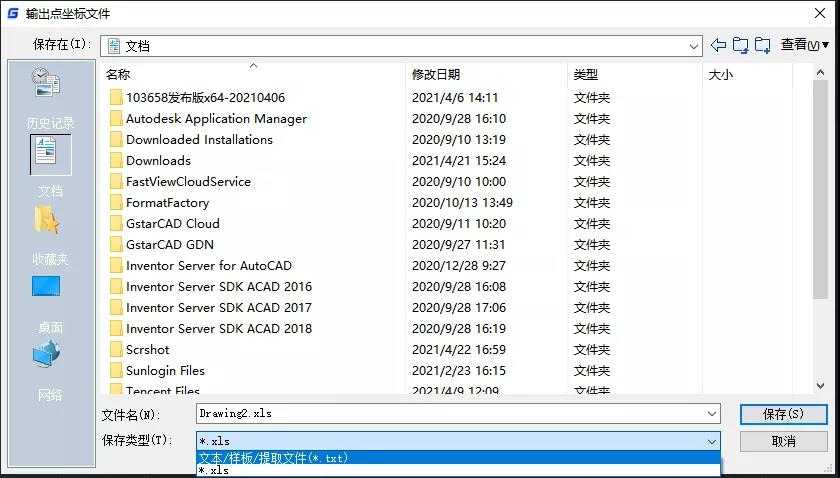在CAD软件中,每一个点,都有独一无二的坐标值。而成千上万的点,组成了更为具象化的CAD图形。尽管大部分的设计师了解如何使用CAD软件来绘制图形并保存为图纸,但对于如何将众多的个性化、精确化的CAD坐标点批量导入、导出CAD软件,就很少有设计师精通此道。今天小编为大家详细讲解一下,如何使用浩辰CAD来进行批量导入、导出CAD坐标数据。
1、LINE法:利用直线批量导入
该方法利用直线来批量导入坐标,适用于由多个线段组成的图形。
步骤一:首先,将要CAD坐标及高程导入到Excel。
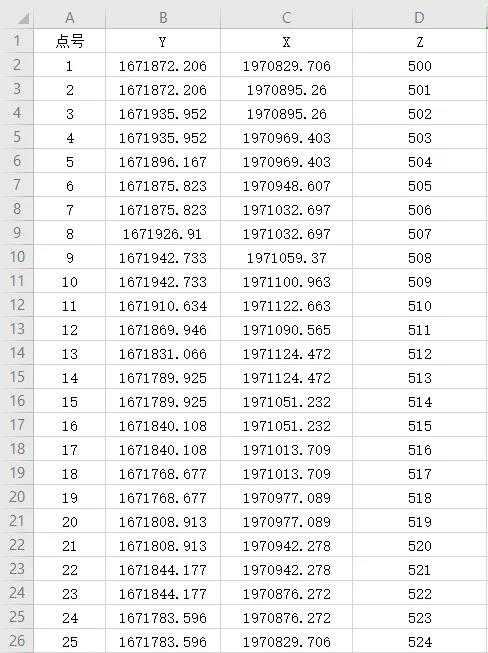
步骤三:在Excel表格的E列和F列中,分别输入如下公式,并选中E2和F2列,再利用十字光标的下拉填充功能,将E列和F列进行充填序列。
在E列中输入公式:
「=“line”&B2&”,”&C2」;
在F列中输入公式:
「=”-text j ml”&B2&”,”&C2&””&5&“0 A”&A2&D2」。
步骤四:浩辰CAD中,将复制的E列数据粘贴至CAD命令行,即可看到生成的图形文件。若不显示文件,双击滚轮即可。
步骤五:浩辰CAD中,将复制的F列数据粘贴至的CAD命令行,即可完成批量导入Excel坐标。
2、PLINE法:利用多段线批量导入
该方法利用多段线来批量导入CAD坐标,适用于由一条多段线组成的图形。
步骤一:首先在Excel中填写X轴、Y轴信息,并新建D列来填写第一列(X,Y)坐标信息。在D列中输入公式「=A2&”,”&B2」,并利用十字光标的下拉填充功能,进行下拉充填序列。
步骤二:在浩辰CAD中,在CAD命令行输入「PL」命令并回车。当命令行显示「指定起点」时,将复制的D列数据粘贴至命令行,即可看到生成的图形文件。若不显示文件,双击滚轮即可。
注意:
(1)若将LINE法改为PLINE法时,最终绘制的CAD图形就是由一条多段线组成。
(2)两种方法所绘制的CAD图形方向是不同的。方法一是以Y轴为主绘制,方法二则是以X轴为主绘制,故两个图形绘制方向是不同的。
(3)建议操作时,文档数据的布置应与CAD教程保持一致,这样可直接复制公式,避免出现数据输入错误。
3、批量导出方法:使用浩辰CAD的「坐标输出」
那么如何将CAD软件的CAD坐标数据进行批量导出呢?相较于传统CAD软件的琐碎操作,浩辰CAD提供了更加智能高效的方法,帮助设计师一键导出相关数据。
步骤一:点击浩辰CAD菜单栏中的「扩展工具」-「坐标工具」-「坐标输出」。
步骤二:点击「坐标输出」后,浩辰CAD会弹出「坐标输出」所需保存路径及格式信息(目前支持txt、xls格式)。最后,逐个点击所需输出的CAD坐标点后,以Enter结束即可。
以上就是浩辰CAD批量导入、导出CAD坐标数据的方法噢,你学会了嘛?当然,对于从事测绘等行业的设计师而言,单一、孤立地使用CAD软件是无法满足更多专业需求。为了构建更智能高效的创新设计环境,全面打造国产CAD应用新生态,浩辰软件与众多国内外二次开发厂商达成战略合作,其中包括CASS地形地籍成图软件11、理正工程地质勘察CAD9.0pb6等软件。
今天的文章CAD软件中怎么批量导入导出坐标数据?分享到此就结束了,感谢您的阅读。
版权声明:本文内容由互联网用户自发贡献,该文观点仅代表作者本人。本站仅提供信息存储空间服务,不拥有所有权,不承担相关法律责任。如发现本站有涉嫌侵权/违法违规的内容, 请发送邮件至 举报,一经查实,本站将立刻删除。
如需转载请保留出处:https://bianchenghao.cn/66404.html