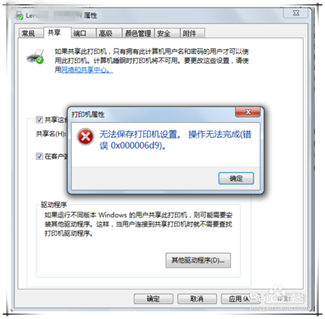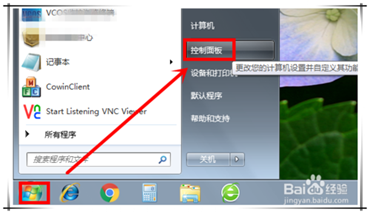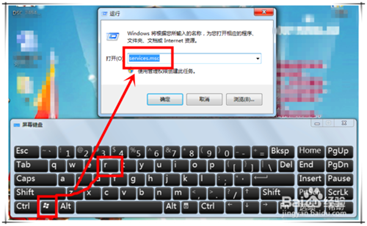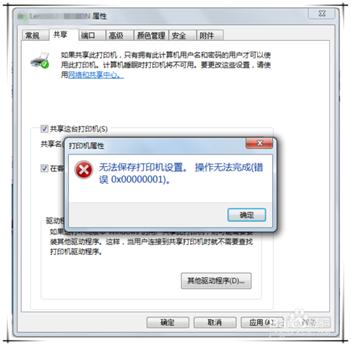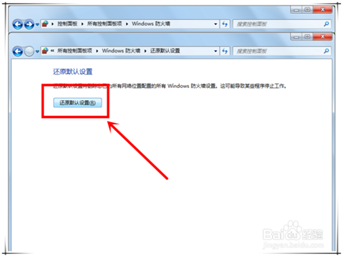面对上述问题首先你可能会想到防火墙设置问题:
于是乎先来一波防火墙应用骚操作…
方法一
1、打开控制面板,找到并打开管理工具,在管理工具中找到并双击组件服务。
2、点击左侧边栏的服务,在出现的服务列表找到并鼠标右键单击windows firewall,选择启用命令。
方法二
1、右键单击计算机,选择管理。在管理界面,打开服务和应用程序下的服务选项,
在出现的服务列表中找到并右键单击windows firewall,选择启用命令。
方法三
1、在控制面板列表下,找到并打开windows防火墙选项。
2、通过使用推荐设置或启用windows防火墙功能,启用防火墙。
具体操作图解如下:
问题:无法保存打印机设置 0x000006cc
在windows7中共享打印机时,出现“无法保存打印机设置,操作无法完成(错误0x000006cc)。
”的错误,怎么处理?出现这类错误,都是windows防火墙设置造成的。
下面,我来给大家介绍下具体的解决方法。
1.打开系统服务窗口
A.依次点击“开始菜单”——“控制面板”——“管理工具”——“服务”,打开系统服务窗口。
B.或者“win+r”快捷键打开运行对话框,输入:services.msc 后回车。打开系统服务窗口。
2.启动Windows防火墙服务
在系统服务窗口中,用鼠标点击右侧服务列表,同时切换到英文输入法状态,
按下字母“w”键,快速定位到“w”开头的服务,在其中找到“Windows Firewall”服务。
3.双击“Windows Firewall”服务,打开“Windows Firewall”服务属性窗口,
在该窗口中设置系统启动类型为“自动”,服务状态为“启动”,点击确定保存退出。
这时再次共享打印机就不会报 0x000006cc错误了。
另外其他常见错误
另外,“Windows Firewall”防火墙服务已经开启了, 但设置共享打印机时,
还会报0X00000001的错误。那么,这时则可按下面的方法进行处置:
A.还原Windows防火墙设置
依次点击“开始菜单”——“控制面板”——“Windows 防火墙”,打开Windows 防火墙设置窗口。
B.在窗口右侧,点选“还原默认设置”选项,这时会打开“还原默认设置”窗口,提示还原默认
设置操作,将删除所有已为网络位置配置的防火墙设置。我们个人电脑一般不会进行策略
设置,所以这里我们继续点击“还原默认设置”按钮。
还原后,再次共享打印机应该就能正常进行共享了。
文章来源百度文库
今天的文章windows系统打印机无法共享报错0x000006cc……分享到此就结束了,感谢您的阅读。
版权声明:本文内容由互联网用户自发贡献,该文观点仅代表作者本人。本站仅提供信息存储空间服务,不拥有所有权,不承担相关法律责任。如发现本站有涉嫌侵权/违法违规的内容, 请发送邮件至 举报,一经查实,本站将立刻删除。
如需转载请保留出处:https://bianchenghao.cn/66830.html