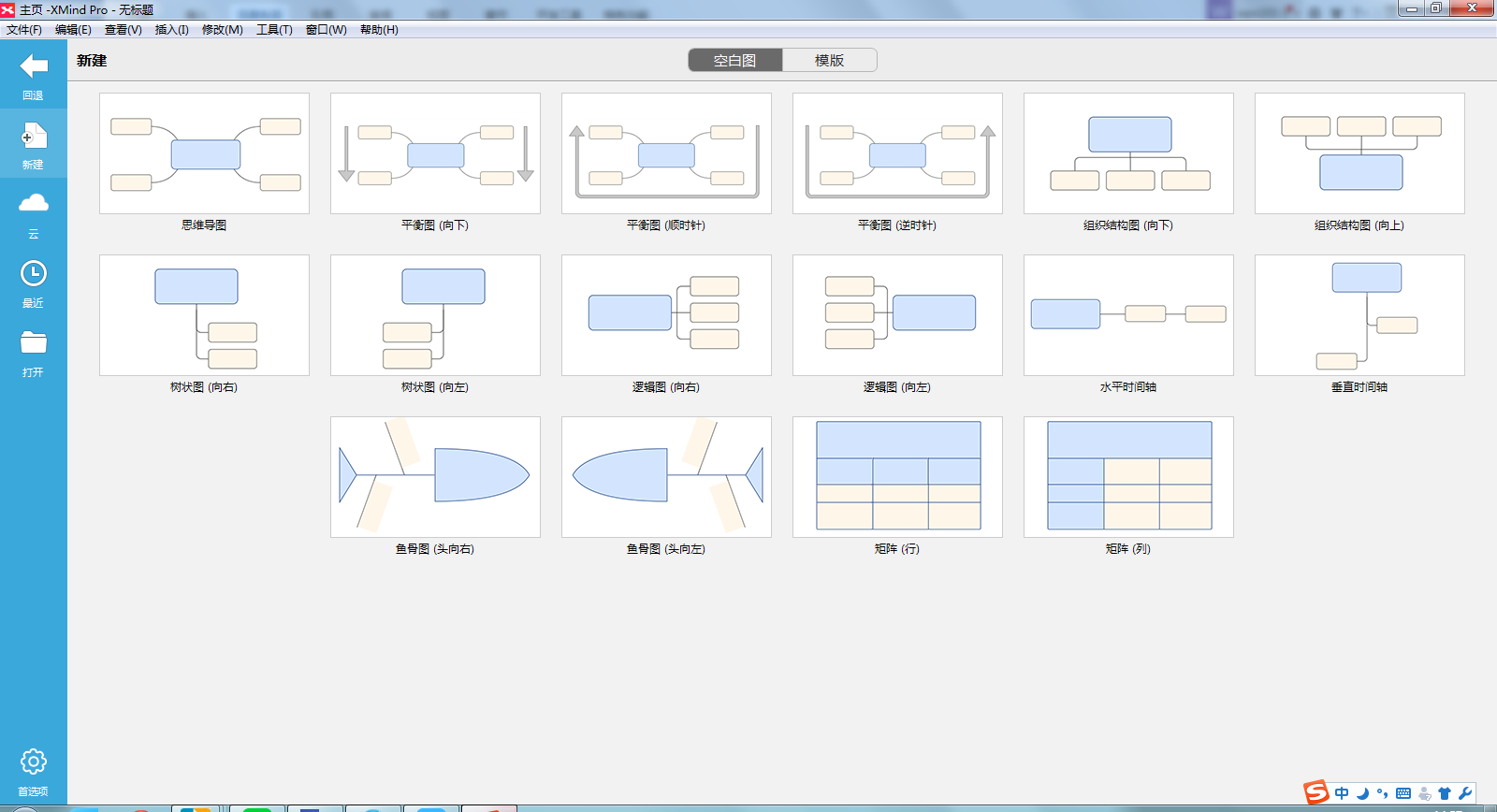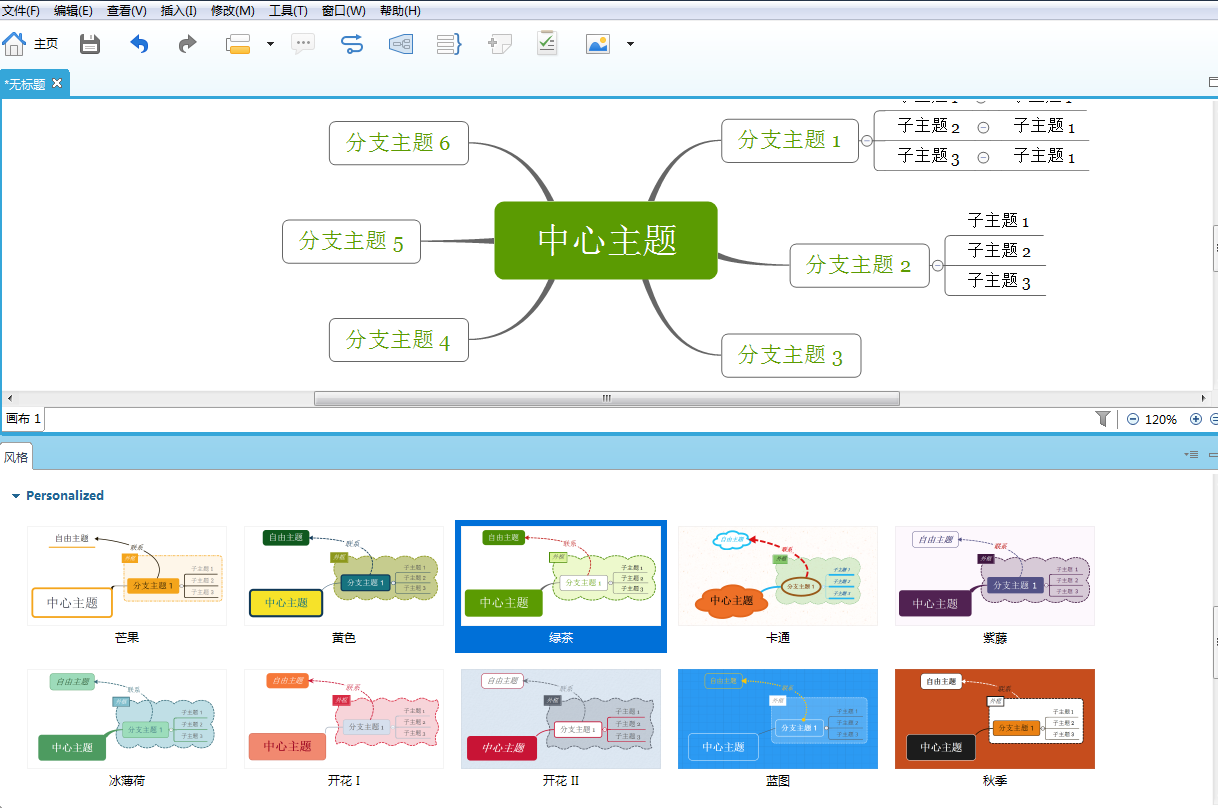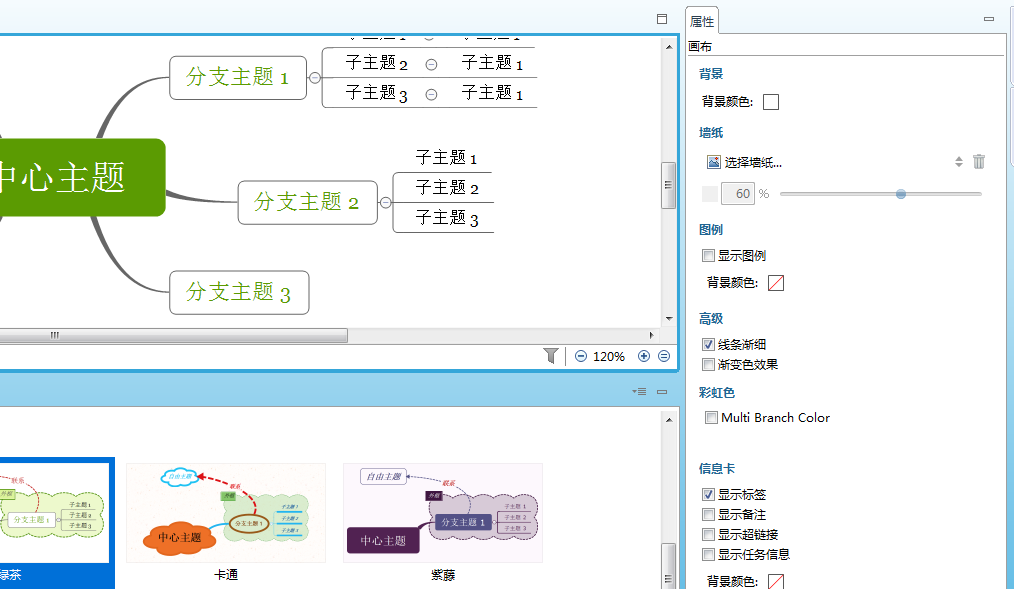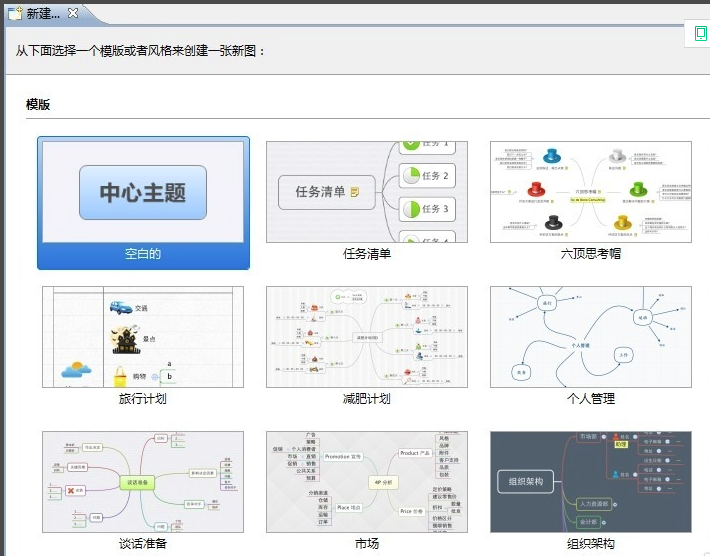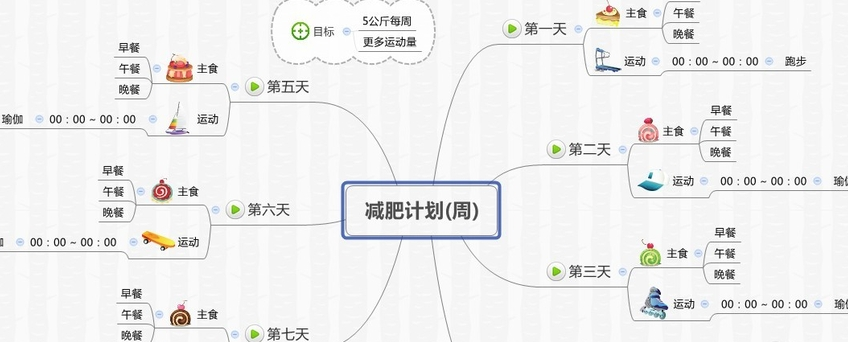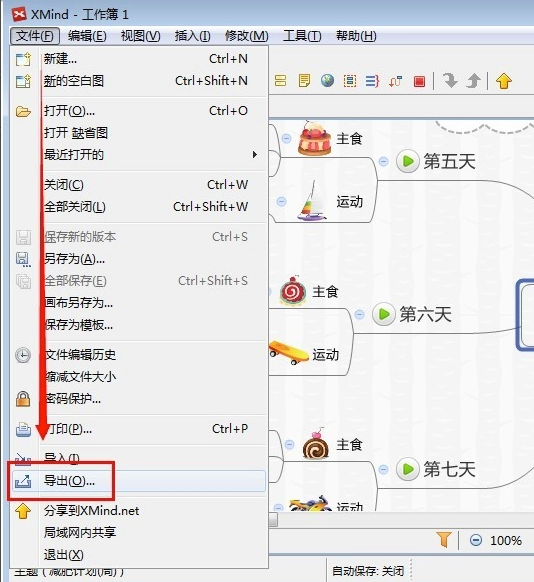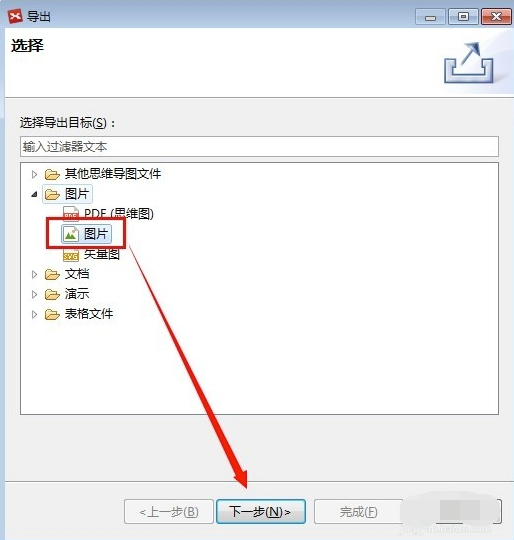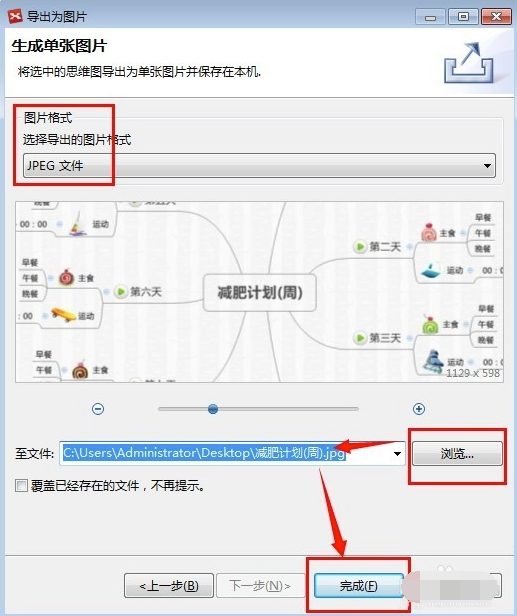XMind使用方法
一、XMind思维导图的制作教程
1、点击桌面的XMind快捷图标启动XMind。进入XMind,首先看到的是新建模板界面,这里可以挑选从某个模版开始,或者某种风格的空白图开始。个人建议,新手的小伙伴可以先从使用空白的模版开始,这样不至于忽略思维导图本身的作用。
2、XMind由中心主题、分支主题、子主题、自由主题、边框、联系线等模块构成。在新建界面选择合适的导图结构,点击新建,进入导图绘制的画布界面。空白图的好处就是进来之后只有一个默认的中心主题。鼠标双击中心主题即可进入编辑状态,然后输入真正的中心主题,点击Enter键完成主题的编辑。
3、点击Tab/Enter键,即可创建一个分支主题,双击修改内容,完成编辑后,点击Enter键即可创建第二个同级分支主题,同样的方式修改内容。
4、选中任何一个分支主题,点击Tab键来创建更深一层的主题来细化这个分支主题,即子主题。简单几步之后就得到了一个简单的关于帐号计划的思维导图草稿。
注释:Enter键和Tab键。这是XMind中文版中非常重要的2个快捷键。一般情况下,Enter键用来创建所选主题的同级主题,Tab键用来创建所选主题的子主题。
5、完成大致的框架之后,依照个人习惯调整图的结构、线条、风格等,让图看着更舒服。XMind为用户提供了“风格”选项,选择“窗口”>“风格”指令,打开风格窗口进行选择应用。风格是一组包含思维图、主题、线条等各种元素的一些属性的集合。
6、然后,我们开始通过属性窗口及其他工具对导图进行调整设置,已达到要求。属性也是有一个单独的属性窗口(窗口 — 属性)。一般在XMind开启之后,这个窗口是会自动打开的。当在图中选择不同的元素是,窗口中会显示该元素可以调整的属性。譬如,点击图的空白处,显示的是思维图本身的属性。
以上步骤完成后,你的思维导图就基本完成啦,导图的内容要记得准确选取相关关键词。当然,如果你也可以使用XMind软件自带的导图模板,如任务管理,项目报告,会议,流程图,问题分析等。模版是包含了特定内容、结构和样式,供用户参考使用的思维导图。而且,XMind也支持用户自定义模版。
二、Xmind结构图导出图片格式方法
1、首先,我们打开Xmind软件,选择一个模板。
2、然后使用软件的功能制作一个结构框架图,制作好后,我们先保存源文件,保存后,我们再设置为图片保存,不然一会忘记保存容易把源文件丢失。
3、然后,选择“文件”找到“导出”,选择即可。
4、进入导出选择,免费版本只有“图片”保存功能,因此我们选择图片后,点击“下一步”。
5、图片属性,先选择图片格式,然后再选择图片存放地址,确认后,下一步即可保存成功。
今天的文章xmind操作步骤_xmind基本功能介绍分享到此就结束了,感谢您的阅读。
版权声明:本文内容由互联网用户自发贡献,该文观点仅代表作者本人。本站仅提供信息存储空间服务,不拥有所有权,不承担相关法律责任。如发现本站有涉嫌侵权/违法违规的内容, 请发送邮件至 举报,一经查实,本站将立刻删除。
如需转载请保留出处:https://bianchenghao.cn/70281.html