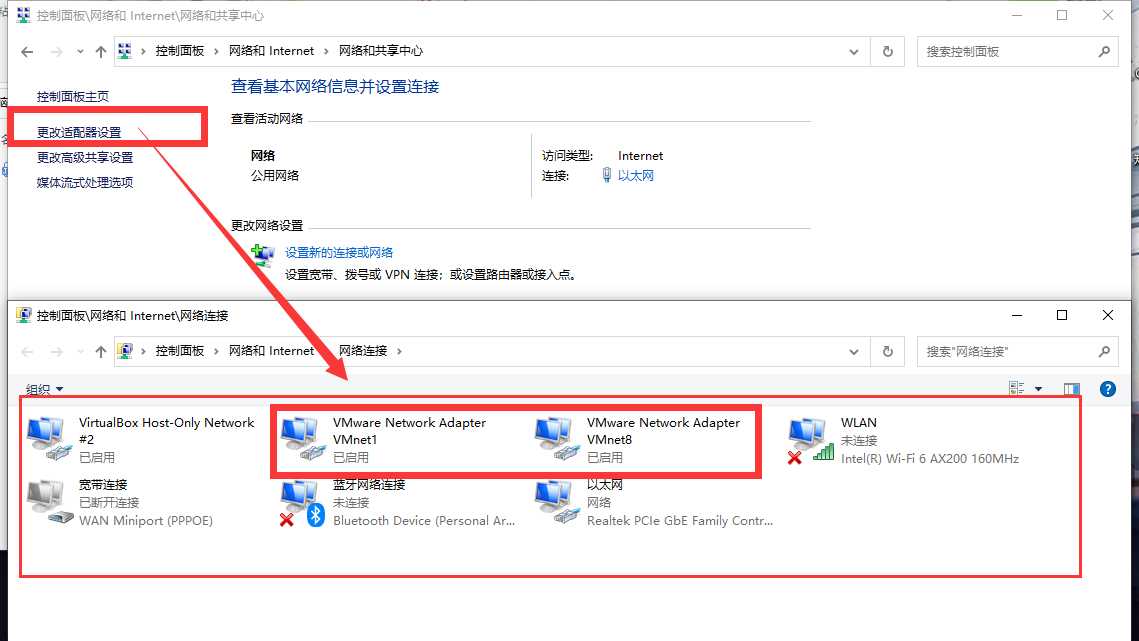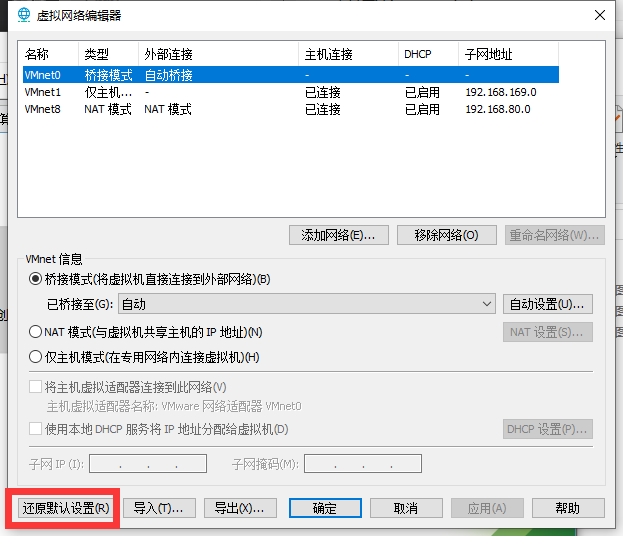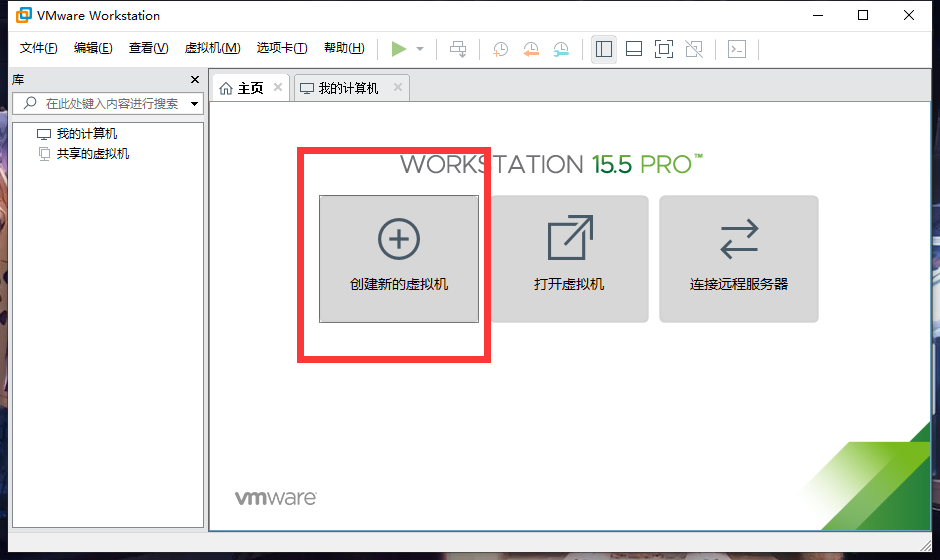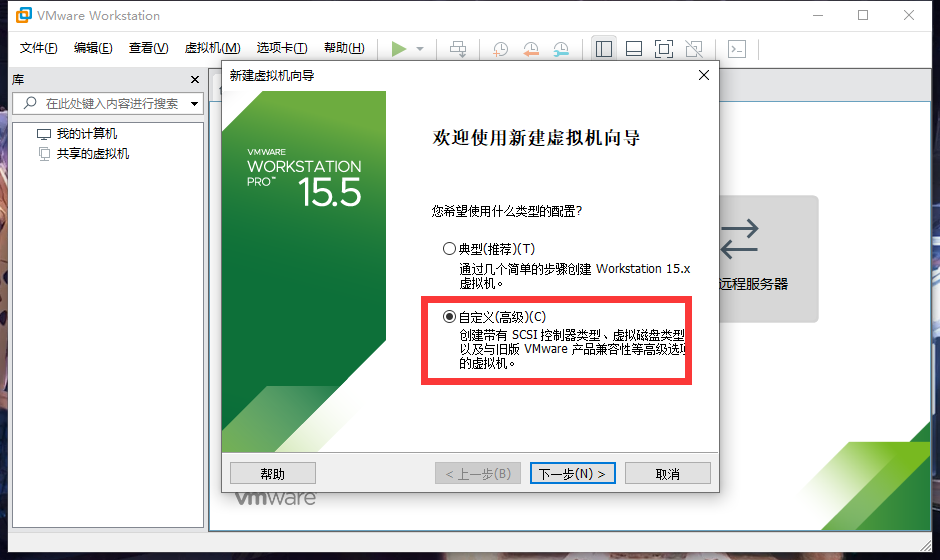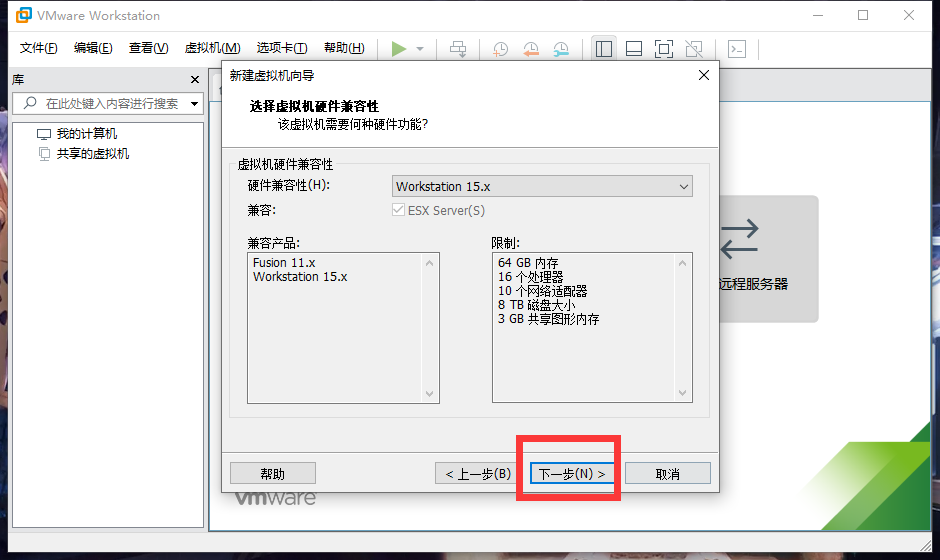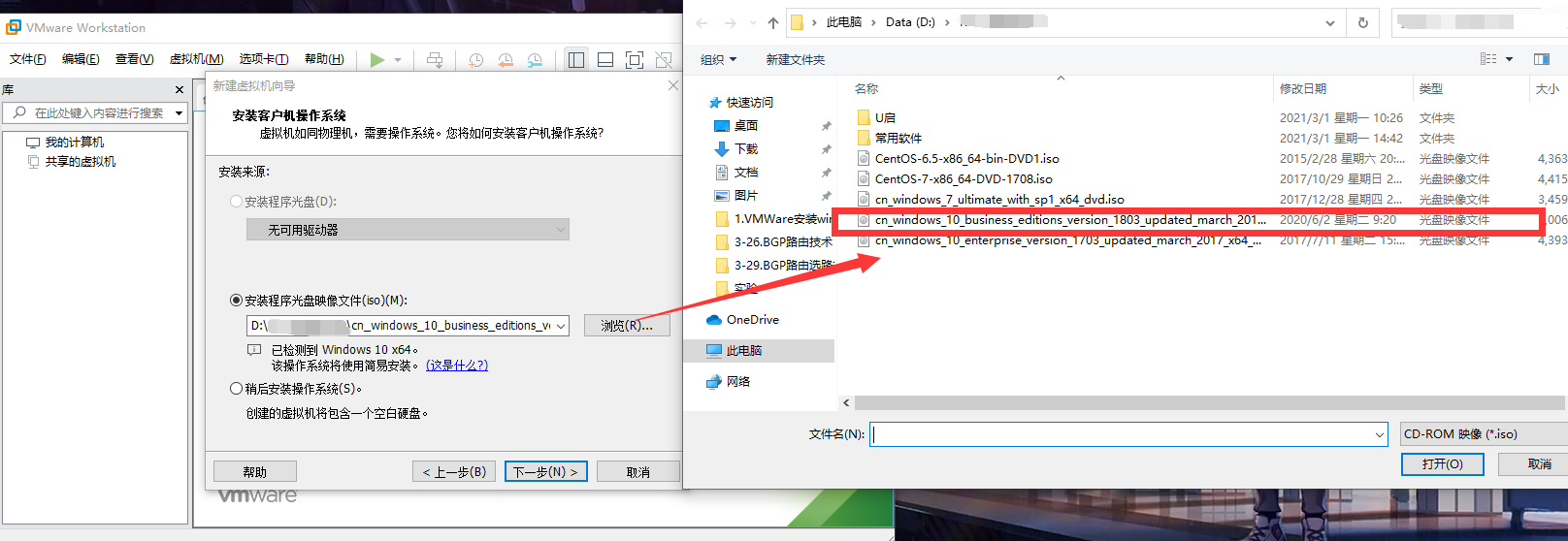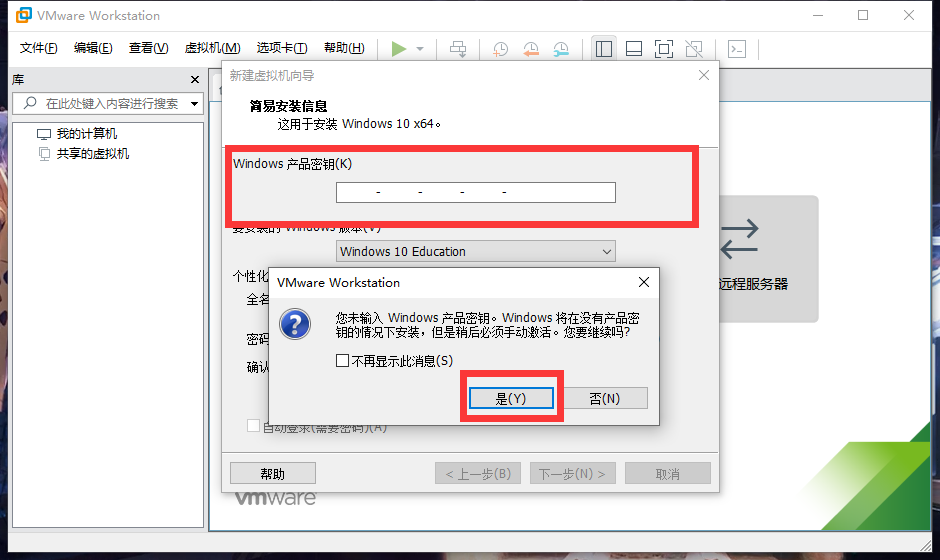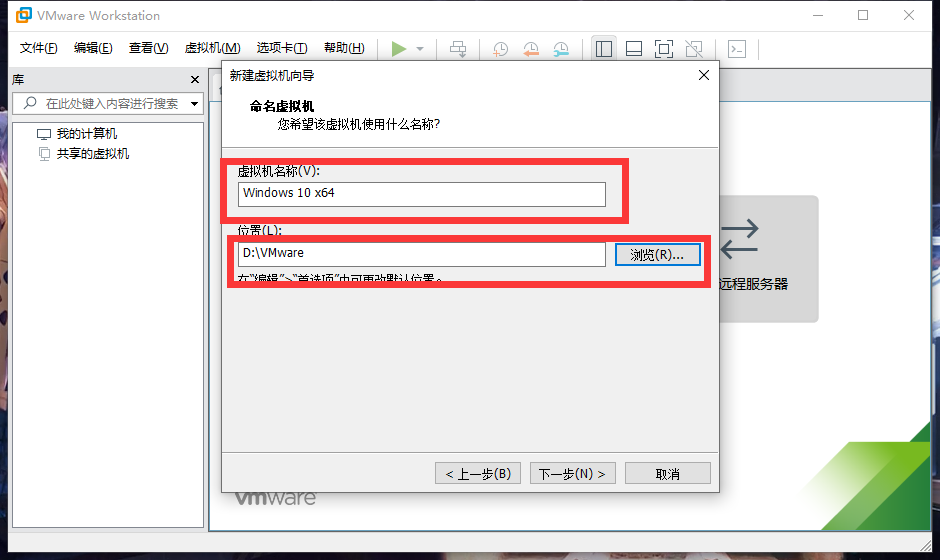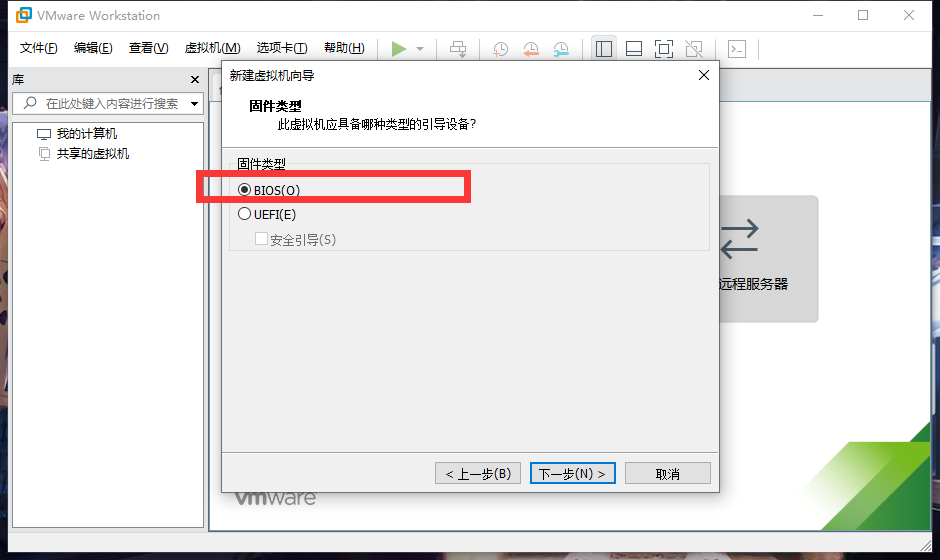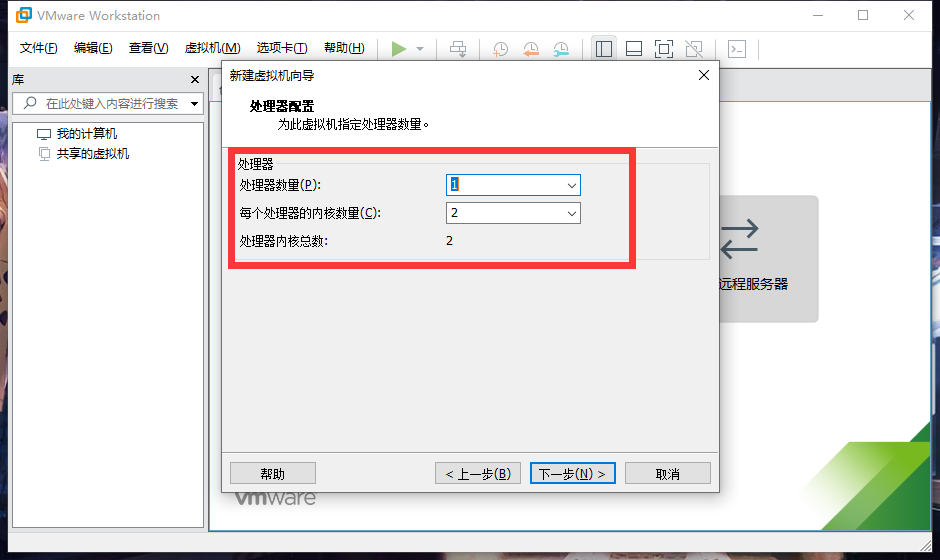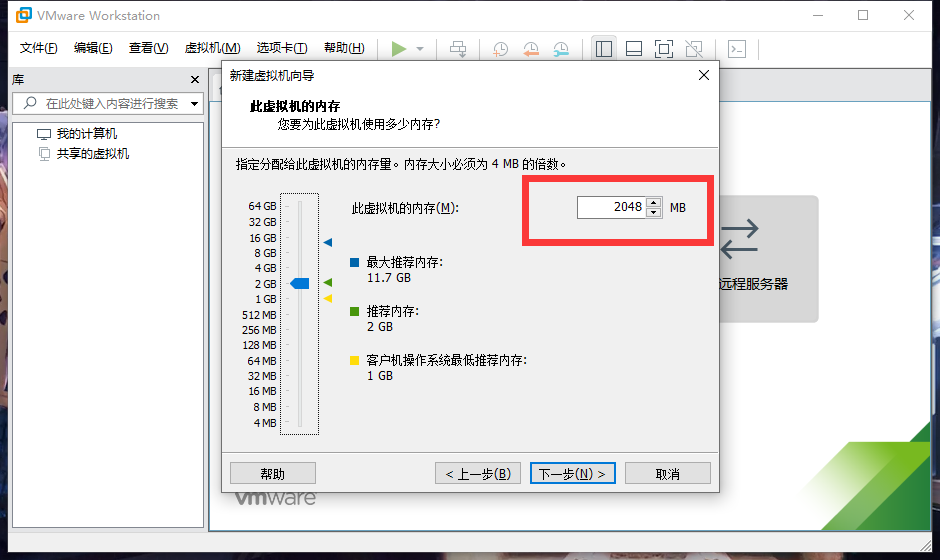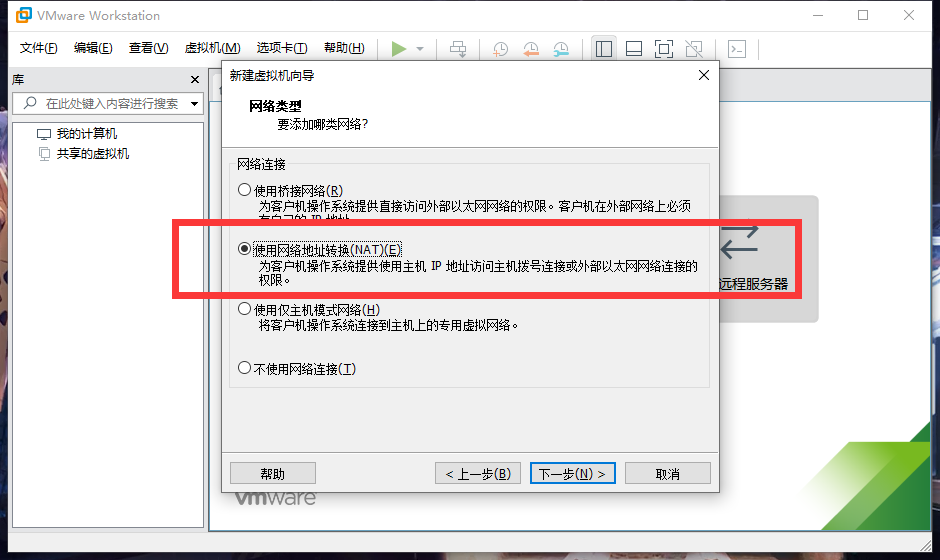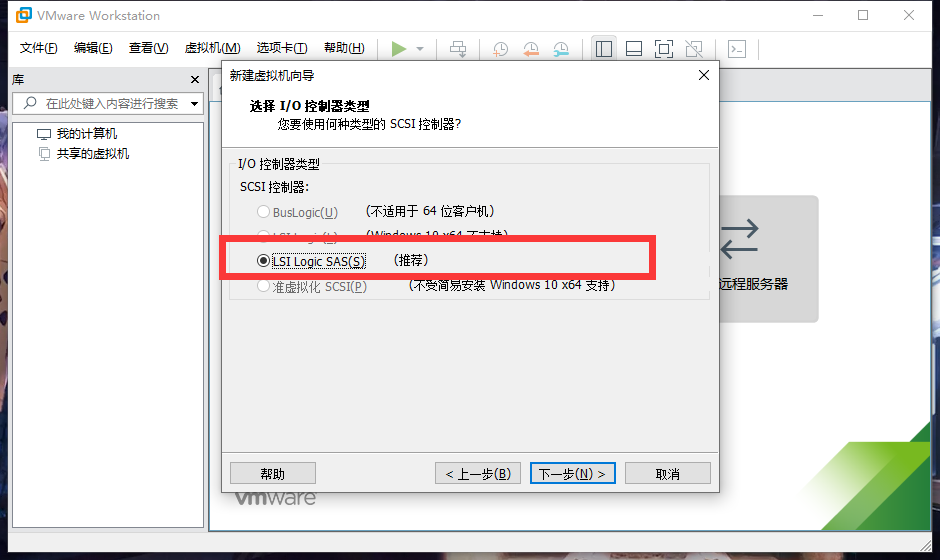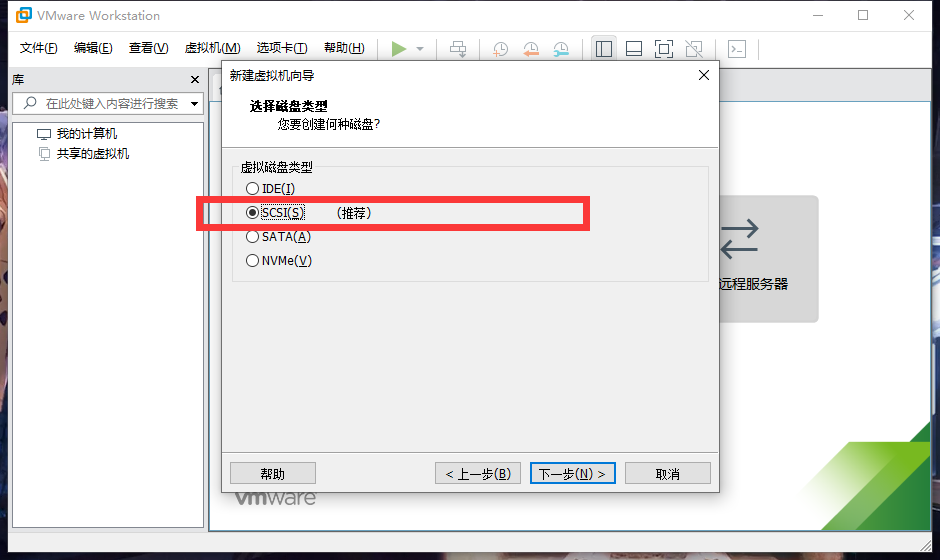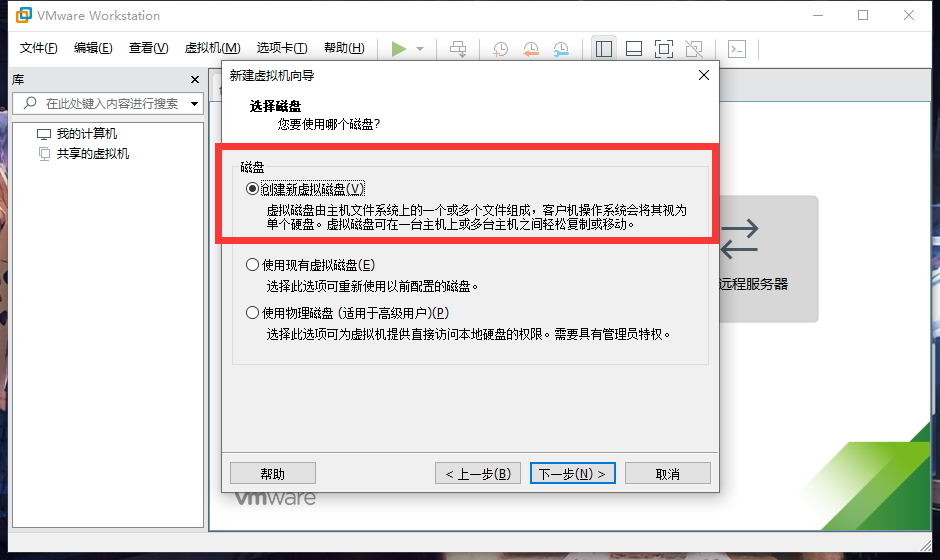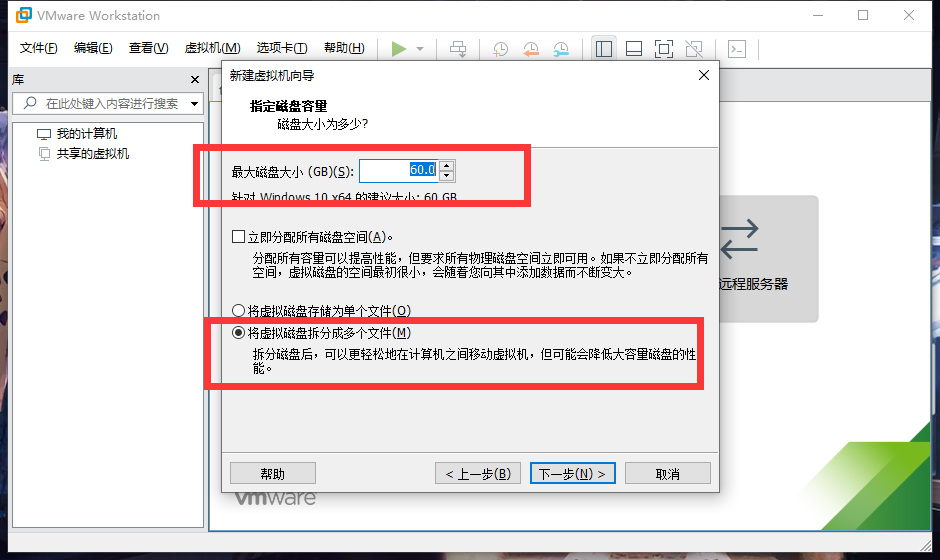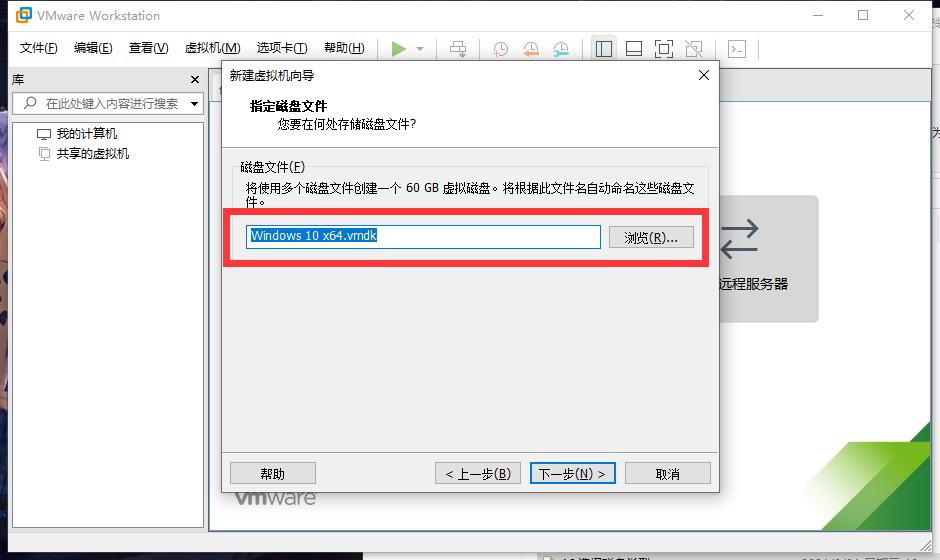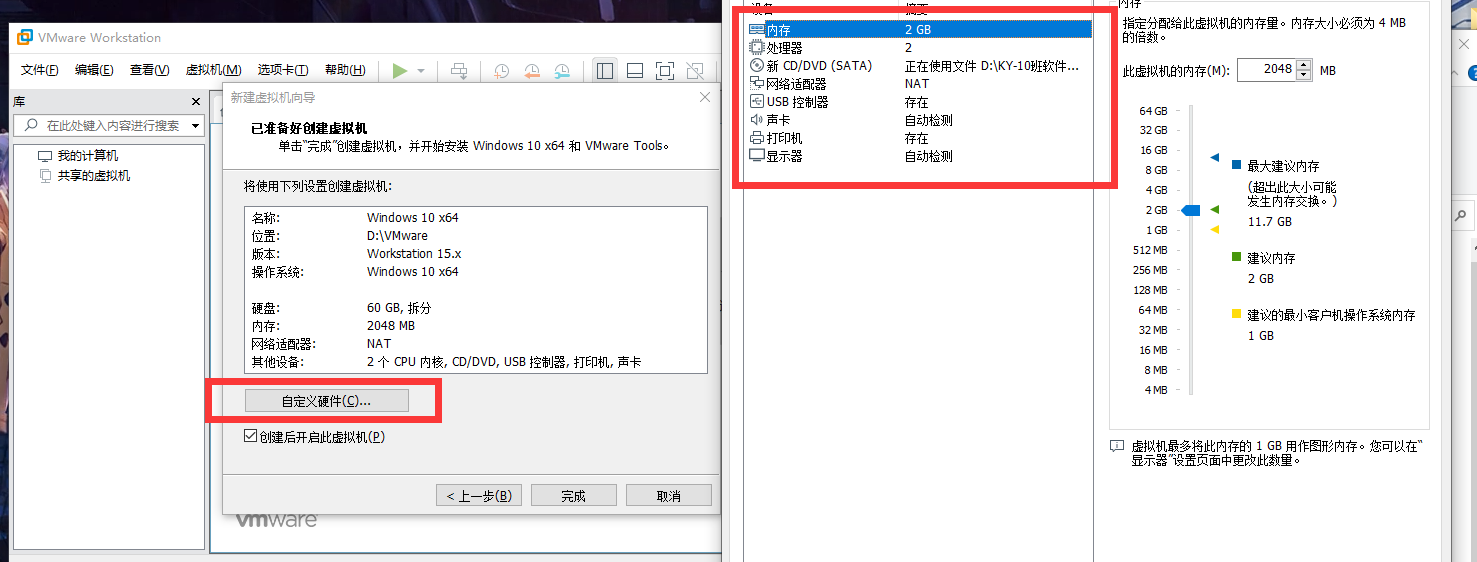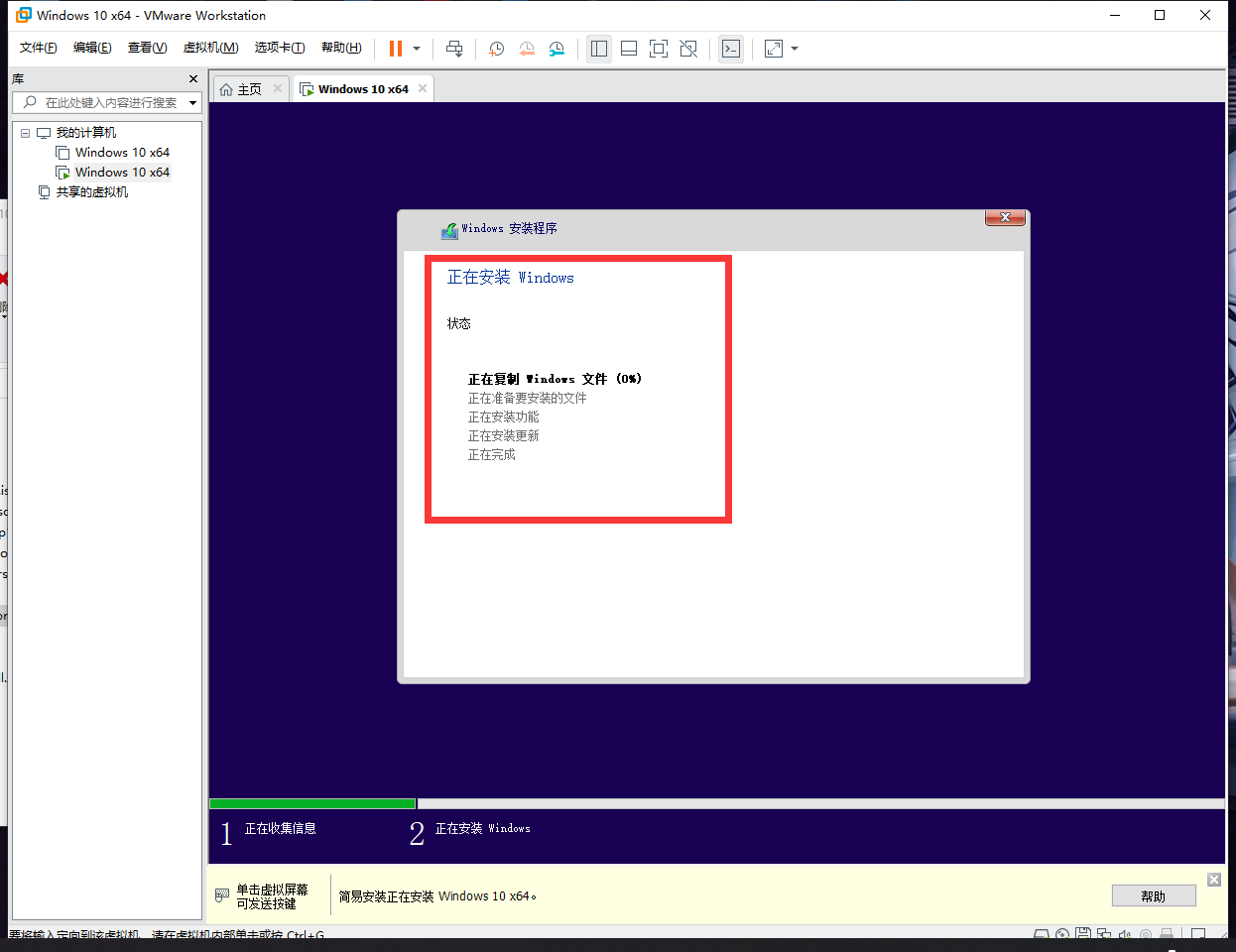1. 安装Win10之前,先检查VMware虚拟网卡是否正常
- 打开控制面板,找到网络和Internet
- 点击更改设备器配置,查看VMware虚拟网卡是否存在和已启用
2. 还原默认设置(网卡正常跳过此步骤)
- 点击VMware中的— 编辑 — 虚拟网络编辑器
- 点击左下角的— 还原默认设置
3. 虚拟网卡正常后,开始创建虚拟机
4. 选择 — 自定义(高级)©
5. 根据自己安装的VMware选择合适的 — 硬件兼容性
6. 选择自己所需要的Windows系统镜像进行安装
7. 输入Windows产品密钥或者暂时不输入
7. 命名虚拟机的名称和选择存放位置(尽量不要存放在系统盘)
8. 选择固件类型为:BIOS
9. 根据自己的需求选择处理器的数量,处理器支持超线程内核数量就选择2
10. 根据自己的需求选虚拟机的内存(最大不能超过宿主机的内存)
11. 选择虚拟机的网络类型,多数为NAT
-
桥接模式: 就是将虚拟机的虚拟网络适配器(也叫虚拟网卡)与主机的物理网络适配器(真实的网卡)进行交接,虚拟机中的虚拟网卡可以通过电脑主机中的网卡直接访问外网(局域网或互联网)。如果你想让和你处于同一网络中的其它用户访问你时,桥接模式是最简单的选择!
-
NAT模式:即网络地址转换。使用NAT模式进行网络连接时,VMware会在主机上建立单独的专用网络,用于主机和虚拟机之间的相互通信,同一台主机上的多个采用NAT模式网络连接的虚拟机是可以相互访问的。
-
仅主机模式:是一种比NAT模式更加封闭的网络连接模式,仅主机模式的虚拟网络适配器仅对主机可见,并在虚拟机和主机系统之间提供网络连接。使用仅主机模式的网络连接的虚拟主机无法连接Internet; 在同一台主机上可以创建多个仅主机模式的虚拟网络,如果多个虚拟机处于同一个仅主机模式网络中,那么它们之间是可以相互通信的;
12. 选择虚拟器I/O控制器类型,一般为推荐
13.选择虚拟机的磁盘类型,一般为推荐
14. 选择要使用的磁盘,一般为:创建新虚拟磁盘
15. 根据需求选择磁盘容量,一般选择:将虚拟磁盘拆分成多个文件
16. 选择指定磁盘文件,一般为默认不改变
17. 在此项可以在自定义硬件里面进行修改,可以移除不需要的设备,如打印机、声卡之类
18. 设置完成后会显示正在安装Windows,等待一段时间即可
今天的文章vmware10虚拟机安装教程win10_windows7虚拟机安装教程「建议收藏」分享到此就结束了,感谢您的阅读。
版权声明:本文内容由互联网用户自发贡献,该文观点仅代表作者本人。本站仅提供信息存储空间服务,不拥有所有权,不承担相关法律责任。如发现本站有涉嫌侵权/违法违规的内容, 请发送邮件至 举报,一经查实,本站将立刻删除。
如需转载请保留出处:http://bianchenghao.cn/75394.html