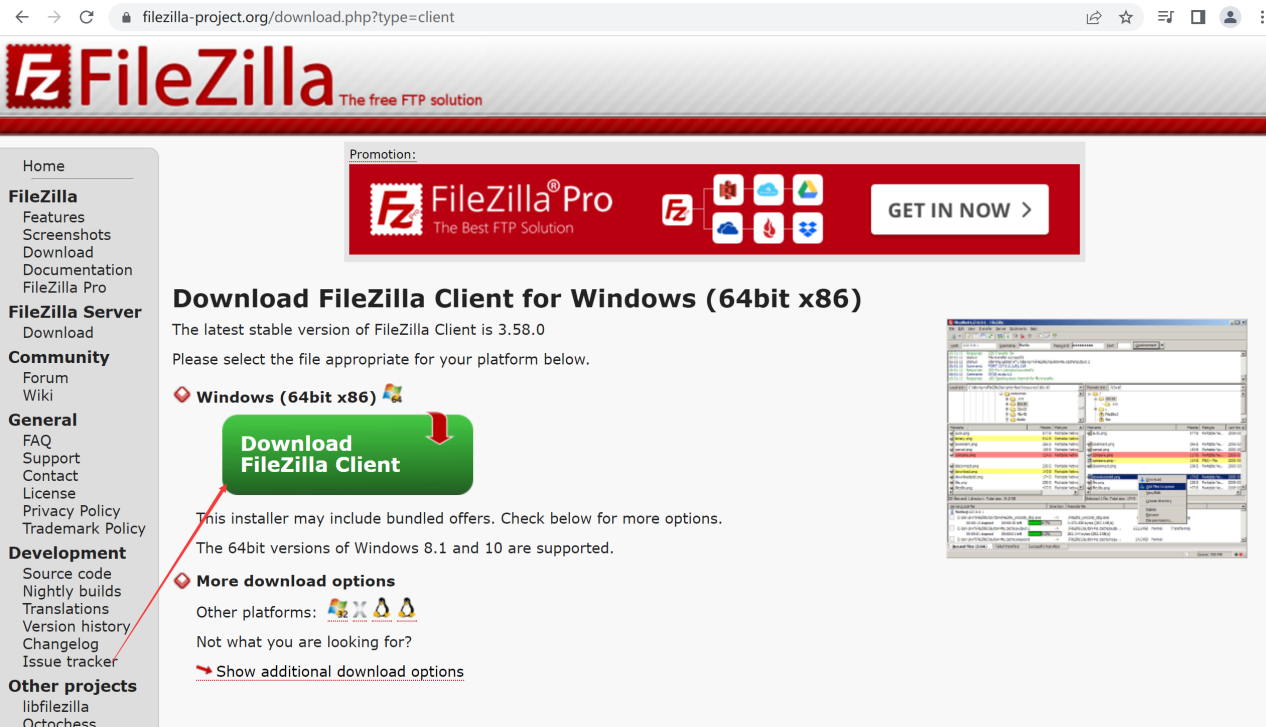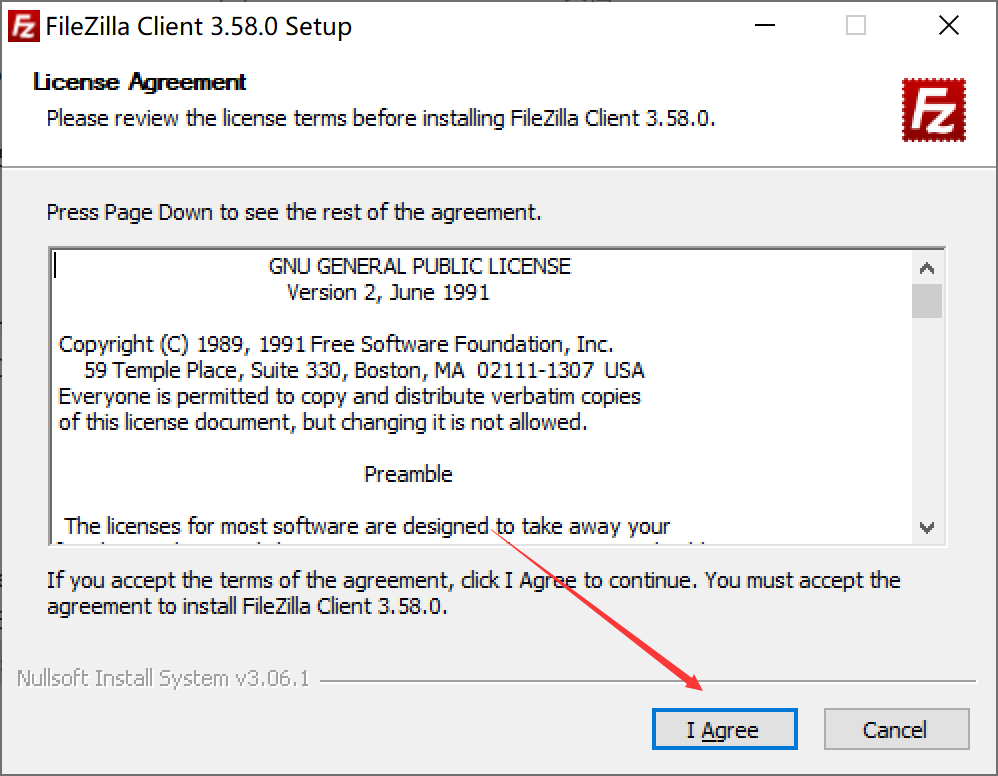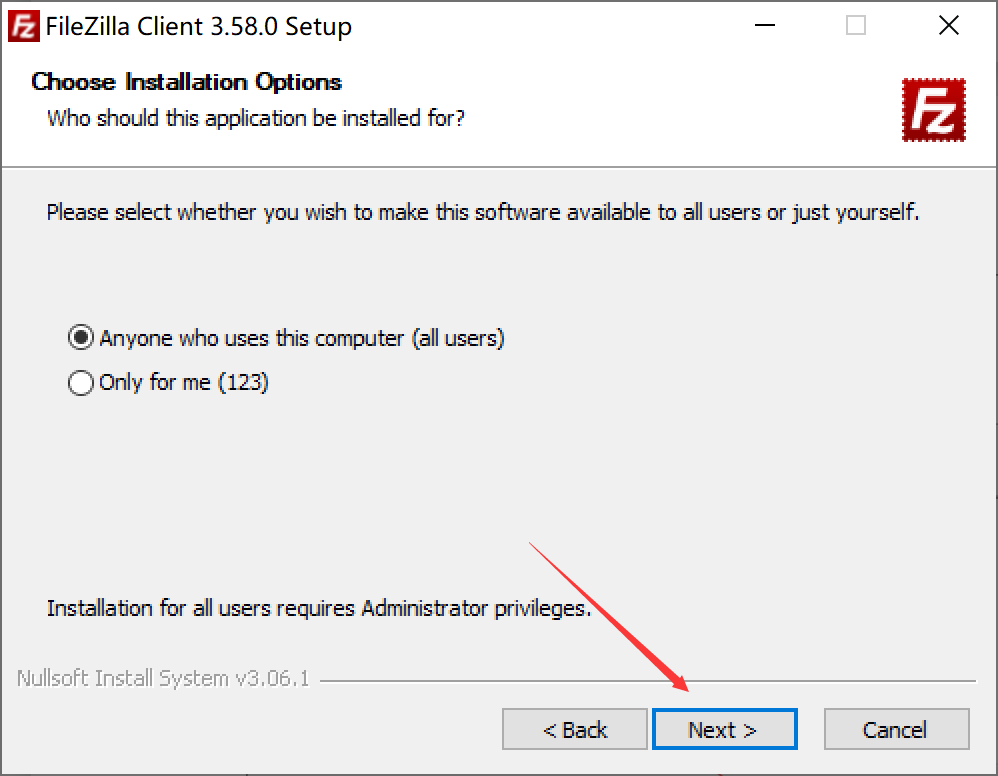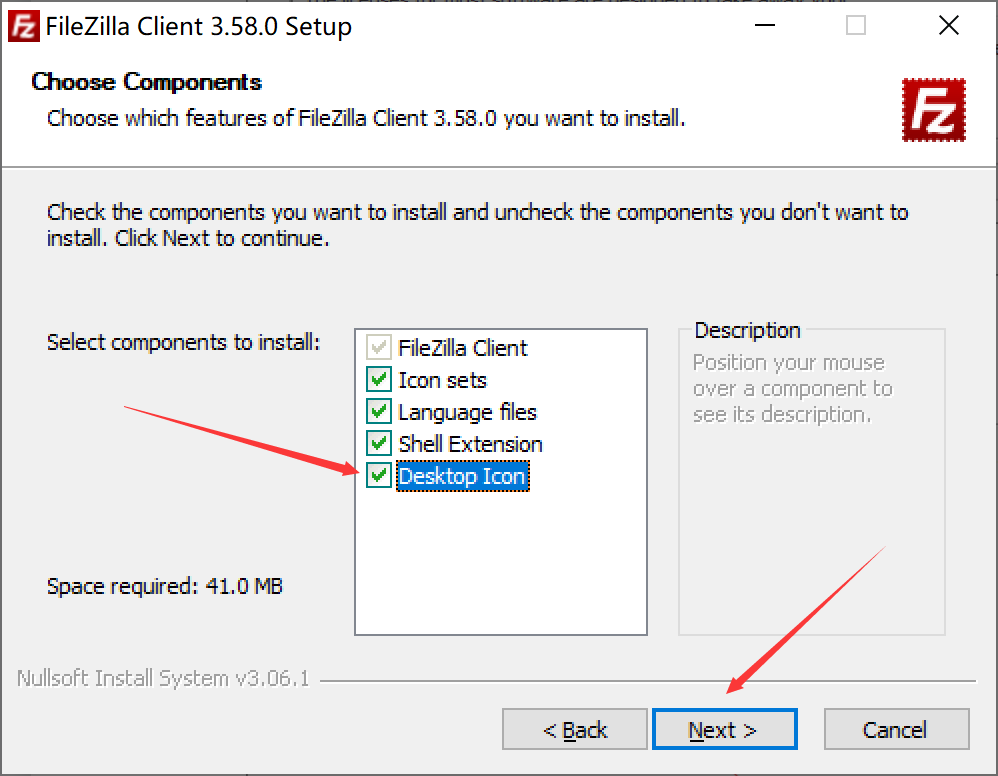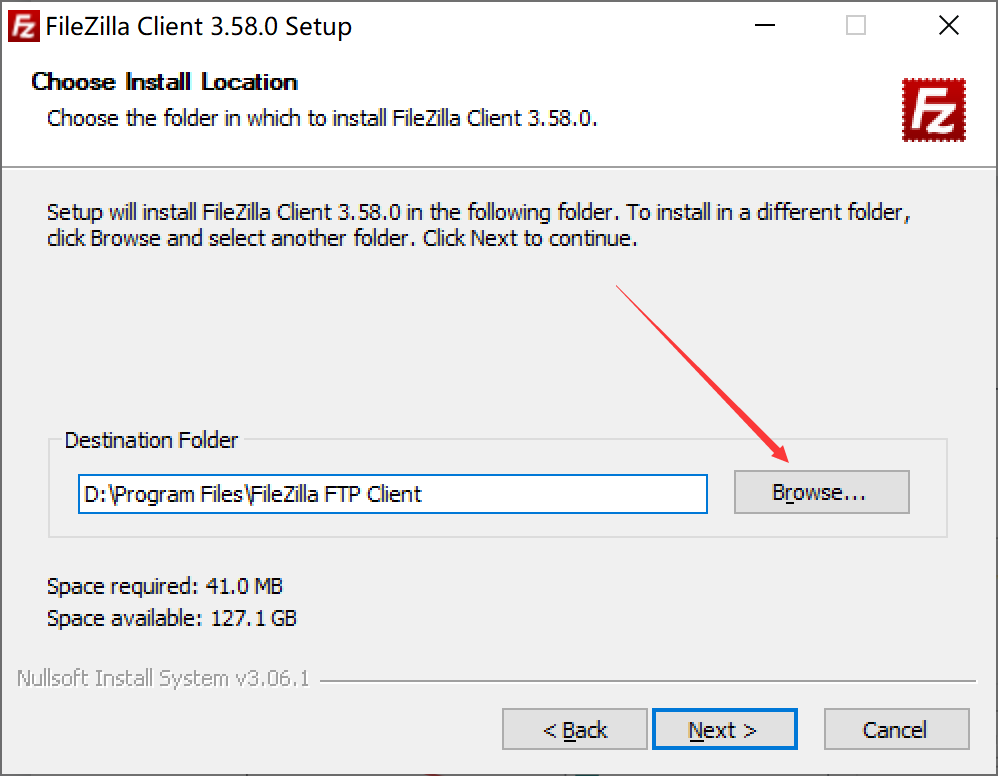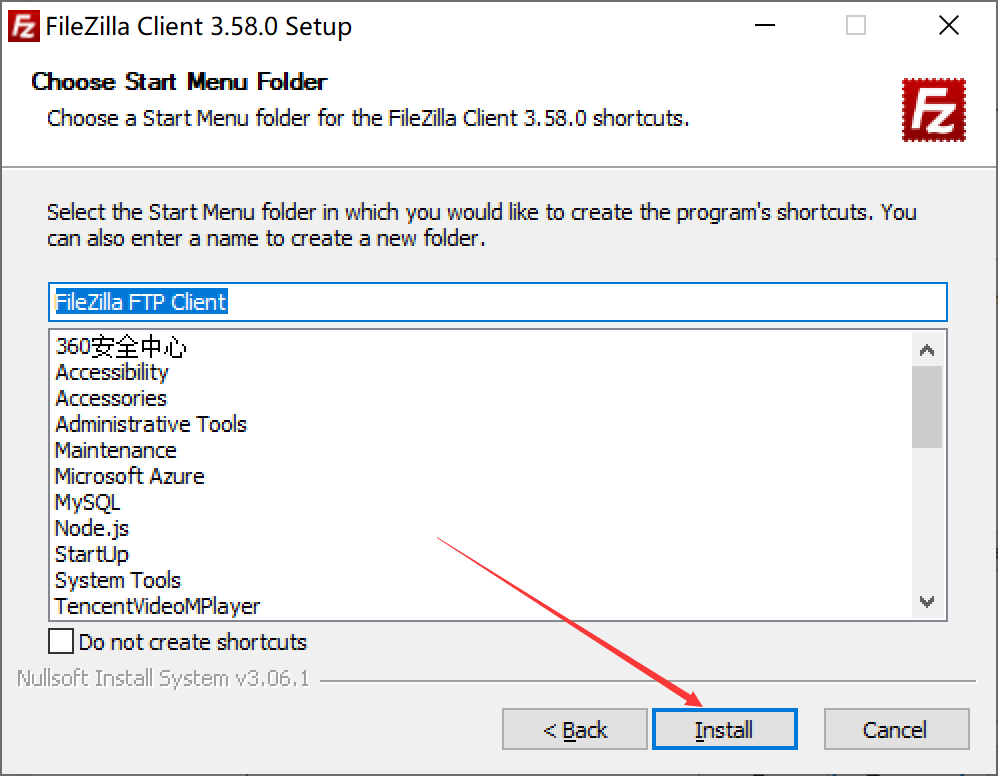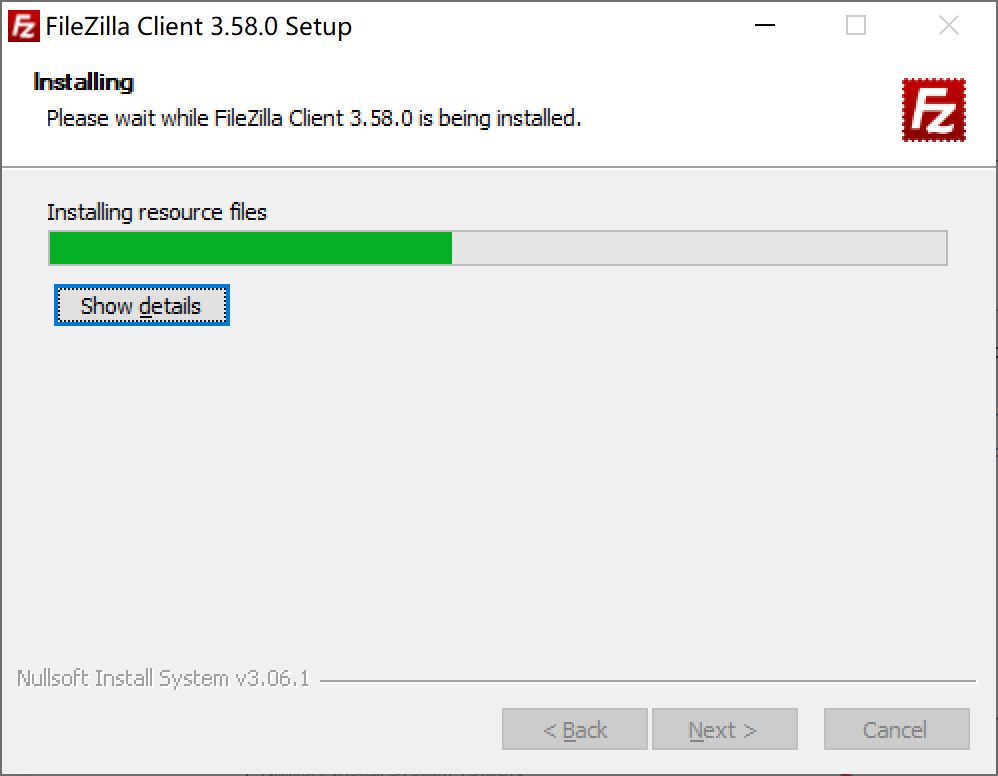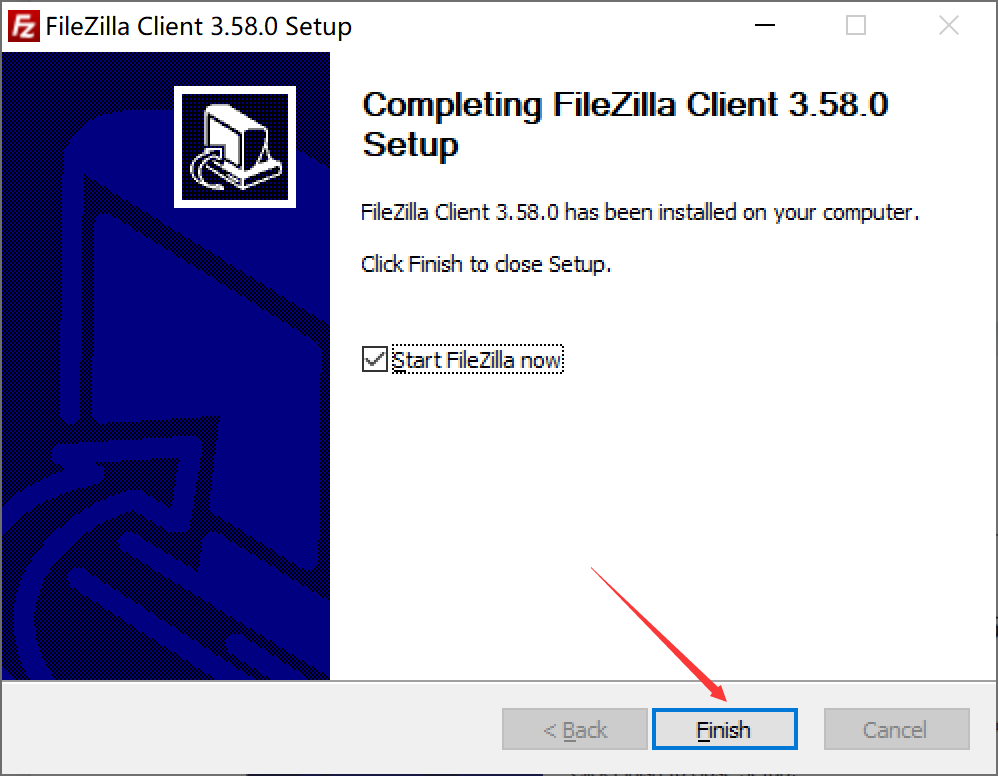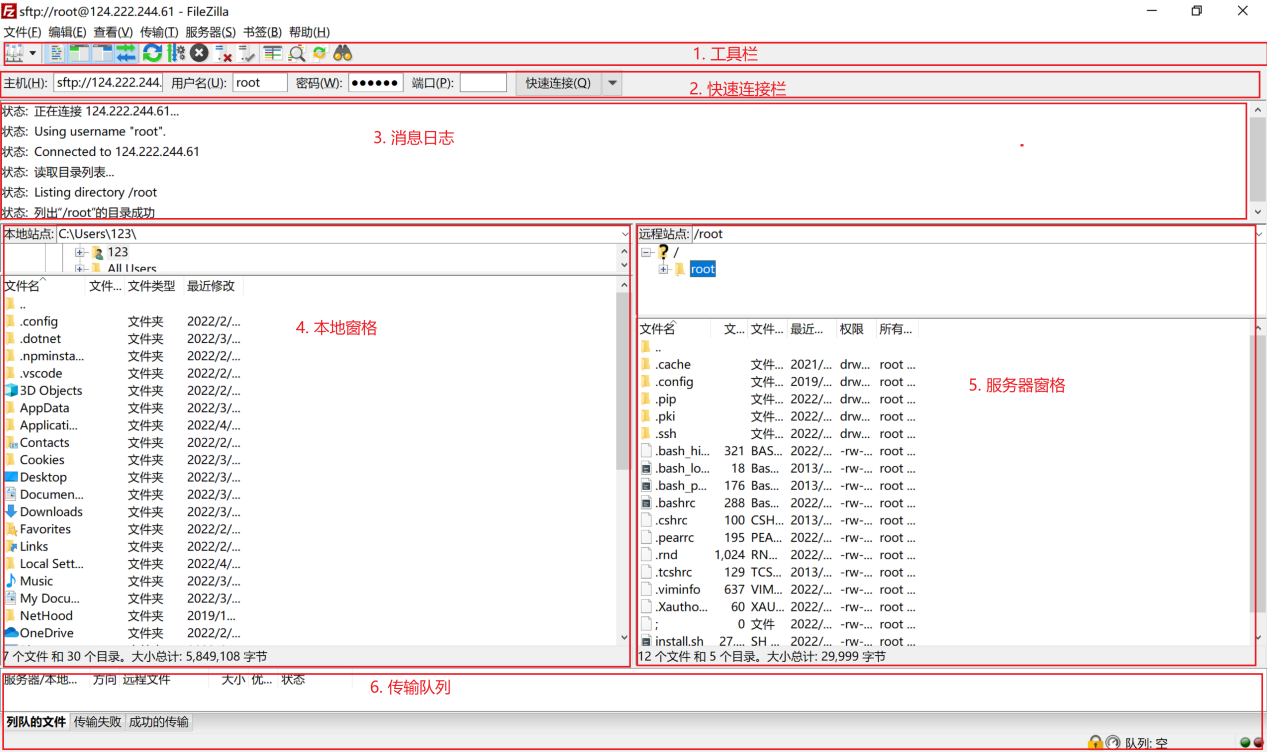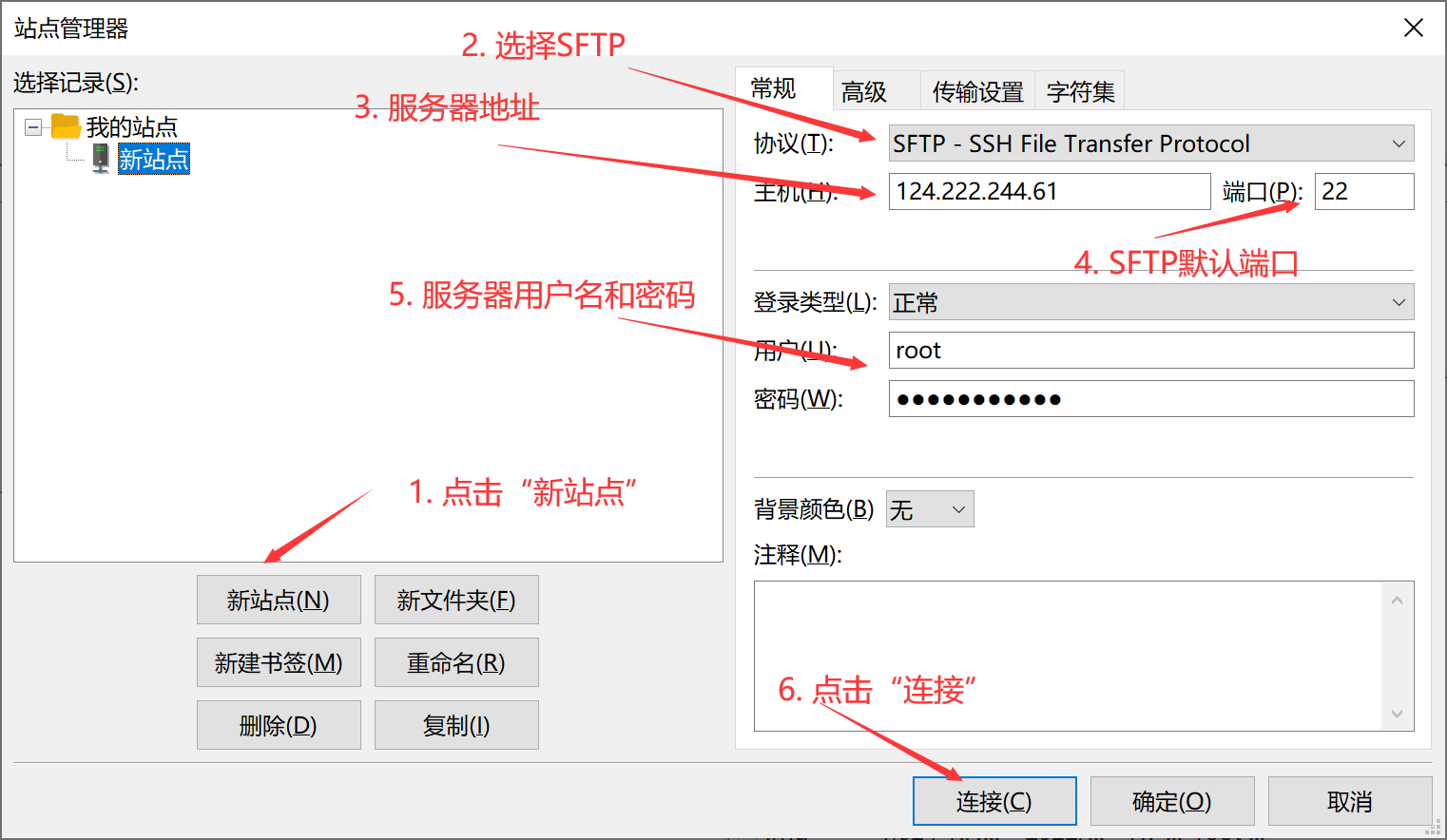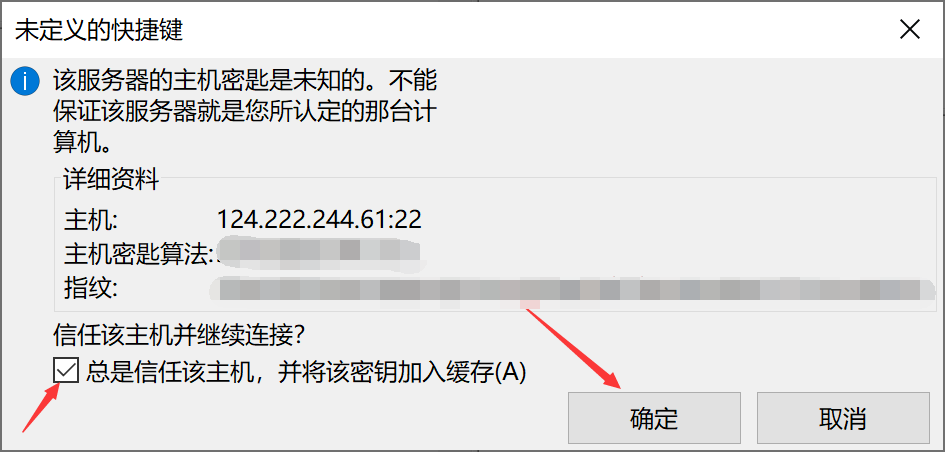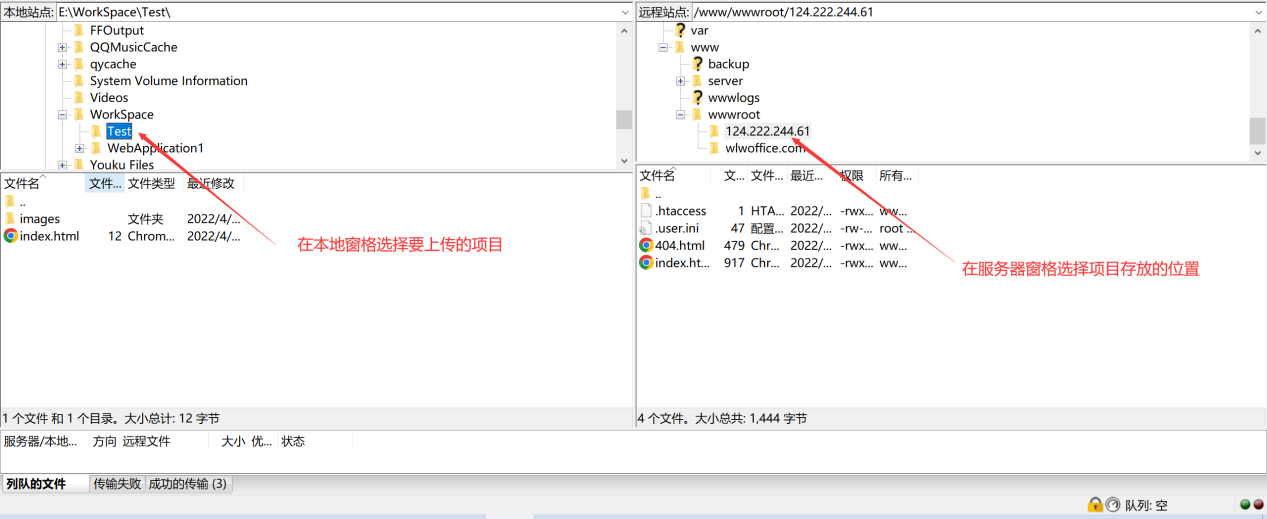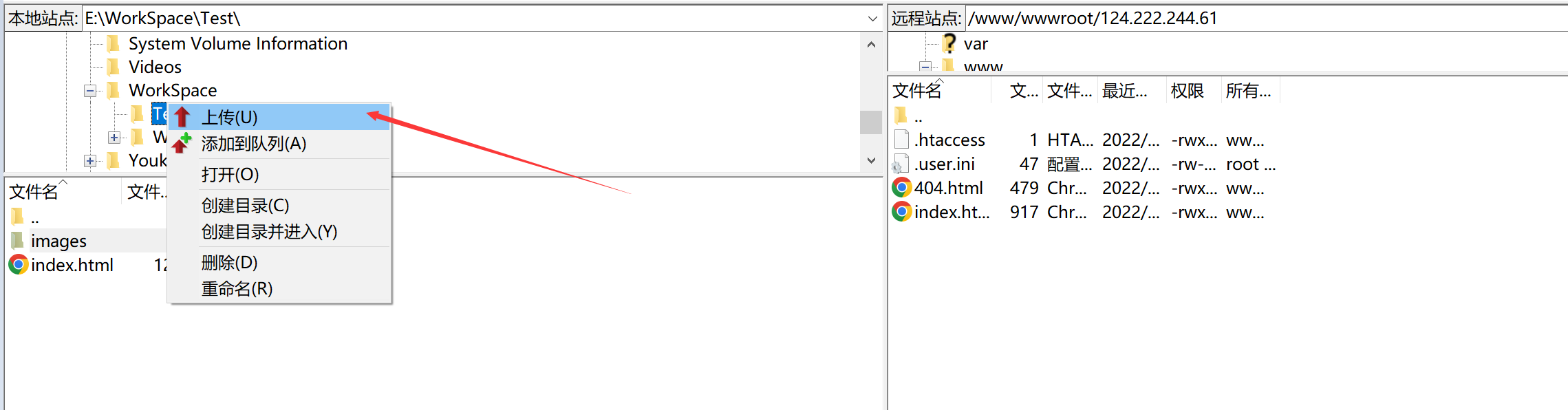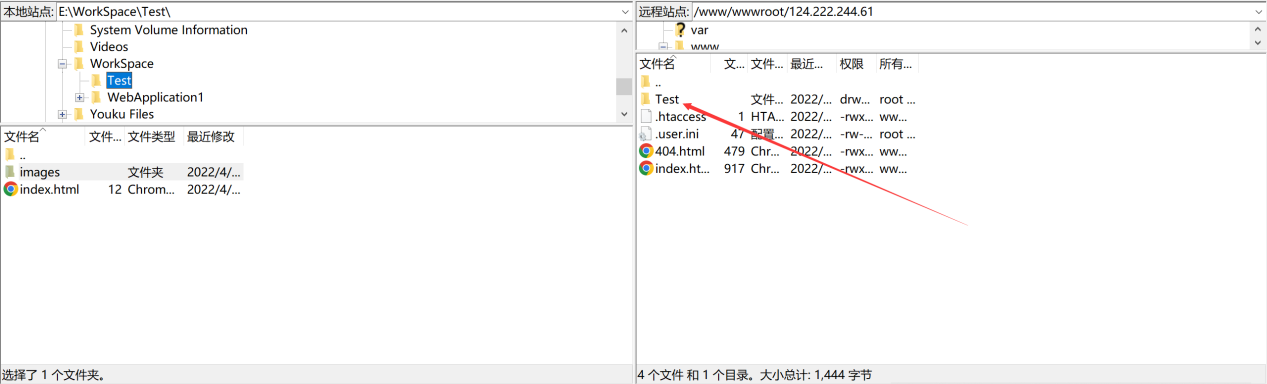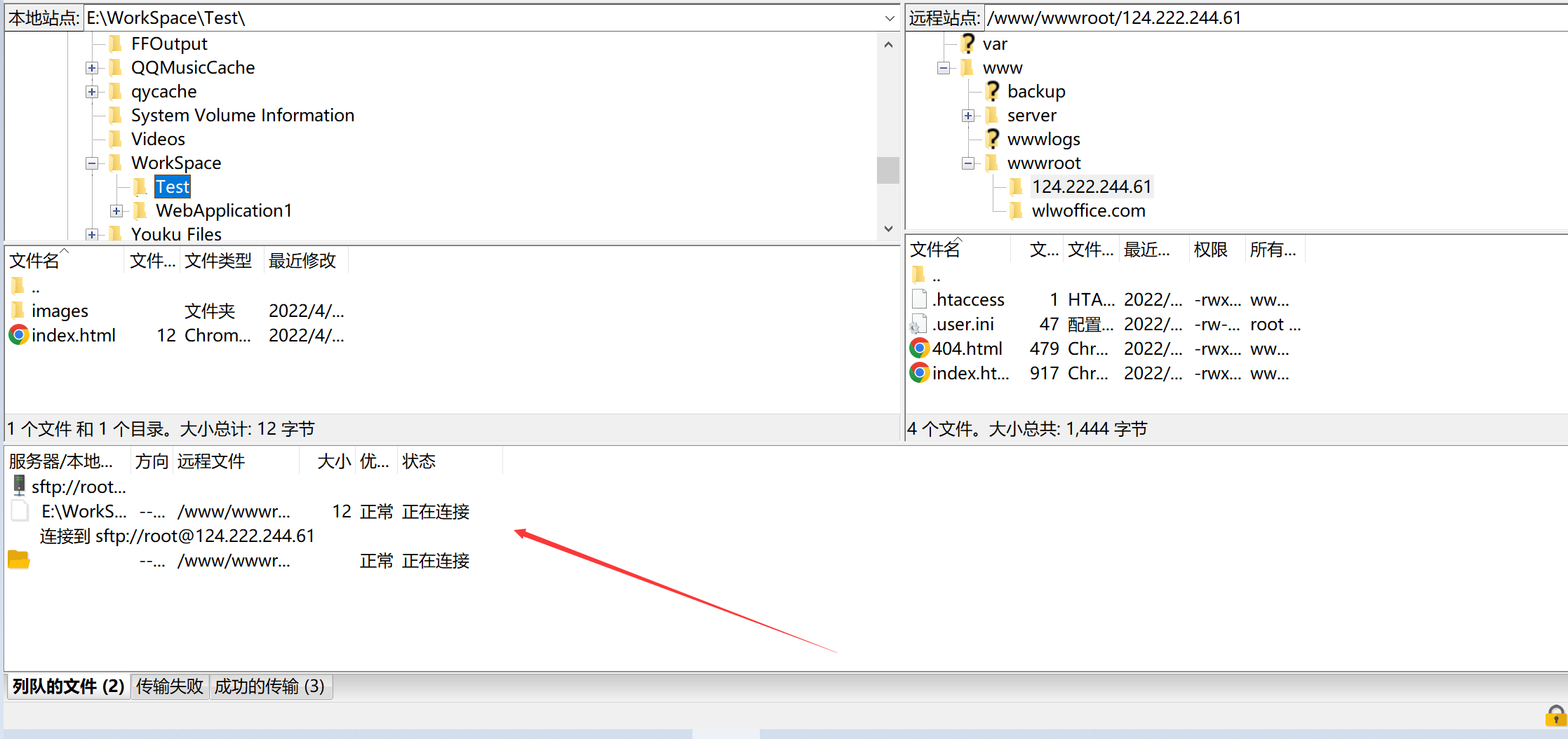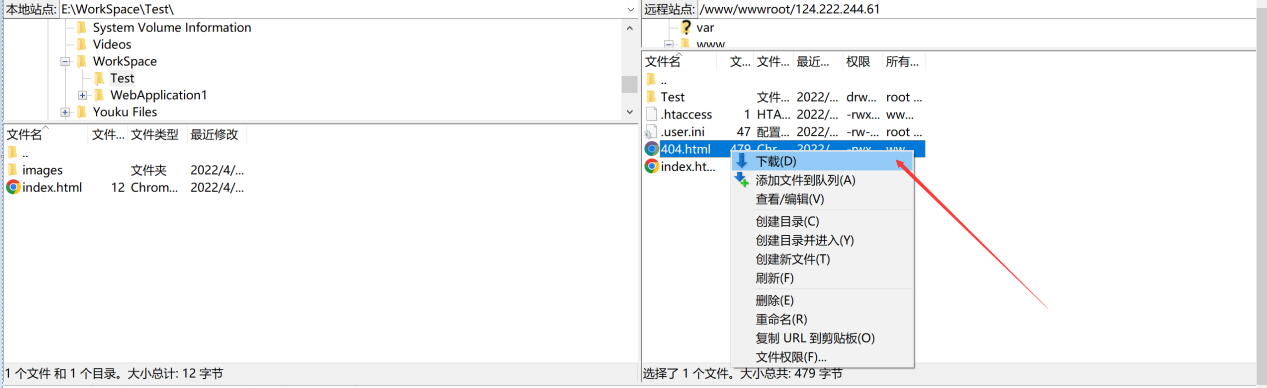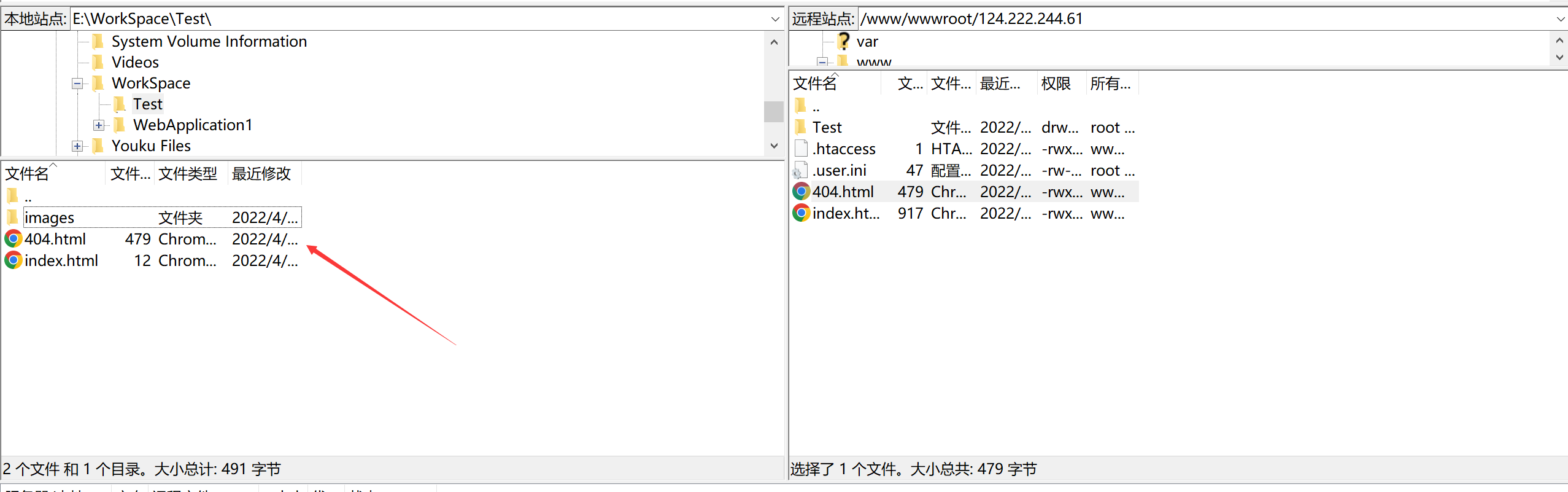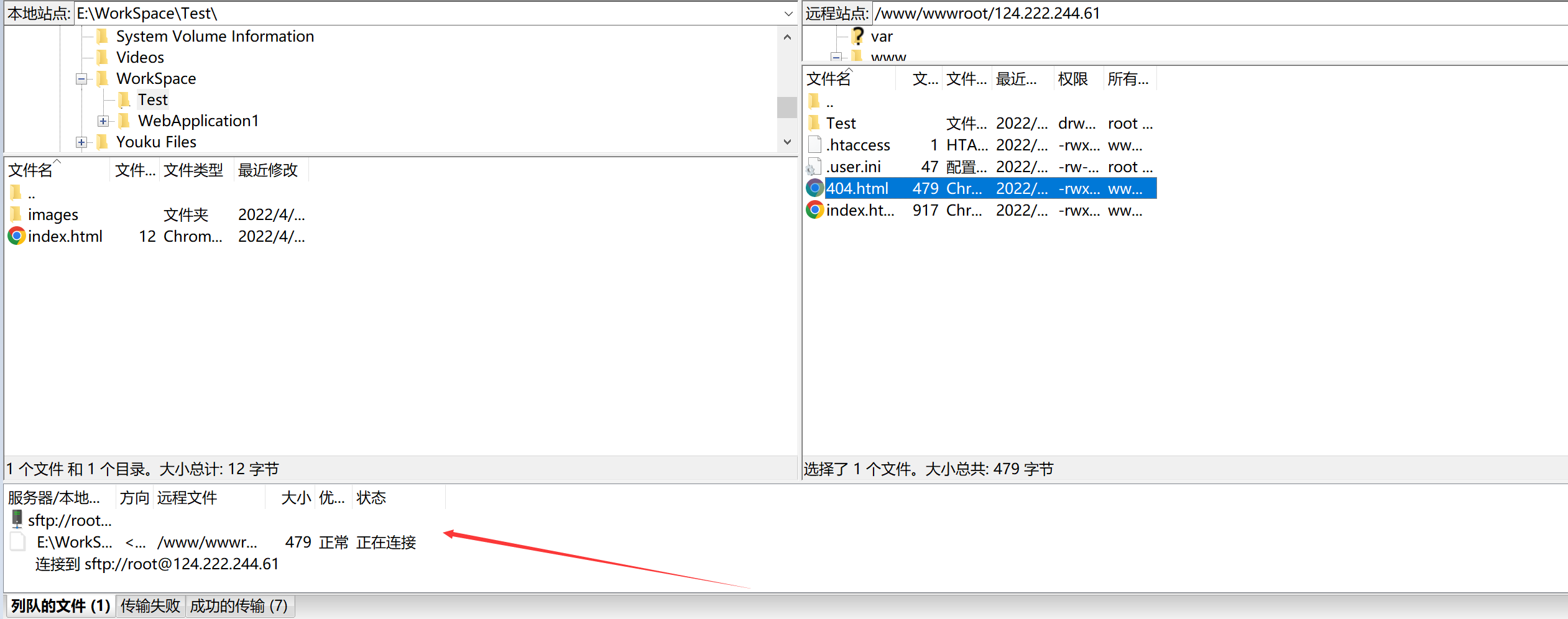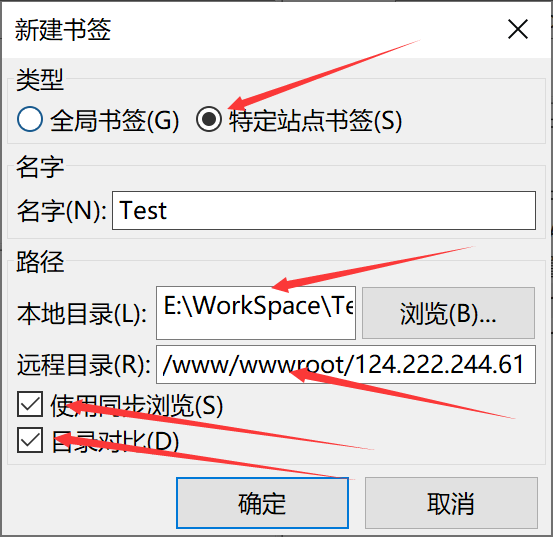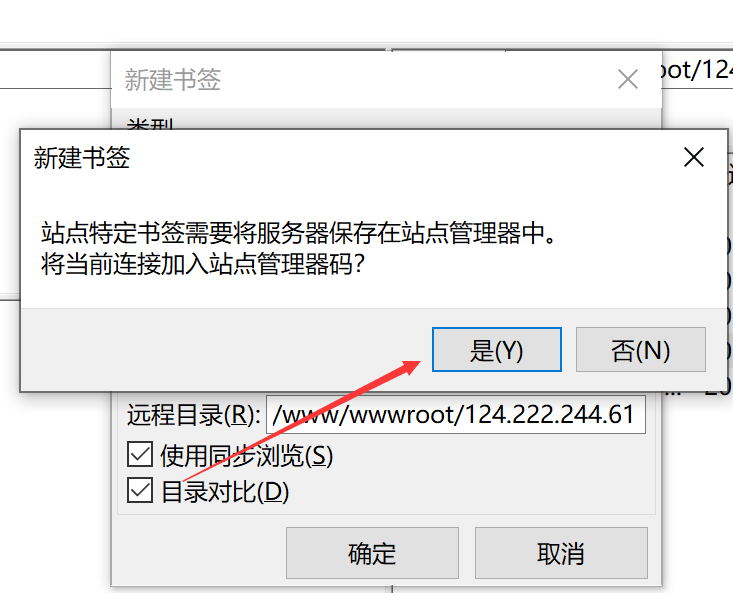一、 下载FileZilla客户端
FileZilla客户端官网下载地址:https://filezilla-project.org/download.php?type=client
1. 点击“Download FileZilla Client”
2. 直接点击“Download”下载
二、 安装FileZilla客户端
1. 运行FileZilla安装程序,点击“I Agree”
2. 直接点击“Next”
3. 勾选“DeskTop Icon”创建桌面图标,点击“Next”
4. 点击“Browse”更改安装路径
默认安装到C盘,建议不要安装到C盘,此处我安装到了D盘
5. 直接点击“Install”
6. 点击Finish,安装成功
三、 FileZilla初始化界面窗口布局
(1) 工具栏
(2) 快速连接栏
(3) 消息日志:显示传输和连接相关的消息。
(4) 本地窗格:显示本地文件和目录,即您正在使用 FileZilla 的 PC 上的内容。
(5) 服务器窗格:显示您连接到的服务器上的文件和目录。
(6) 传输队列:列出待传输和已传输的文件。
四、 FileZilla客户端连接到服务器
1. 添加站点连接到服务器
(1) 点击文件->站点管理器或者直接点击站点管理器快捷键
(2) 添加新站点
(3) 连接成功
2. 使用快速连接栏连接到服务器
在快速连接栏的
主机:输入服务器地址
用户名:输入用户名,服务器用户名
密码:输入密码,服务器密码
端口:输入服务器的舰艇端口,FTP的默认值为21,SFTP的默认值为22
服务器连接成功
五、 FileZilla客户端上传数据到服务器
1. 在本地窗格选择要上传的项目
2. 上传项目,选中项目右击,点击上传
3. 上传成功
4. 上传过程查看
六、 FileZilla客户端从服务器上下载项目
下载文件或完整目录的工作方式与上传基本相同 – 这次您只需将文件/目录从远程窗格拖到本地窗格,而不是相反。
注意:如果您(不小心)在上传或下载期间尝试覆盖文件,FileZilla 默认会显示一个对话框,询问您要做什么(覆盖、重命名、跳过…)。
1. 选择要下载的项目,右击选择下载
2. 下载成功
3. 下载过程查看
七、 FileZilla客户端的书签管理
书签管理可以实现本地目录和主机目录之间的同步功能。
1. 添加书签,点击“书签”=》“添加书签”
2. 新建书签
类型:选择“特定站点书签”
名字:可以用项目的名字命名,用于标识
本地目录:是本地项目地址
远程目录:是服务器上项目地址
使用同步浏览:勾选上
目录对比:勾选上
3. 添加成功
4. 书签的使用
当连接到远程主机后,可使用书签实现目录同步浏览,避免繁琐的目录选择
制作不易,有帮助的话还希望能给个点赞支持下,谢谢大家。
今天的文章filezilla client安装教程_filezilla server配置ftp服务器分享到此就结束了,感谢您的阅读。
版权声明:本文内容由互联网用户自发贡献,该文观点仅代表作者本人。本站仅提供信息存储空间服务,不拥有所有权,不承担相关法律责任。如发现本站有涉嫌侵权/违法违规的内容, 请发送邮件至 举报,一经查实,本站将立刻删除。
如需转载请保留出处:https://bianchenghao.cn/77134.html