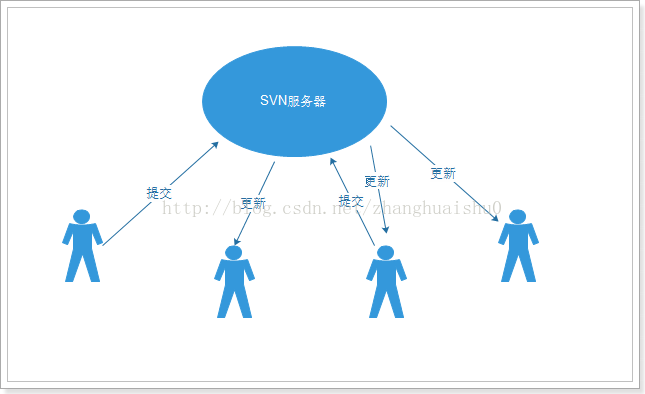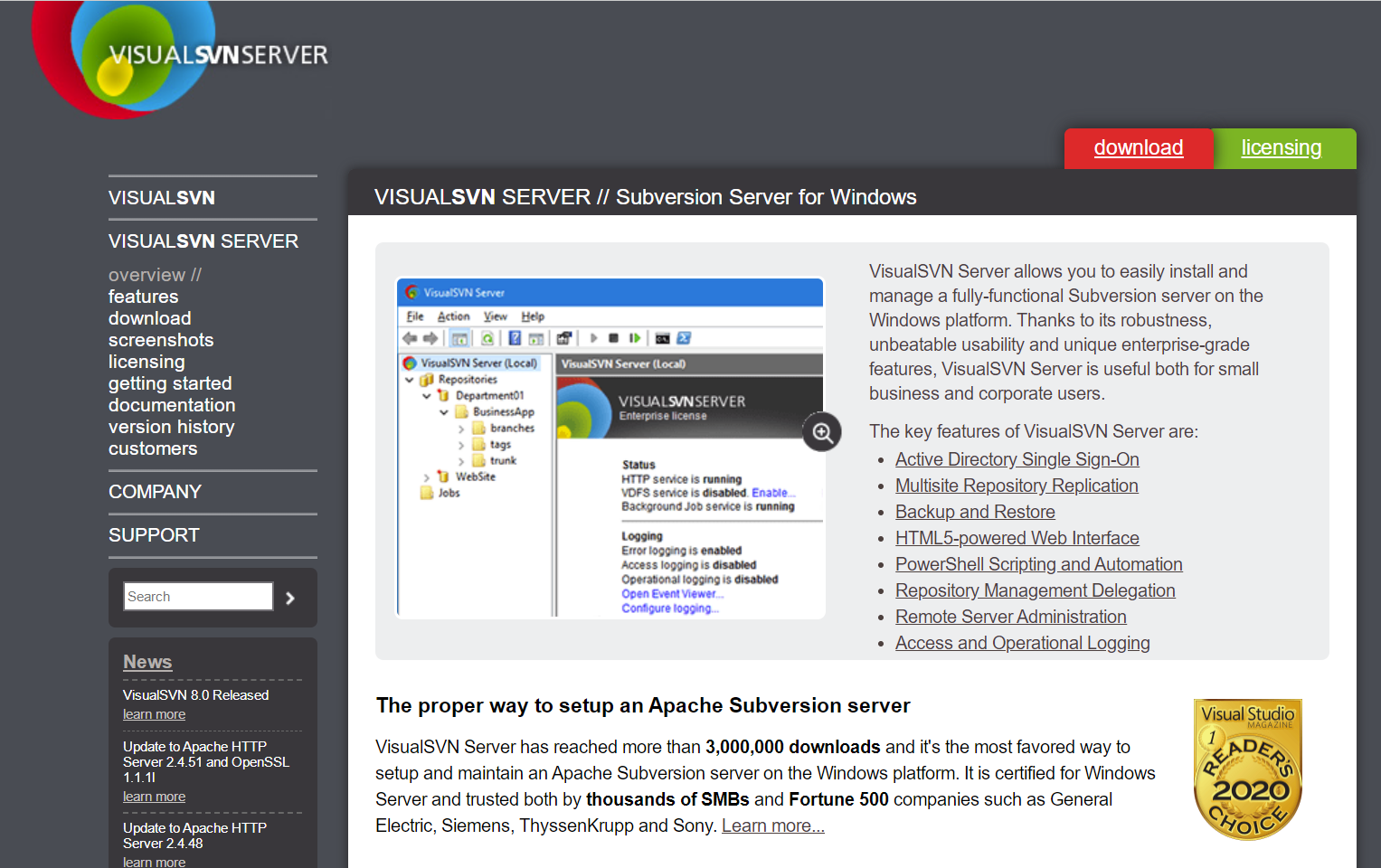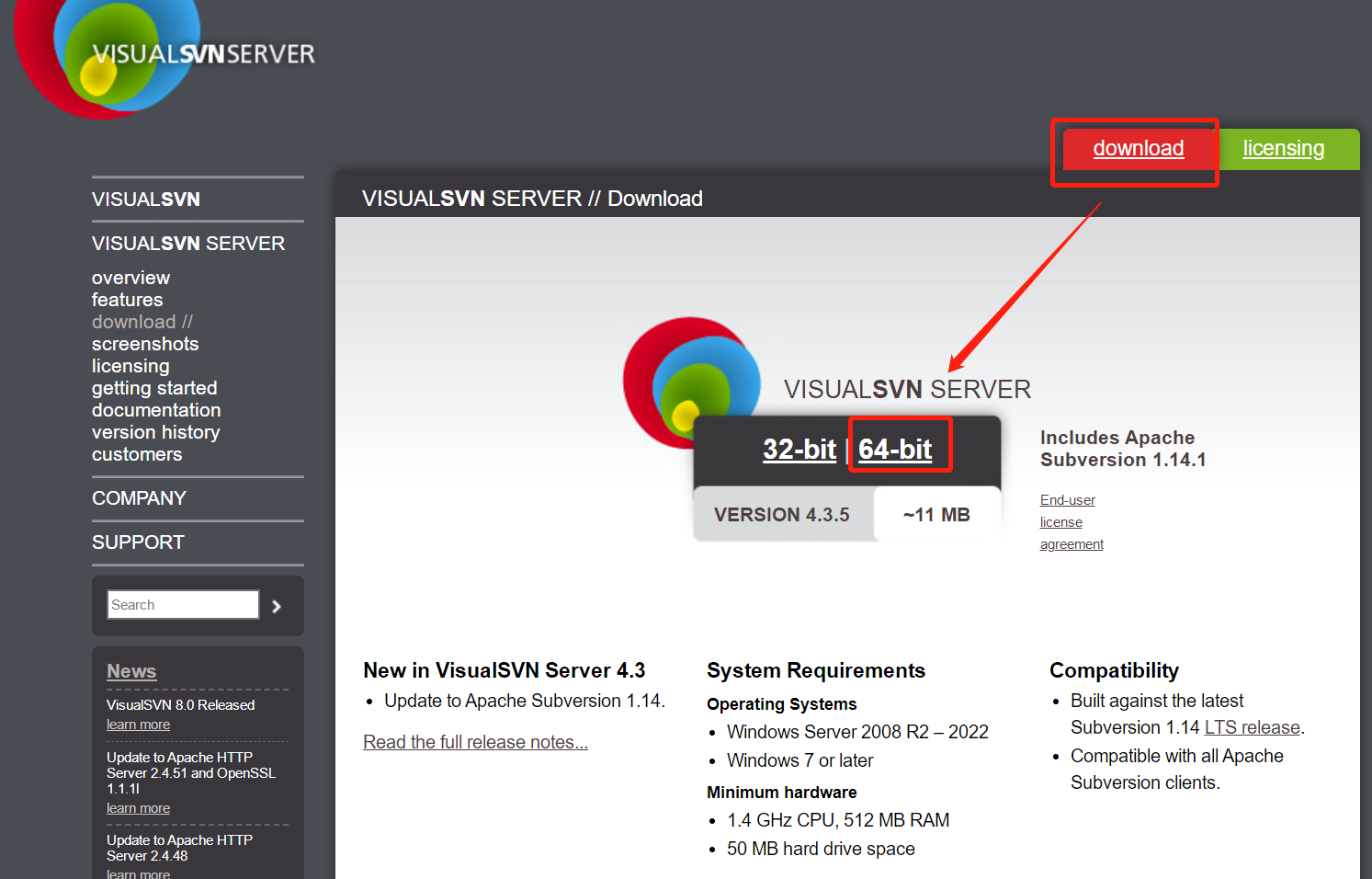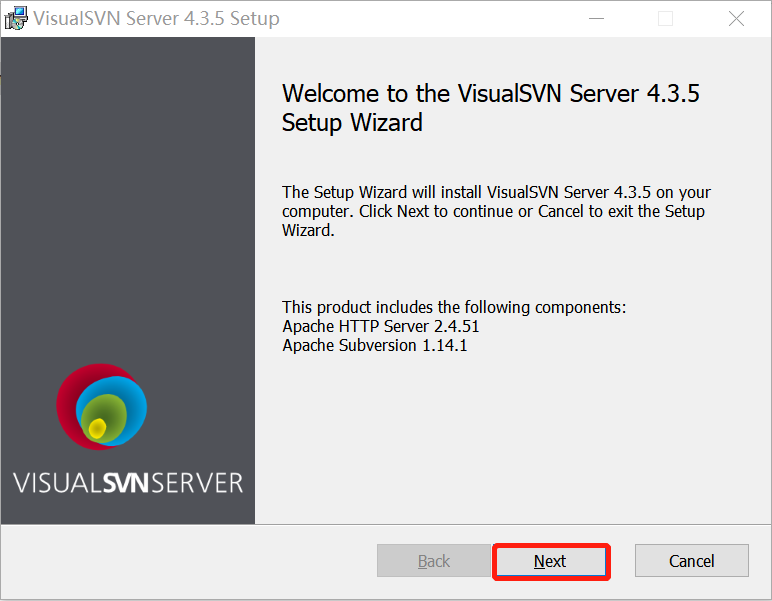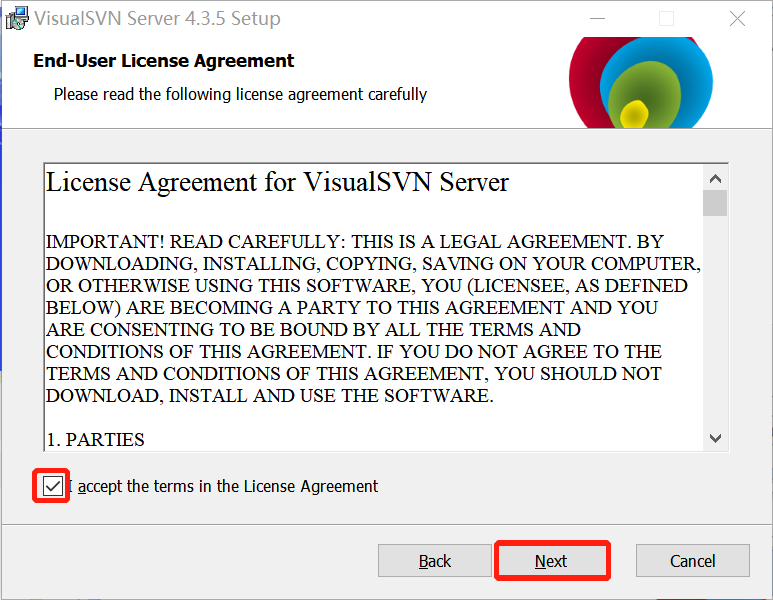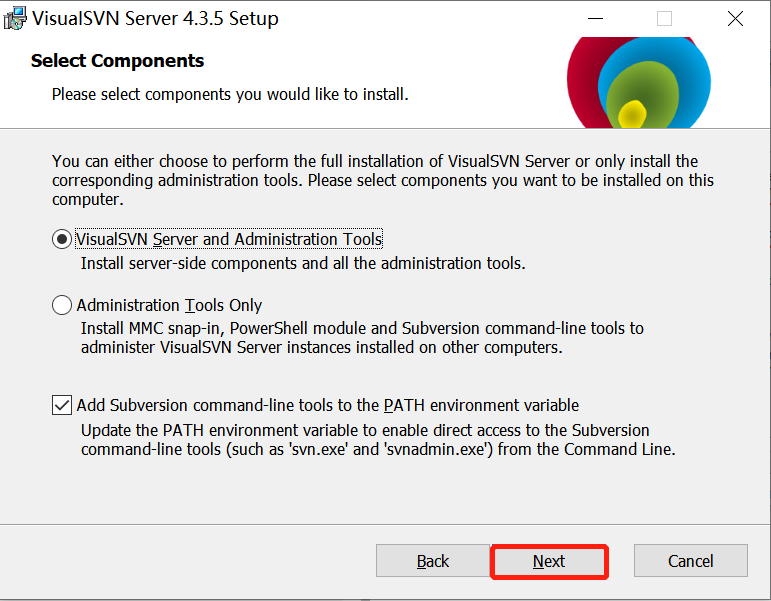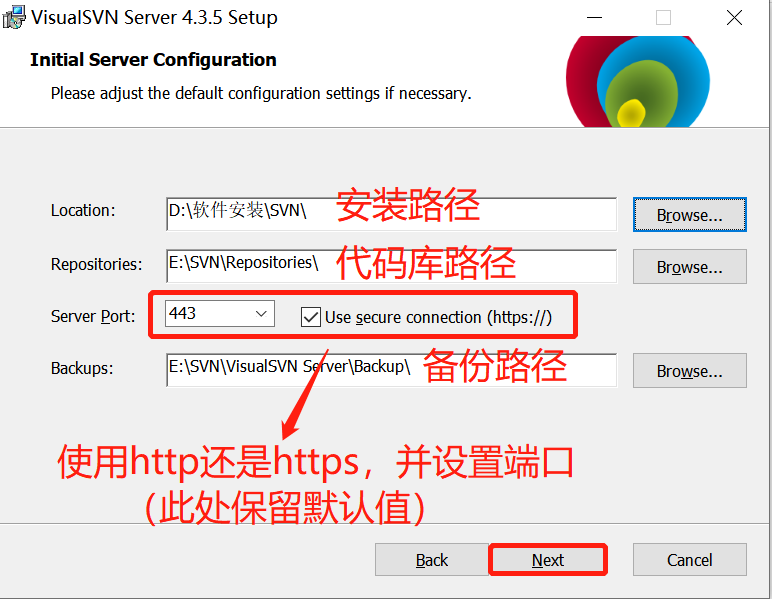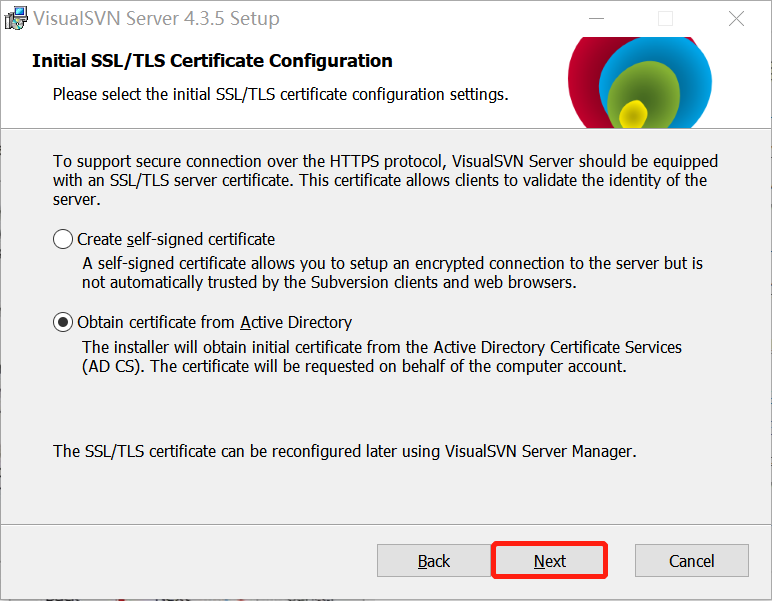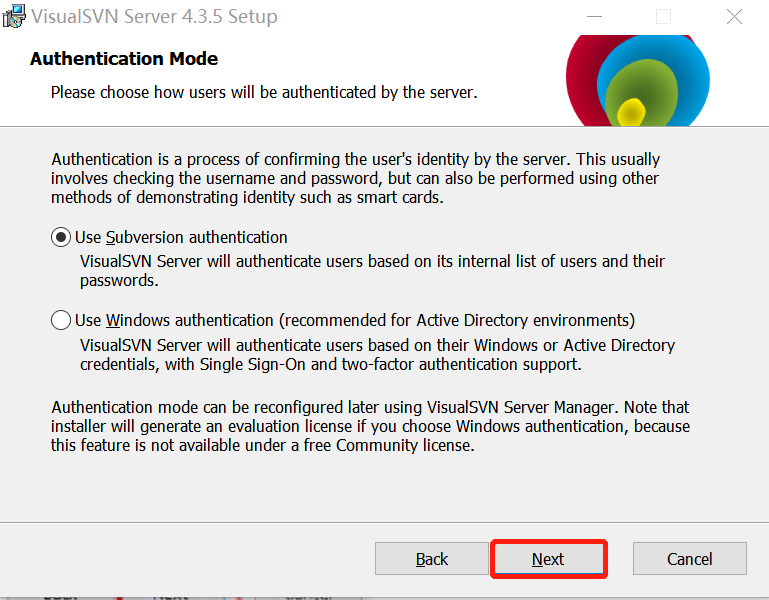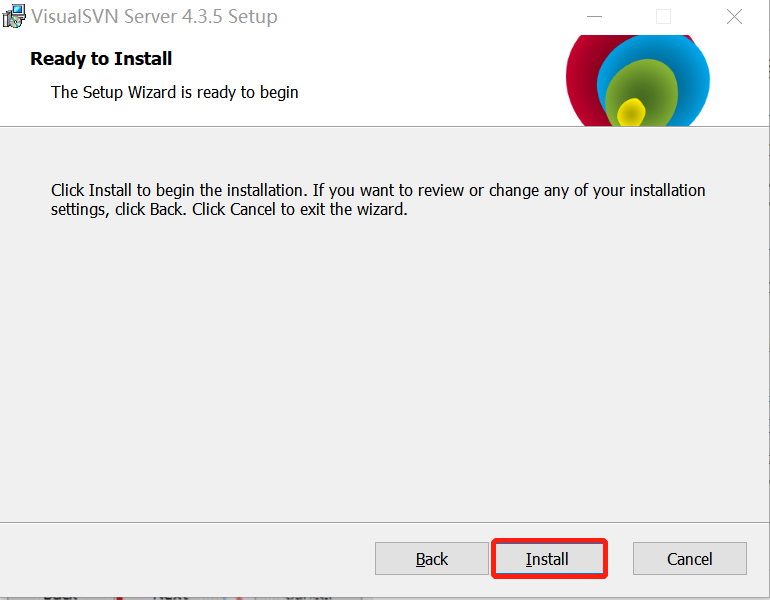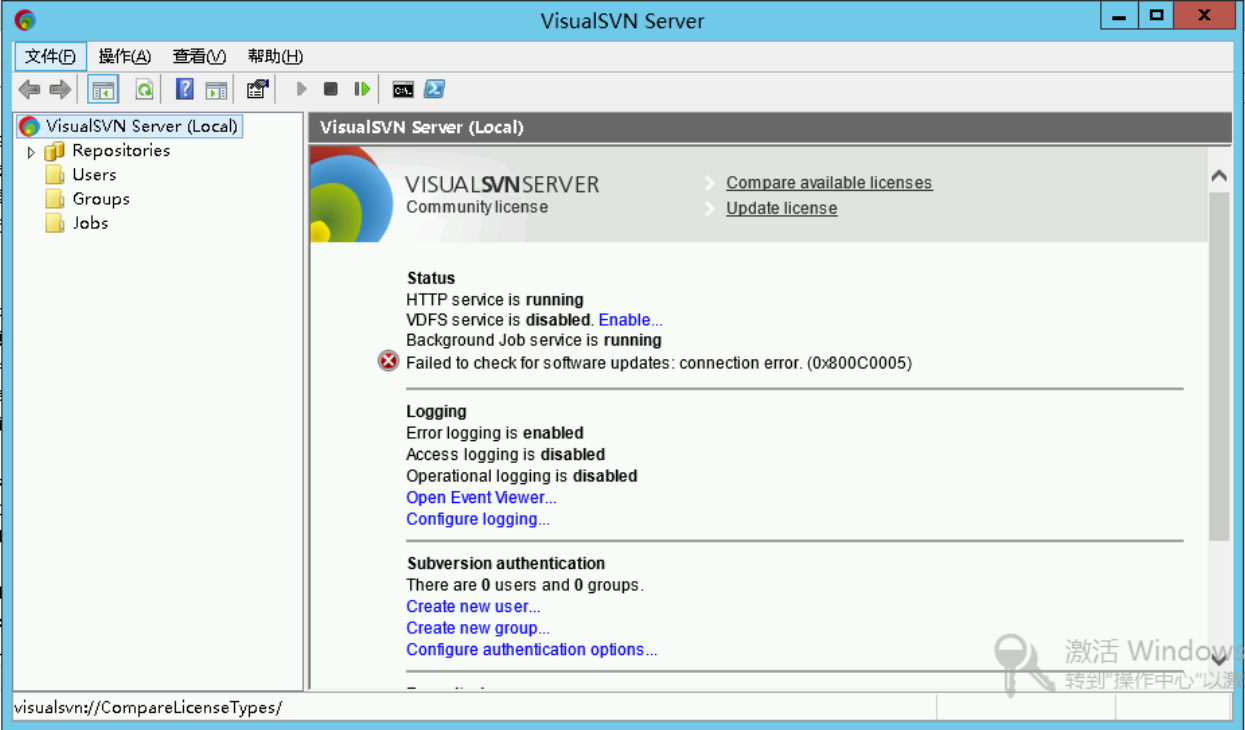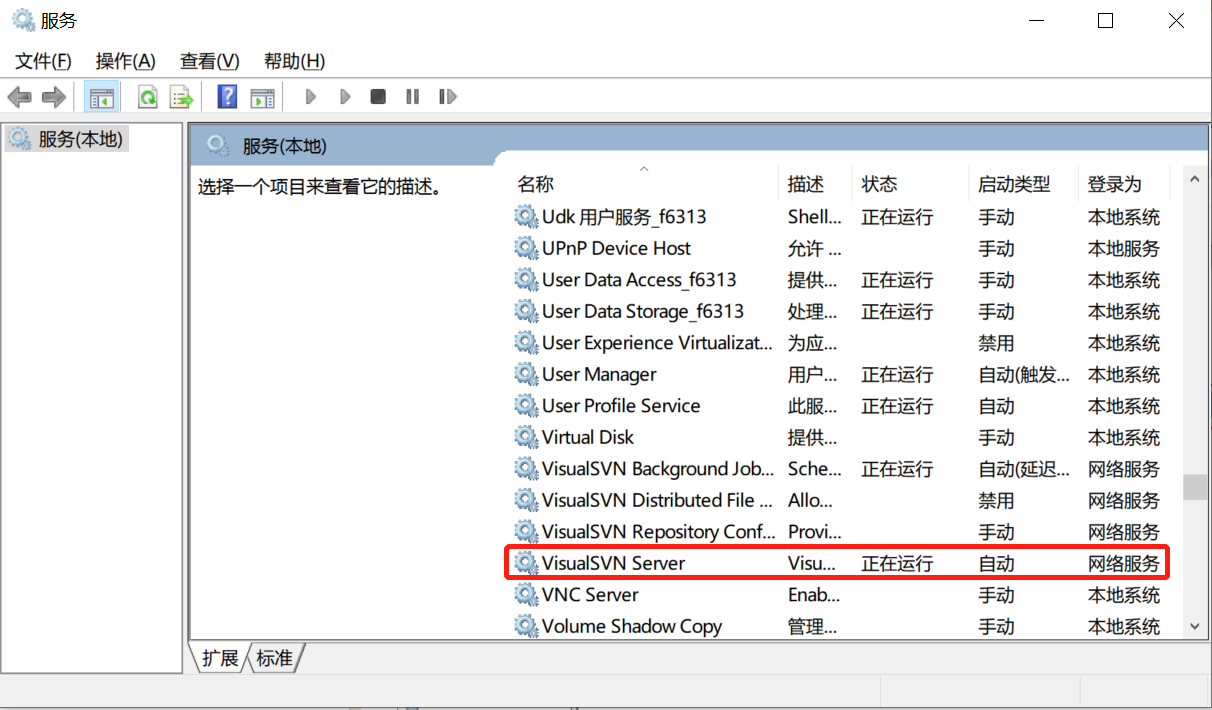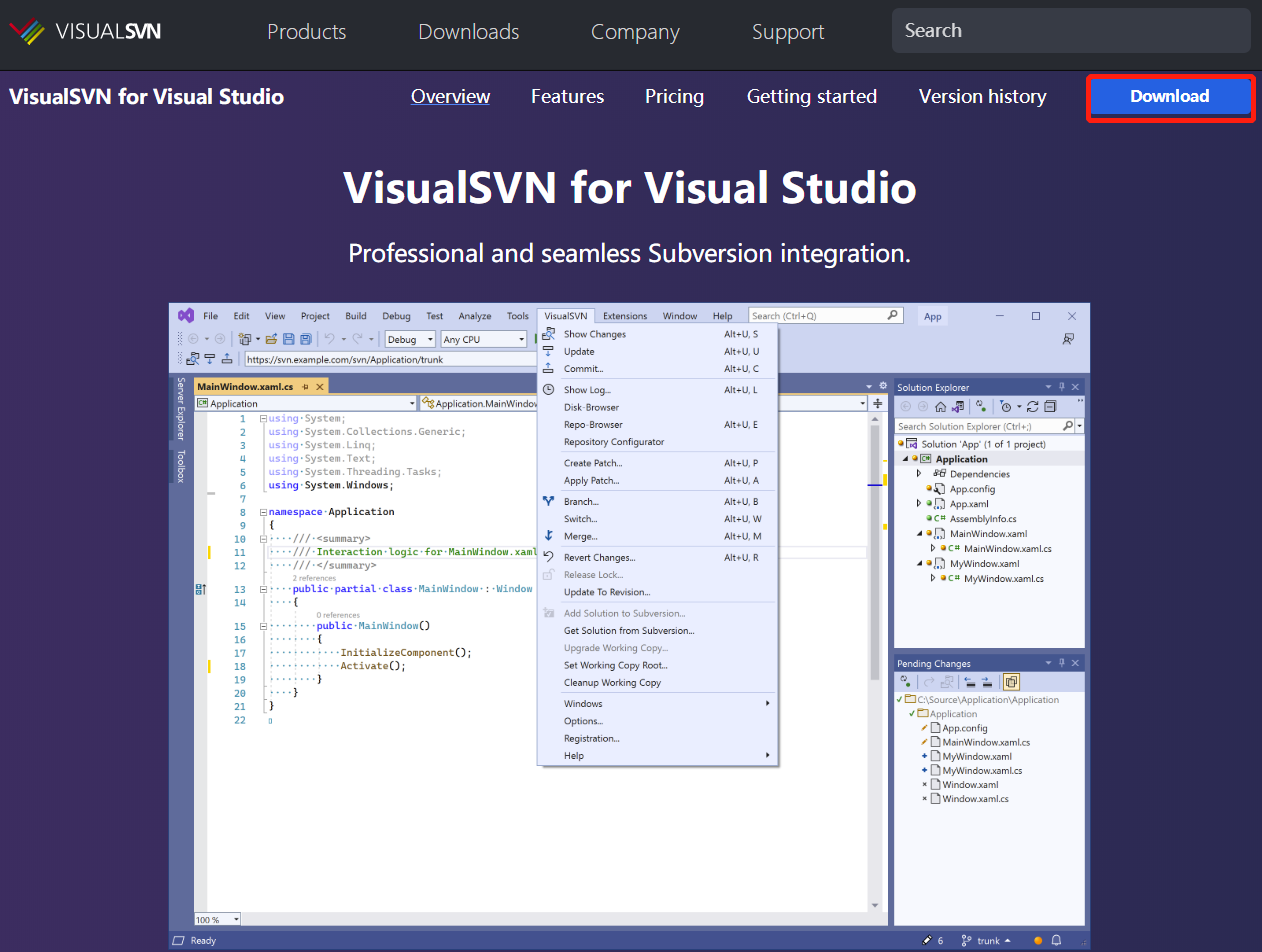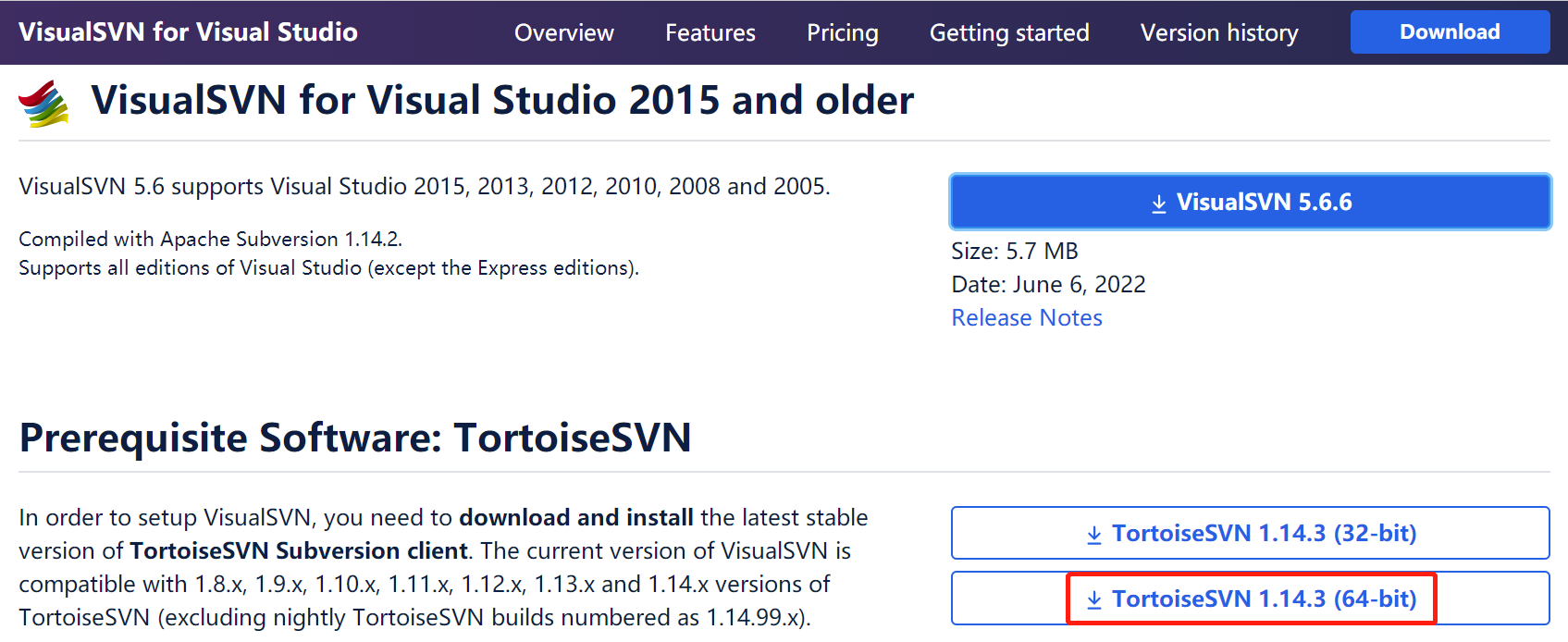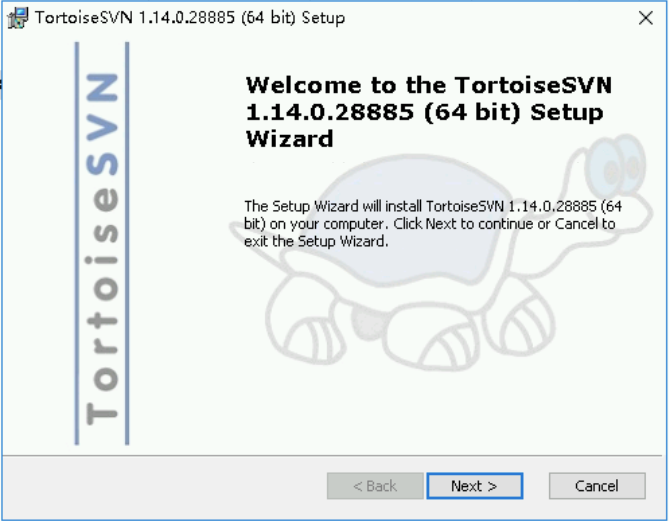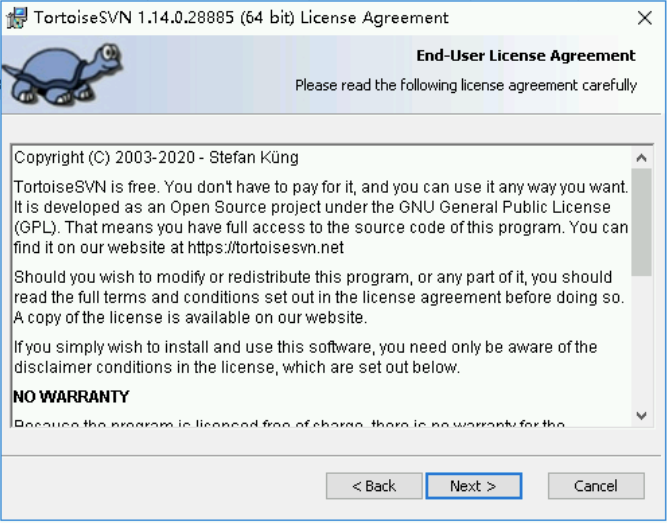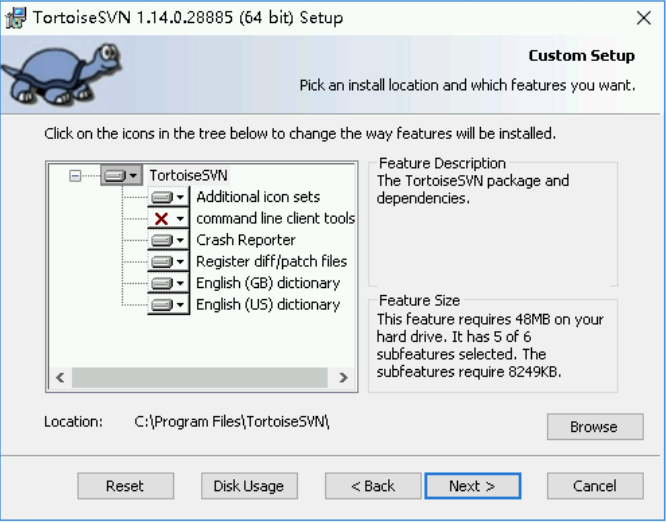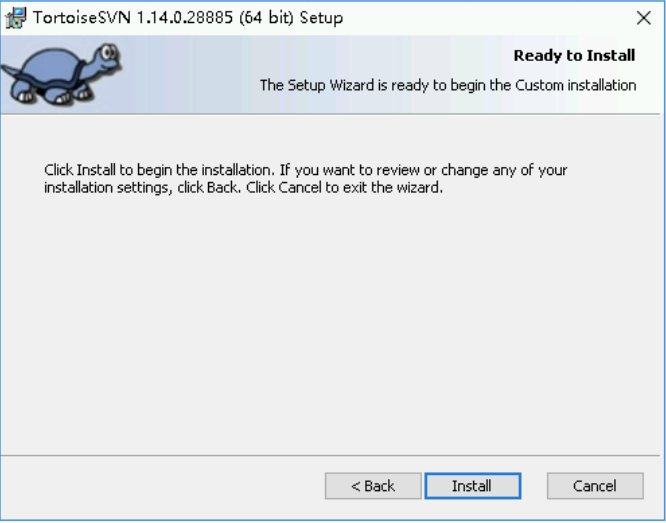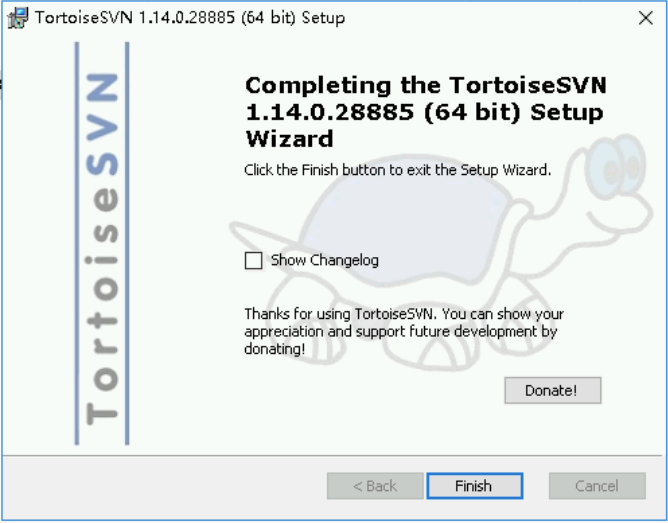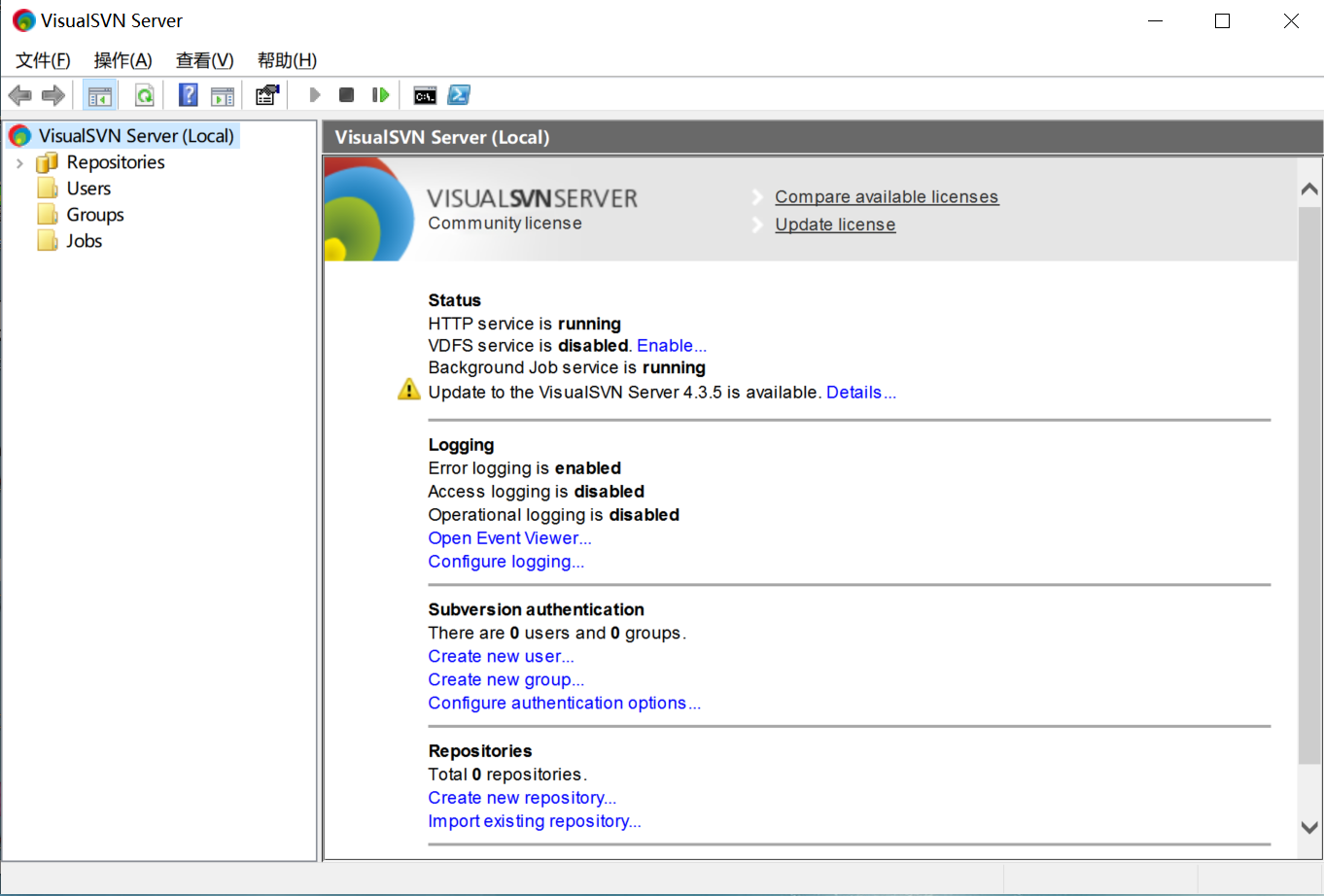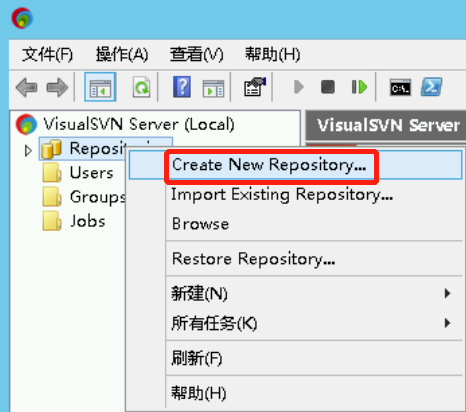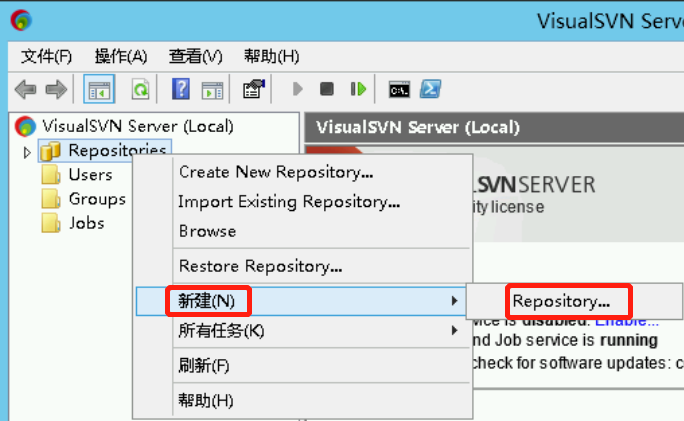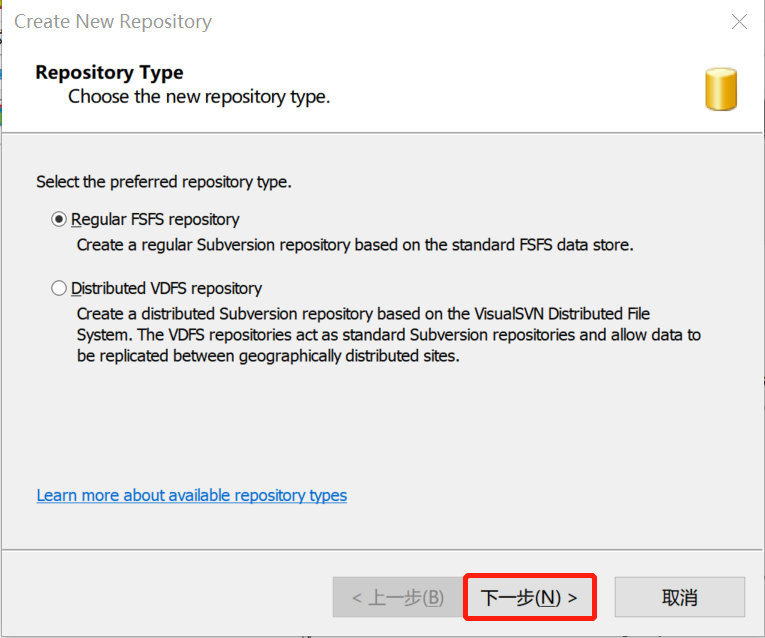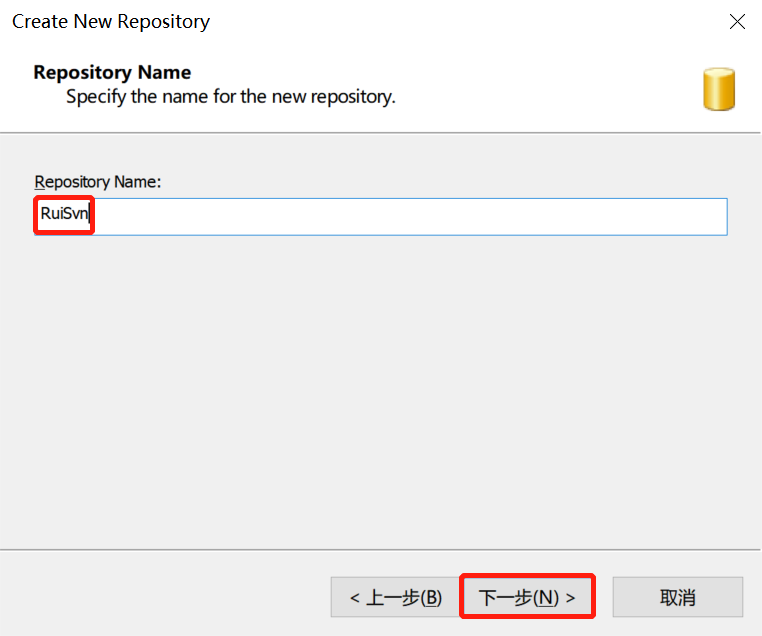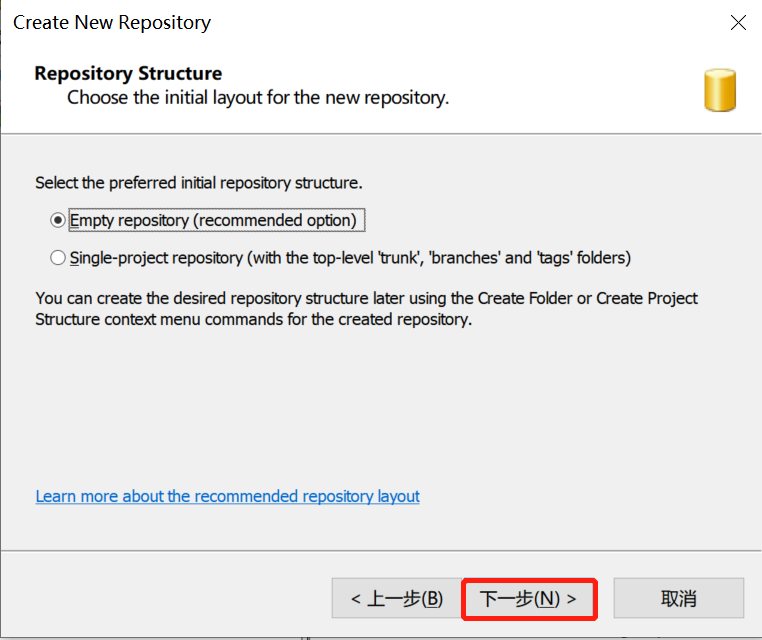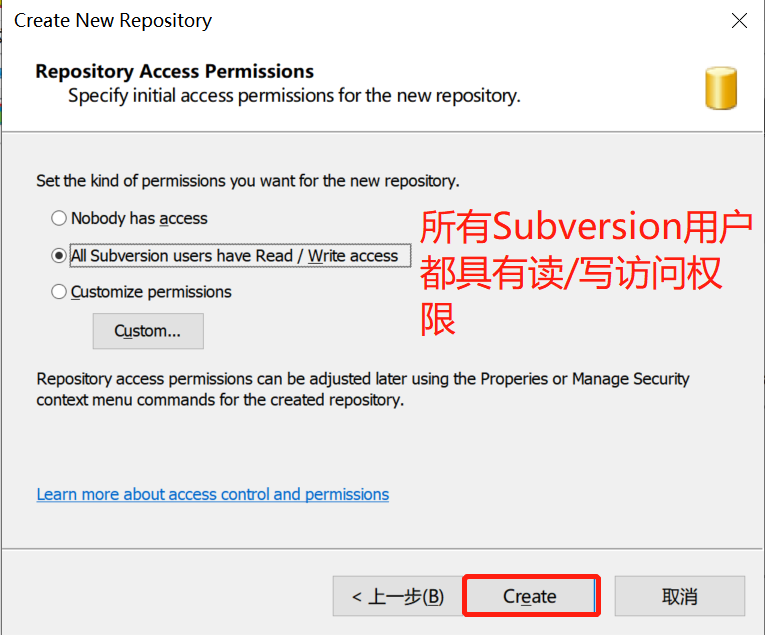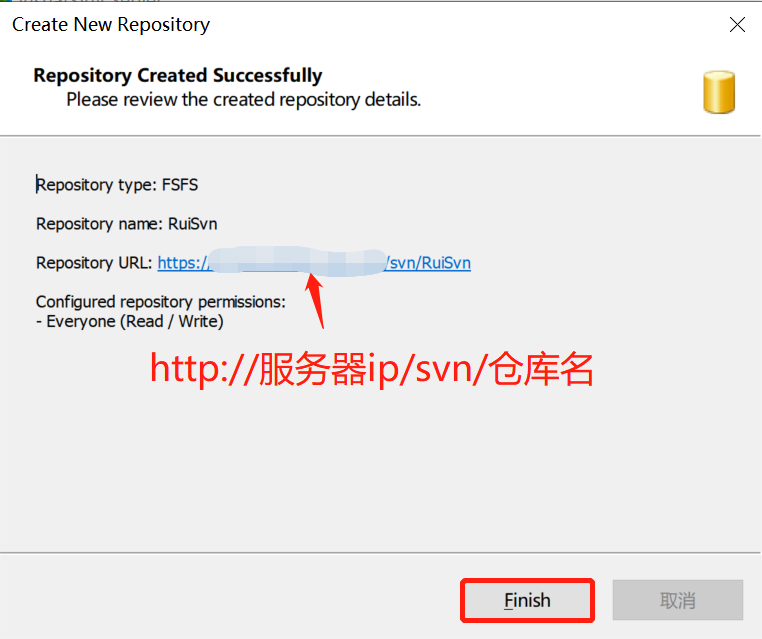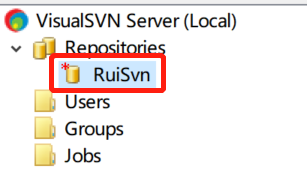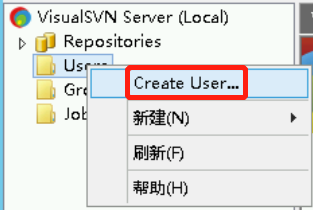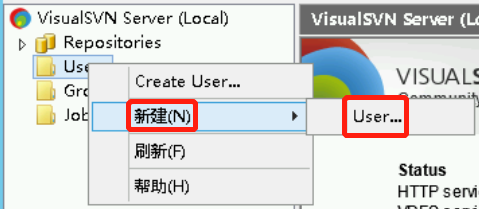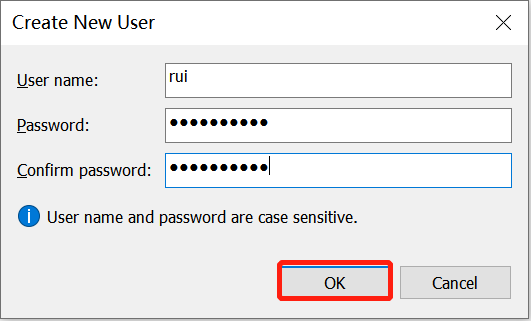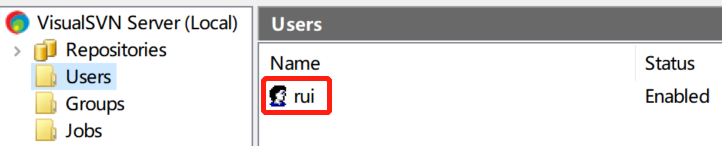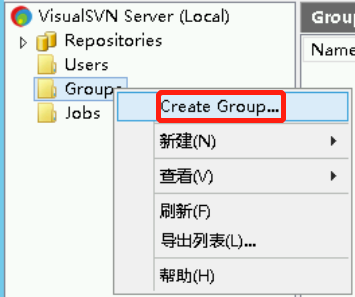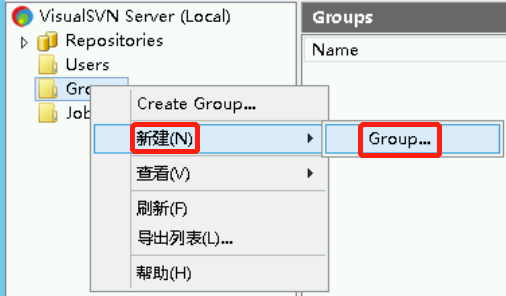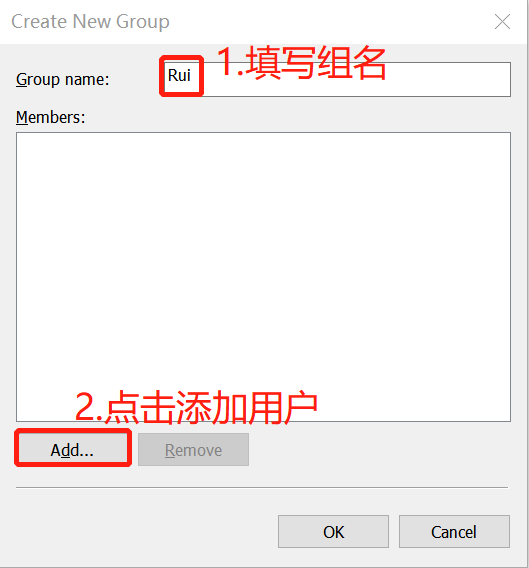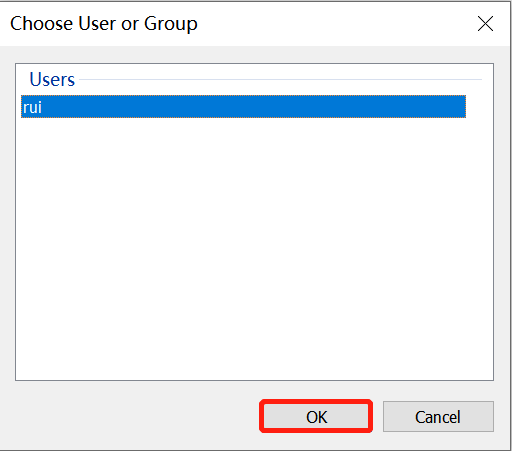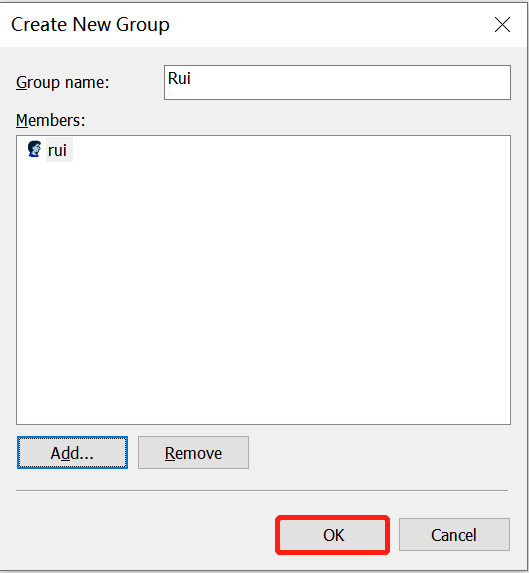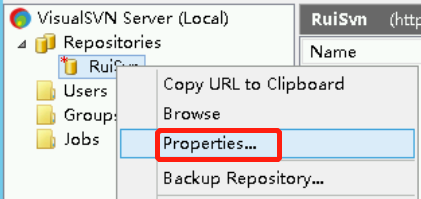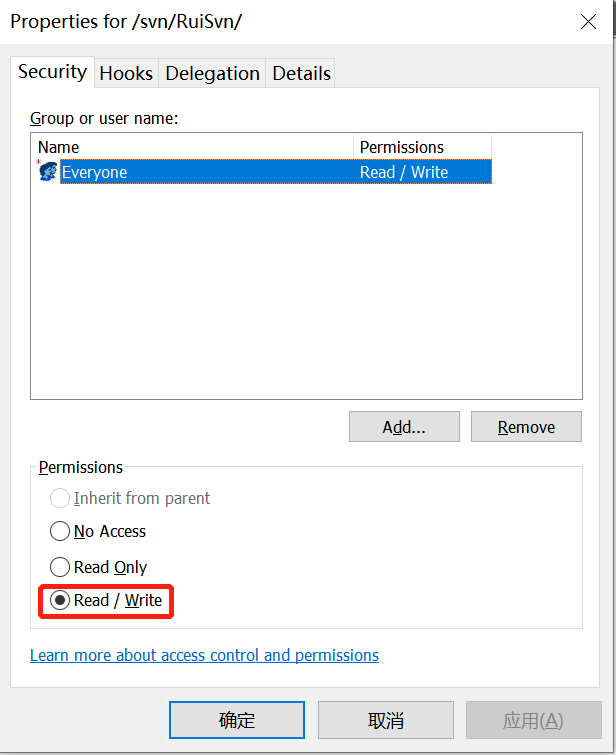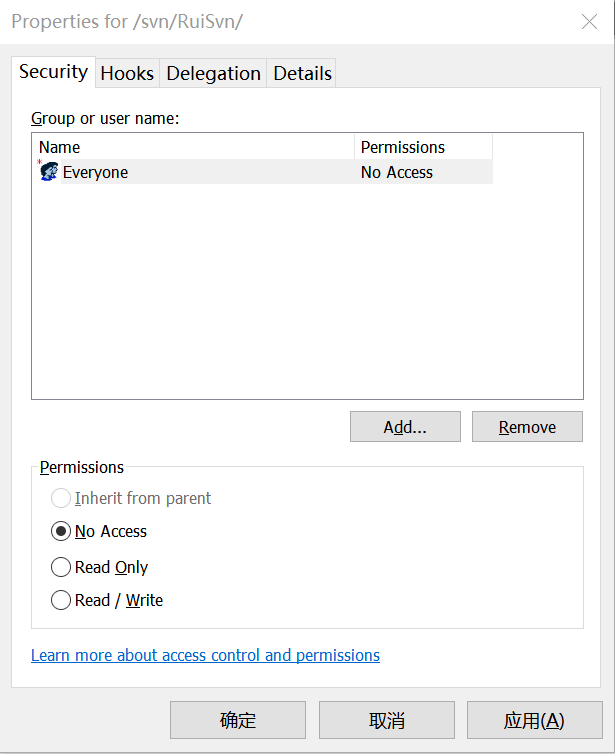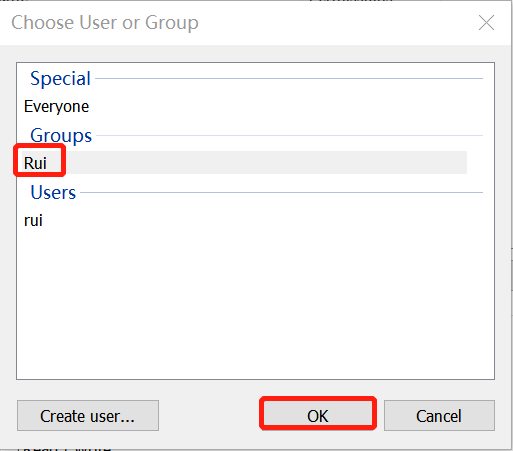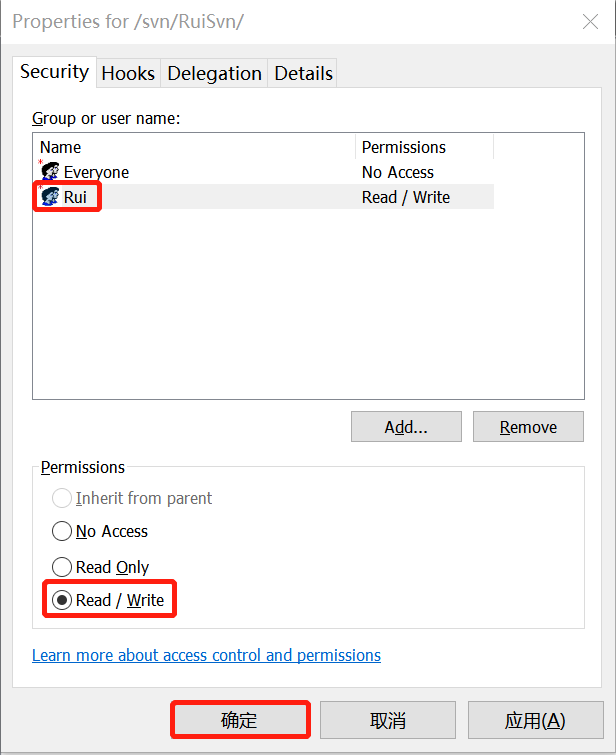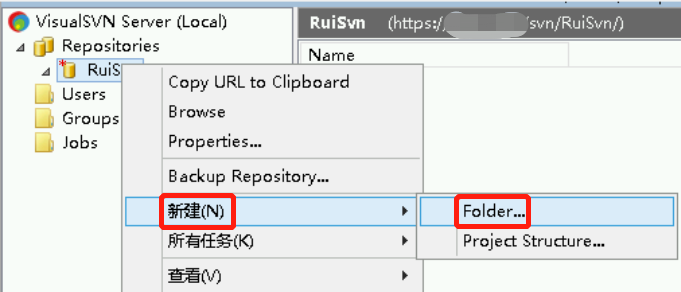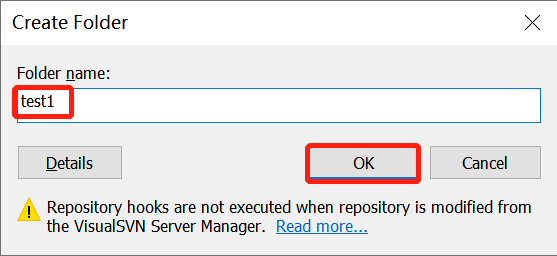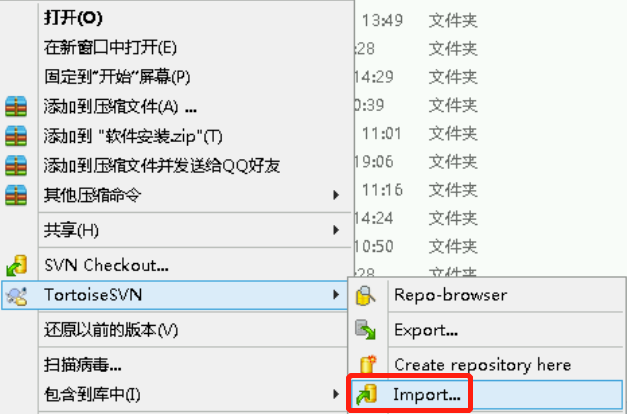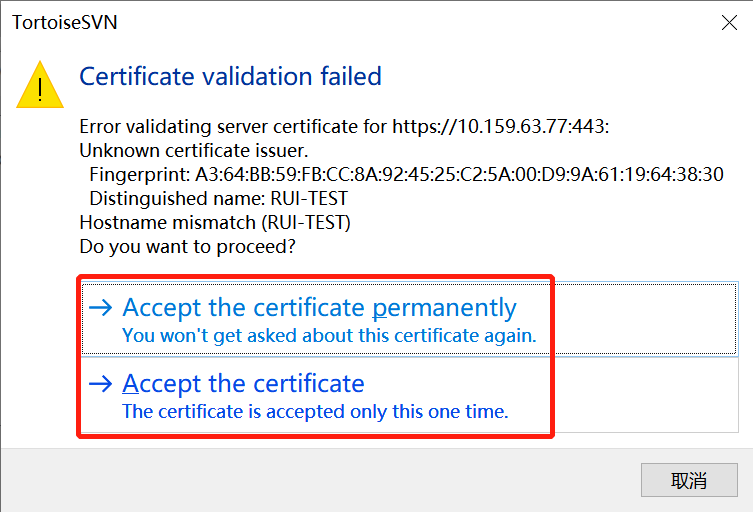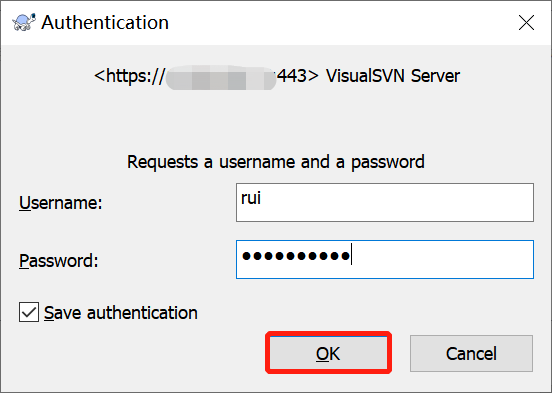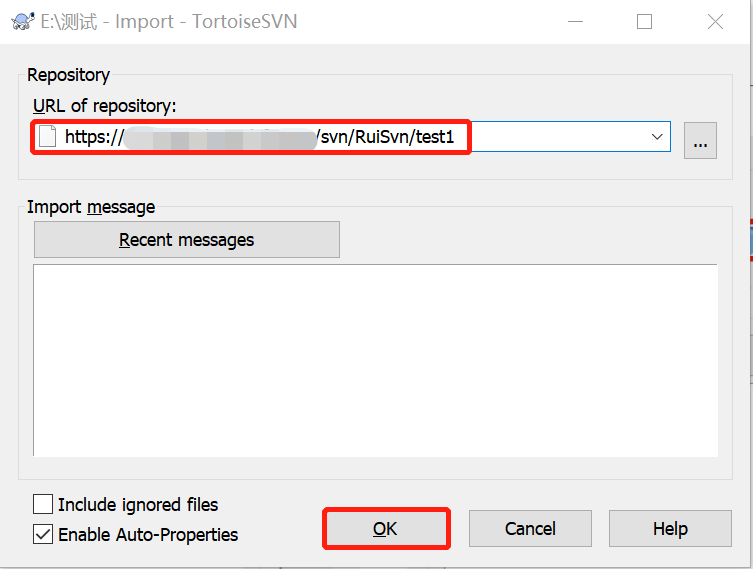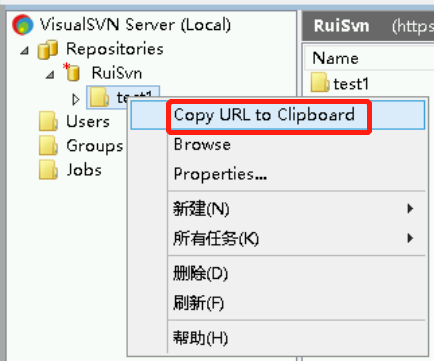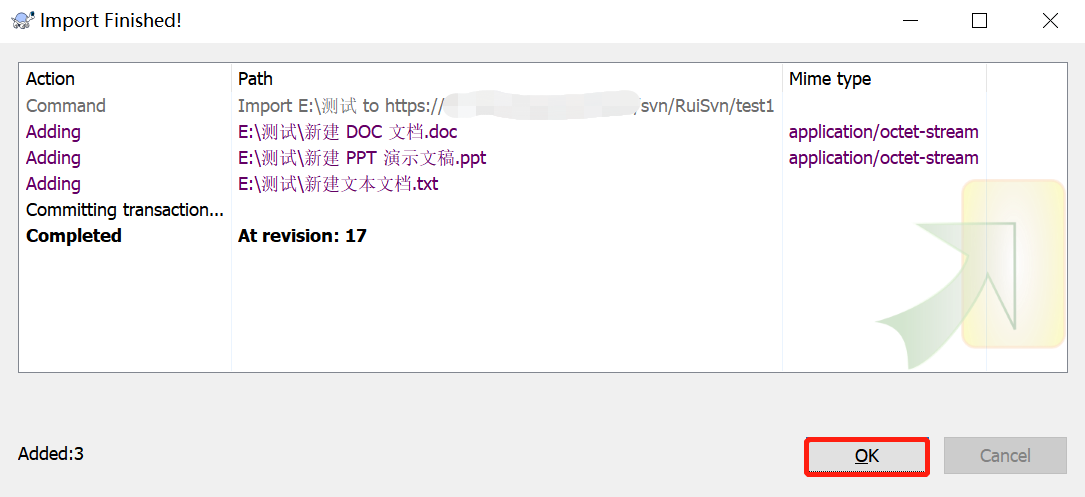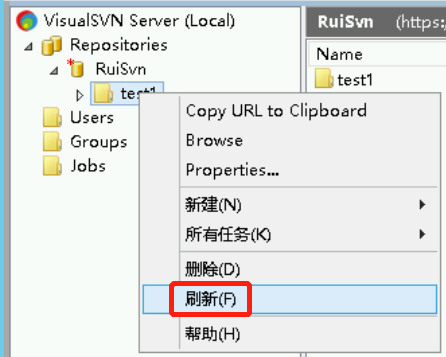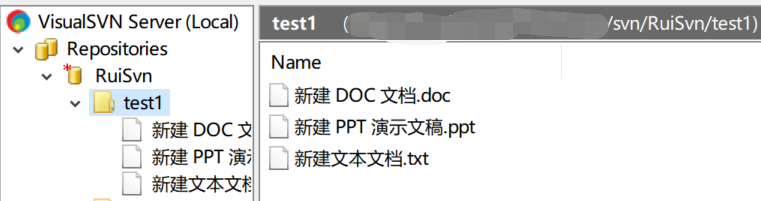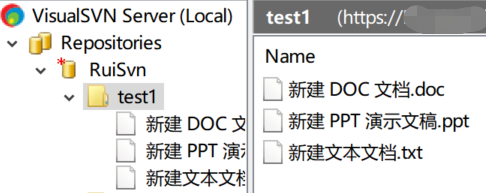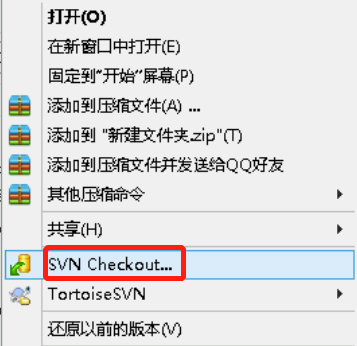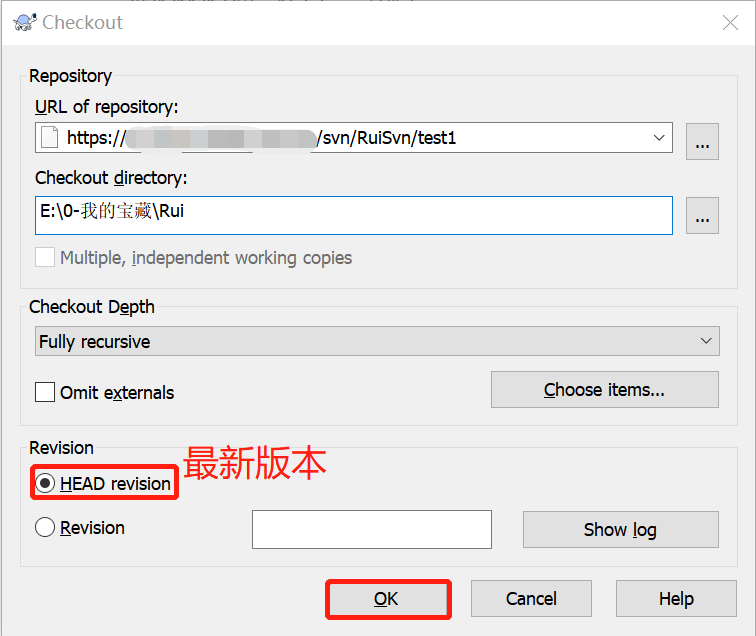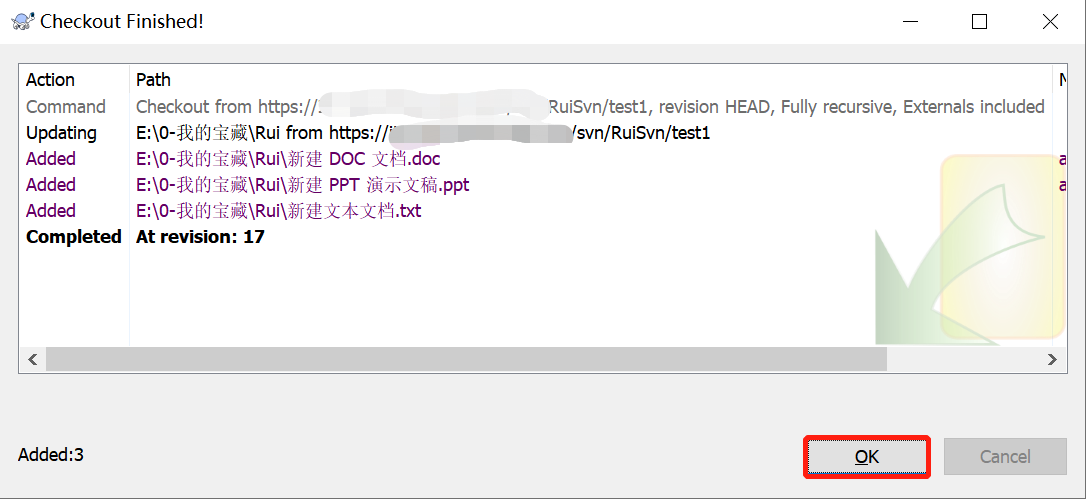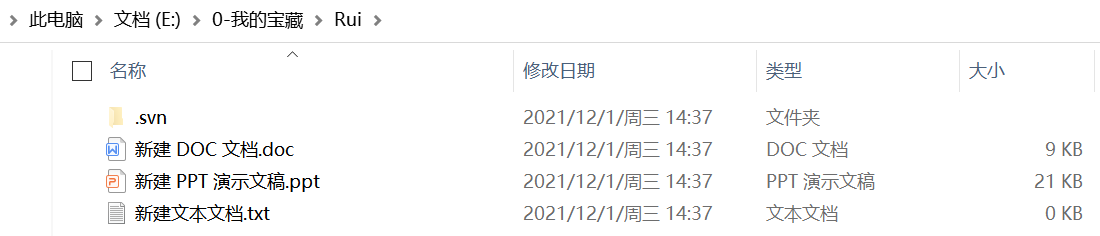一、SVN简介
1.什么是SVN?
SVN全名Subversion,即版本控制系统。SVN与CVS一样,是一个跨平台的软件,支持大多数常见的操作系统。
作为一个开源的版本控制系统,Subversion管理着随时间改变的数据。这些数据放置在一个中央资料档案库(repository)中。这个档案库很像一个普通的文件服务器,不过它会记住每一次文件的变动。
这样你就可以把档案恢复到旧的版本,或是浏览文件的变动历史。Subversion是一个通用的系统,可用来管理任何类型的文件,其中包括了程序源码。
2.SVN工作原理
3.我们使用SVN能做什么?
(1)多人共享同一的资源,并且可以对资源实现修改和更新。
(2)记录资源的每一次变更,以及记录更改该资源的人,并且可以恢复到之前的任何一个修改点。
二、SVN安装
SVN的安装分为2部分,第一部分是服务端安装,第二部分的客户端安装。
注意:一般情况下,我们只需要安装客户端即可,因为在企业中服务端是由运维来维护的,我们只需要开通一个账号即可。
常用的客户端又分为两种:安装在操作系统中的客户端、Eclipse的插件。
1.服务端安装(windows)
官网下载客户端visualsvn,可直接通过 https://www.visualsvn.com/files/VisualSVN-Server-4.3.5-x64.msi 下载。
也可通过如下步骤跟着操作。
官网下载服务端visualsvn,进入网站https://www.visualsvn.com/server/,如下图所示:
点击【download】,选择64-bit 进行软件下载:
下载软件如下:
创建文件仓库和备份文件夹
下面开始进行VisualSVN Server的安装
1)双击软件打开,点击【Next】进入下一步。
2)勾选“I accept the terms in the License Agreement”后,点击【Next】进入下一步。
3)保留默认设置(选择visualVSN服务器和管理控制台),点击【Next】进入下一步。
4)完成安装路径等配置,然后点击【Next】进入下一步。
5)保留默认选项,点击【Next】进入下一步。
6)选择自定义创建账号,点击【Next】进入下一步。
7)点击【Install】进行安装。
8)点击【Finish】完成安装。
安装完成后,在系统服务中会有SVN服务项,并且默认是开机启动。如下图:
开机启动会拖增加电脑的开机时间,并且不用的时候会占用资源,所以我们可以将这个设置为手动启动。)
2.客户端安装(windows)
官网下载客户端visualsvn,可直接通过 https://www.visualsvn.com/files/TortoiseSVN-1.14.3.29387-x64-svn-1.14.2.msi 下载。
也可通过如下步骤跟着操作。
进入网站https://www.visualsvn.com/visualsvn/,如下图所示:
点击【download】,拉到最底部,选择64-bit 进行软件下载:
官网新下载的安装包为:TortoiseSVN-1.14.3.29387-x64-svn-1.14.2.msi
我本次安装使用的版本如下图所示:
双击安装包打开安装界面,安装步骤较简单,如下。
1)点击Next进入下一步
2)点击Next进入下一步
3)点击Next进入下一步
4)点击Install开始安装
5)安装完成后,点击Finish关闭窗口
三、SVN配置和使用
1. VisualSVN Server的配置和使用方法
启动VisualSVN Server Manager,如图:
1.新建仓库
1)在Repositories上右击→选择Create New Repository(或选择新建→Repository…)。
2)选择常规FSFS存储库,点击【下一步】继续。
3)填写仓库名后(仓库名可以随便取),点击【下一步】继续。
4)第一个选择项是创建一个空的仓库,第二个选择项是创建一个仓库,并在仓库下面创建trunk、branches、tags三个文件夹。这里选择第一个选项,然后点击【下一步】继续。
5)保留默认设置,然后点击【Create】继续。
6)点击【Finish】完成仓库的创建。
可看到仓库RuiSvn已创建成功。
2.添加用户
上文已经带领大家完成了仓库的创建,接下来带领大家完成用户的添加。
1)右击Users,选择Create User…(或选择新建→User…)。
2)输入用户名和密码,点击【OK】继续。
可看到新用户已创建完成:
3.创建组
1)右击Groups,选择Create Group…(或选择新建→Group…)。
2)填写组名后,点击【Add】添加用户。
3)选择用户后,点击【OK】继续。
4)用户添加完成后,点击【OK】。
4.设置权限
1)在对应仓库右击,选择Properties…
2)进行用户权限的配置。
这里发现,Everyone的权限为Read/Write,太高了。
所以建议将Everyone的权限修改为No Access。
接下来进行其他用户权限的配置,点击【Add】添加上文新建的组Rui。
将组Rui的权限设置为Read/Wtite。然后点击【确定】。
3)也可以在仓库下再创建多个项目文件夹,然后对每个文件夹进行权限控制。这里不做赘述。
5.上传本地文件至SVN Server
1)在本地新建测试文件夹【测试】,在文件夹内新建3份文档。如下图:
2)上传文件:右击文件夹,选择【Import】
首次上传,可能会弹出如下窗口,选择任一选项均可。
说明:上述URL可直接copy仓库下tst1文件夹的URL,操作如下图。
4)上传完成后,点击【OK】关闭。
2. VisualSVN 客户端使用方法
比如想下载test1中的3个文档至本地文件夹Rui 。
操作如下:
右击待存放下载文件的文件夹(这里是Rui),选择SVN Checkout…
下图中,第一个框内填写待下载文件地址,第二个框填写待存放下载文件的目录,另外可以根据实际需求下载对应文件版本,这里选择最新版本。配置完成后,点击【OK】开始下载。
下载完成后,点击【OK】关闭窗口。
可看到本地文件夹Rui中已包含下载的3份文件。
参考文章:
https://blog.csdn.net/qq_32786873/article/details/80535567
https://blog.csdn.net/zhanghuaishu0/article/details/78487628
今天的文章svn安装和使用教程_车机安装第三方app教程分享到此就结束了,感谢您的阅读。
版权声明:本文内容由互联网用户自发贡献,该文观点仅代表作者本人。本站仅提供信息存储空间服务,不拥有所有权,不承担相关法律责任。如发现本站有涉嫌侵权/违法违规的内容, 请发送邮件至 举报,一经查实,本站将立刻删除。
如需转载请保留出处:http://bianchenghao.cn/78141.html