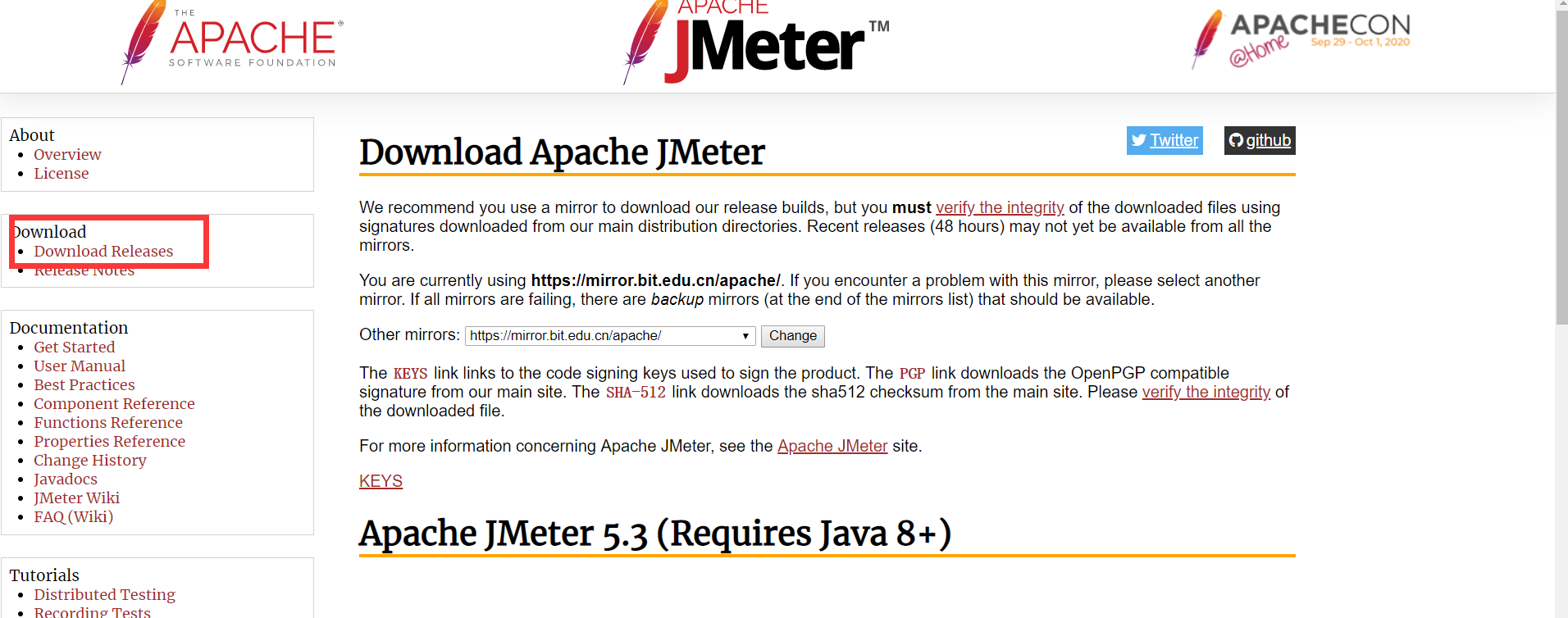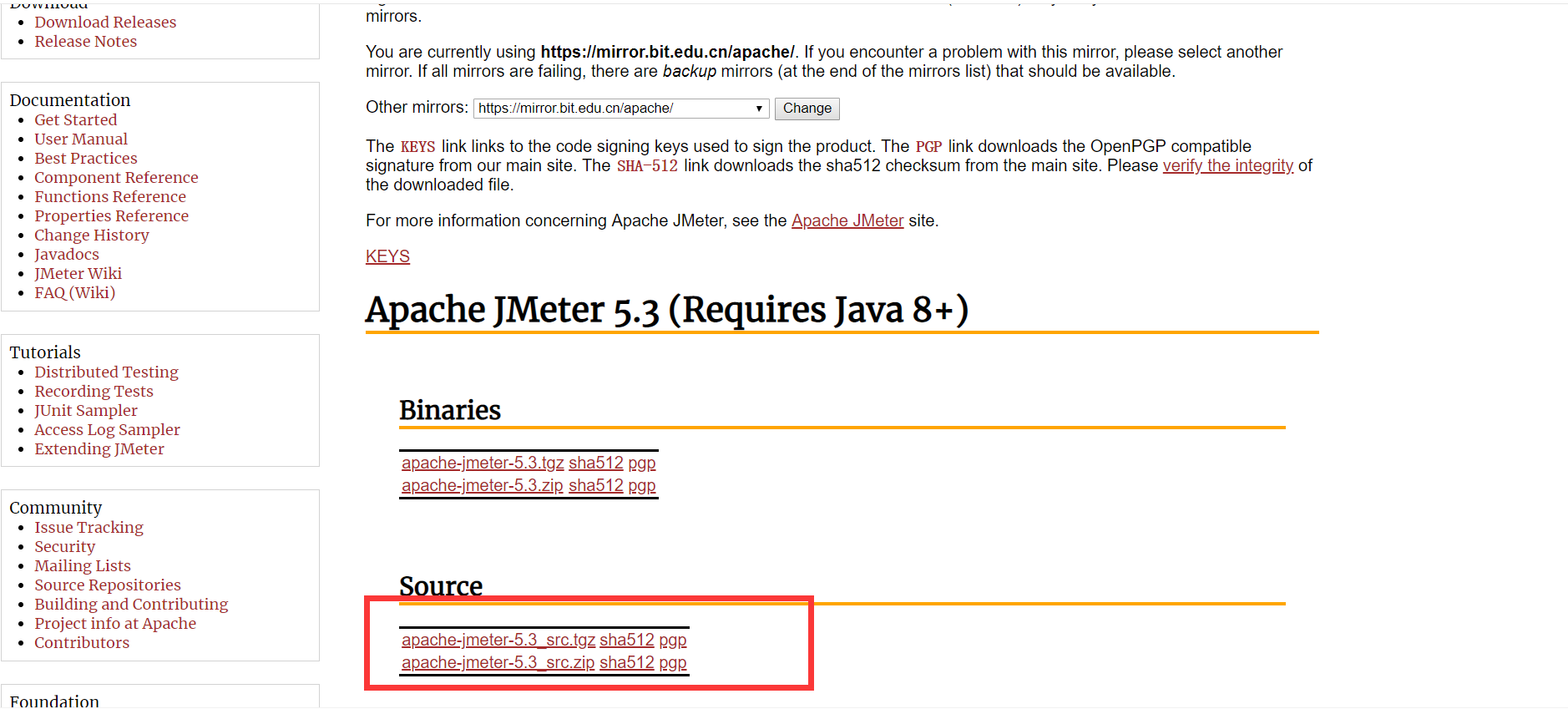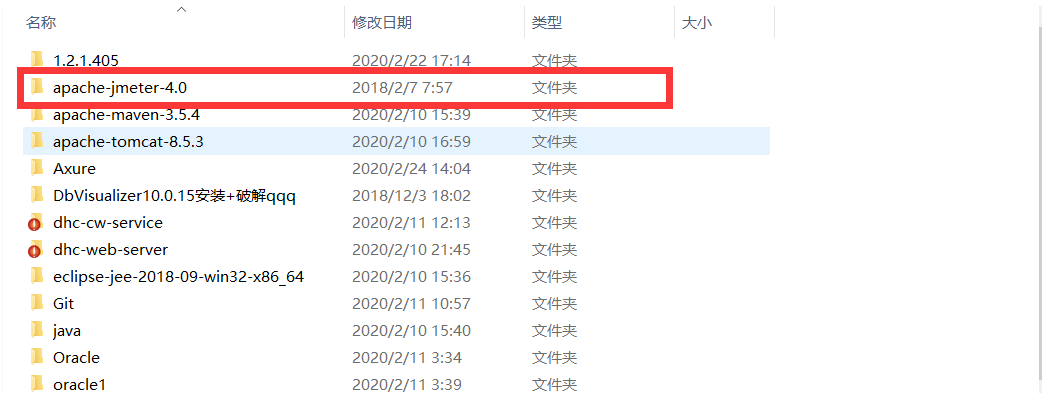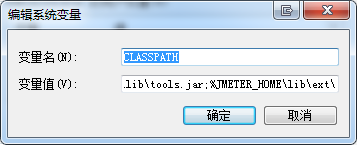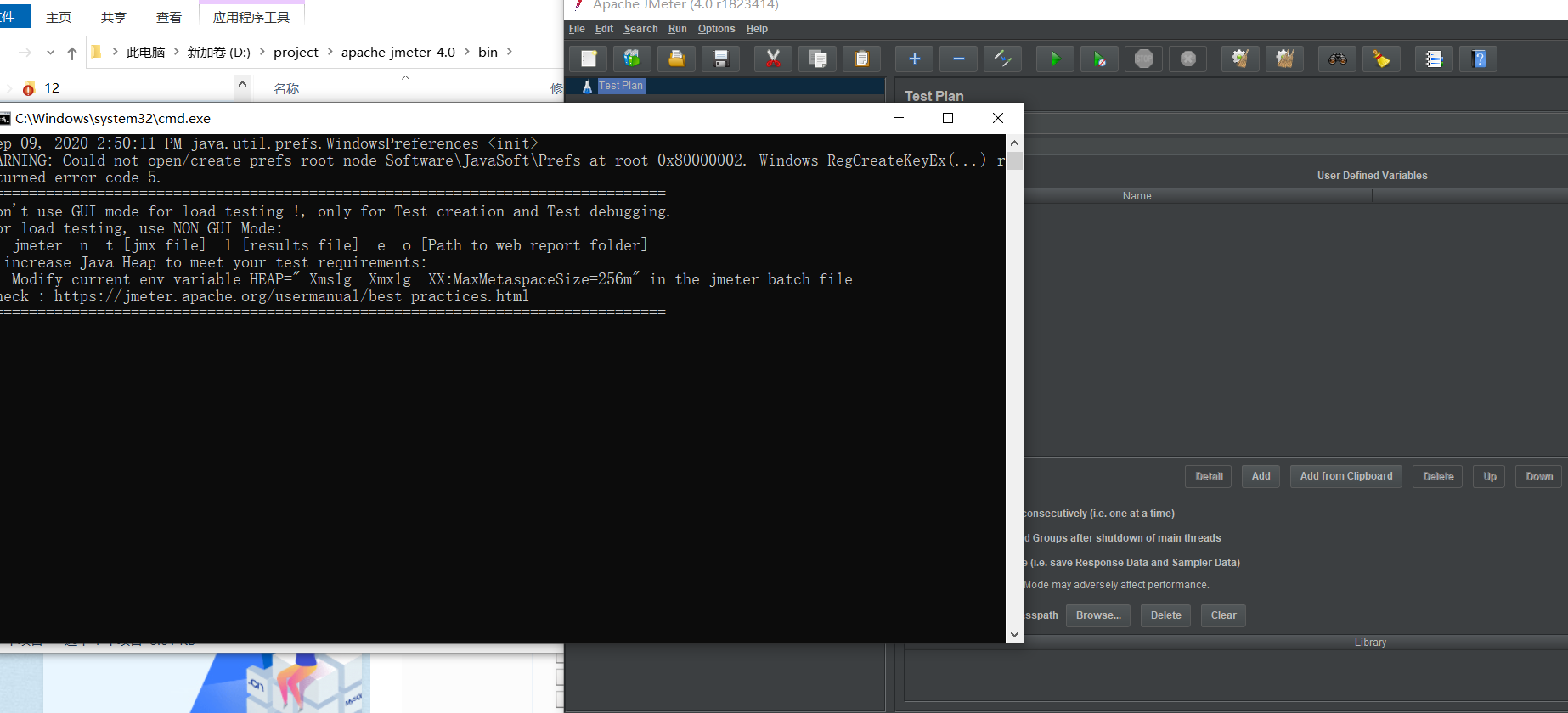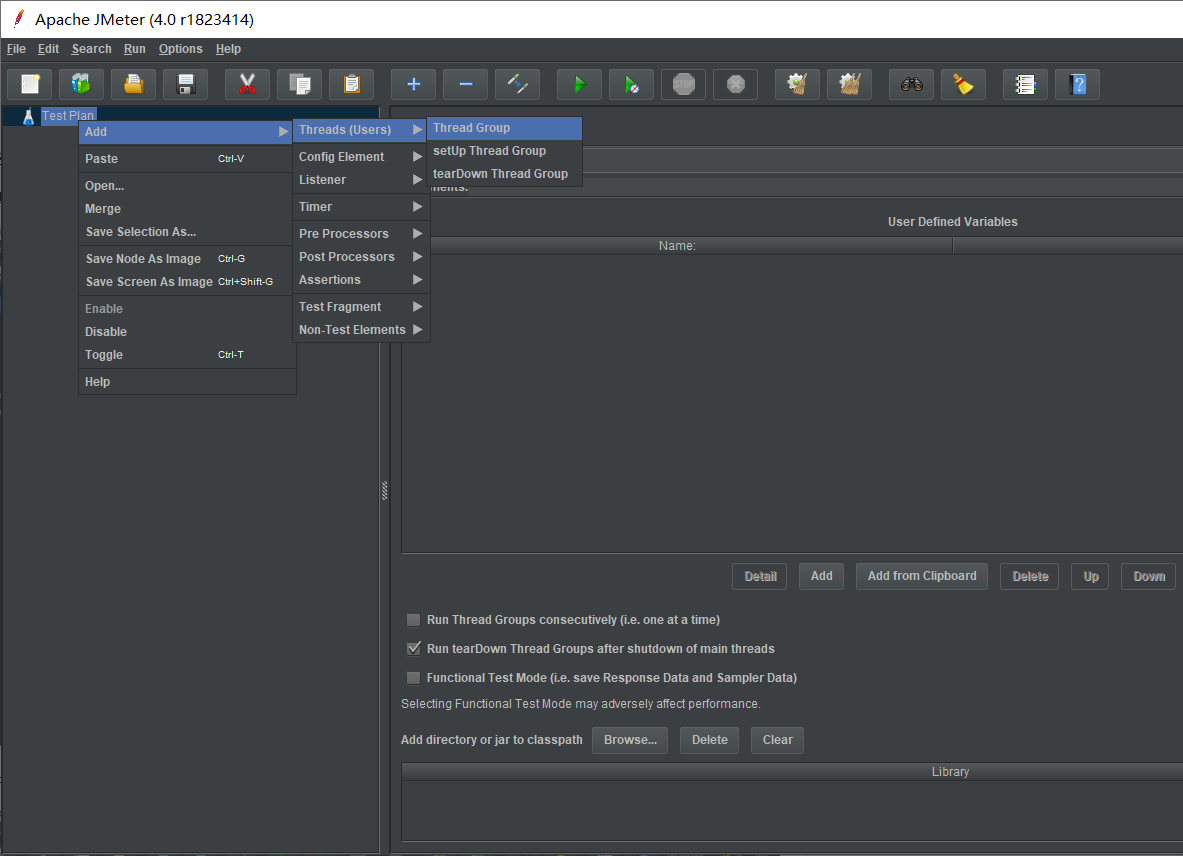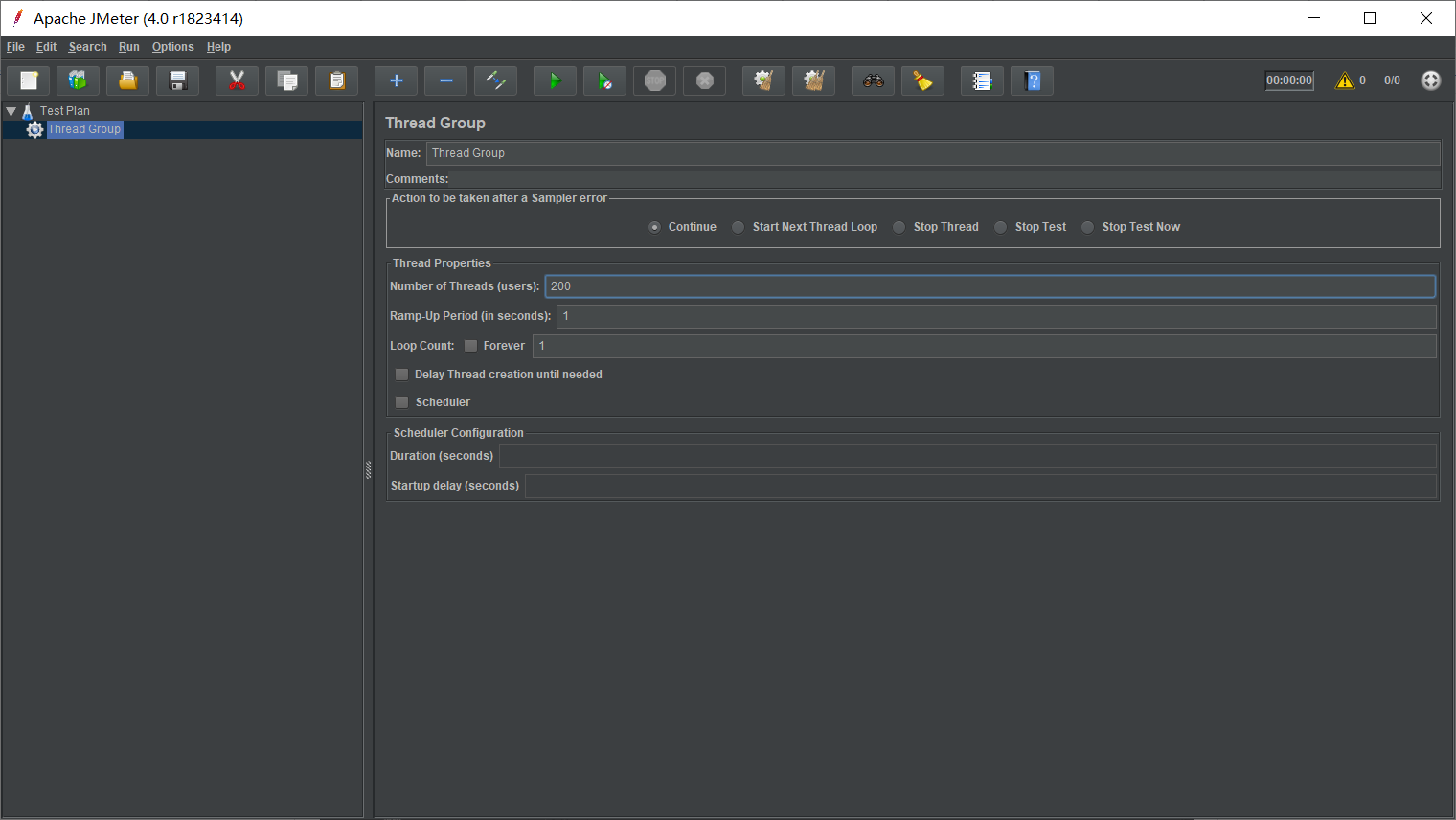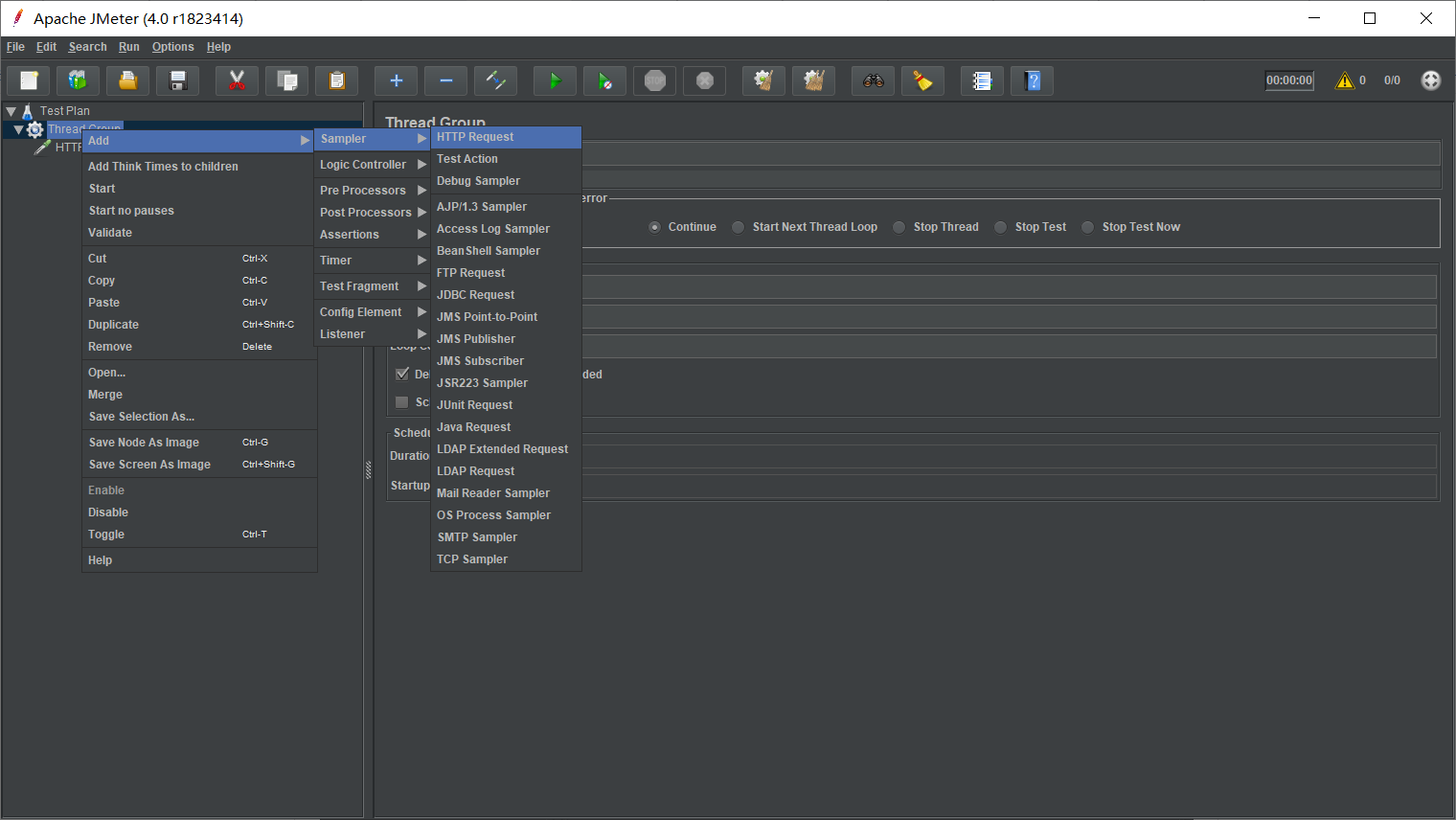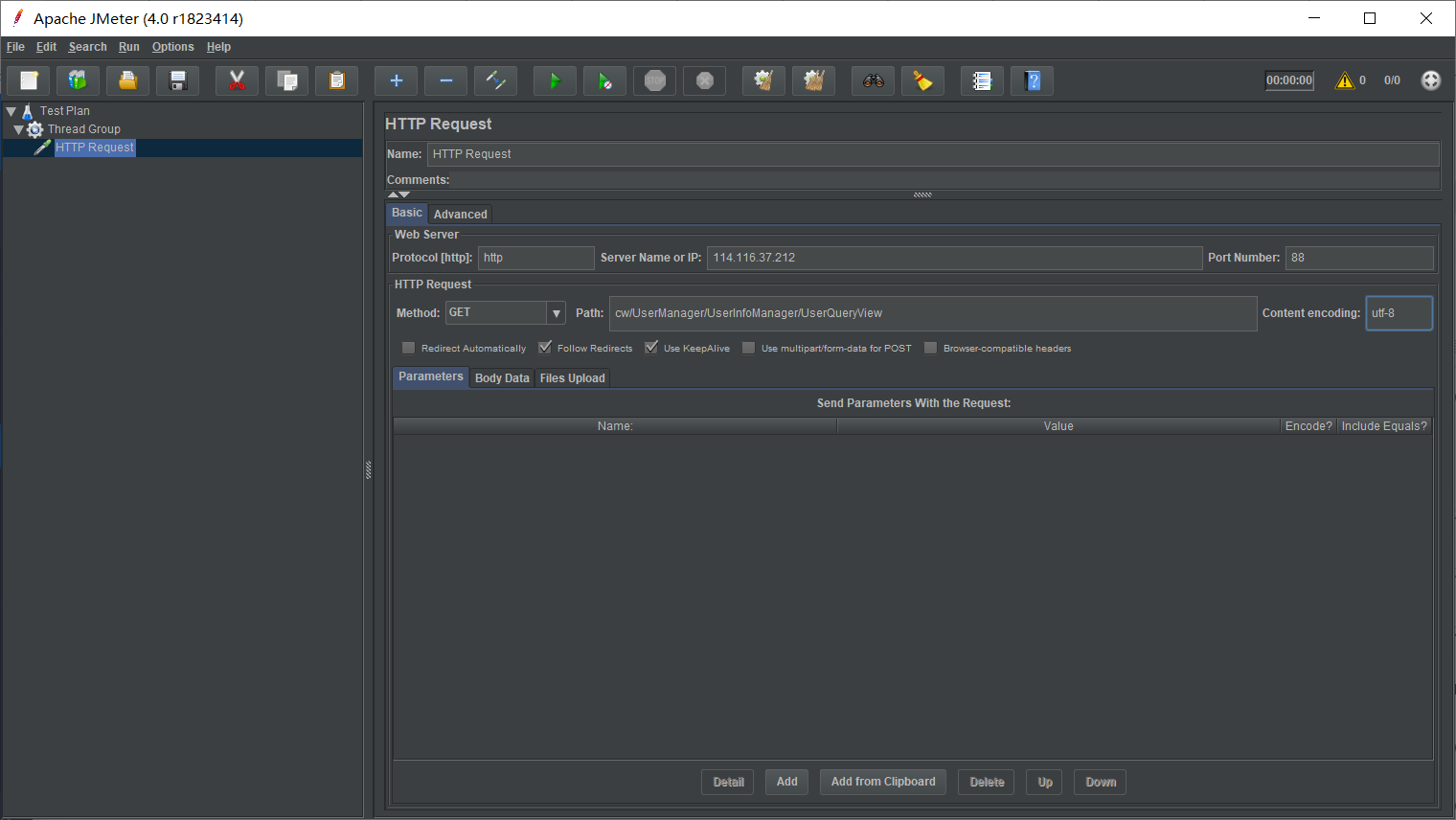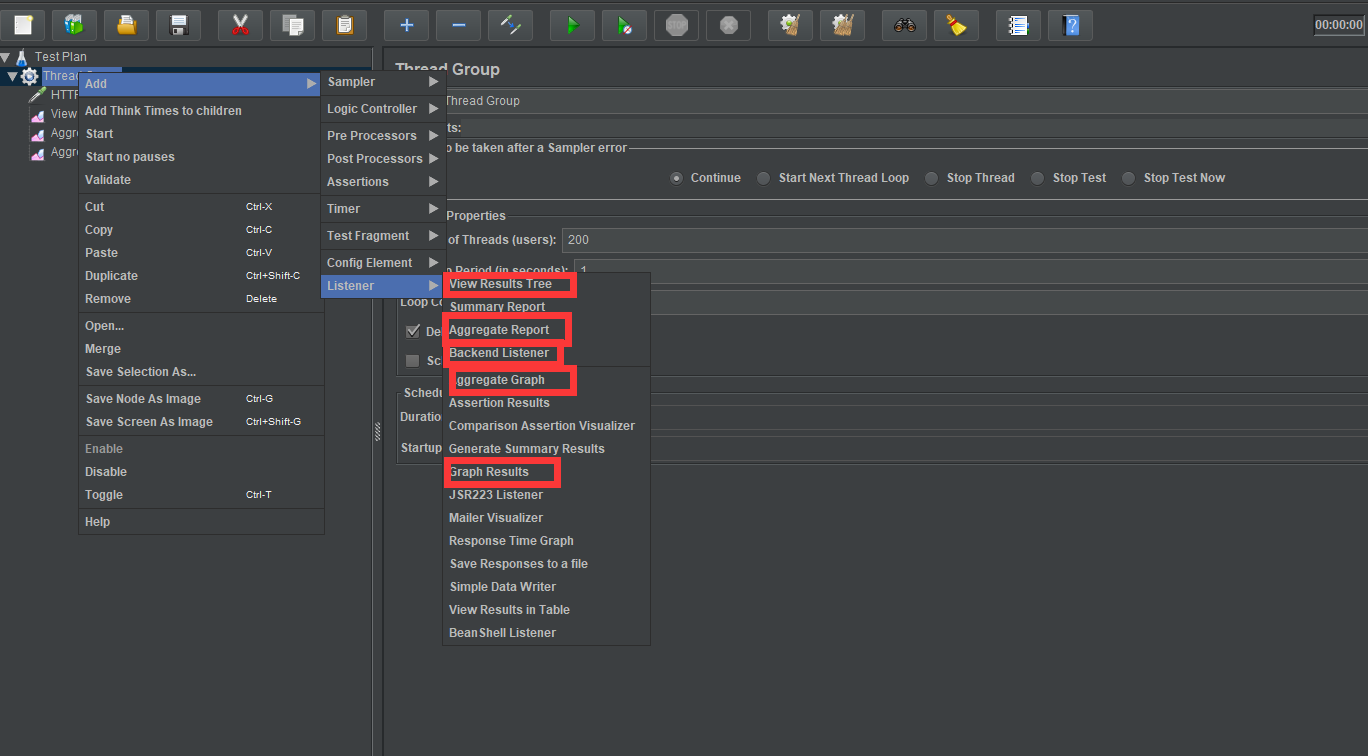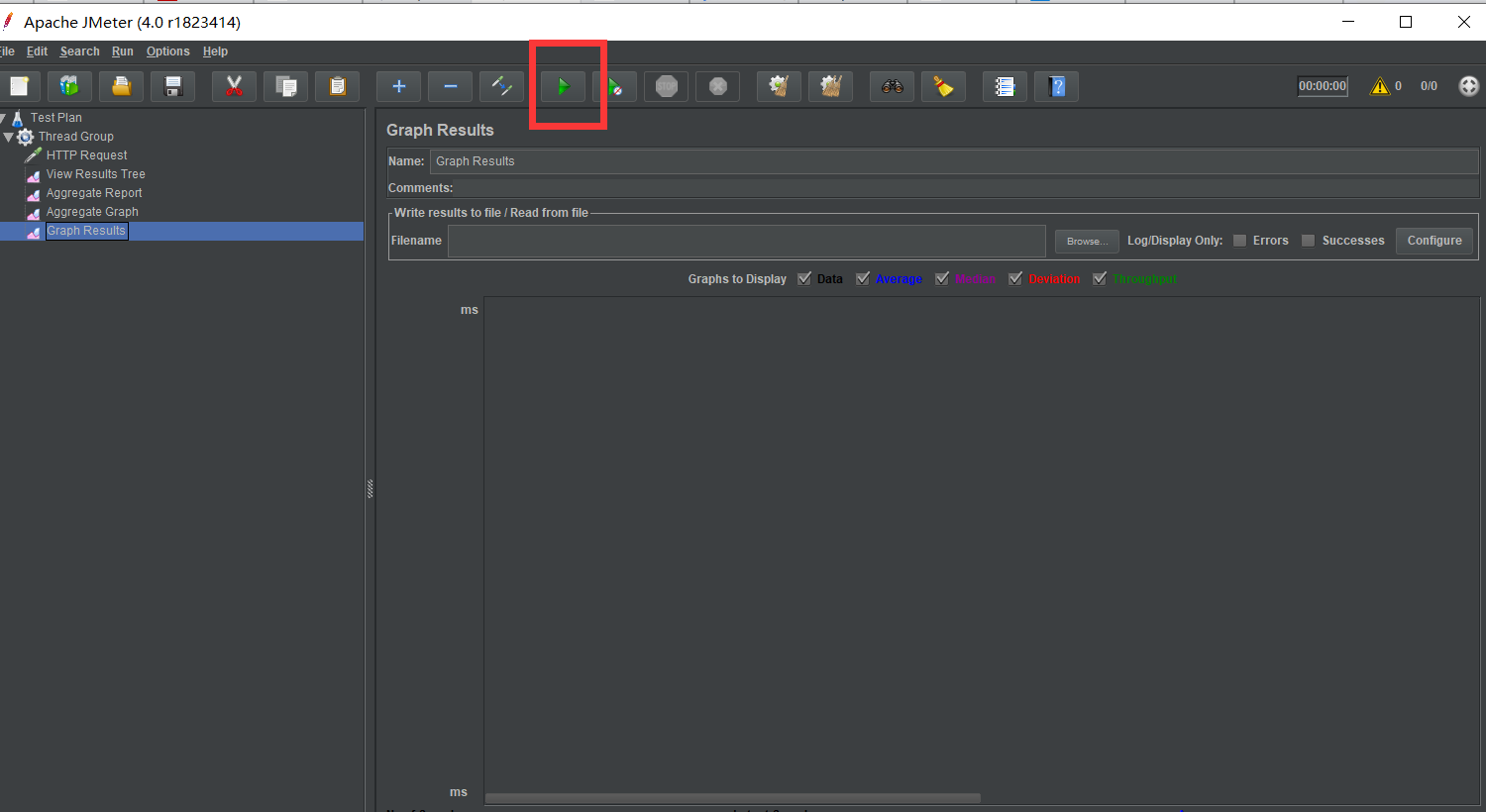一、Jmeter安装教程
1、首先进入官网:Jmeter官网下载正版的Jemeter
2、安装和本地JDK对应的JMeter版本
我安装的是Jemeter5 官方提示对应的是8以上的jdk,所以需要找到对应的JDK8对应的Jemeter4版本(注意版本一定要按官方提示的对应,否则后期会受影响)。附上官网上提供的全部版本的链接,大家按需下载 安装包。
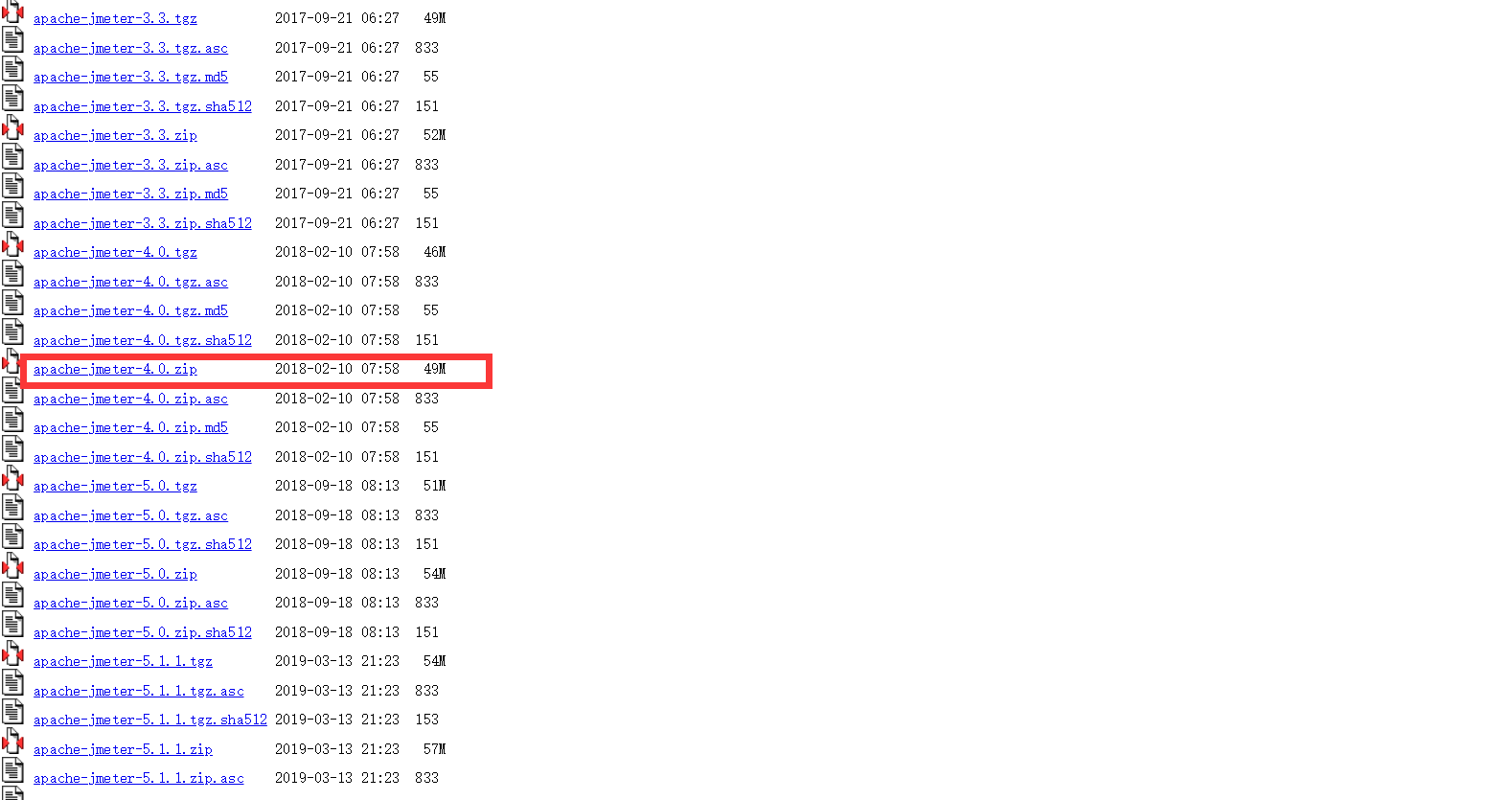
比如我解压到D盘目录下(这个随意,但最好不要在系统盘).
个人认为要注意3点:
1)解压之后压缩包叫apache-jmeter-4.0.zip,如是src.zip后缀的都不对,打开之后会报错不可用,因为里面缺少我们下一步将要配置的环境变量.jar文件。
2)对应的jdk版本不可太低,一般jmeter3.0的对应jdk1.7,jmeter4.0对应jdk1.8以上,否者启用jmeter也会报错。
3)一定要确保环境变量配置正确(包括jdk的与jmeter的环境变量配置)。
4、接下来我们配置环境变量
我们为什么要配置环境变量,总结一句话就是配置环境变量可以让我们在计算机的任何地方都能使用这个程序,想让系统执行程序,你必须告诉这个程序的位置和操作这个程序的命令,还有这个程序所需要的依赖。详情请看为什么配置环境变量。
计算机—->右键,属性—->高级系统设置—->高级—->环境变量
(1)新建系统变量
变量名:JMETER_HOME
变量值:Jmeter安装地址,我的地址为 D:\project\apache-jmeter-4.0
(2)编辑系统变量CLASSPATH
变量名:CLASSPATH 变量值:在原来的后面添加 :
;%JMETER_HOME%\lib\ext\ApacheJMeter_core.jar;%JMETER_HOME%\lib\jorphan.jar;%JMETER_HOME%\lib\logkit-2.0.jar
保存即可。
5、启动Jmeter
找到Jmeter解压路径(D:\apache-jmeter-4.0\bin)下jmeter.bat 文件,双击,并且在提示框点击”运行“,此时会弹出两个界面,一个是命令窗口,一个是JMeter窗口,意味着JMeter已经安装成功了。如下图所示:
二、Jmeter实际操作
1、右键–》添加–》线程–》线程组
3、右键设置http请求以及相关配置
今天的文章jmeter安装教程图解_jmeter安装教程以及jdk环境配置分享到此就结束了,感谢您的阅读。
版权声明:本文内容由互联网用户自发贡献,该文观点仅代表作者本人。本站仅提供信息存储空间服务,不拥有所有权,不承担相关法律责任。如发现本站有涉嫌侵权/违法违规的内容, 请发送邮件至 举报,一经查实,本站将立刻删除。
如需转载请保留出处:http://bianchenghao.cn/78177.html