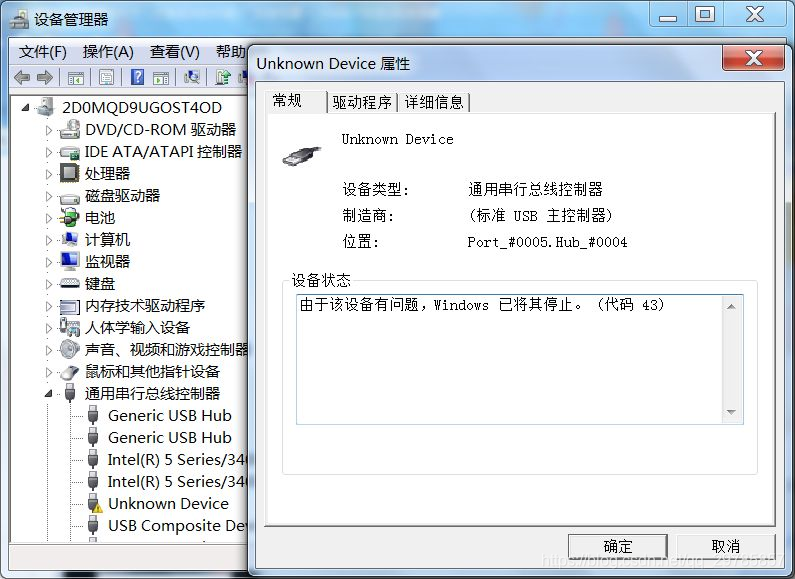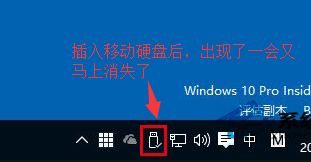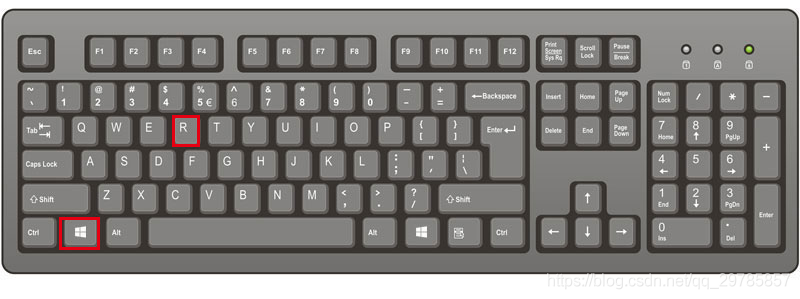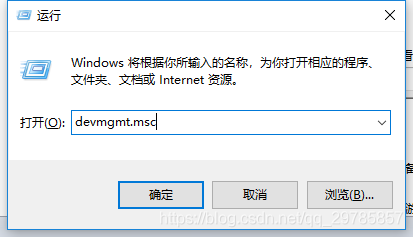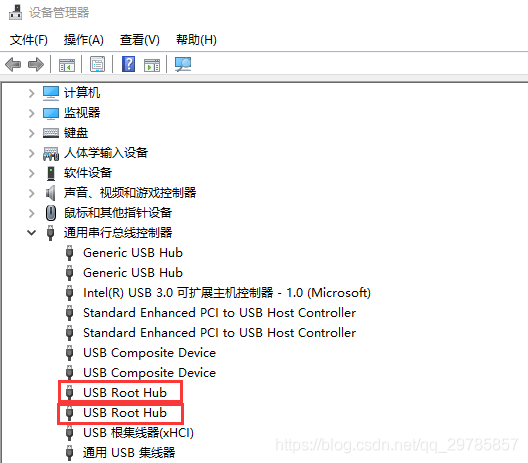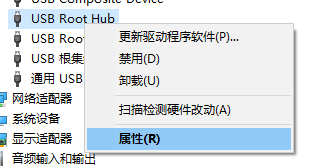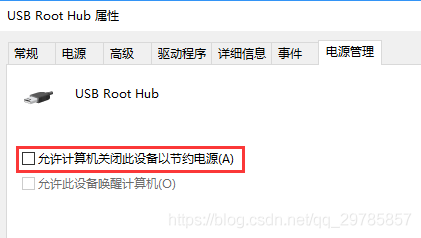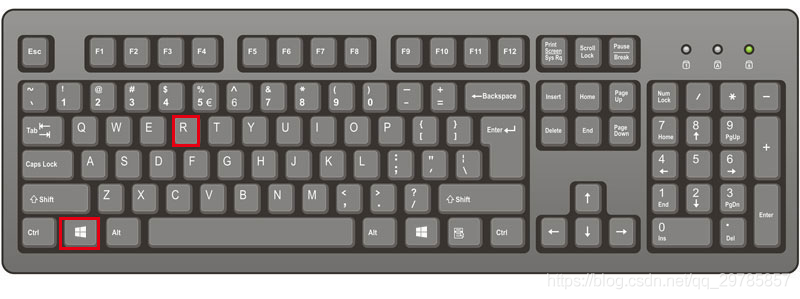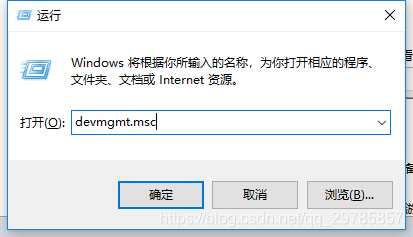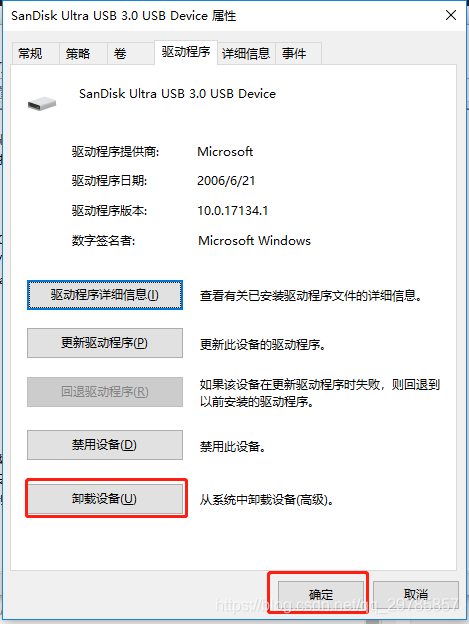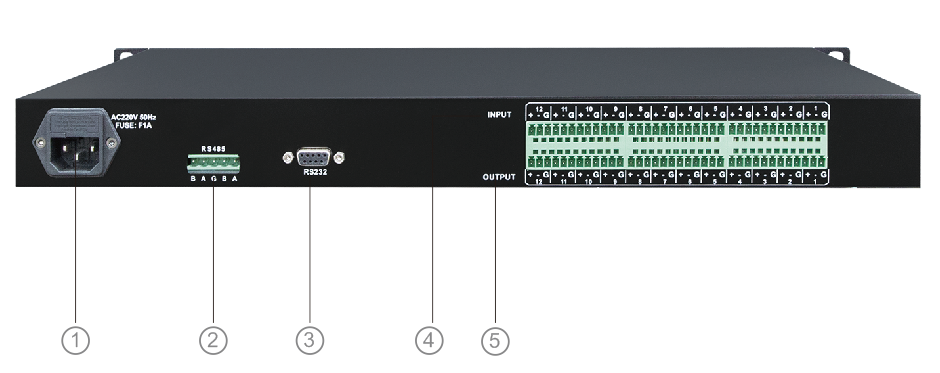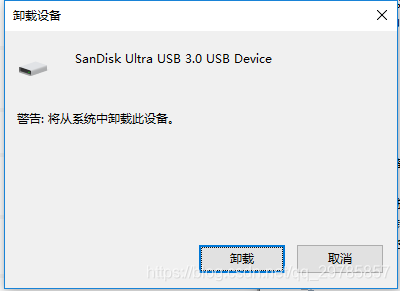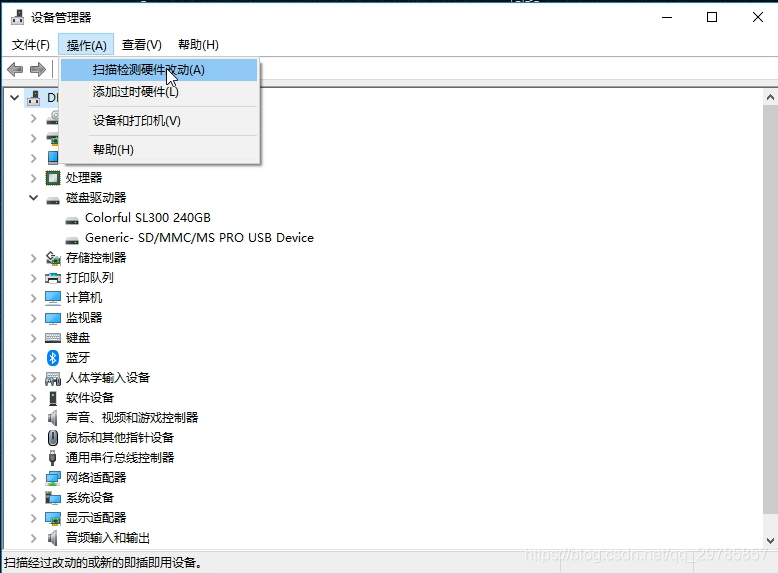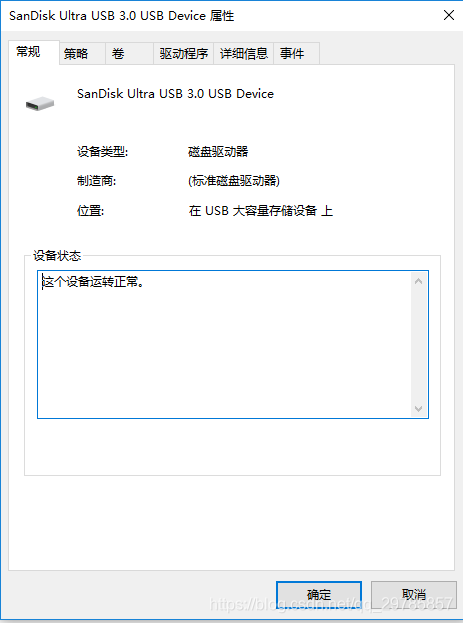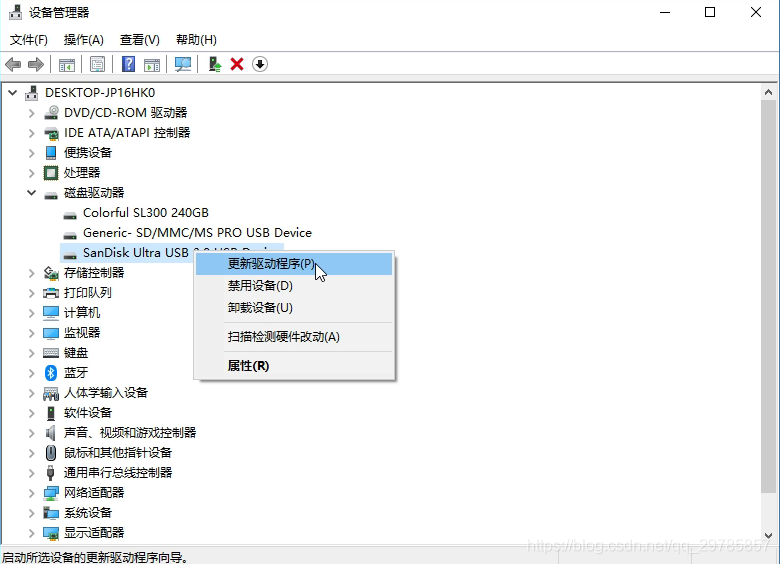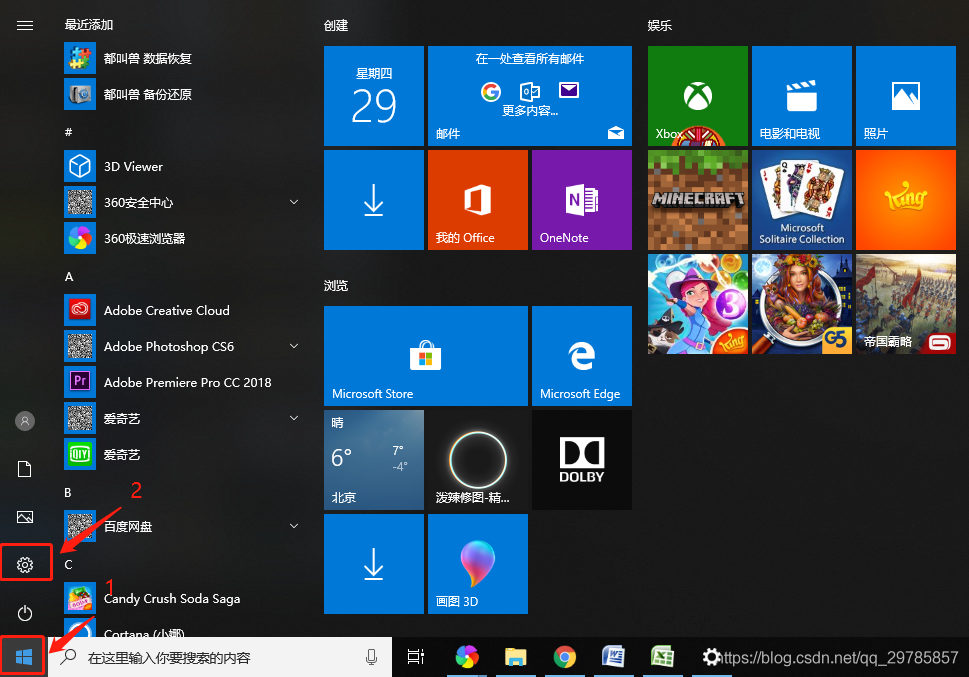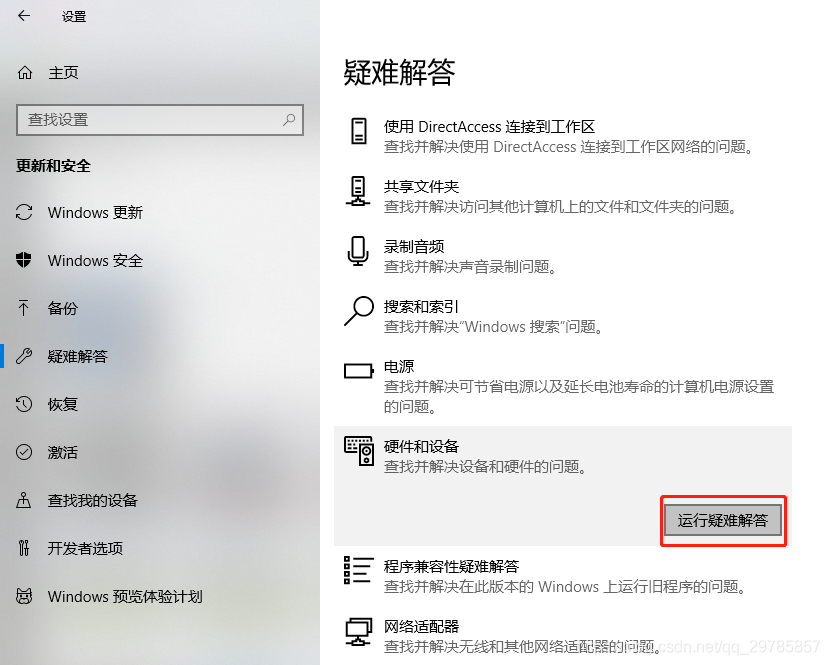内容
一、“由于此设备存在问题,Windows已将其停止(代码4 3)”),这是问题的原因
原因分析:代码43错误是多个设备管理器错误代码之一。当设备管理器停止硬件设备时,会生成此错误,这可能是由硬件设备或设备驱动程序故障引起的。
设备管理器错误代码(代码4 3)的详细信息可以在设备属性的“设备状态”区域中找到。引起问题的设备将在设备中用感叹号标记)设备管理器,如下图所示:
有关如何解决此问题的信息,请参见下面的解决方案。
二、解决方案
接下来,我们将基于上述原因分析提供可行的维修计划,并可以根据以下六个解决方案进行维修。
方法1:重新启动PC
重新启动Windows计算机可以解决临时的硬件问题,因为设备驱动程序可能在下次启动时重新加载,然后设备可以再次正常工作。
重新启动一次,然后尝试解决它。如果再次弹出Windows代码43,则可以确保这不是暂时的硬件问题,可以再次尝试以下解决方案。
方法2:拔下设备并重新插入接口
如果该设备是外部设备,例如打印机,蓝牙适配器或网络,则可以通过从计算机上拔下插头再重新插入来解决问题。
但是,某些USB设备可能是由USB端口供电不足引起的,例如移动硬盘驱动器。将移动硬盘插入计算机后,无法识别它,或者一开始就可以识别它,但是很快就会停止,并弹出提示:
或者Windows可能没有任何提示,但是通知区域中USB闪存驱动器的插入符号已消失:
有时可能没有任何提示,但是移动硬盘的驱动器号(例如:E:…)出现在“我的电脑”中,然后消失。
有三种解决USB端口电源不足的方法:
a。换成带闪电的蓝色USB端口。
带有闪电徽标的USB端口表示计算机关闭后该端口可以继续供电,并提供更强大的电流输出(正常的USB端口提供的最大电流为500mA,而较大的电流可以达到1000mA)
500G 2. 5英寸机械移动硬盘的电流约为500mA,而1T 2. 5英寸机械移动硬盘的电流约为700mA。这样,提供1000mA的电流绝对足够。
如果您正在使用3. 5英寸移动硬盘驱动器,则通常需要外部电源,这没有讨论。
b。使用“双USB接口电源数据线”增强电源。
如果在计算机或笔记本电脑上找不到带有闪电徽标的蓝色USB端口,并且移动硬盘没有其他电源组件,则需要购买“双USB电源数据线” ,如图所示:
这种数据线的特点是,到计算机的链接的一端有2个USB端口,一个是主USB头(主要链接到计算机+传输),另一个是USB端口。次要USB头(用于与主USB头并行连接)。 ,提供更强大的电流)。
注意:购买此类数据线时,请注意连接至移动硬盘的产品末端是否兼容。
c。修改系统配置以增强电源效果。
①请按Win按钮+ R。
②请在弹出的输入框中输入“ devmgmt.msc”。
③找到“通用串行总线控制器”,单击它,然后找到“ USB Root Hub”。
④右键单击“ USB Root Hub”,然后在菜单中选择“属性”。
⑤在“电源管理”中,取消“允许计算机关闭此设备以节省电源”的选项;然后单击“确定”并重新启动计算机。
⑥按“确定”后,重新启动计算机。
如果上述方法仍然不可行,建议再次尝试以下解决方案。
方法3:删除其他USB设备
如果计算机上还有其他USB设备连接,请尝试拔下这些设备并重新启动计算机,以检查问题是否可以解决。
因为设备之间也可能不兼容。
方法4:重新安装设备驱动程序
发生错误时,在设备管理列表中,您可能会在其中一台设备上看到带有感叹号的三角形,并显示“未知设备”。以下将重新安装该设备的驱动程序,并显示错误。
①请按Windows按钮+ R。
②输入“ devmgmt.msc”,然后按Enter。
③双击要从中删除驱动程序的设备,然后在弹出窗口中选择“驱动程序”选项卡。
④单击“卸载设备”按钮。
⑤单击以选择“卸载”。卸载后,将重新加载设备管理器,并且该设备将不再显示在列表中。
⑥选择“操作”>“扫描以检测硬件更改”。然后等待扫描完成。扫描完成后,该设备会再次添加回计算机。
⑦双击设备以检查其在“常规”选项下的状态。如果问题得以解决,则会显示设备状态“此设备正在正常运行”。
通常来说,重新安装设备驱动程序可以解决问题。如果仍然无法正常运行,建议您尝试以下方法来更新驱动程序。
方法5:更新驱动程序
如果上面列出的所有选项均不能解决问题,则可以通过更新设备驱动程序来解决问题。
①请按Windows按钮+ R。
②请在弹出的运行输入框中输入“ devmgmt.msc”。
③在“设备管理器”中右键单击设备,然后选择“更新驱动程序”。
Windows将检查设备的更新驱动程序,如果找到,请下载并安装它们。如果找不到新的驱动程序,建议检查制造商的网站,以确定是否有新的驱动程序。
方法6:使用Windows 10系统故障排除和修复
①从“开始”菜单中,选择“设置”(齿轮图标)。
②选择“更新和安全”,然后选择“疑难解答”。
③查找需要维修的设备,然后单击“运行故障排除程序”。它将自动检测问题并应用修复程序。
本文来自电脑杂谈,转载请注明本文网址:
http://www.pc-fly.com/a/tongxinshuyu/article-377418-1.html
今天的文章windows设备管理器_由于该设备问题代码 43「建议收藏」分享到此就结束了,感谢您的阅读。
版权声明:本文内容由互联网用户自发贡献,该文观点仅代表作者本人。本站仅提供信息存储空间服务,不拥有所有权,不承担相关法律责任。如发现本站有涉嫌侵权/违法违规的内容, 请发送邮件至 举报,一经查实,本站将立刻删除。
如需转载请保留出处:https://bianchenghao.cn/78428.html