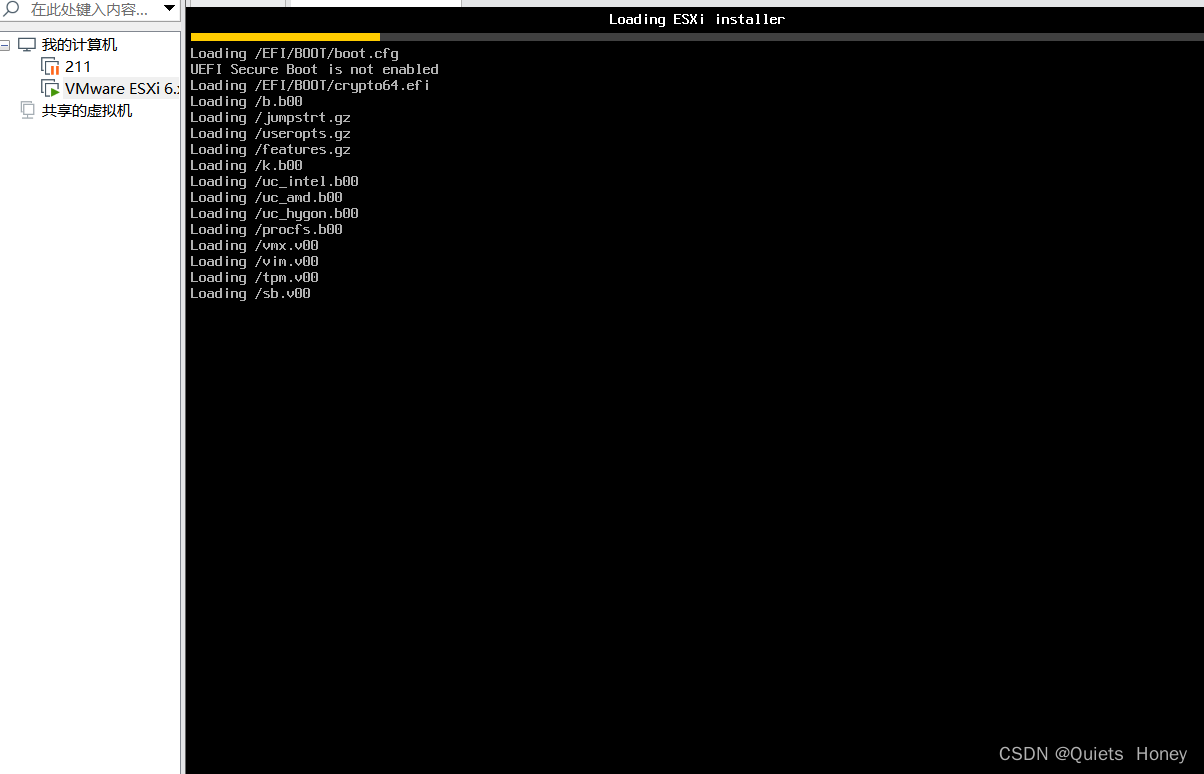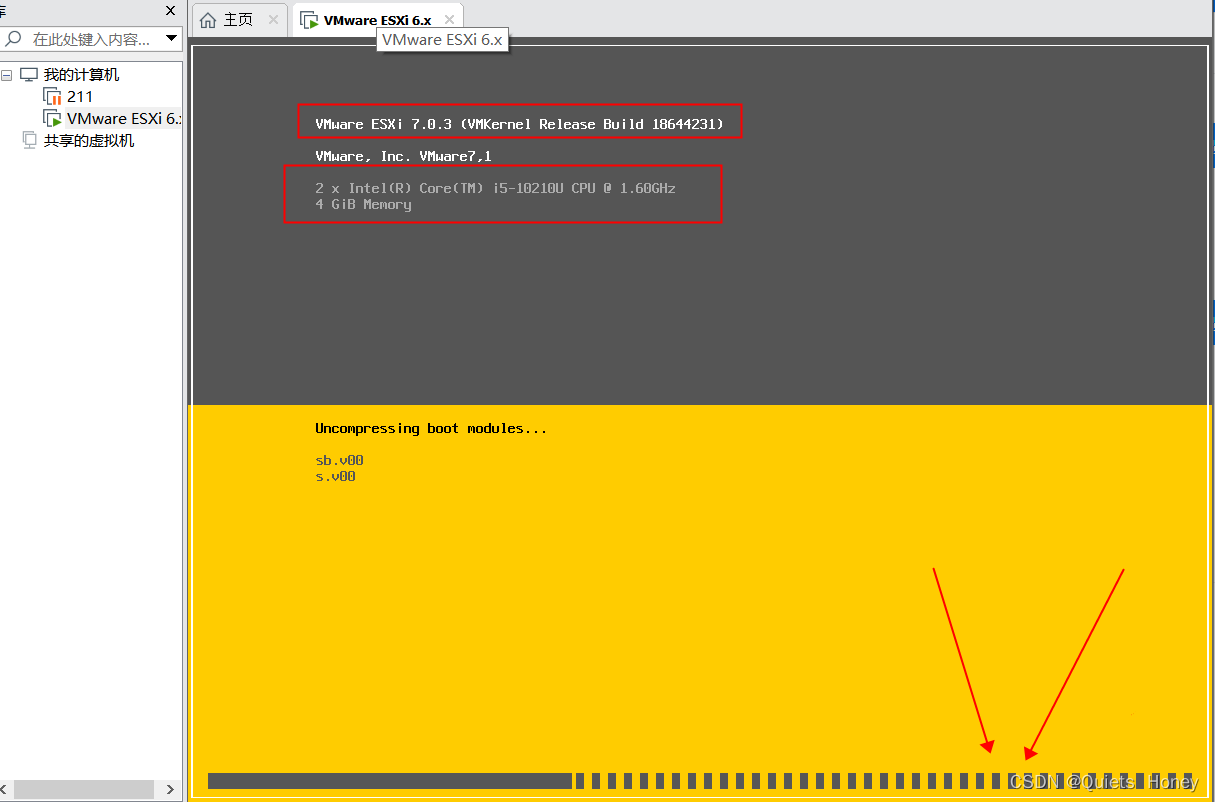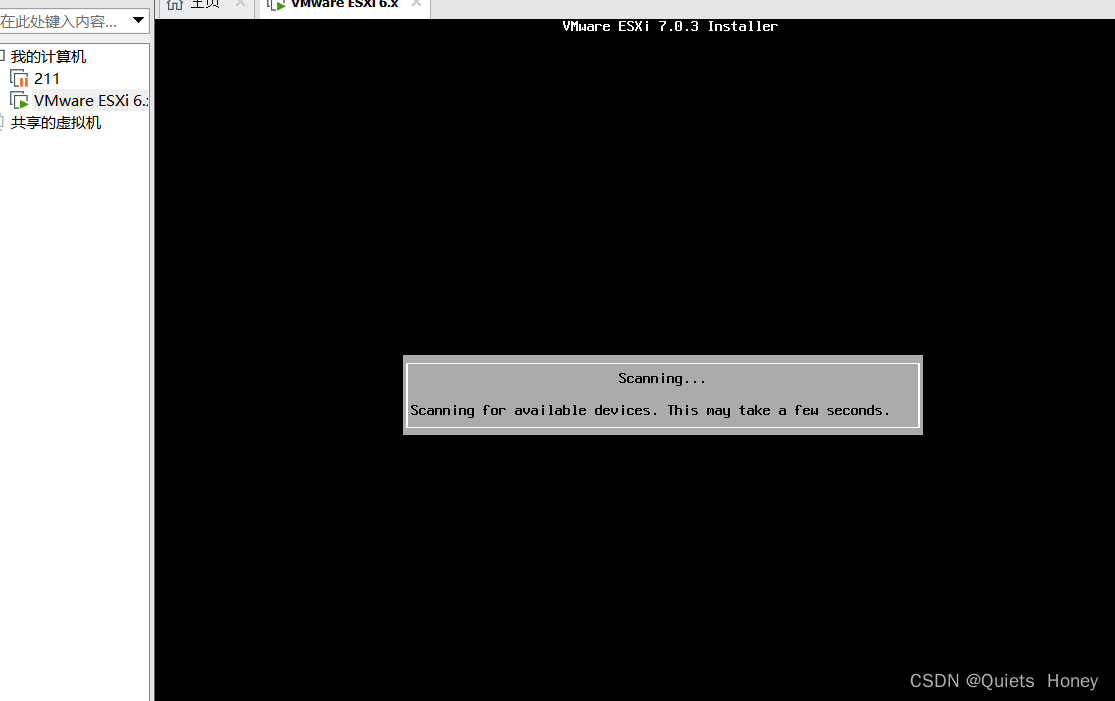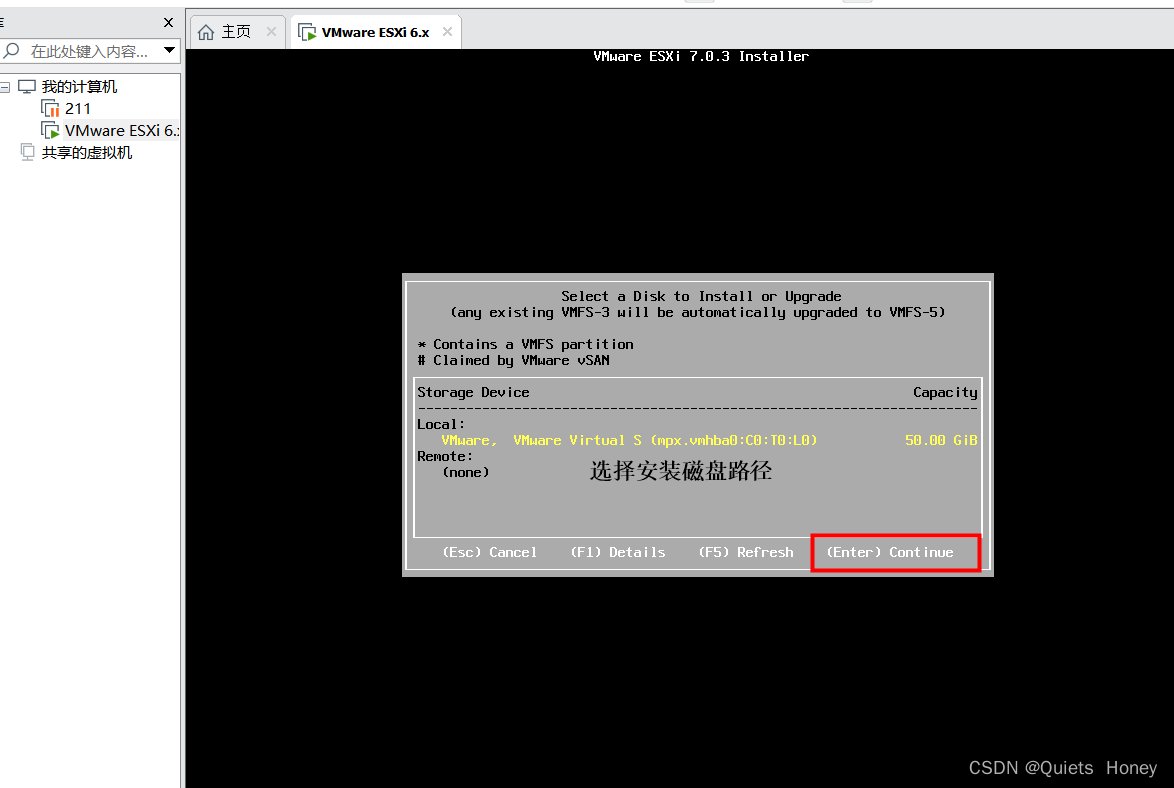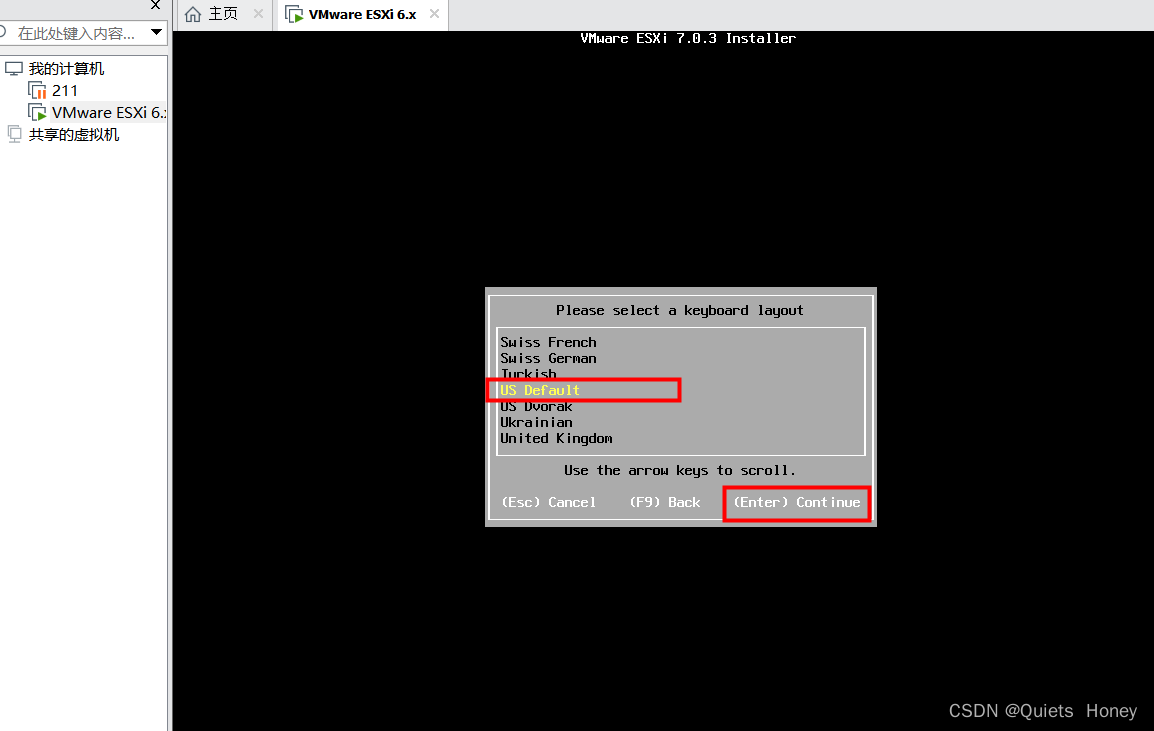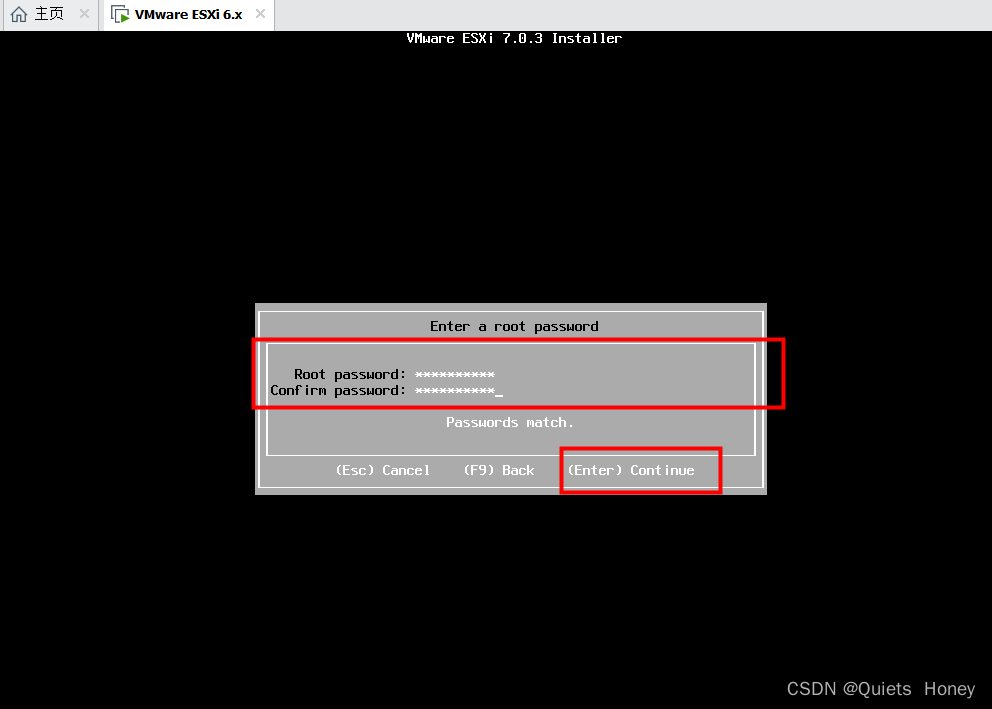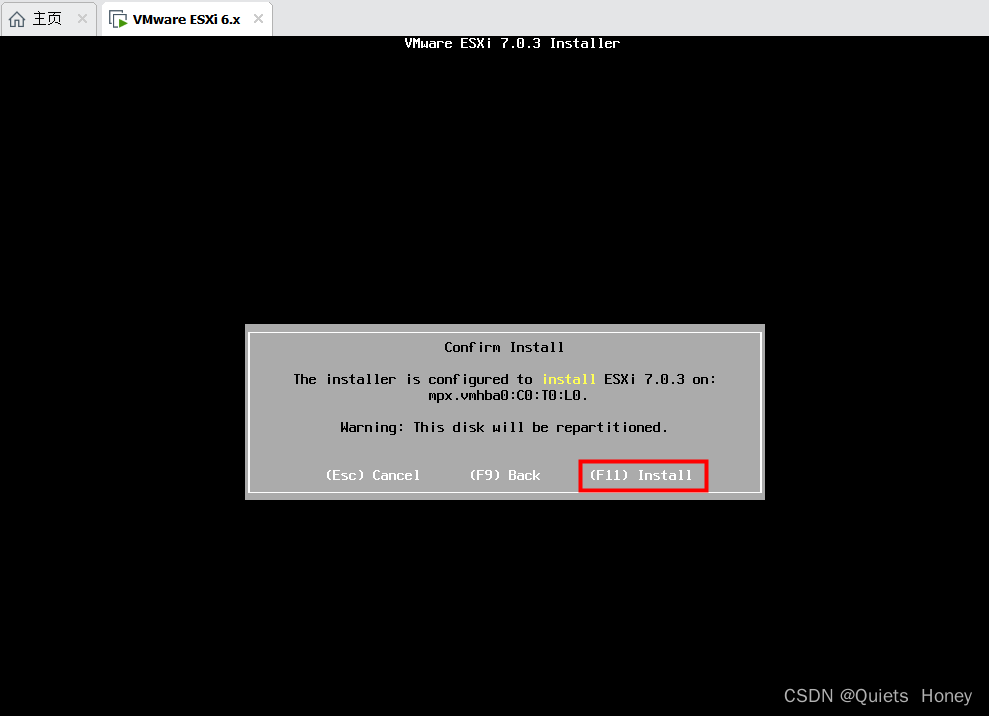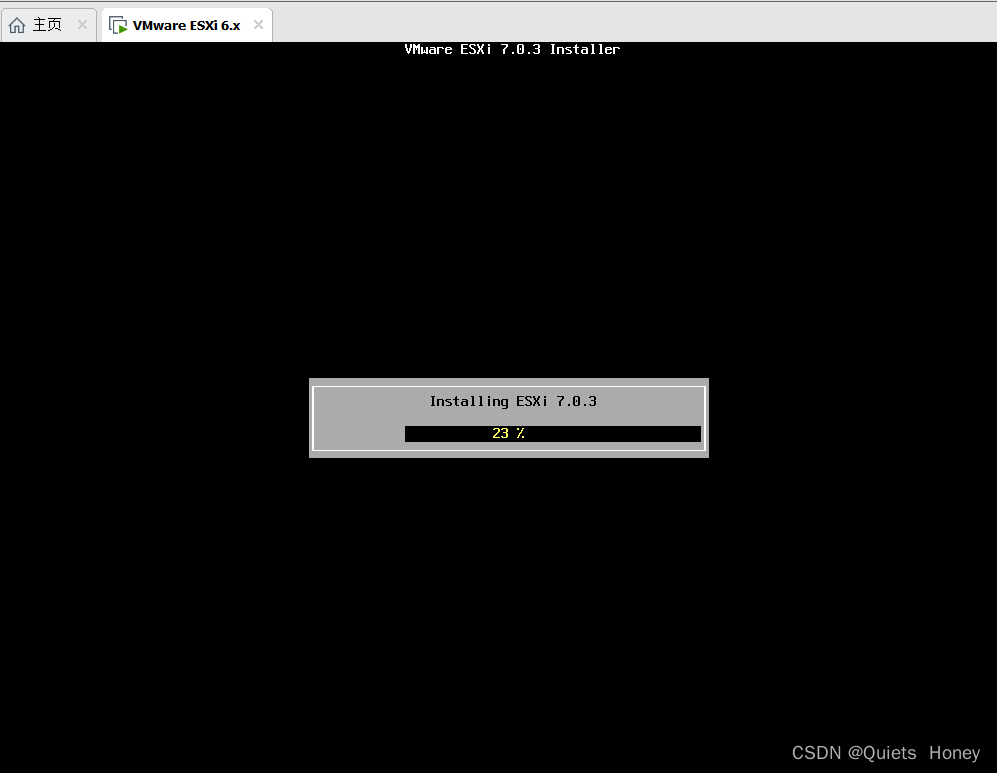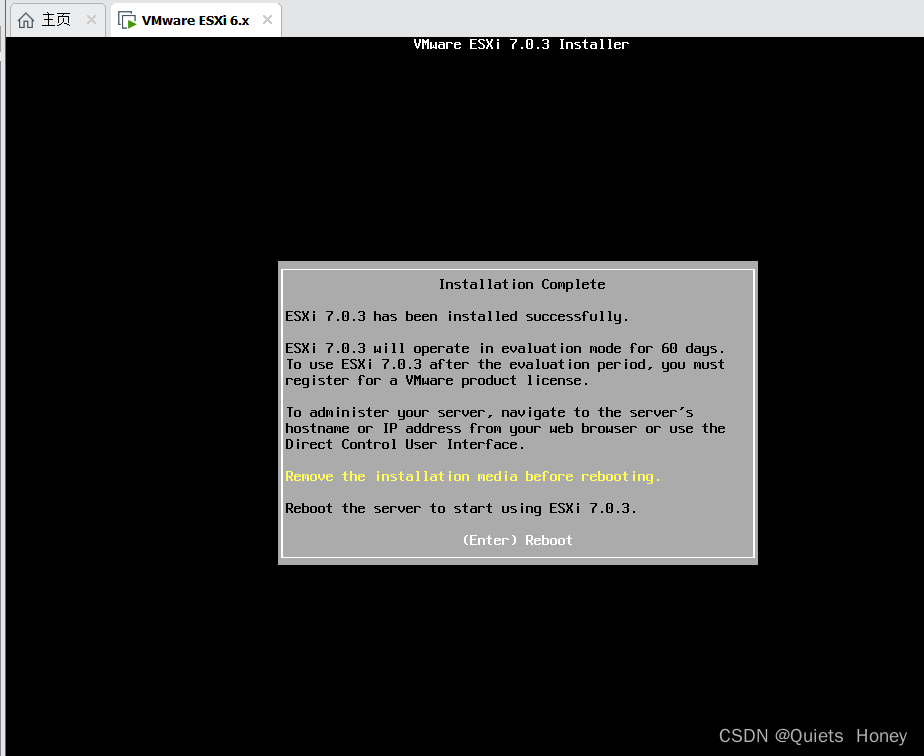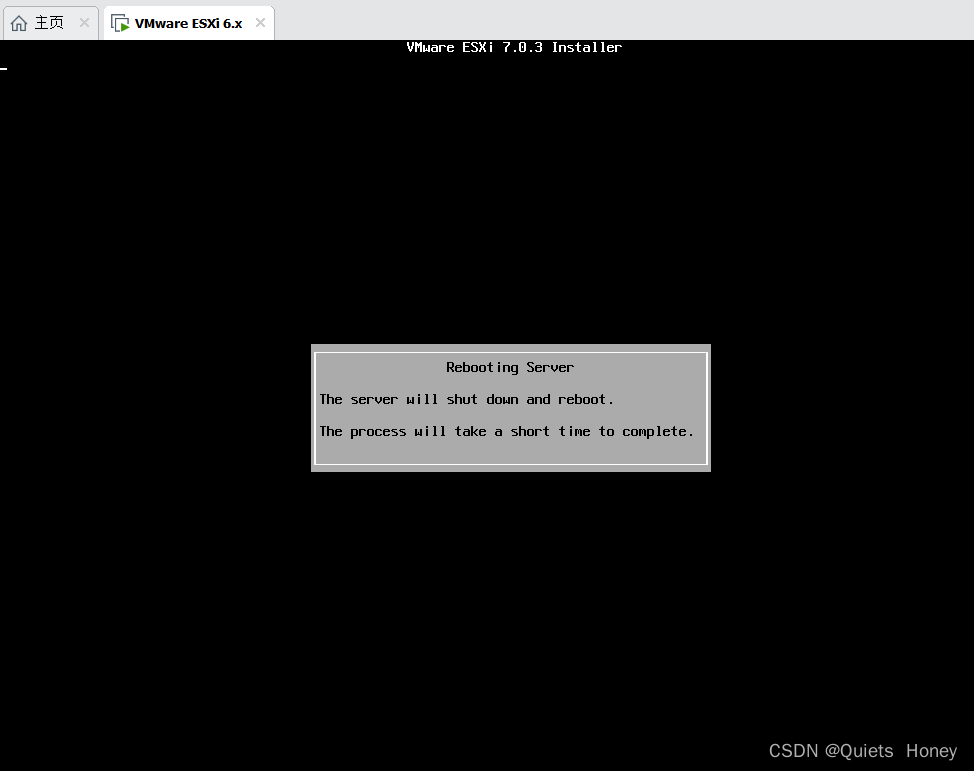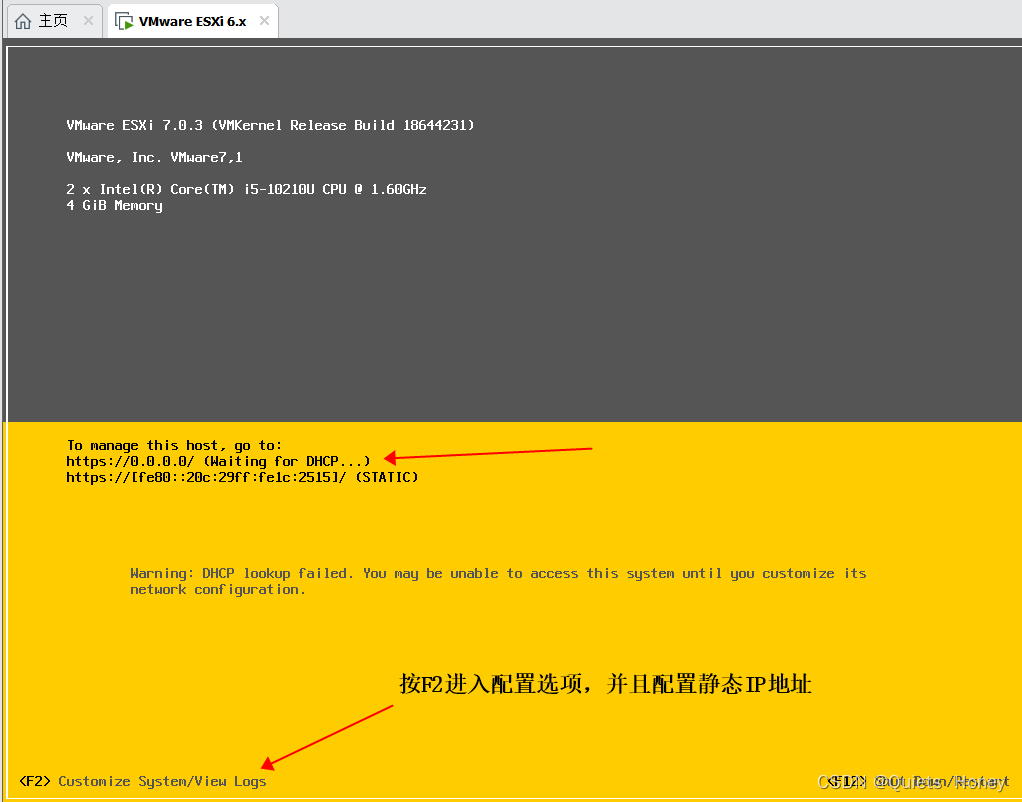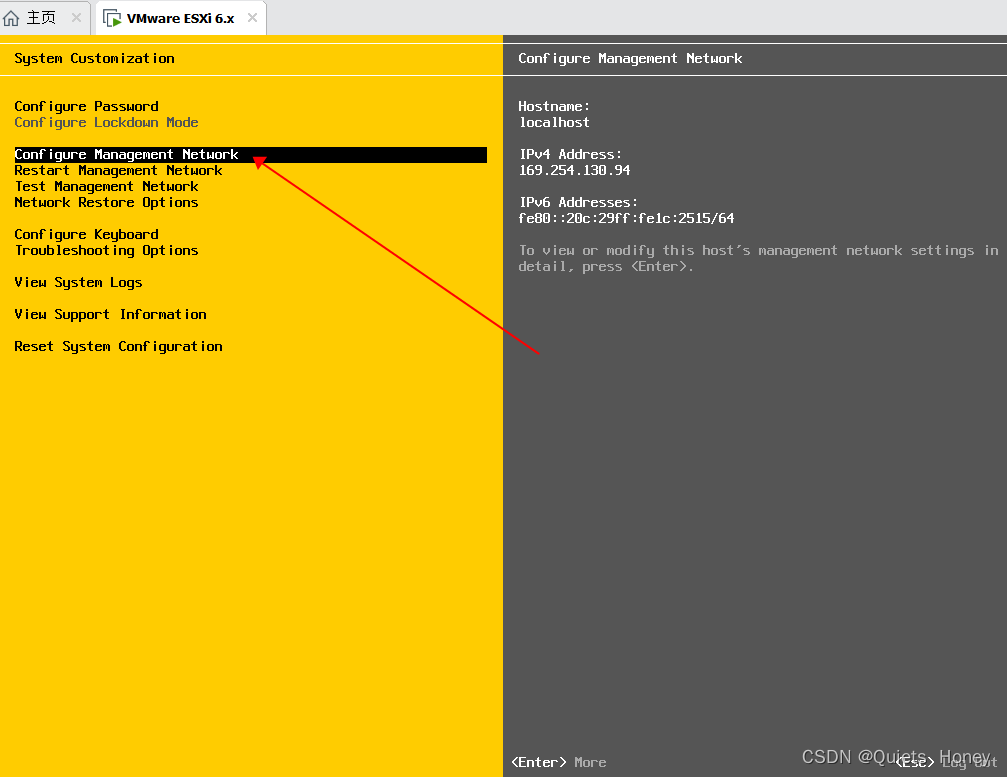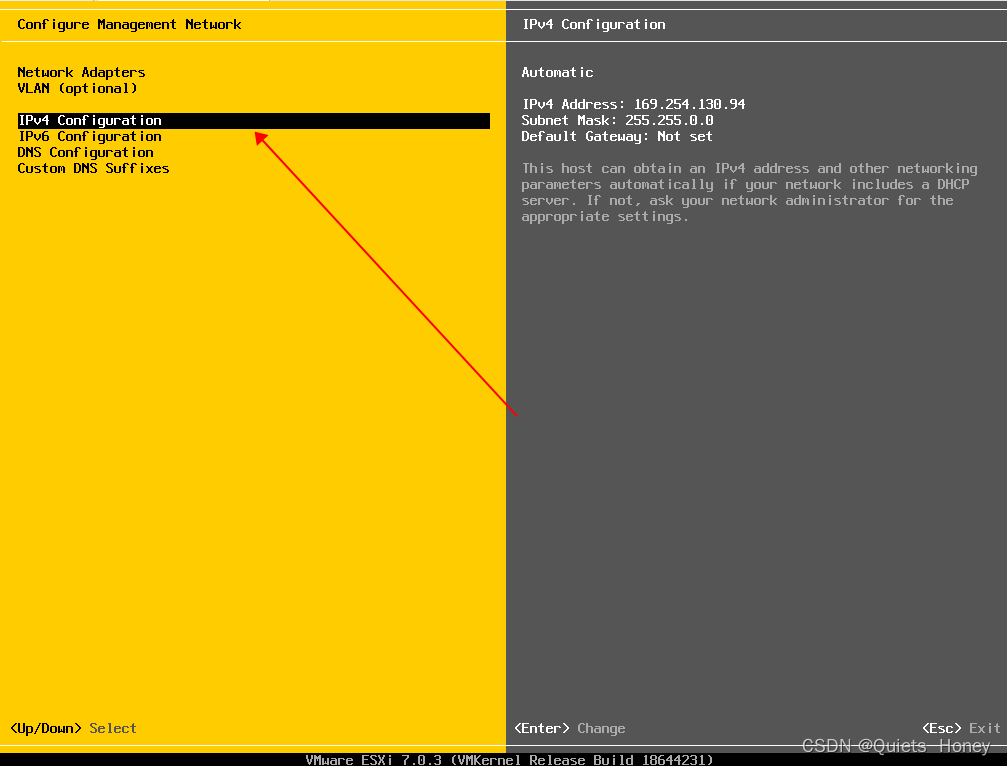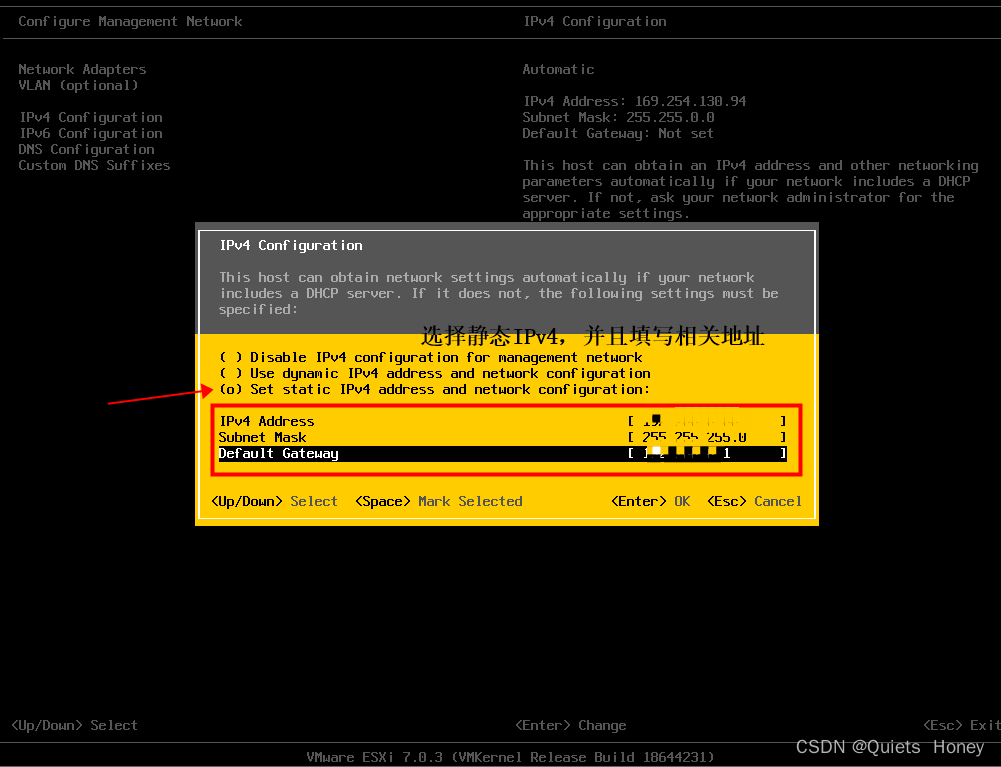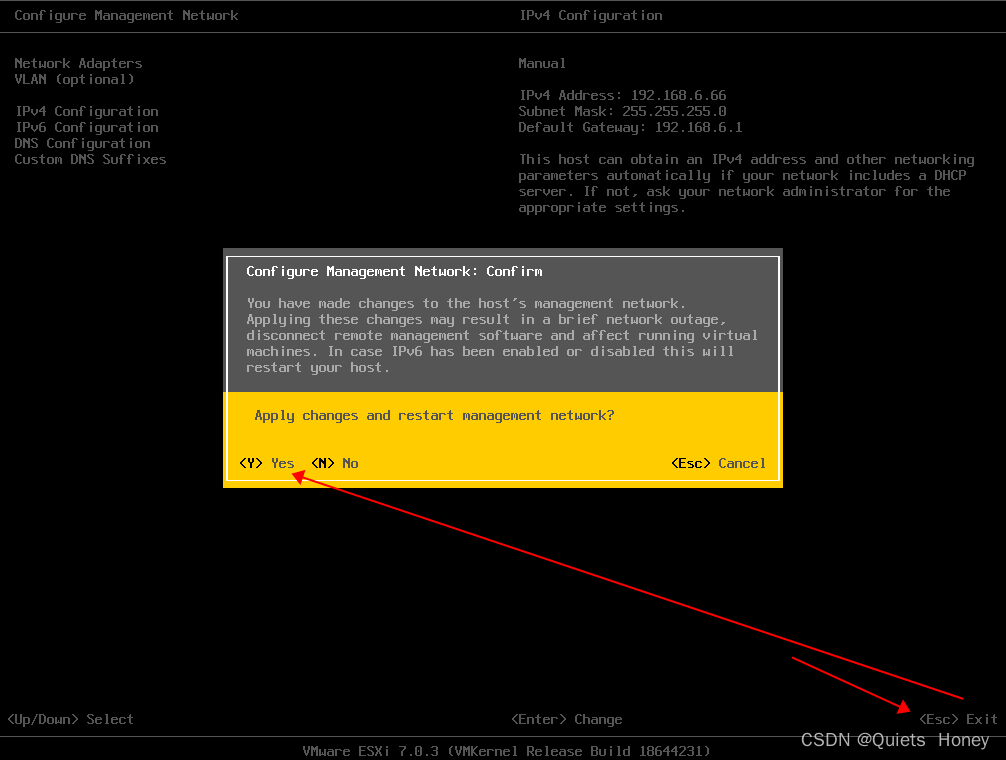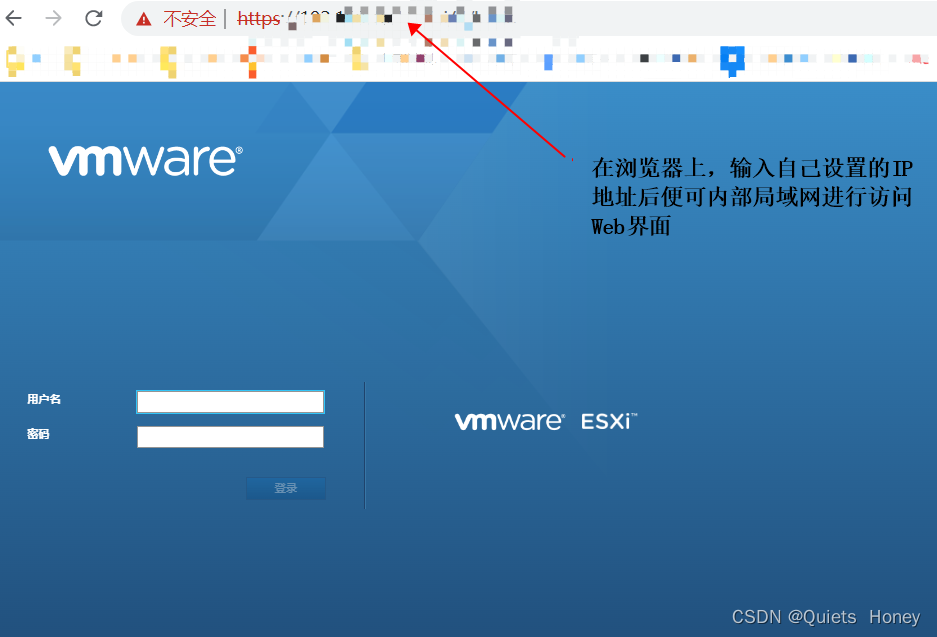1、将准备工作完成(U盘启动、镜像下载等条件)
当硬件设备选择装有VMware-Esxi镜像的U盘时,选择完毕后,系统便开始安装。如下图:
2、小编测试时用的系统版本为:VMware Esxi 7.0.3,如下图下方箭头所指的地方进度条加载完成后,正式开始进入相关配置界面。
3、加载后,出现下图界面。直接敲Enter ,选择continue即可。
4、继续下一步,按F11进行选择。如下图:
5、按F11后,系统会加载一会,请耐心等侯。
6、等加载完毕后,后出现选择按照磁盘界面,小编这边只有一个盘符,所以无需选择,直接敲Enter进入下一步。
7、选择语言,直接默认即可,然后敲Enter进入下一步。
8、设置root 账户的管理员密码,注意:当输入第一个时,进入确认密码的不是回车,而是 ↓ 箭头进行移动。小编第一次操作时都干懵圈了
9、直接F11 如下图:
10、等待系统安装加载
11、系统提示重启时,直接重启。
12、等待系统重启
13、系统重启时,可以把镜像盘拔出,如果进入下图,便安装成功。因为小编是在虚拟机环境中搭建的,此时IPv4中的地址是0.0.0.0 如果是连接网线的物理机时,这时系统会自动获取一个地址。但是需要我们进入F2配置中,把动态获取的地址,配置到静态中。
14、选择Configure Management Network 进行地址修改
15、选择 IPv4 Configuration 进行修改地址
16、修改如下图所示,配置IP地址、子网掩码、网关。最后敲Enter进行保存
17、保存后,会弹出确认保存。并且重启,确认开机后主界面中有静态IP地址即可。
18、可以使用主界面中的IP地址即可访问Web界面的管理后台。
VMware-Esxi镜像下载地址可参考如下地址:
手把手教会你:VMware Esxi系统安装步骤(版本7.0.3)
今天的文章
vmware esxi 7.0安装_系统安装分享到此就结束了,感谢您的阅读。
版权声明:本文内容由互联网用户自发贡献,该文观点仅代表作者本人。本站仅提供信息存储空间服务,不拥有所有权,不承担相关法律责任。如发现本站有涉嫌侵权/违法违规的内容, 请发送邮件至 举报,一经查实,本站将立刻删除。
如需转载请保留出处:https://bianchenghao.cn/80268.html