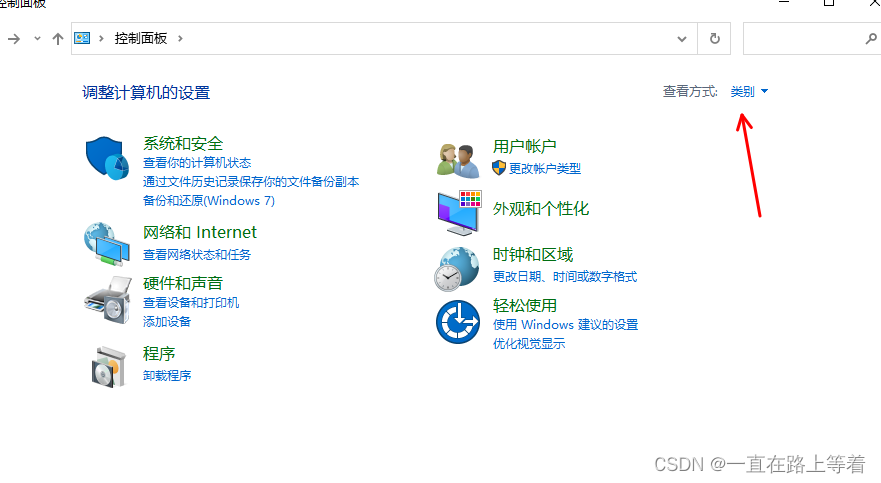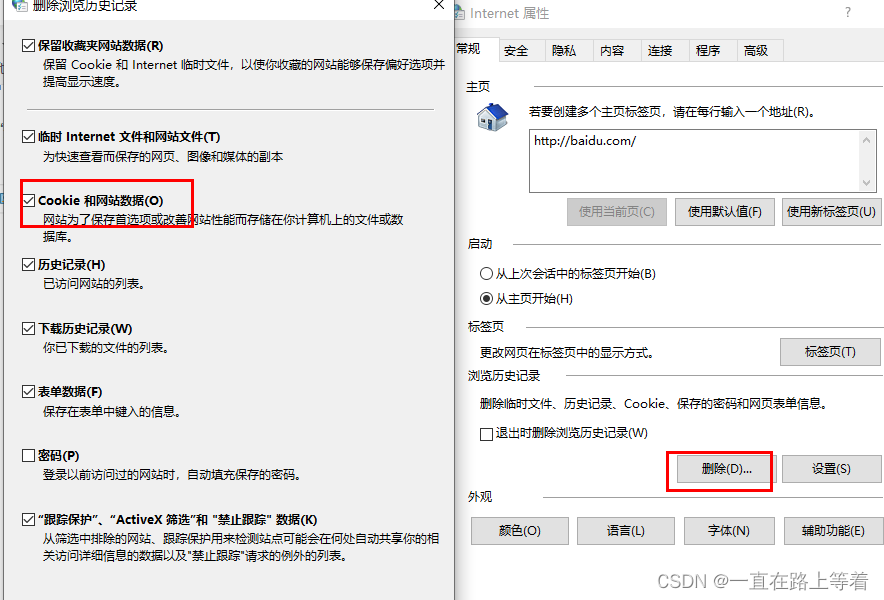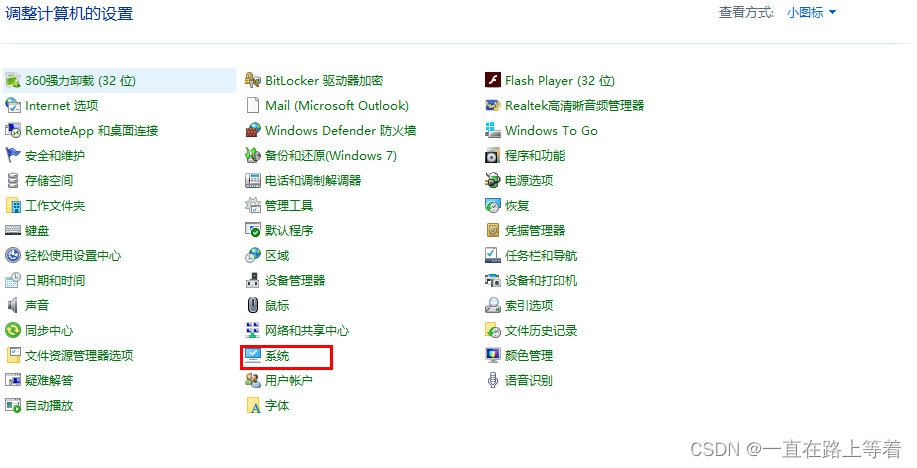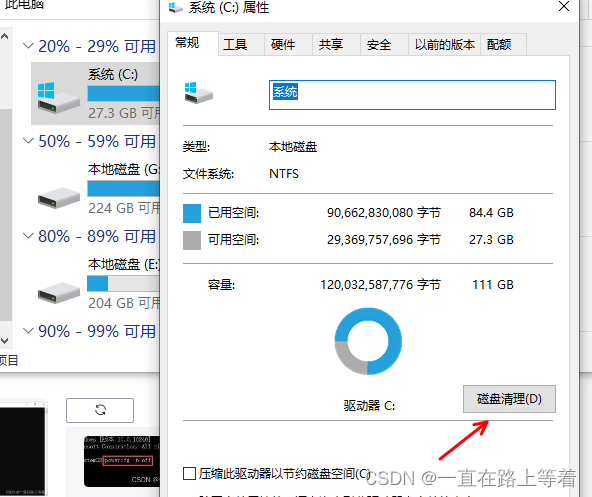目录
巧用powercfg –h off命令 Win10关闭系统休眠方法
前言
随着时间的推移,您可能会安装许多应用程序,但不是所有应用程序都是必需的。卸载不需要的应用程序可以释放C盘空间,并提高系统性能。对于休眠文件你了解多少?当电脑进入休眠状态时,Windows 在关闭系统前将所有的内存内容写入hiberfil.sys文件。而后,当你重新打开电脑,操作系统使用Hiberfil.sys把所有信息放回内存,电脑恢复到关闭前的状态。然而,Windows 在硬盘上留下了hiberfil.sys文件,即使这个文件不再需要了。那我们应该怎么将其清除呢?
巧用powercfg –h off命令 Win10关闭系统休眠方法
1.在Win系统中,执行彻底关闭休眠的 powercfg -h off 命令后,并不会马上就从当前Win系统里删除休眠文件Hiberfil.sys,需在电脑重启或下次开机时,才会把C盘根目录下的隐藏和系统属性的休眠文件Hiberfil.sys文件从C盘里已经彻底删除。
2.在Win系统里重新开启休眠功能的命令:powercfg -h on
3.在Win系统的命令提示符窗口里,查询powercfg命令的参数及用法的方法:powercfg /?
【补充说明】
1、在Win系统中,执行彻底关闭休眠的 powercfg -h off 命令后,并不会马上就从当前Win系统里删除休眠文件Hiberfil.sys,需在电脑重启或下次开机时,才会把C盘根目录下的隐藏和系统属性的休眠文件Hiberfil.sys文件从C盘里已经彻底删除。
2、在Win系统里重新开启休眠功能的命令:
powercfg -h on
3、在Win系统的命令提示符窗口里,查询powercfg命令的参数及用法的方法,见下示例截图。
通过DOS命令窗口运行“powercfg –h off”命名,即可快速关闭系统休眠功能。重启后,Win10系统休眠文件便会从系统C盘中消失了,一下就能为节省几个GB的存储空间,对于一些小容量SSD硬盘的用户来说,很实用。
需要注意的是,Win10关闭系统休眠后,会导致“快速启动”功能失效,如果需要电脑快速启动的朋友,需要慎重操作!
如果只是觉得休眠太占地方,又不想放弃这项功能,还可以试一试“powercfg –h size 50”。这项命令的含义是将休眠文件直接压缩到内存容量的50%,比方说你的内存是8G,那么执行该命令后,对应的hiberfil.sys就会变成4GB,而且还不影响休眠功能的使用。
应用程序的临时文件清理
许多软件在安装时,首先要把自身的安装文件解压缩到一个临时目录(一般为 Windows文件夹下的Temp目录),如WinZip等工具,然后再进行安装。如果软件设计有疏忽或者系统有问题,当安装结束后,这些临时文件就会变得并不“临时”,成为硬盘里的一堆垃圾。
想要将这些临时文件清理,我们找到C盘的temp文件夹,将其文件夹里的所有文件删除即可。
浏览器的临时文件清理
在我们使用浏览器进行上网的时候,浏览器往往会保存一些临时性文件,久而久之,浏览器产生的临时文件越积越多,严重的话还会将我们的系统拖慢。
1、打开“控制面板”,将“查看方式”修改为“大图标”,然后点击打开“Internet选项”
2、点击“删除”,将cookie和浏览器的临时文件清理
虚拟内存清理
电脑中所运行的程序均需经过内存执行,若执行的程序占用的内存很大很多,则会导致内存消耗殆尽,为解决该问题,windows运用了虚拟内存技术,在一定程度上可以提高反应速度。
但是,它占用一定的物理硬盘空间,设置不得当的话会影响整机稳定性与速度。其实,正常情况下电脑的内存是足够的,我们可以选择关闭虚拟内存。
2、在窗口左侧点击“高级系统设置”,在弹出的属性窗口中,将选项卡切换至“高级”,然后点击“性能”下方的“设置”
3、在“性能选项”窗口中,切换到“高级”,点击“虚拟内存”框内的“更改”
4、选中C盘,勾选“无分页文件”,然后点击“设置——确定”,最后重启计算机即可
磁盘清理
电脑用久就卡,那是因为电脑上的磁盘保存了太多电脑运行时产生的垃圾。适时给电脑磁盘减轻减重,才能让系统轻装上阵,充满活力。那么我们怎么对磁盘进行清理呢?
1、打开计算机,右键点击“C盘”,选择“属性”
2、将选项卡切换至“常规”,点击“磁盘清理”
今天的文章
如何清除c盘除系统外所有垃圾win10_c盘清理的方法分享到此就结束了,感谢您的阅读。
版权声明:本文内容由互联网用户自发贡献,该文观点仅代表作者本人。本站仅提供信息存储空间服务,不拥有所有权,不承担相关法律责任。如发现本站有涉嫌侵权/违法违规的内容, 请发送邮件至 举报,一经查实,本站将立刻删除。
如需转载请保留出处:https://bianchenghao.cn/81197.html