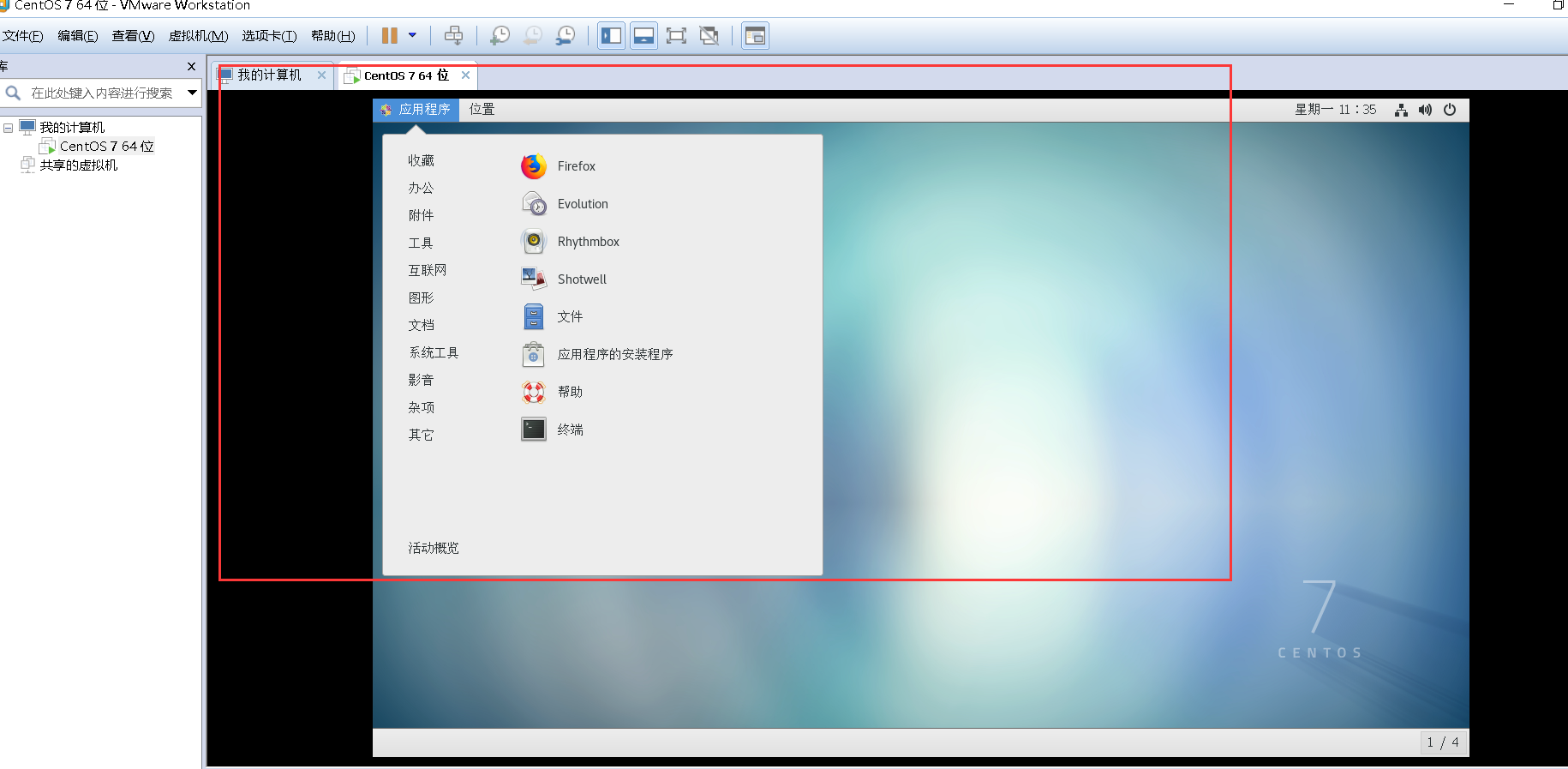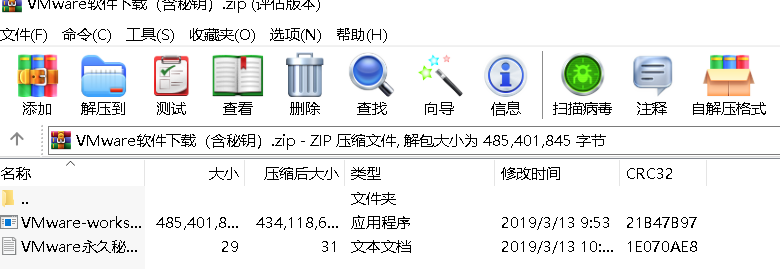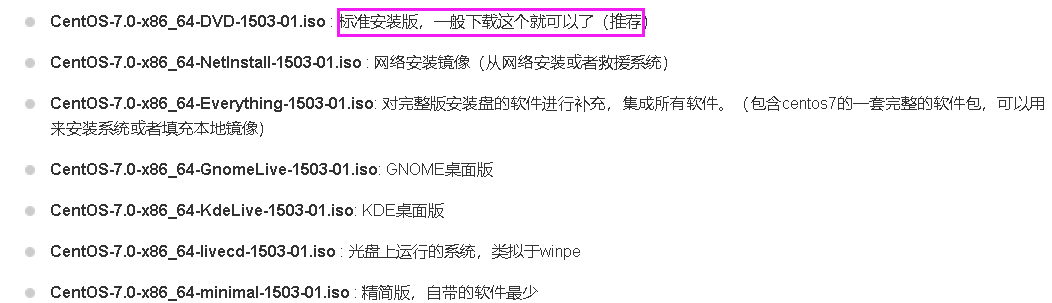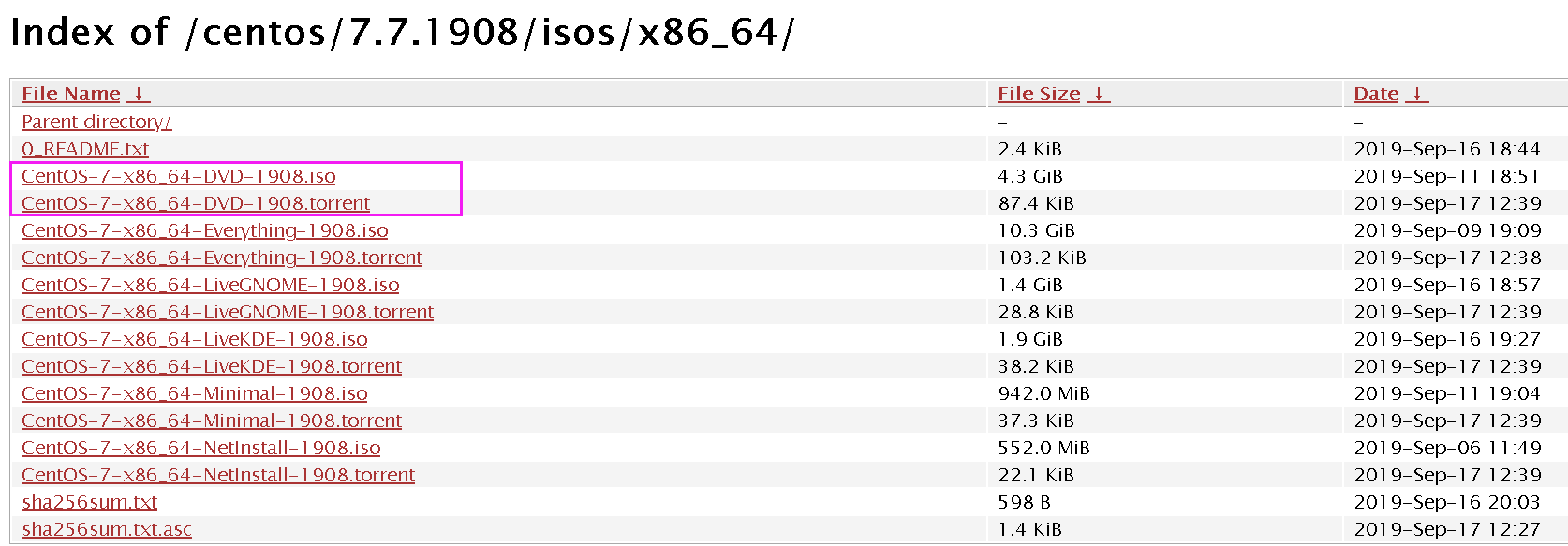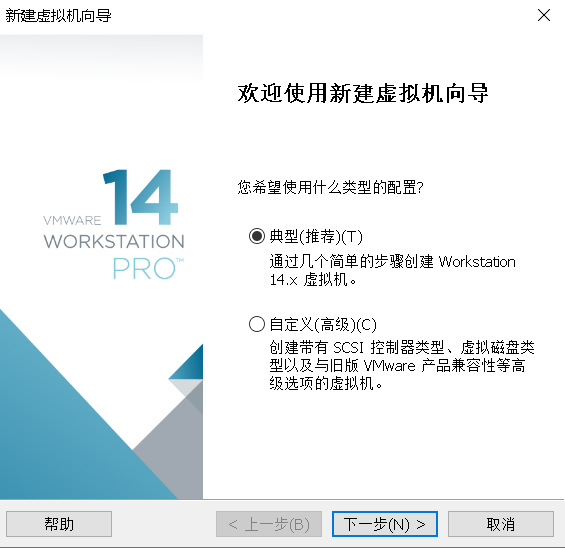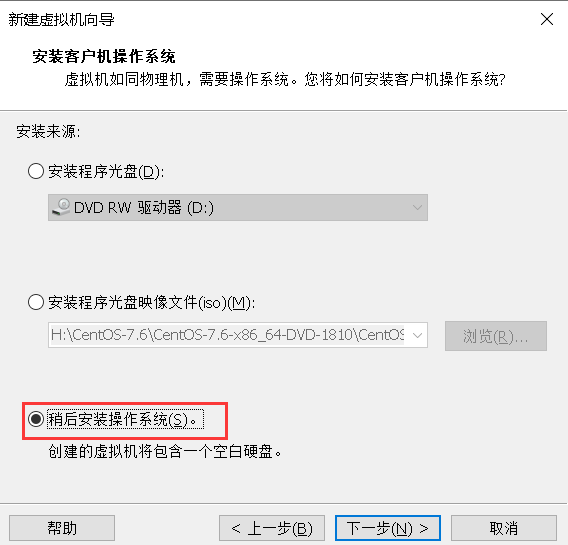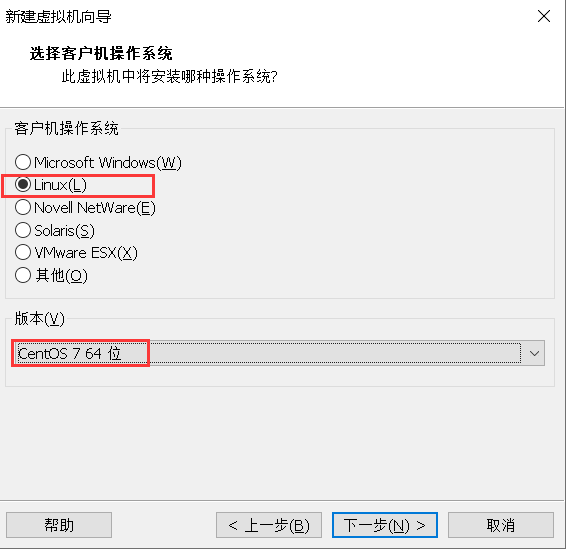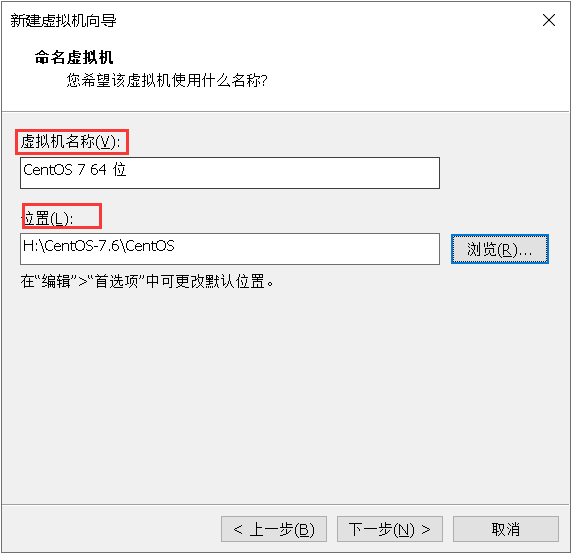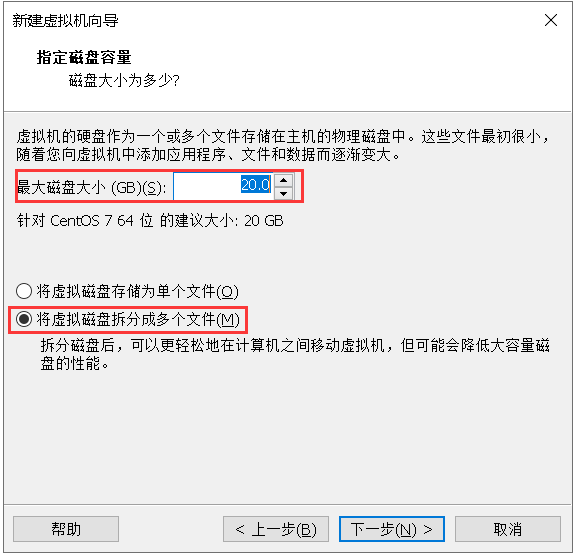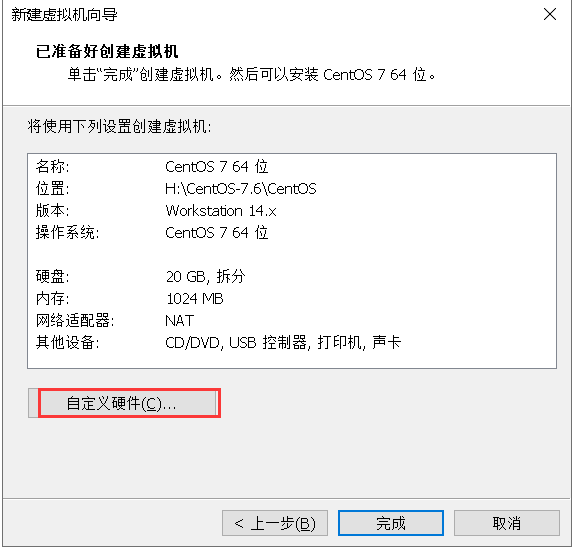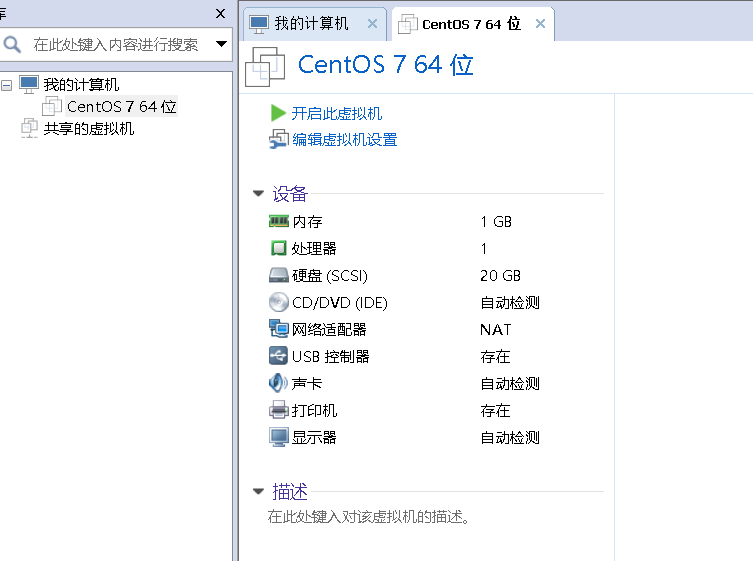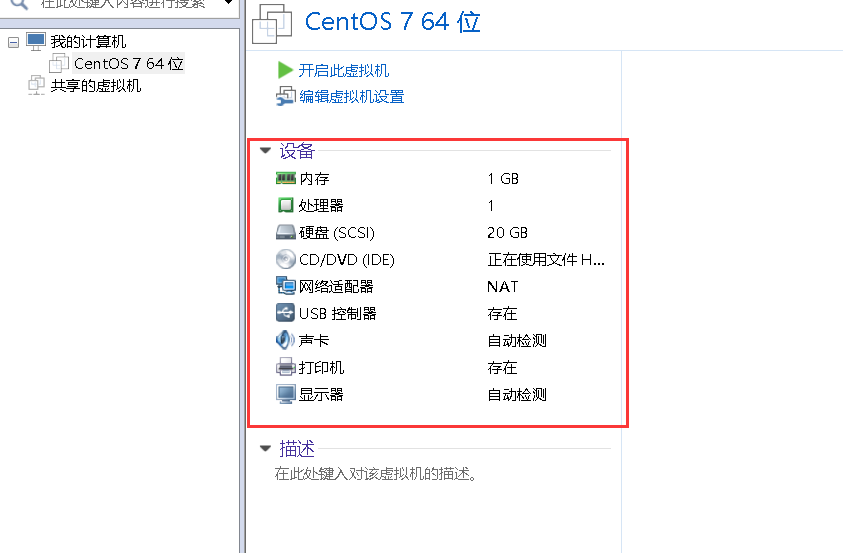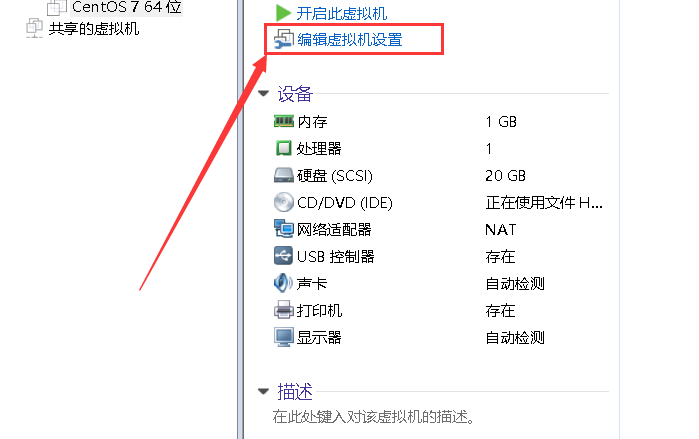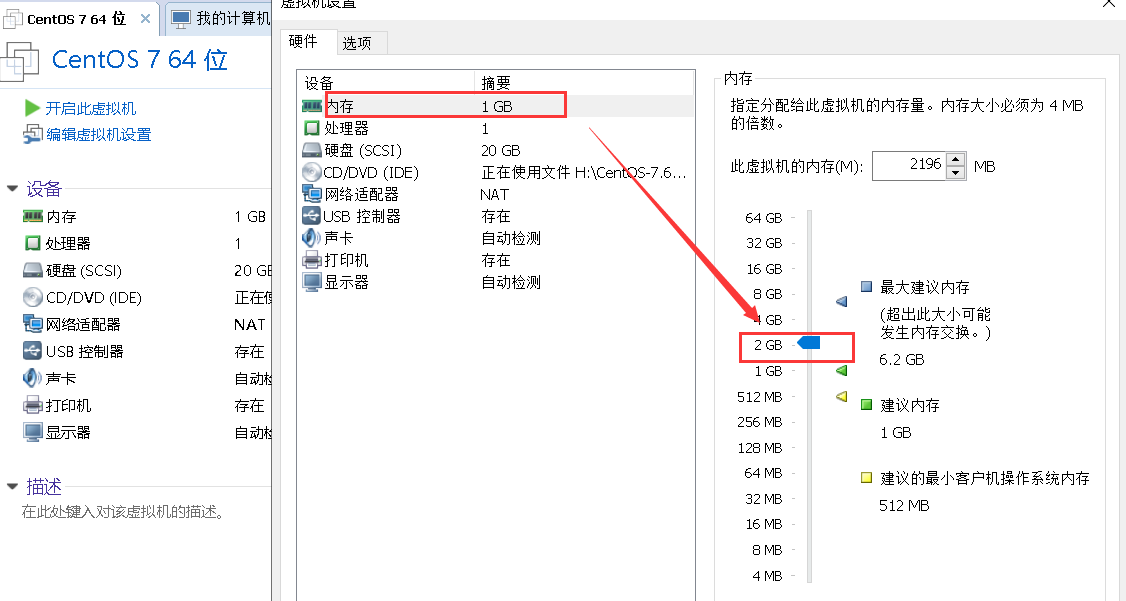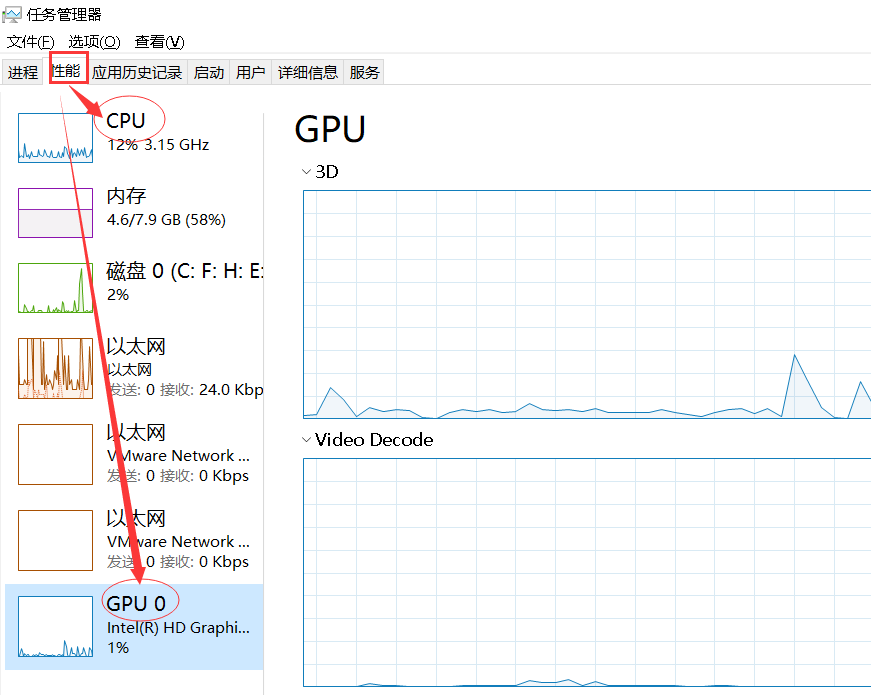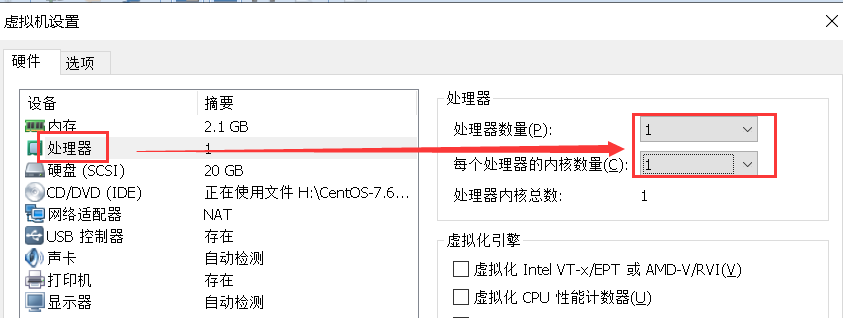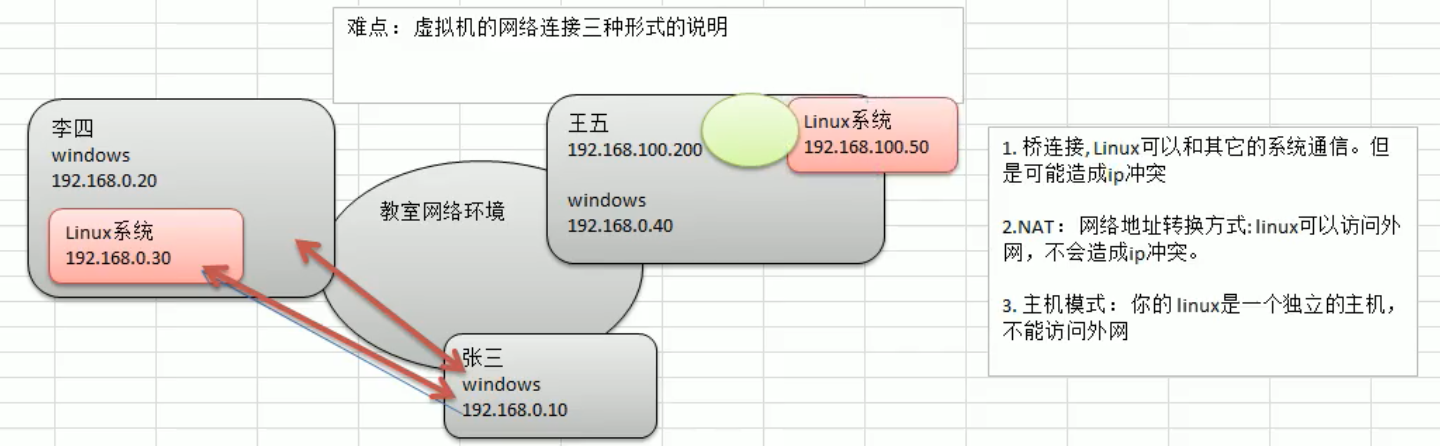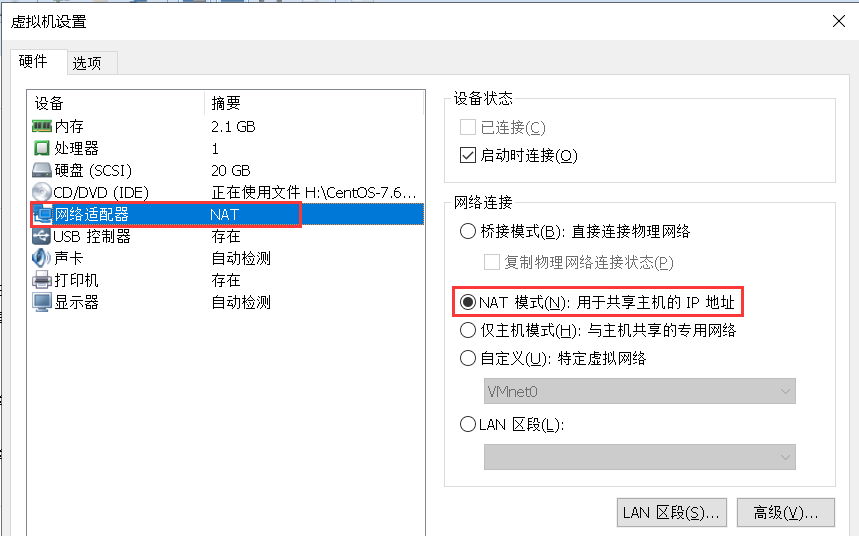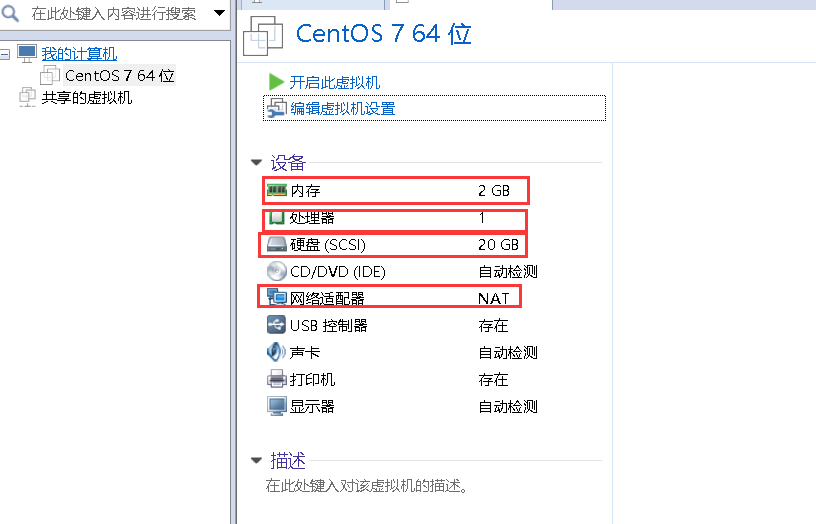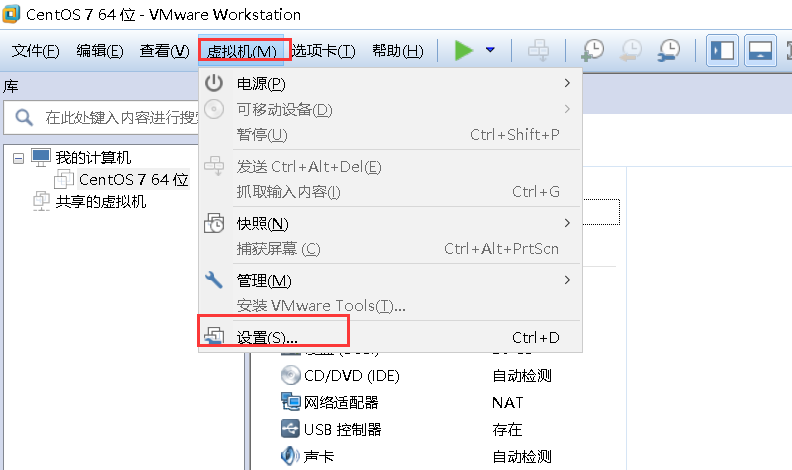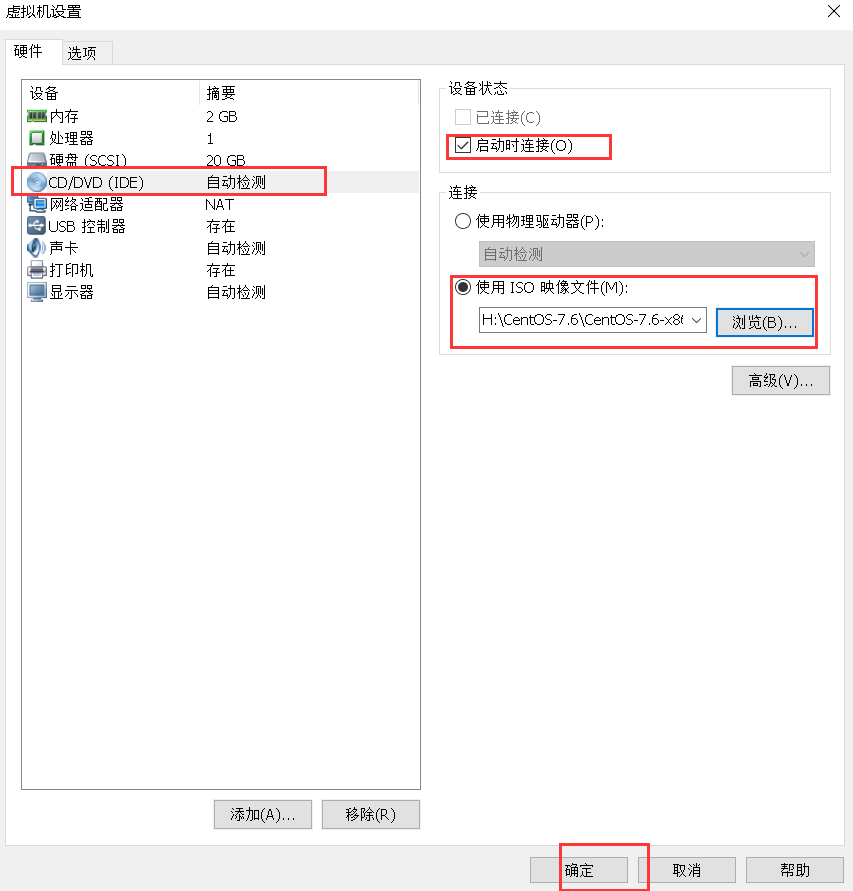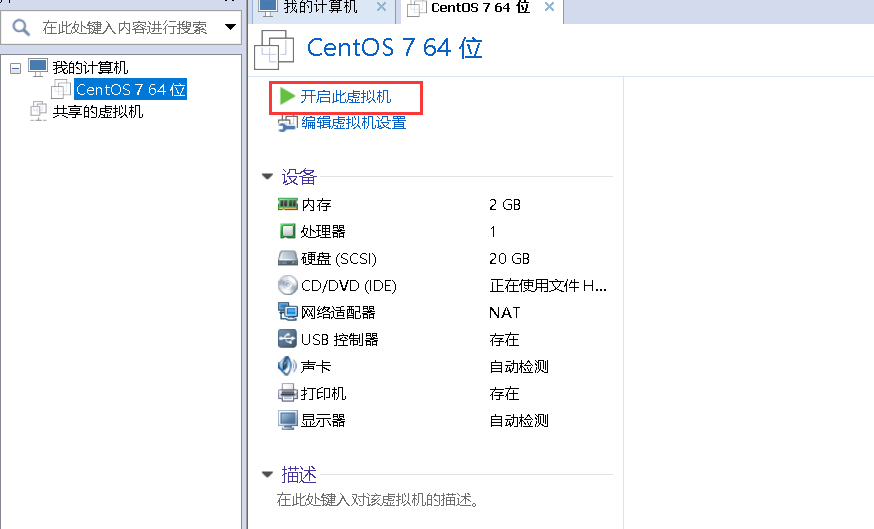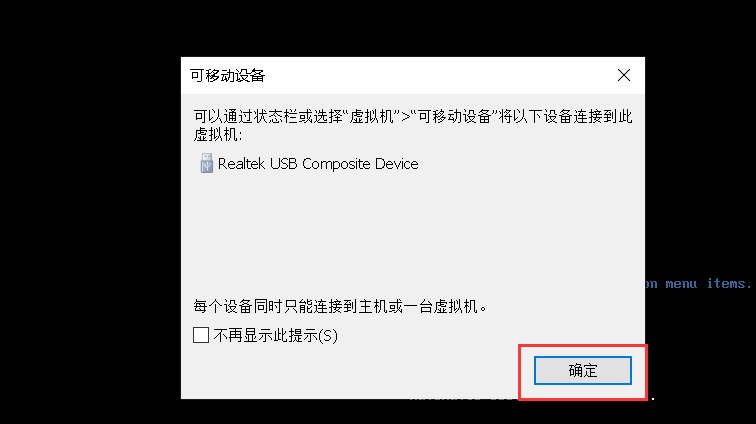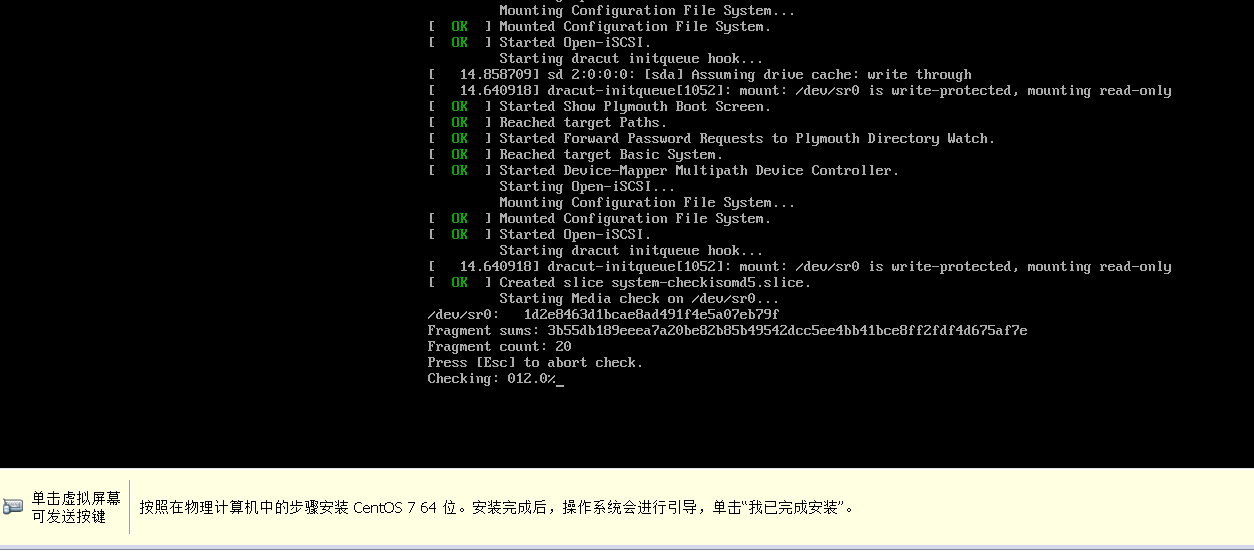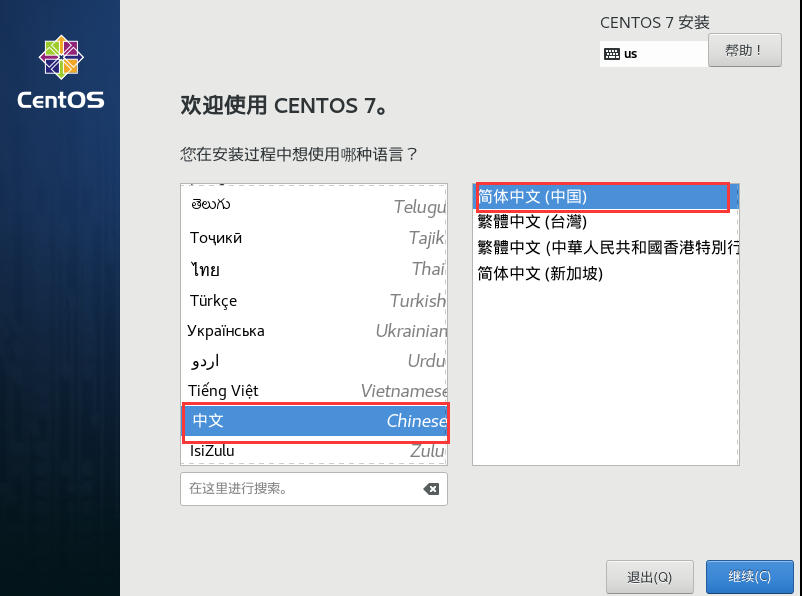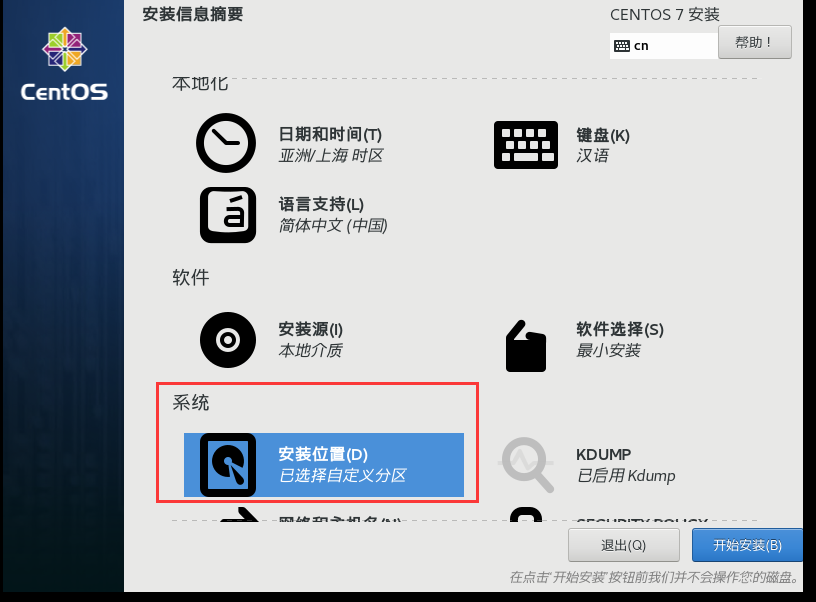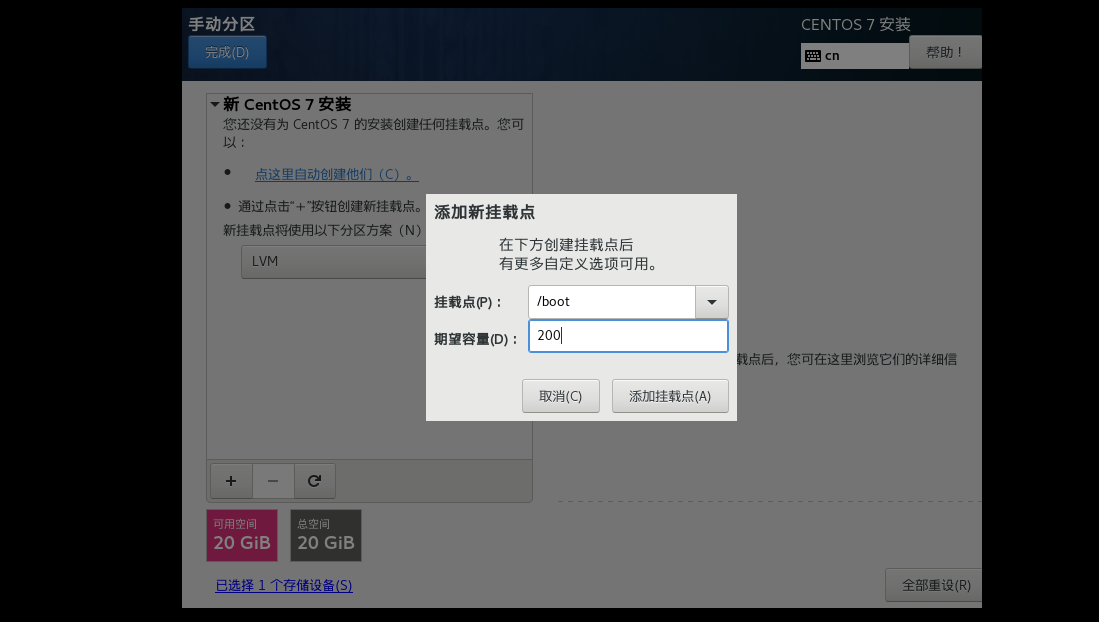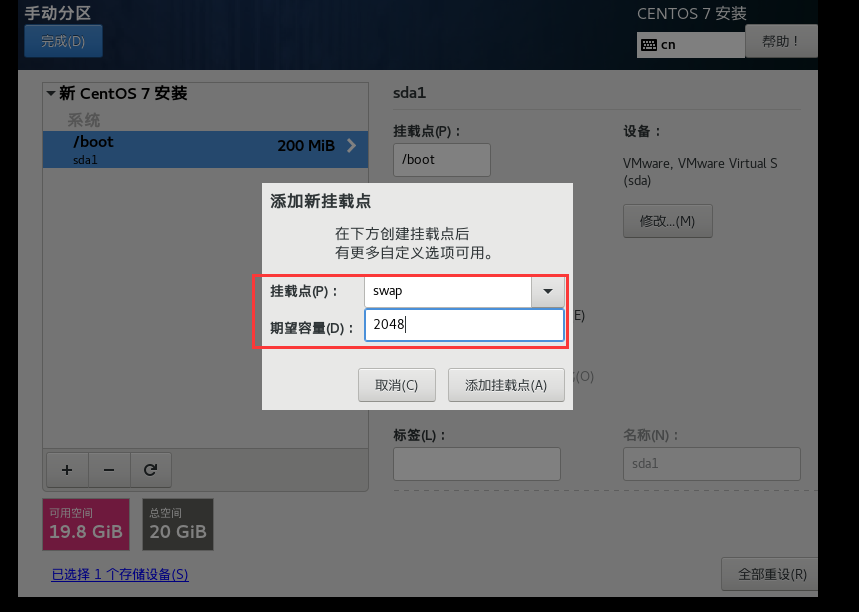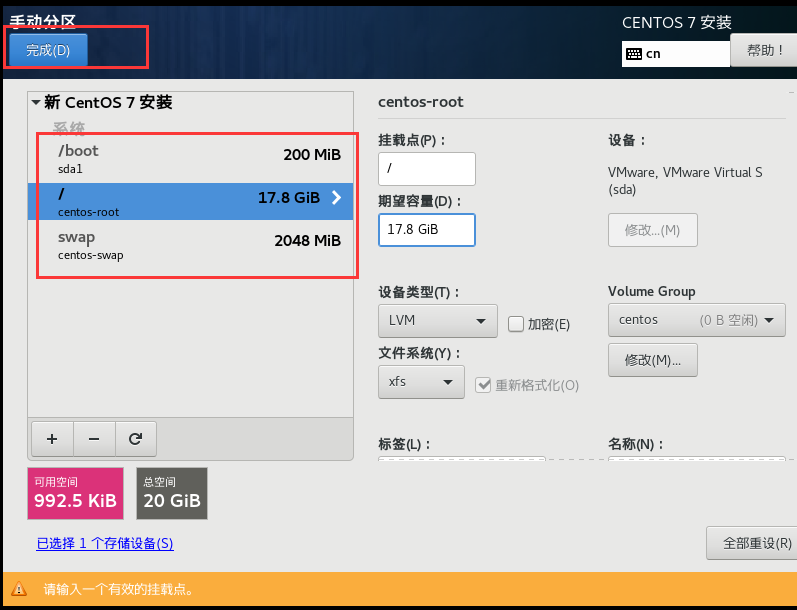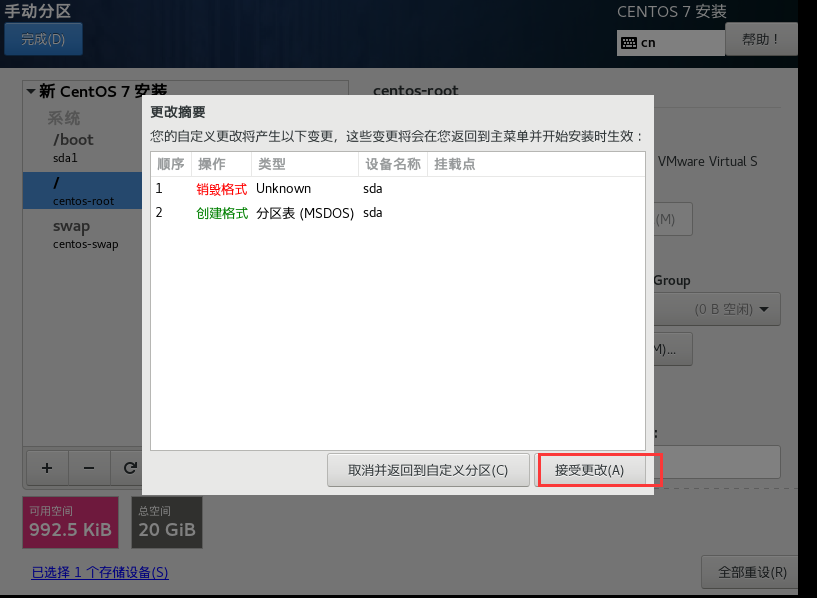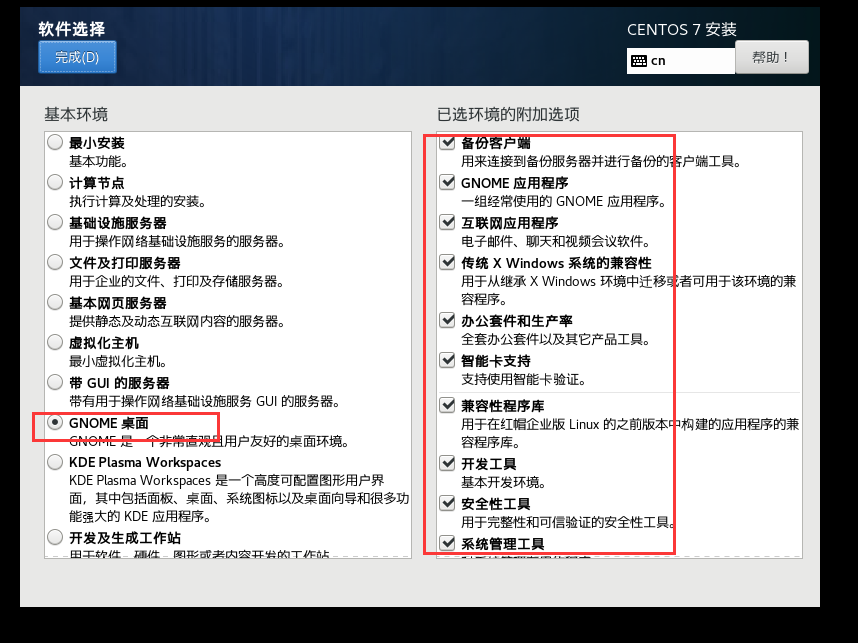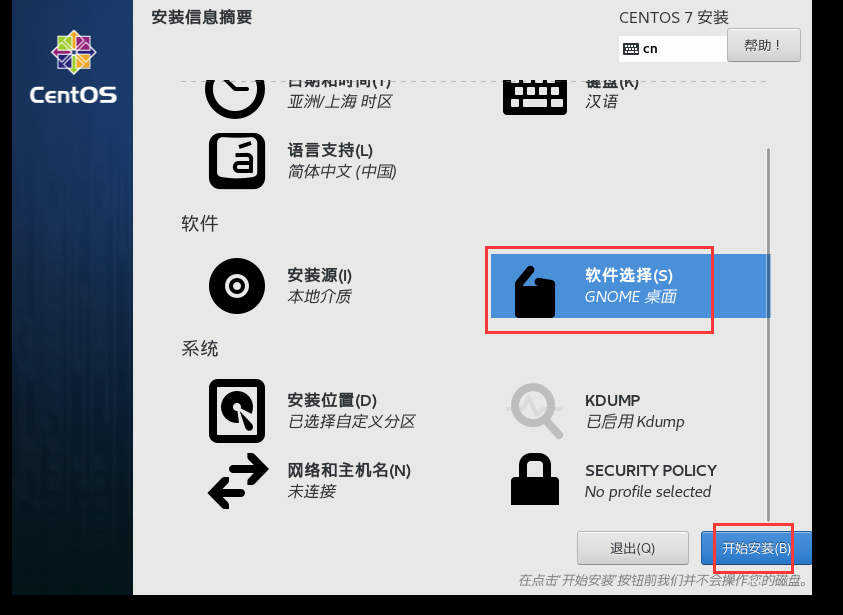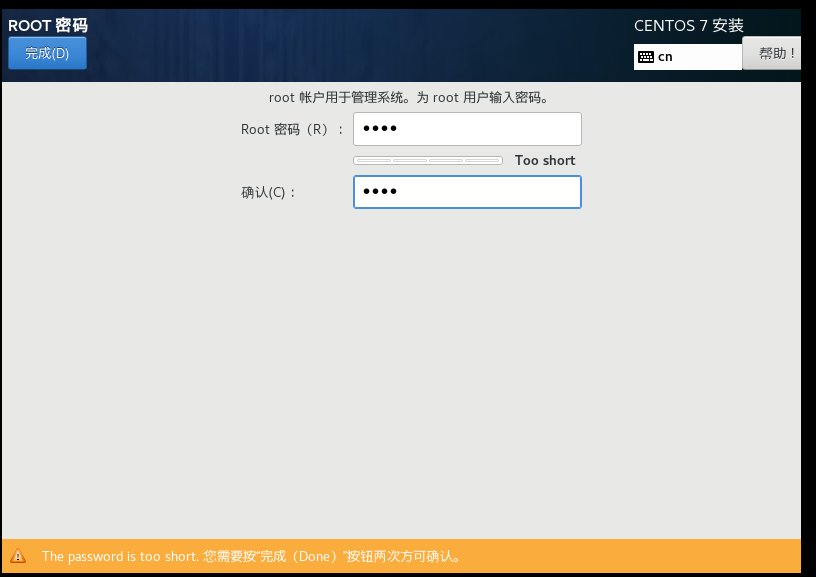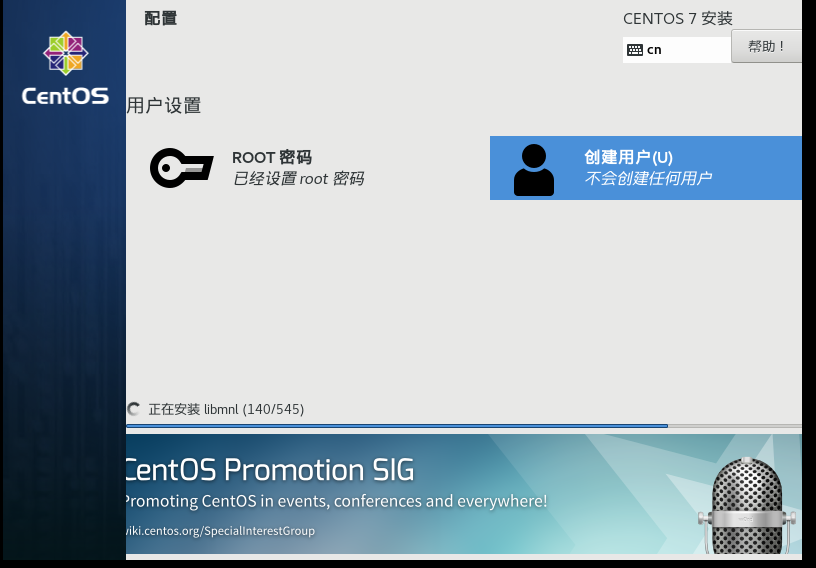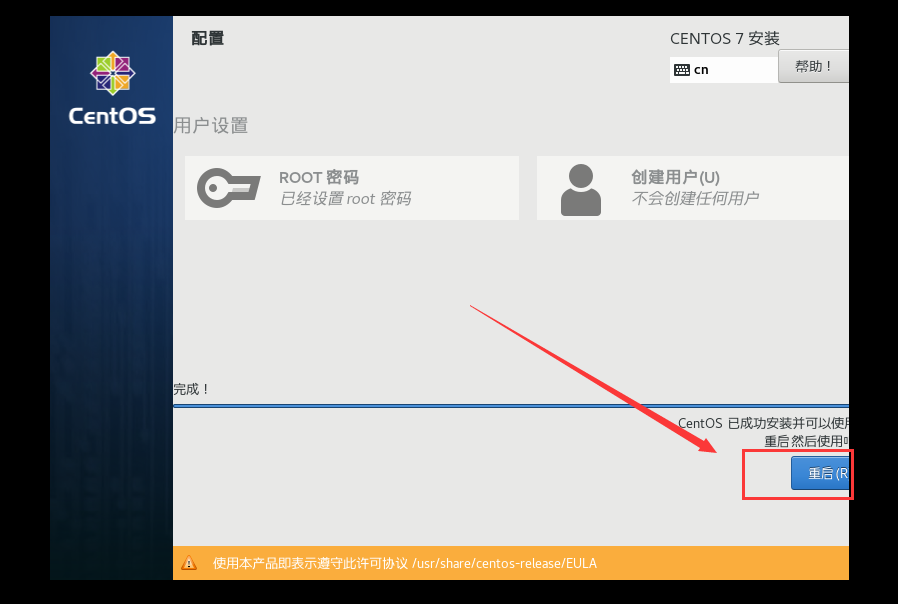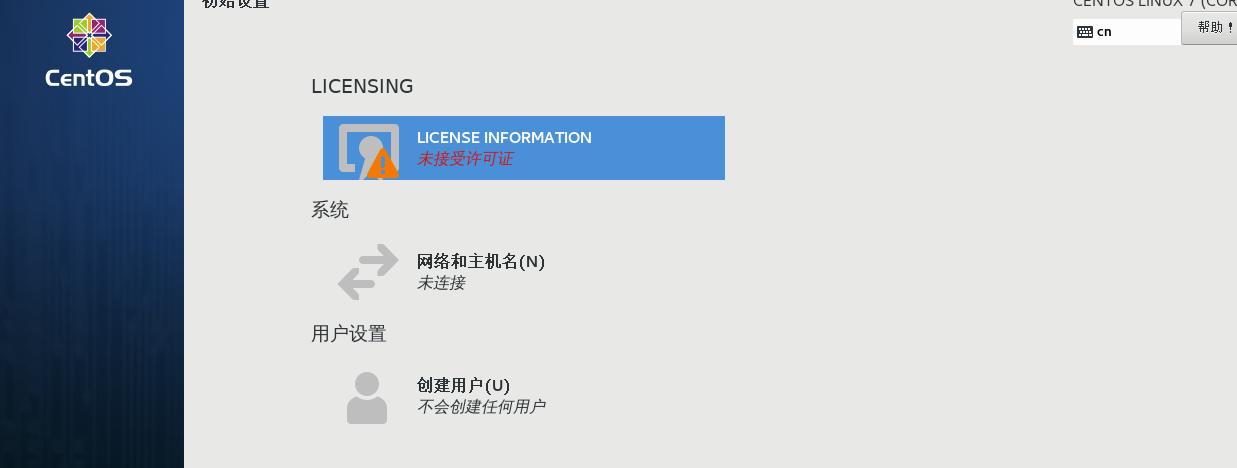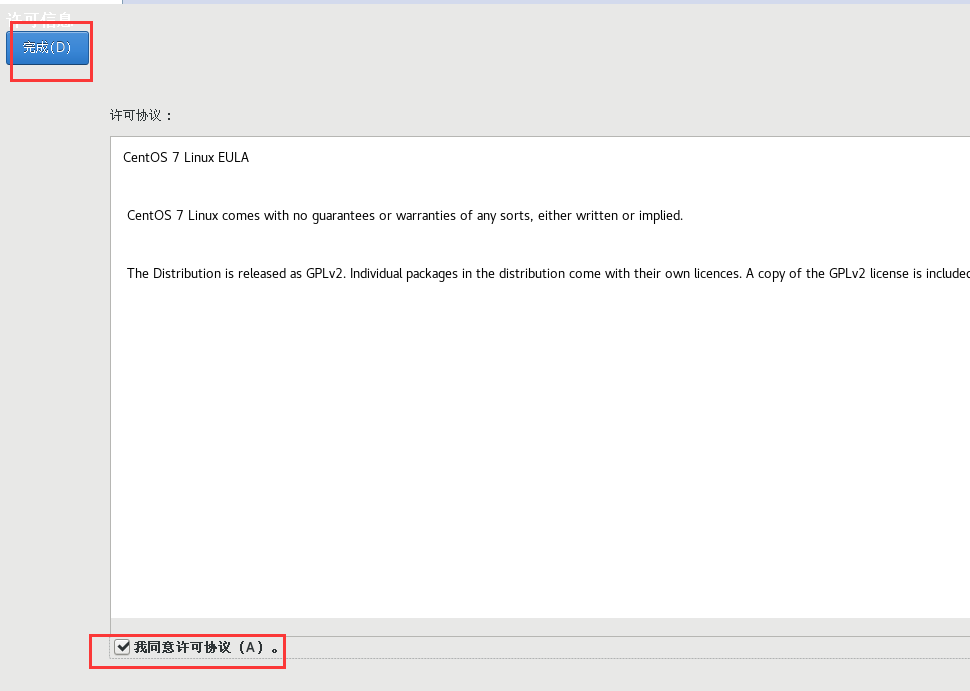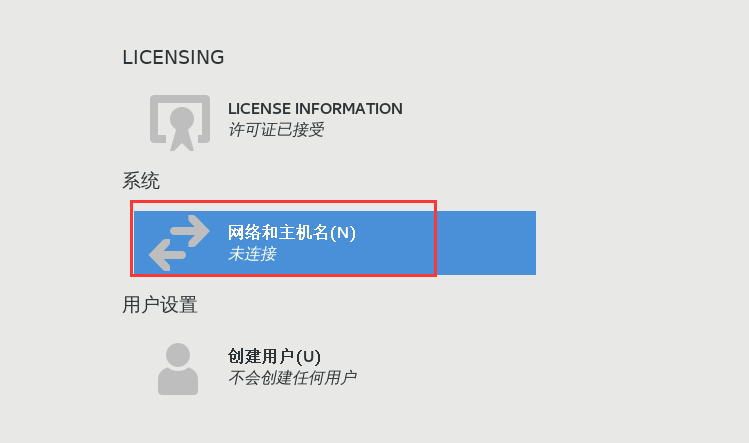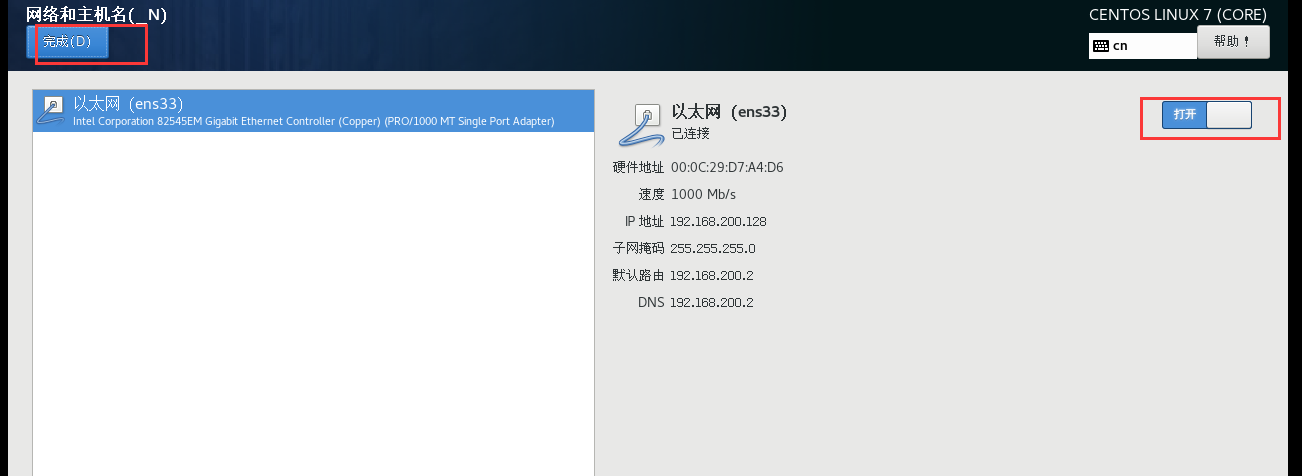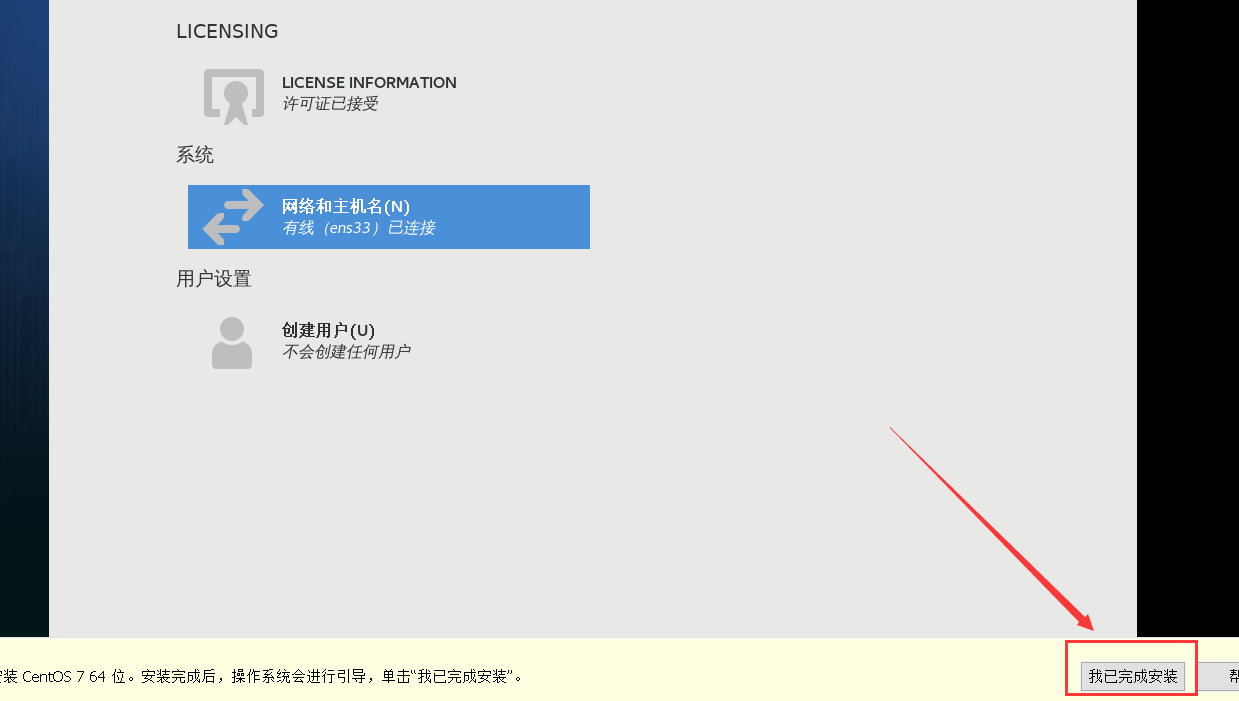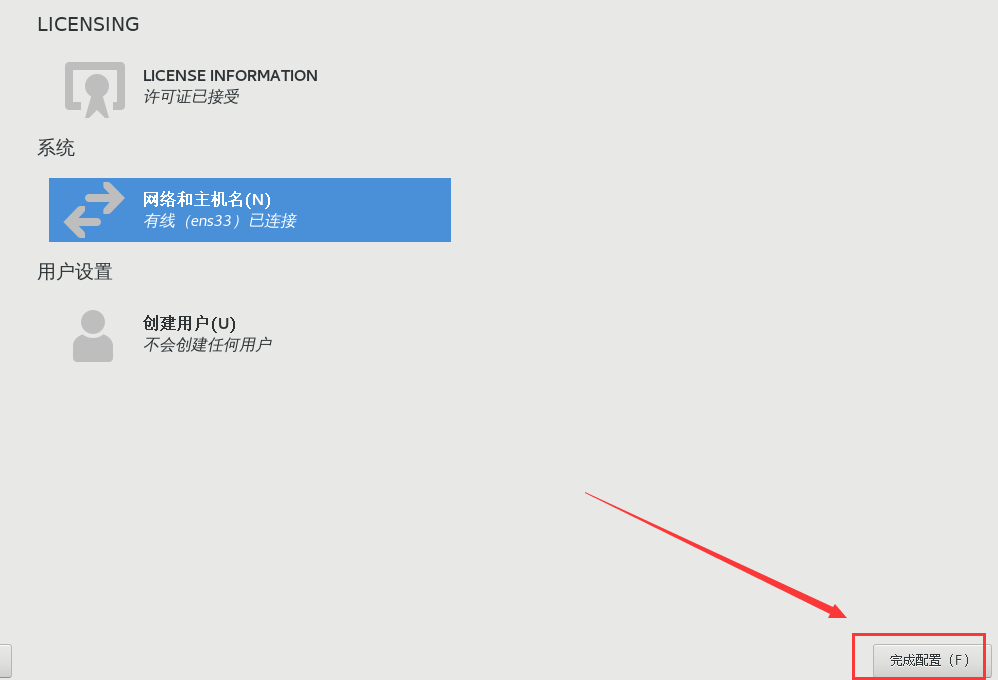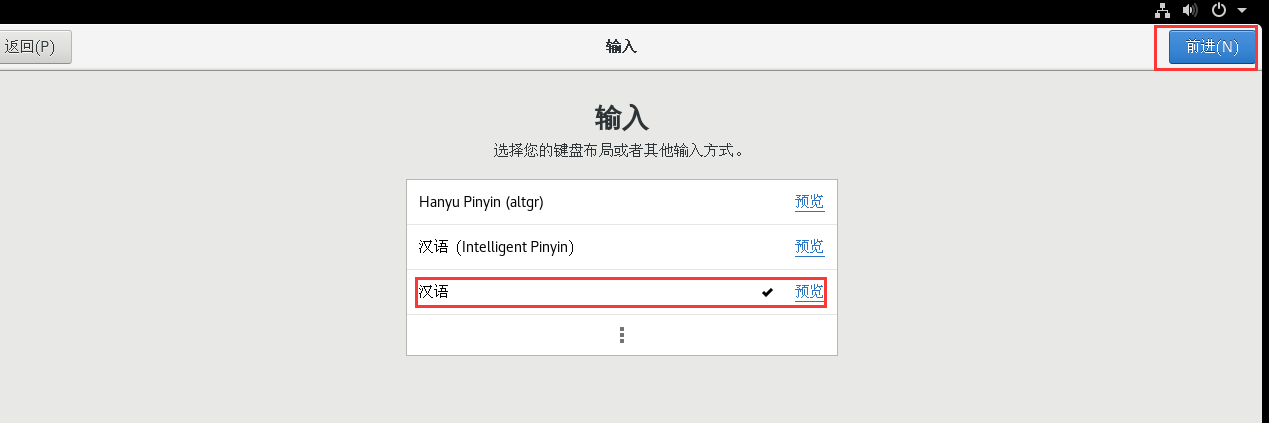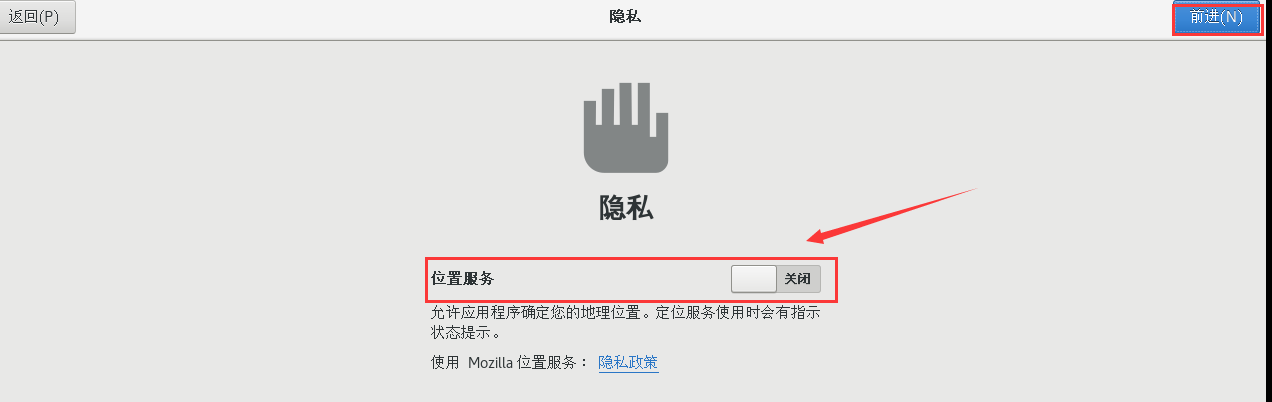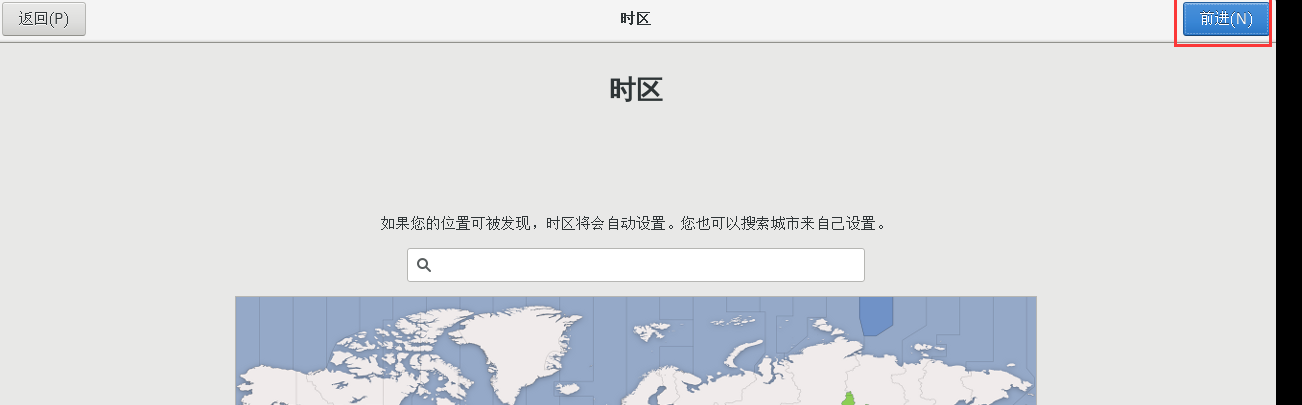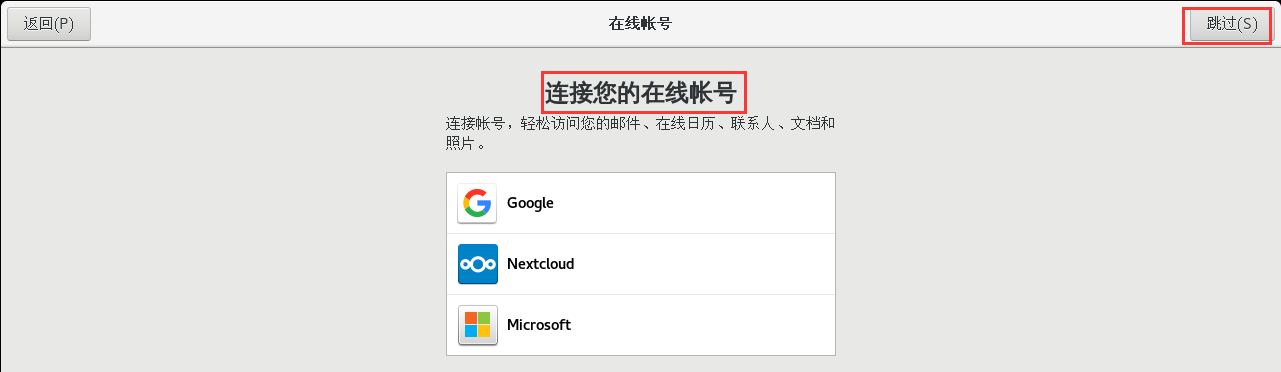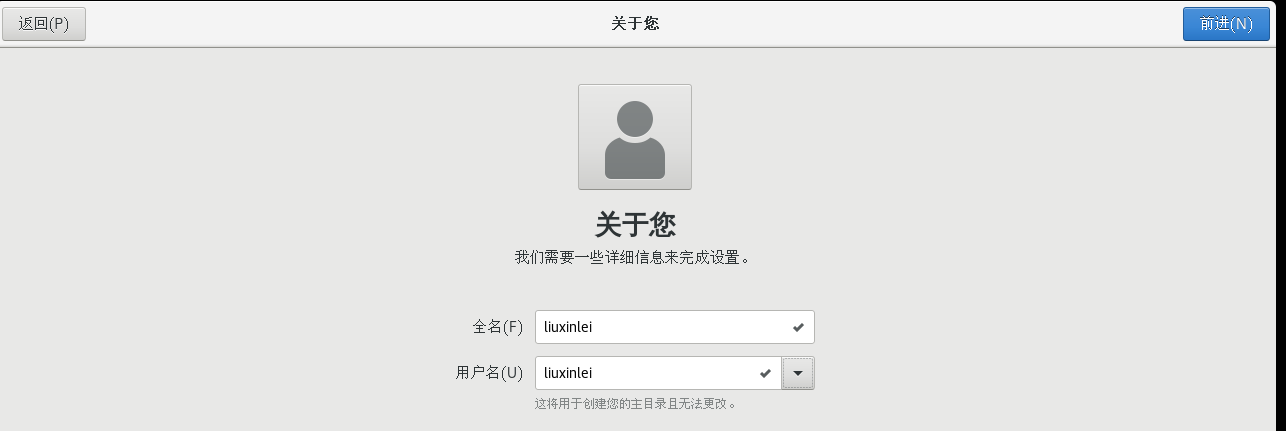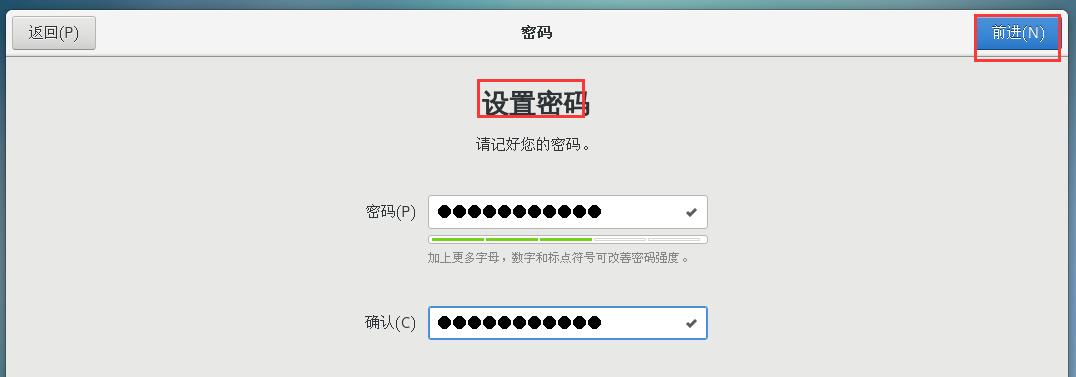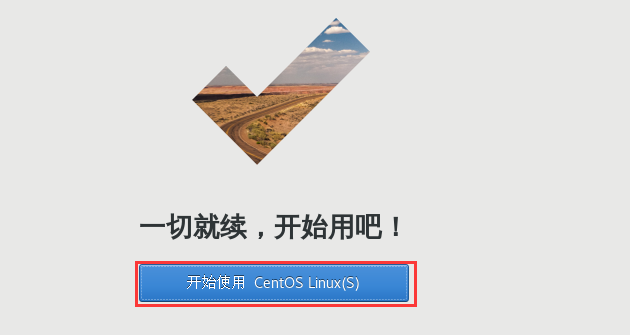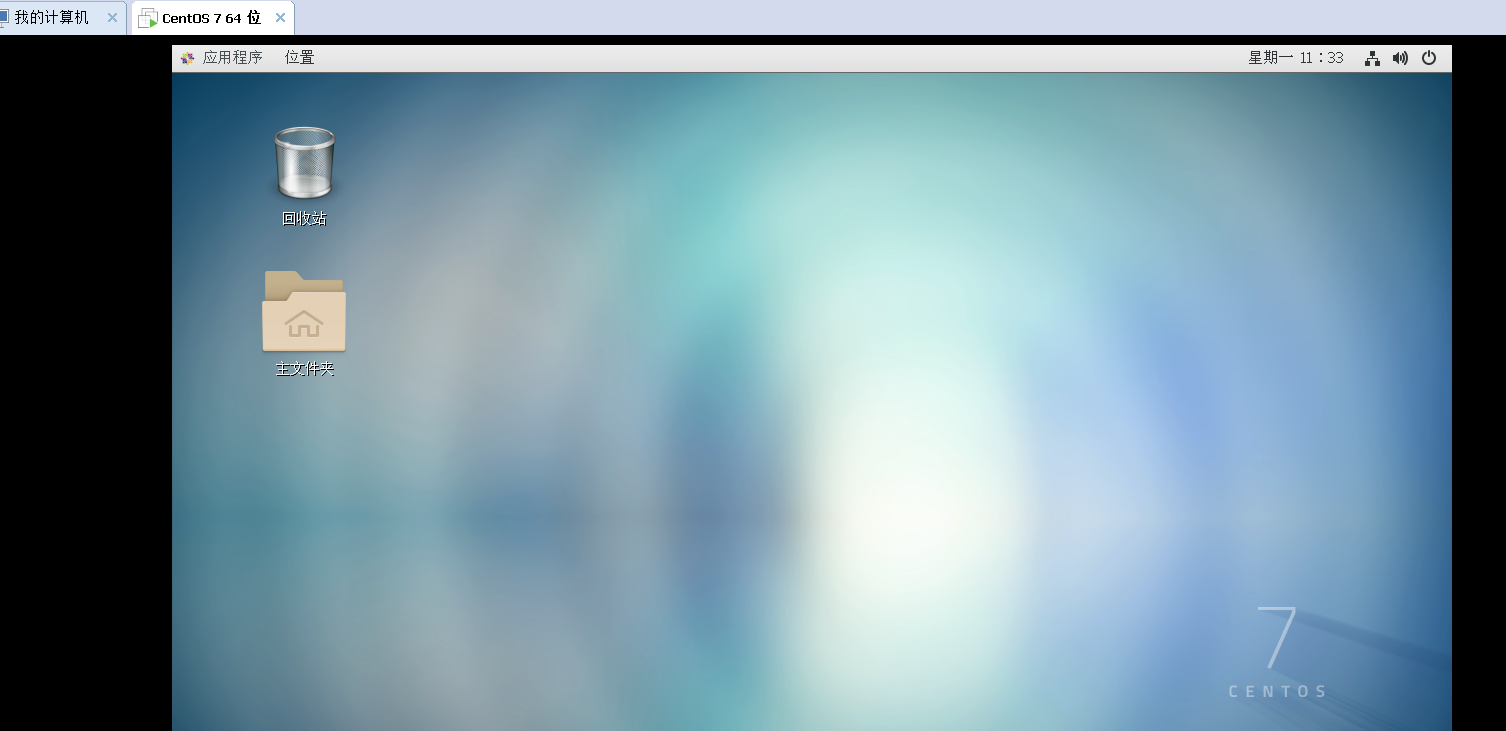文章目录:
界面展示:
扩展:
1.Windows 系统是宿主机,而 VMware 安装的 Linux 则为虚拟机
2.虚拟机:允许我们在当前操作系统中运行其他操作系统的软件,本质上和 VS、QQ 这些应用程序一样
资源:
VMware
VMware 有两个版本,分别是 VMware Workstation Pro 和 VMware Workstation Player Player 是免费版本,只能用于非商业用途,适合个人学习 Pro 是商业版本,功能最强大,付费以后才能使用 1.下载:
VMware Workstation Pro 下载地址:https://pan.baidu.com/s/1XXhFFh0Fx0vzvcd1A543Yg
提取码:2o19
(下载得到的压缩包中含有 VMware 安装所需的秘钥,亲测有效,可放心使用)
密钥:CG54H-D8D0H-H8DHY-C6X7X-N2KG6
2.安装:
1.解压,直接按照提示安装,然后输入密钥,再重启
Linux
建议初学者提前下载好 CenOS 映像系
下载方案一:官网下载
https://www.centos.org/download/
各个版本的ISO镜像文件说明:
下载方案二:迅雷下载(CentOS 6.5 映像)
点击链接或复制链接到迅雷即可开始下载
- 32 位 CentOS 6.5 映像下载:http://archive.kernel.org/centos-vault/6.5/isos/i386/CentOS-6.5-i386-bin-DVD1.iso
- 64 位 CentOS 6.5 映像下载:http://archive.kernel.org/centos-vault/6.5/isos/x86_64/CentOS-6.5-x86_64-bin-DVD1.iso
下载方案三:资源栏目下载
http://mirrors.sohu.com/centos/7.7.1908/isos/x86_64/
下载方案四:百度云盘
链接:https://pan.baidu.com/s/1esDKj9my_3LsQX3zkMbndg
提取码:luen
第一步:创建虚拟机
1.典型
2.稍后安装操作系统
3.选择Linux;选择版本号64位(如果电脑是32位就选择32位的)
4.设置虚拟机名称(可以不更改);选择虚拟机位置(最好放在虚拟机软件同一个目录下面方便管理)
5.选择最大磁盘大小;选择将虚拟机拆分成多个文件
6.自定义硬件
7.创建完成
第二步:虚拟机设备配置
1.初始状态
2.点击编辑虚拟机设置
3.内存改为2G
4.处理器更改
4.1 按Ctrl+Alt+Delete进入任务管理器;点击性能;查看几个CPU
4.2 从而决定选择适合本机的CPU数量和内核数量
5.网络适配器修改
5.1 虚拟机网络链接三种形式的说明【桥连接-NAT-主机模式】
5.2 选择默认模式NAT
6.更改后的状态
第三步:开始安装系统
1.点击虚拟机;再点击设置
2.CD/DVD(IDE)设置
3.点击开始此虚拟机
4.确定
5.等待
6.设置语言
7.自定义分区
7.1 手动添加/boot挂接点;设置期望容量200
7.2 手动添加/swap挂接点;设置期望容量2048
7.3 手动添加/挂接点;设置期望容量18231
7.4 查看3个分区;点击完成
7.5 点击接收更改
8.软件选择(这里默认点击最小安装)
但是:Centos7 使用的最小化按照,导致无图形界面 所以在安装过程要注意 界面安装一定要注意!!!
如果没有 使用一下方式进行安装 1.首先需要对系统进行更新 (可以不用执行,但是某些系统在直接安装界面会出问题,建议执行) # yum -y upgrade 2.然后安装桌面组件包 ,在命令行下输入下面的命令来安装 Gnome包,注意字母的大小写一定不能错,否则安装会有问题,出现complete 说明安装完成 # set-default granphical.target_ 3. 运行下面命令就可以进入图形界面 # startx 4.虽然这时已经是图形化界面了 但是系统还是默认启动时命令界面 所以我们要更改默认启动项,获取当前系统启动模式 # systemctl get-default 参考:https://blog.csdn.net/kruie/article/details/88399624
Centos7最小化安装后如何安装图形化桌面? 1.首先安装X(X Window System),命令为 yum groupinstall "X Window System" 回车(注意有引号) 2.安装图形界面软件 GNOME yum groupinstall "GNOME Desktop" 安装成功后,会显示Complete! 3.更新系统的默认运行级别 经过上面的操作,系统启动默认还是命令行页面的,需要我们进行切换。 如果想要使系统启动即为图形化窗口,需要执行下面的命令 ln -sf /lib/systemd/system/runlevel5.target /etc/systemd/system/default.target 3.1补充: ln -sf /lib/systemd/system/multi-user.target /etc/systemd/system/default.target 命令行模式 ln -sf /lib/systemd/system/graphical.target /etc/systemd/system/default.target 图形界面模式 4.重启系统,当系统再次启动的时候,就会默认进入图形界面 reboot 5.CentOS7的命令行模式与图形界面相互切换 5.1 获取当前系统启动模式 systemctl get-default 5.2查看配置文件 cat /etc/inittab 参考:https://blog.csdn.net/qq_43485197/article/details/84143014 5.3更改模式命令: systemctl set-default graphical.target //由命令行模式更改为图形界面模式 systemctl set-default multi-user.target //由图形界面模式更改为命令行模式 5.4更改后验证是否正确 shutdown -r now9.点击安装(等待时间有多久-20分钟左右,具体看配置)
10.设置root密码
11.等待安装(这里可以不创建用户)
12.点击重启
13.点击进入
13.1 点击我同意许可协议
14.点击进入网络和主机
14.1 点击打开以太网
15.点击我已完成安装
16.点击完成配置
17.机械操作
17.1 选择语言,前进
17.2 点击打开位置服务,前进
17.3 时区默认,前进
17.4 链接你的账号、跳过
17.5 关于你,前进
17.6 设置密码(密码要复杂符合要求,不然不能点击前进),前进
17.7 点击开始使用
18.安装成功
今天的文章如何配置linux系统的环境变量_centos5.5安装教程分享到此就结束了,感谢您的阅读。
版权声明:本文内容由互联网用户自发贡献,该文观点仅代表作者本人。本站仅提供信息存储空间服务,不拥有所有权,不承担相关法律责任。如发现本站有涉嫌侵权/违法违规的内容, 请发送邮件至 举报,一经查实,本站将立刻删除。
如需转载请保留出处:https://bianchenghao.cn/81576.html