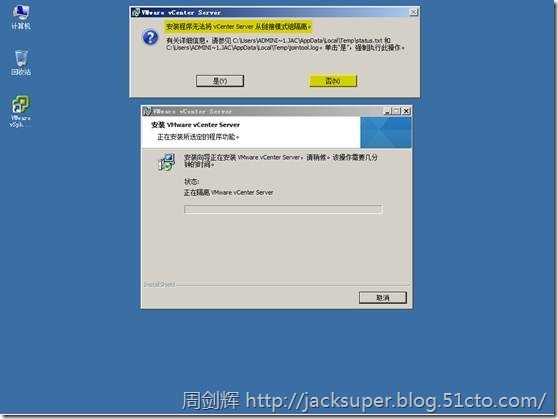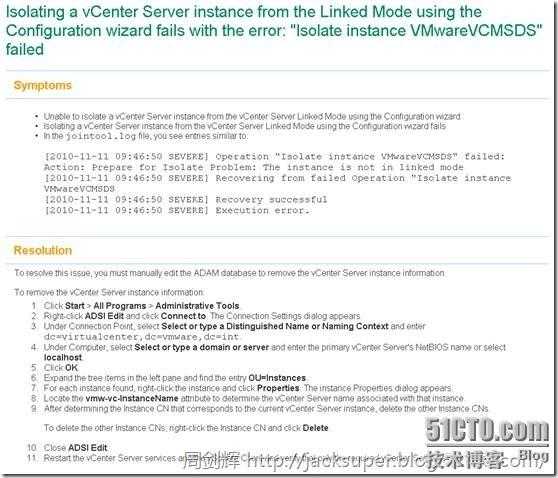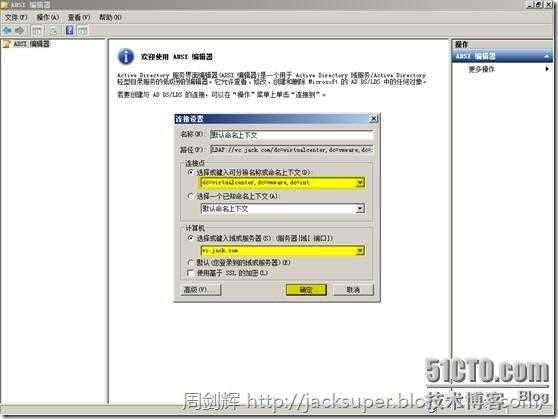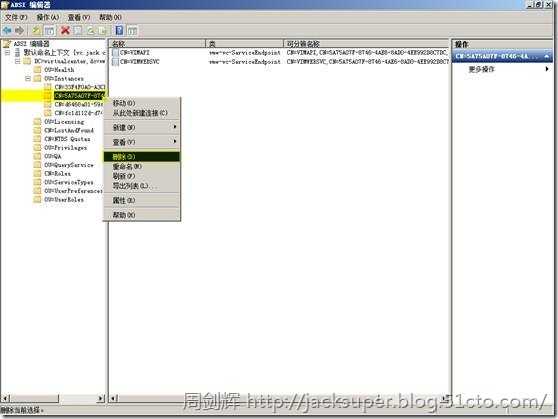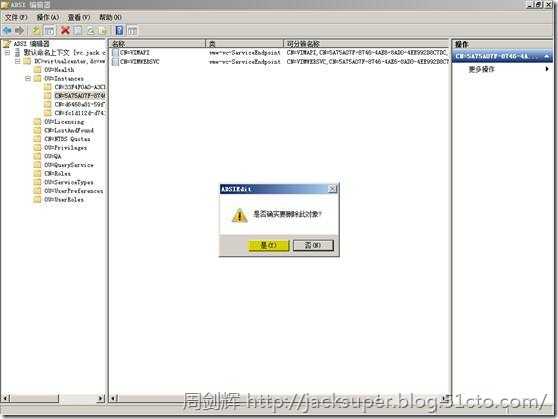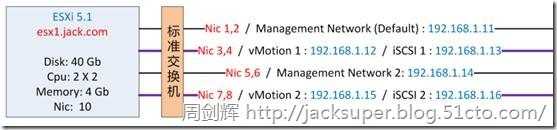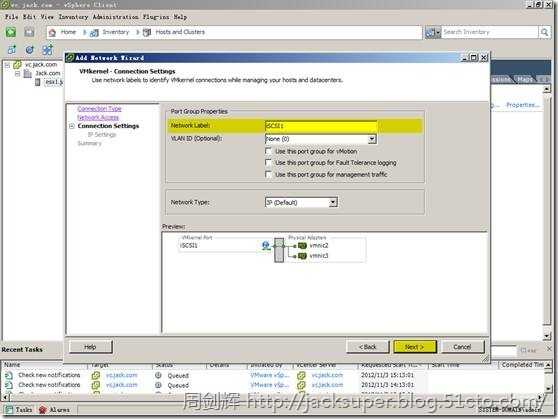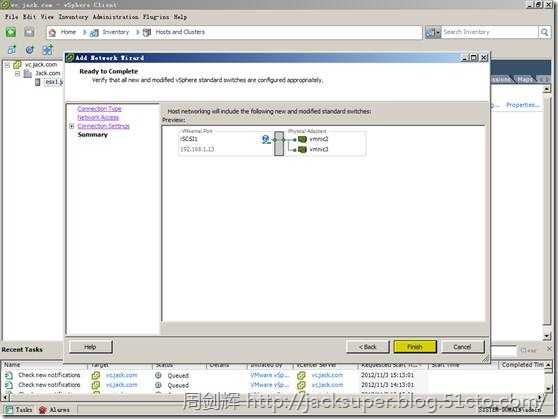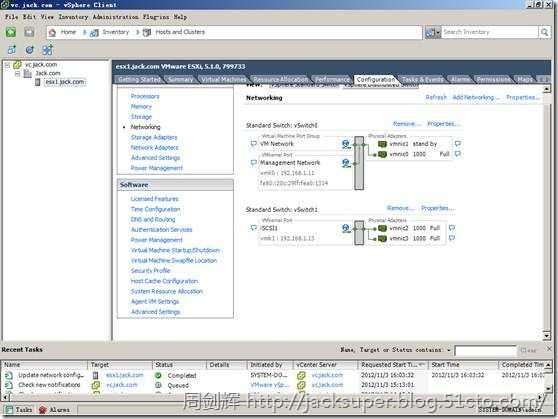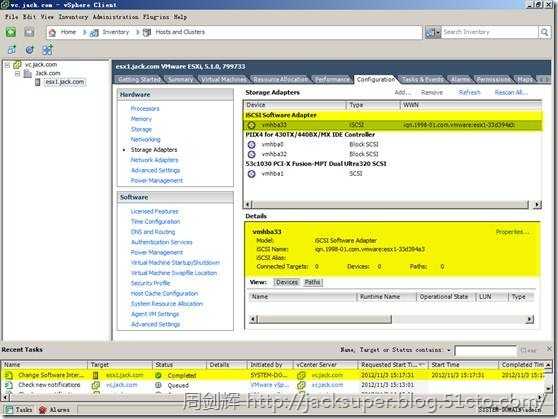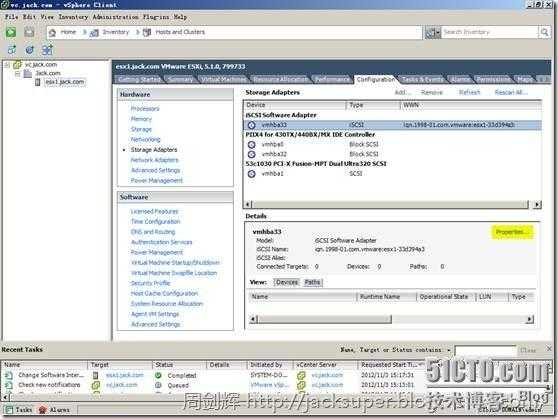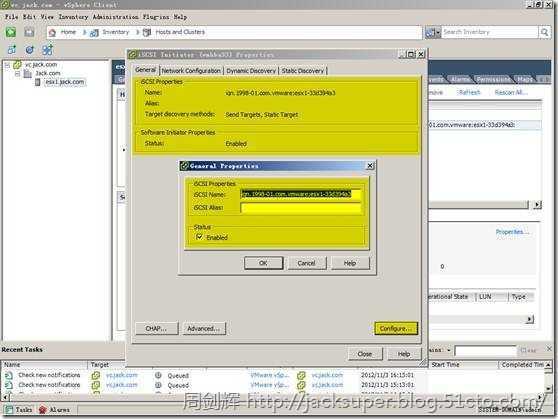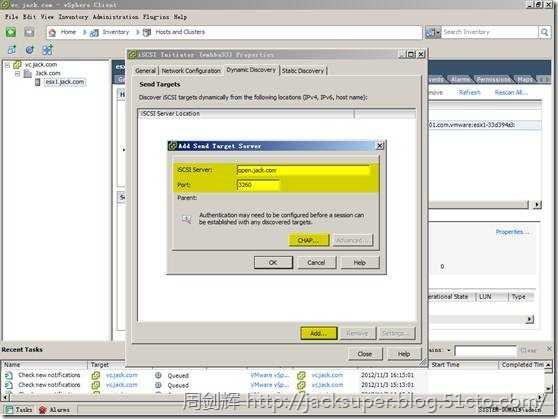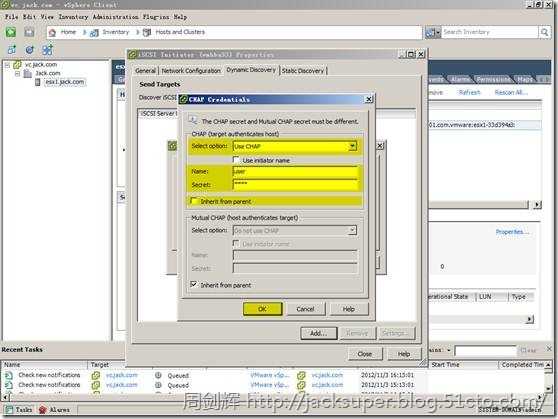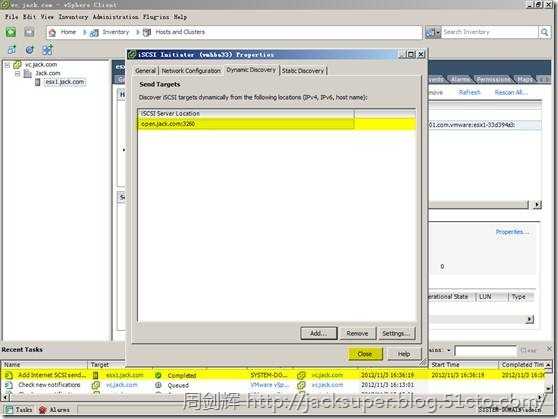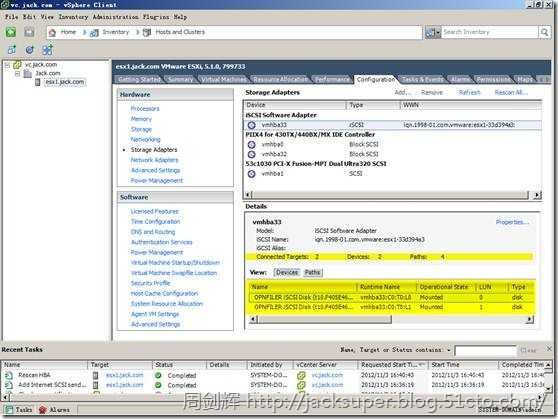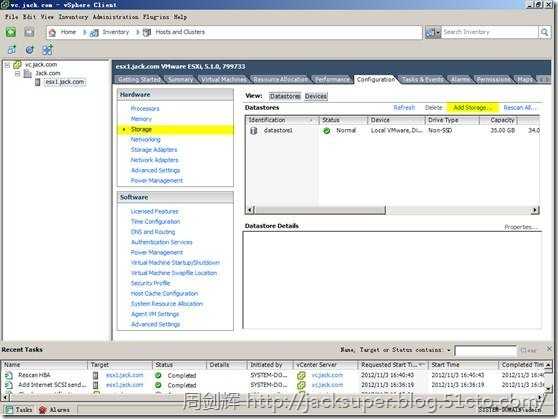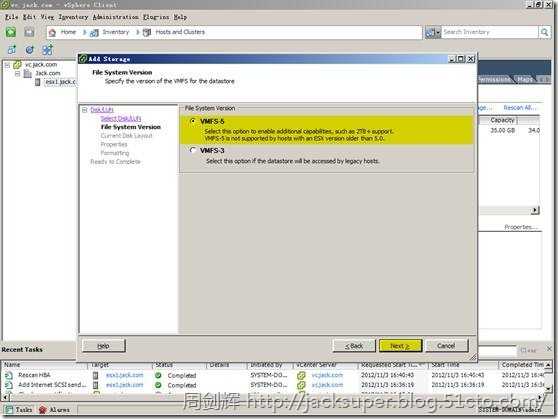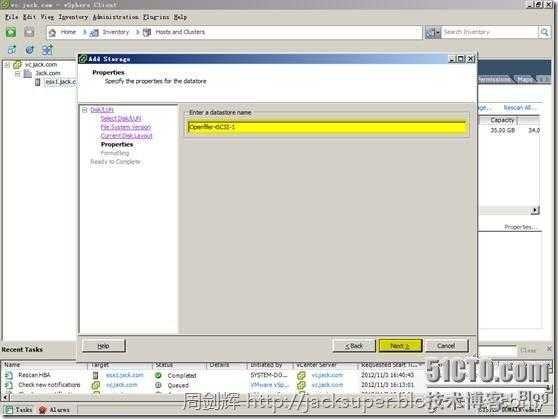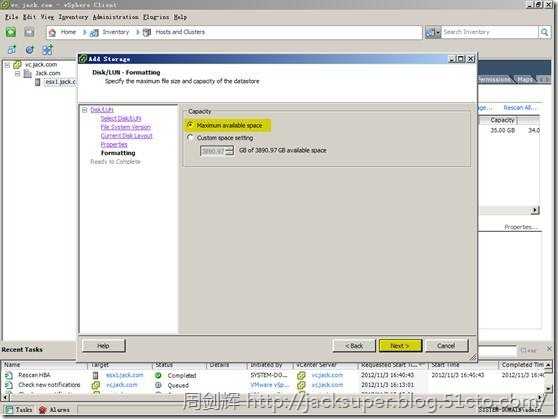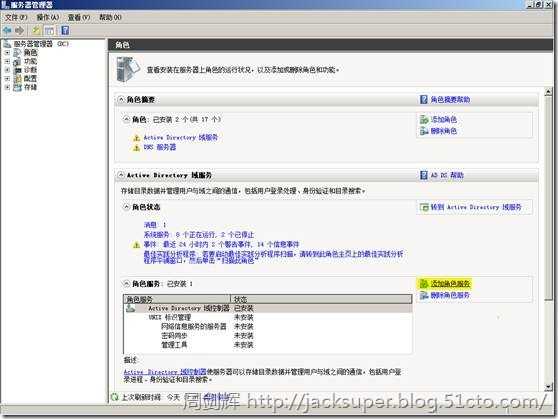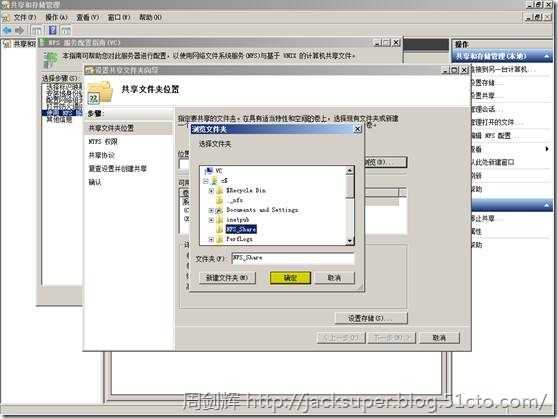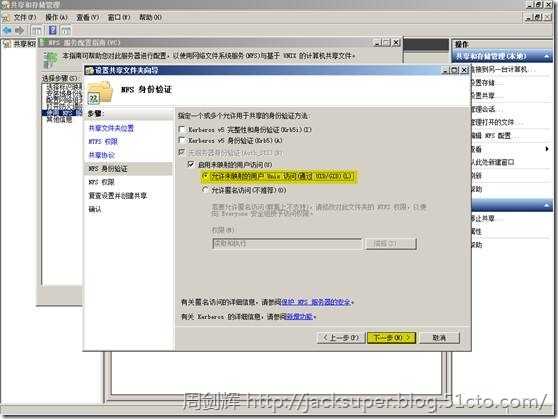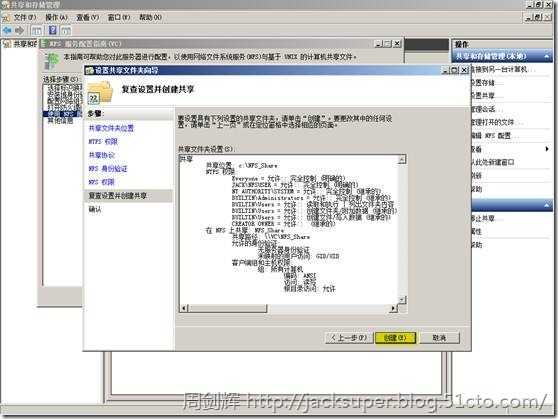一、 vSphere 概念和功能
VMware vSphere? 可利用虚拟化功能将数据中心转换为简化的云计算基础架构,使 IT 组织能够提供灵活可靠的 IT 服务。
vSphere 的两个核心组件是 VMware ESXi? 和 VMware vCenter Server?。ESXi 是用于创建和运行虚拟机的虚拟化平台。vCenter Server 是一种服务,充当连接到网络的 ESXi 主机的中心管理员。vCenter Server 可用于将多个主机的资源加入池中并管理这些资源。vCenter Server 还提供了很多功能,用于监控和管理物理和虚拟基础架构。
还以插件形式提供了其他 vSphere 组件,用于扩展 vSphere 产品的功能。
虚拟化基本知识
与物理机一样,虚拟机是运行操作系统和应用程序的软件计算机。管理程序用作虚拟机的运行平台,并且可以整合计算资源。
每个虚拟机包含自己的虚拟(基于软件的)硬件,包括虚拟 CPU、内存、硬盘和网络接口卡。
称为管理程序的软件安装在虚拟化数据中心内的物理硬件上,并用作虚拟机平台。ESXi 是 vSphere 环境中的管理程序。管理程序根据需要动态为虚拟机提供物理硬件资源,以支持虚拟机的运行。通过管理程序,虚拟机可以在一定程度上独立于基础物理硬件运行。例如,可以在物理主机间移动虚拟机,或者将虚拟机的虚拟磁盘从一种类型的存储移至另一种存储,而不会影响虚拟机的运行。
由于虚拟机是从特定基础物理硬件解耦的,因此通过虚拟化可以将物理计算资源(如 CPU、内存、存储和网络)整合到资源池中,从而可以动态灵活地将这些资源池提供给虚拟机。通过相应的管理软件,例如 vCenter Server,还可以使用多种功能来提高虚拟基础架构的可用性和安全性。
vSphere 数据中心的物理拓扑
典型的 VMware vSphere 数据中心由基本物理构建块(例如 x86 虚拟化服务器、存储器网络和阵列、IP 网络、管理服务器和桌面客户端)组成。
vSphere 软件组件
VMware vSphere 是用于虚拟化的软件组件套件。这些组件包括 ESXi、vCenter Server 以及在 vSphere 环境中实现许多不同功能的其他软件组件。
vSphere Client 界面
通过 vSphere 界面选项访问 vSphere 组件的方法有多种。
vSphere 受管清单对象
在 vSphere 中,清单是可对其设置权限、监控任务与事件并设置警报的虚拟和物理对象的集合。使用文件夹可以对大部分清单对象进行分组,从而更轻松地进行管理。
可以按用途重命名除主机之外的所有清单对象。例如,可按公司部门、位置或功能对它们进行命名。
可选 vCenter Server 组件
可选 vCenter Server 组件随基本产品附带和安装,但可能需要单独的许可证。
vCenter Server 插件
vCenter Server 插件通过提供更多的特性和功能扩展 vCenter Server 的功能。
二、 使用 vSphere Web Client
使用 vSphere Web Client 连接到 vCenter Server 系统并管理 vSphere 清单对象。
使用 vSphere Web Client 需要受支持的 Web 浏览器。受支持的浏览器包括:
Microsoft Internet Explorer 7、8 和 9
Mozilla Firefox 3.6 及更高版本
Google Chrome 14 及更高版本
vSphere Web Client 还需要在您的浏览器中安装 Adobe Flash Player 版本 10.1.0 或更高版本。
使用 vSphere Web Client 管理工具
使用 vSphere Web Client 管理工具可通过 vSphere Web Client 的一个实例注册或取消注册 vCenter Server 5.0 系统。
必须先通过 vSphere Web Client 注册 vCenter Server 5.0 系统,然后才能使用 vSphere Web Client 连接到 vCenter Server 5.0 系统。
您不需要注册与 vSphere Web Client 使用相同 vCenter Single Sign On Server 的 vCenter Server 5.1 系统。 vSphere Web Client 可以使用 VMware Lookup Service 找到这些 vCenter Server 系统。
vSphere Web Client 不支持版本早于 5.0 的 vCenter Sever 系统。
注意 如果 vCenter Server 使用 IPv6,则必须使用完全限定域名指定服务器地址。
打开开始 > 所有程序 > VMware > VMware vSphere Web Client > vSphere 管理应用程序。
或在IE浏览器中输入vSphere Web Client 管理工具URL地址https://localhost:9443/admin-app,在网页中点击继续浏览此网站。
如果系统中没有安装Adobe Flash Player插件,网页会提示需要安装Adobe Flash Player version 11.1.0及以上版本。
使用 vSphere Web Client 注册 vCenter Server 系统
在vSphere Web Client 管理工具页面中,点击注册vCenter Server。
在注册vCenter Server窗口中,输入各项所需的内容,点击注册。
正在注册。
弹出证书警告,点击接受并安装。
最终注册失败,得到以下提示信息。
The vSphere Web Client Administration Tool only supports registration of vCenter Server version 5.0. For newer versions, the vCenter Server system must be registered with the Lookup Service to allow the vSphere Web Client to discover the system.
注册失败的原因是:
vc.jack.com安装的是vCenter Server 5.1,它与 vSphere Web Client 使用相同的 vCenter Single Sign On Server。 因此 vSphere Web Client 可以使用 VMware Lookup Service 找到 vc.jack.com 中的vCenter Server 系统,无需在 vSphere Web Client 中进行注册。
vc2.jack.com 安装的是 vCenter Server 5.0 ,它需要在 vSphere Web Client 管理工具中进行注册。
vCenter Server 5.0版本的vc2.jack.com成功注册到vSphere Web Client中。
从 vSphere Web Client 中取消注册 vCenter Server 系统
在vSphere Web Client管理工具页面中,选择一项vCenter Server,点击取消注册vCenter Server。
在取消注册vCenter Server窗口中,输入用户名和密码,点击取消注册。
在确认取消注册vCenter Server对话框中,点击是。
取消注册完成后,vc2.jack.com注册信息消失。
设置 vCenter Server 管理员用户
在 vSphere 5.1 之前的 vSphere 版本中,vCenter Server 管理员是属于本地操作系统管理员组的用户。
在 vSphere 5.1 中安装 vCenter Server 时,必须提供默认(初始)vCenter Server Administrator 用户或组。对于 vCenter Server 和 vCenter Single Sign On 部署在同一台主机的小型部署,可以将本地操作系统组“管理员”指定为 vCenter Server 管理用户。此选项为默认选项。此行为沿袭自 vCenter Server 5.0。
对于 vCenter Single Sign On 和 vCenter Server 部署在不同主机上的大型安装,则无法像在 vCenter Server 5.0 中一样保留相同行为。而是将 vCenter Server 管理员角色分配给标识源中的用户或组,且标识源需在 vCenter Single Sign On 服务器中注册:Active Directory、OpenLDAP 或系统标识源。
使用 vSphere Web Client 登录到 vCenter Server
使用 vSphere Web Client 登录到 vCenter Server 可管理 vSphere 清单。
如果您想要将 vCenter Server 5.0 与 vSphere Web Client 一起使用,请验证 vSphere Web Client 是否注册了 vCenter Server 5.0 系统。
如果想要将 vCenter Server 5.1 与 vSphere Web Client 一起使用,则验证是否安装了 vCenter Server,并且 vCenter Server 和 vSphere Web Client 指向相同的 vCenter Single Sign On 实例。
打开开始菜单 > VMware > VMware vSphere Web Client > vSphere Web Client。
或在IE浏览器中输入vSphere Web Client 的URL地址https://localhost:9443/vsphere-client,在网页中点击继续浏览此网站。
在vSphere Web Client登录页面中,输入用户名和密码,点击登录。
正在进行身份验证。
正在初始化。
登录成功后,打开vSphere Web Client主页页面。
在vCenter Server列表清单中,可以看到两台vCenter Server主机。
三、 使用 vSphere Client
vSphere Client 是一个用于管理 vCenter Server 和 ESXi 的主界面。
vSphere Client 用户界面基于它所连接的服务器进行配置:
当服务器为 vCenter Server 系统时,vSphere Client 将根据许可配置和用户权限显示可供 vSphere 环境使用的所有选项。
当服务器为 ESXi 主机时,vSphere Client 仅显示适用于单台主机管理的选项。
首次登录 vSphere Client 时,它会显示一个主页,其中包含可用于访问 vSphere Client 功能的图标。当从vSphere Client 注销时,客户端应用程序会保留关闭时所显示的视图,并在您下一次登录时返回到该视图。
可以从“清单”视图执行许多管理任务,此视图为包含菜单栏、导航栏、工具栏、状态栏、面板区域和弹出菜单的单一窗口。
启动并登录 vSphere Client
打开开始 > 所有程序 > VMware > VMware vSphere Client,或者双击VMware vSphere Client桌面图标。
打开VMware vSphere Client窗口,在IP地址/名称、用户名、密码框中,输入相应的内容,点击“登录”。
也可勾选使用Windows会话凭据快捷登录,前提是当前登录Windows的用户拥有访问vCenter Server的权限。
弹出安全警告窗口,点击忽略。
登录成功后,打开vSphere Client窗口。
我们安装vCenter Server时,选择的是评估模式,拥有60天的评估期,所以会弹出VMware评估通知窗口,点击确定。
vSphere Client中英文界面切换
我们在安装VMware vSphere Client时,选择的安装语言是中文(简体),VMware vSphere Client默认会使用简体中文界面。
如果我们希望使用英文界面的VMware vSphere Client,可以修改VMware vSphere Client快捷方式的目标内容,附加上程序运行参数 -locale en_US (英语) 、 -locale zh_CN (中文简体)。
打开桌面VMware vSphere Client快捷方式的属性窗口,在快捷方式标签页,在目标文本框内容的最后附加上参数值 -locale en_US ,点击确定保存修改。
再次运行VMware vSphere Client时,VMware vSphere Client界面就变成了英文界面。
四、 vSphere Client 和 vSphere Web Client 比较
所有管理功能都可通过 vSphere Web Client 来获取。这些功能的子集可通过 vSphere Client 来获取。
vSphere Client 使用 VMware API 访问 vCenter Server。当用户通过身份验证后,在 vCenter Server 中会启动一个会话,此时用户可以看到分配给自己的资源和虚拟机。对于虚拟机控制台访问,vSphere Client 首先通过 VMware API 从 vCenter Server 获得虚拟机位置。然后,vSphere Client 连接到相应的主机并提供对虚拟机控制台的访问。
用户可以使用 vSphere Web Client 通过 Web 浏览器访问 vCenter Server。vSphere Web Client 使用 VMware API 来调节浏览器和 vCenter Server 之间的通信。
五、 了解 vCenter Single Sign On
vSphere 5.1 将 vCenter Single Sign On 服务作为 vCenter Server 管理基础架构的一部分引入。此更改会影响 vCenter Server 的安装、升级和运行。vCenter Single Sign On 身份验证服务允许各种 vSphere 软件组件通过安全的令牌交换机制相互通信,而不需要每个组件都要使用目录服务(如 Active Directory)分别对用户进行身份验证,从而使 VMware 云基础架构平台更加安全。
使用 vCenter Single Sign On 第一次安装 vCenter Server 时,必须在 vSphere 环境中安装全部三个组件:Single Sign On 服务器、Inventory Service 和 vCenter Server。在您的环境中执行的后续 vCenter Server 安装中,无需安装 Single Sign On。一个 Single Sign On 服务器可以服务整个 vSphere 环境。安装一次 vCenter Single Sign On 后,可以将所有新 vCenter Server 实例连接到同一身份验证服务器。但是,您必须为每个 vCenter Server 实例安装 Inventory Service 实例。
vCenter Single Sign On 安装程序也将 VMware Lookup Service 部署在相同的地址和端口上。Lookup Service 使 vSphere 的不同组件以安全的方式找到彼此。如果在安装 vCenter Single Sign On 之后安装 vCenter Server 组件,必须提供 Lookup Service URL。Inventory Service 和 vCenter Server 安装程序需要 Lookup Service URL,然后联系 Lookup Service 以查找 vCenter Single Sign On。安装后,会在 Lookup Service 中注册 Inventory Service 和 vCenter Server,以便其他 vSphere 组件(如 vSphere Web Client)可以找到它们。
用户可以通过 vSphere Client 或 vSphere Web Client 登录到 vCenter Server。
用户可以使用 vSphere Client 分别登录到各个 vCenter Server。所有链接的 vCenter Server 实例均显示在 vSphere Client 的左窗格中。如果 vCenter Server 系统未链接到用户登录到的 vCenter Server,则 vSphere Client 不会显示这些 vCenter Server 系统,除非用户明确连接到这些 vCenter Server 系统。此行为沿袭自 vCenter Server 5.1 之前的版本。
用户使用 vSphere Web Client 向 vCenter Single Sign On 进行身份验证,并连接至 vSphere Web Client。用户可以查看所有已获权限的 vCenter Server 实例。用户连接至 vCenter Server 后,不必再进行身份验证。用户可以在对象上执行的操作取决于用户对那些对象的 vCenter Server 权限。
vCenter Single Sign On 部署方案对登录行为有何影响
部署 vCenter Single Sign On 的方式和安装 vCenter Single Sign On 的用户类型影响哪些管理员用户帐户对 Single Sign On 服务器和 vCenter Server 拥有特权。
vCenter Server 安装过程中,会授予某些用户登录到 vCenter Server 的特权,也会授予某些用户管理 vCenter Single Sign On 的特权。vCenter Server 管理员与 vCenter Single Sign On 管理员可能不是同一用户。这意味着当您以默认 Single Sign On 管理员身份 (admin@System-Domain) 登录到 vSphere Web Client 时,可能在清单中不会看到任何 vCenter Server 系统。清单显示为空是因为您只能在 vSphere Web Client 中看到拥有特权的系统。
这也意味着当您以默认 vCenter Server 管理员身份登录到 vSphere Web Client 时,可能不会看到 vCenter Single Sign On 配置工具。未显示配置工具是因为只允许默认 vCenter Single Sign On 管理员 (admin@System-Domain) 在安装后查看和管理 vCenter Single Sign On。如有必要,Single Sign On 管理员可创建其他管理员用户。
使用 vCenter Single Sign On 标识 vCenter Server 的源
带有 vCenter Single Sign On 的 vCenter Server 5.1 添加了对多种新类型用户存储库的支持。
vCenter Server 5.1 版之前的版本支持将 Active Directory 和本地操作系统用户作为用户存储库。vCenter Server 5.1 支持将以下类型的用户存储库作为标识源。
Active Directory。
OpenLDAP。
本地操作系统。
系统。
vCenter Single Sign On 标识源由 Single Sign On 管理员用户管理。可以将每种类型的多个标识源附加到一个 Single Sign On 服务器。
每个标识源都有一个名称,此名称在相应的 Single Sign On 服务器实例范围内是唯一的。始终仅有一个名为 System-Domain 的系统标识源。
最多可有一个本地操作系统标识源。在 Linux 系统上,标识源标签为 localOS。在 Windows 系统上,标识源标签是系统主机名。本地操作系统标识源只能存在于非群集的 Single Sign On 服务器部署中。
可以将多个远程标识源附加到一个 Single Sign On 服务器实例。远程标识源仅限于任何 Active Directory 和 OpenLDAP 服务器实施。
更多有关 vCenter Single Sign On 方面的信息,请查阅VMware官方文档。
六、 vCenter Server身份验证和用户管理
Simple Install与单独安装方式的登录行为对比
安装VMware vCenter Server过程中,对vCenter Single Sign On的配置会对登录行为产生不同的影响,在这一节中主要说明它们的具体区别表现。
安装前系统状态:
vc.jack.com:使用administrator帐户登录域jack.com,安装vCenter Server 5.1。
vc2.jack.com:使用administrator帐户登录域jack.com,安装vCenter Server 5.0。
通过 vSphere Web Client 管理工具,将vc2.jack.com注册到vc.jack.com的vCenter Server中。
vCenter Server 5.1用户和组由 vCenter Single Sign On 服务器进行身份验证。
vCenter Server 5.0用户和组由目录服务(如 Active Directory)服务器进行身份验证。
情形一:通过Simple Install安装方式
通过Simple Install安装方式,默认会自动将vCenter Single Sign On识别的vCenter Server管理员配置为域管理员用户组Administrators@jack.com。
相当于通过单独安装方式,进行了以下vCenter Single Sign On信息配置,虽然并不会出现这个界面。
vSphere Web Client以administrator@jack.com帐户进行登录。
在vCenter Server清单中,可以显示两个vCenter Server实例。
在系统管理页面中,可配置角色管理器,没有Single Sign On用户和组。
vSphere Client以administrator@jack.com帐户进行登录。
在vCenter Server清单中,可以显示一个vCenter Server实例 (vc.jack.com)。
vSphere Web Client以admin@System-Domain帐户进行登录。
在vCenter Server清单中,无vCenter Server实例,同时,提示vc2.jack.com的系统凭据无效,登录失败。
在系统管理页面中,角色管理器空白无法配置,有Single Sign On用户和组。
vSphere Client以admin@System-Domain帐户进行登录,提示无权登录vc.jack.com。
情形二:通过单独安装方式
通过单独安装方式,可手动配置vCenter Single Sign On识别的vCenter Server管理员配置为域管理员用户组(Administrators@jack.com)或者Single Sign On管理员帐户(admin@System-Domain),我在这里配置成admin@System-Domain。
vSphere Web Client以administrator@jack.com帐户进行登录。
在vCenter Server清单中,可以显示一个vCenter Server实例 (vc2.jack.com)。
在系统管理页面中,可配置角色管理器 (仅vc2.jack.com),没有Single Sign On用户和组。
vSphere Client以administrator@jack.com帐户进行登录,提示无权登录vc.jack.com。。
vSphere Web Client以admin@System-Domain帐户进行登录。
在vCenter Server清单中,可以显示一个vCenter Server实例 (vc.jack.com),同时,提示vc2.jack.com的系统凭据无效,登录失败。
在系统管理页面中,角色管理器与Single Sign On用户和组都可用。
vSphere Client以admin@System-Domain帐户进行登录。
在vCenter Server清单中,可以显示一个vCenter Server实例 (vc.jack.com)。
在vCenter Single Sign On中增加域用户访问权限
现在我们知道,当vCenter Single Sign On识别的vCenter Server管理员配置为Single Sign On管理员帐户 admin@System-Domain时,会存在以下情形:
vSphere Web Client使用SSO帐户admin@System-Domain登录时,只能访问vc.jack.com主机 (vCenter Server 5.1)。
vSphere Web Client使用域帐户administrator@jack.com登录时,只能访问vc2.jack.com主机 (vCenter Server 5.0)。
vSphere Client只能使用SSO帐户 admin@System-Domain 登录,且只能访问vc.jack.com主机 (vCenter Server 5.1)。
vSphere Client无法使用域帐户administrator@jack.com登录。
现在我们要实现一个目标,vSphere Web Client使用域帐户administrator@jack.com登录时,可同时访问vc.jack.com主机 (vCenter Server 5.1) 和vc2.jack.com主机 (vCenter Server 5.0)。
实现的方法是,要在vc.jack.com中添加域帐户administrator@jack.com的管理权限。
vSphere Web Client以admin@System-Domain帐户登录。
打开系统管理 > 登录和发现 > 配置 > 标识源。
在标识源标签页中,选择域jack.com一行,在操作菜单中,点击编辑标识源。
打开编辑标识源窗口,将身份验证类型选择为密码,在用户名和密码处输入内容。
输入完成后,点击测试连接。
测试成功后,点击确定,返回上页后,再点击确定。
依然选择域jack.com一行,点击添加到默认域按钮。
提示一个警告信息,点击确定。
域jack.com将出现在默认域列表中。
导航至vCenter实例vc.jack.com,打开管理 > 权限标签页,点击添加权限按钮。
在vc.jack.com添加权限窗口,点击添加。
在选择用户组窗口,将域选择为JACK,在用户和组列表中选择Administrators用户组,点击添加,再点击确定。
返回vc.jack.com添加权限窗口,在左侧用户和组列表中可以看到刚刚选择用户组,在分配的角色列表选择管理员,点击确定。
在权限中,已成功添加JACK域管理员组。
在角色管理器中,可以看到新增的管理员。
我们现在可以使用administrator@jack.com帐户登录vSphere Web Client。
在vCenter Server清单列表中,已经可以看到两个vCenter Server实例。
我们现在也可以使用administrator@jack.com帐户登录vSphere Client。
在vCenter Server清单中,只会显示一个vCenter Server实例 (vc.jack.com)。
如果想在vCenter Server 5.1中,使用链接模式下的 vCenter Server 5.0,那么也需要进行以上的操作。
在vSphere Client中,可以看到两个vCenter Server实例,其中vc2.jack.com运行在链接模式下。
七、 在 vSphere Client 中配置 vCenter Server
使用vCenter Server 设置对话框可以配置 vCenter Server,包括诸如许可、统计信息收集、日志记录等设置以及其他设置。
打开vSphere Client主页窗口,选择菜单Administration > vCenter Server Settings。
打开vCenter Server Settings窗口,在右侧选项栏,提供了丰富的设置选项。
配置 vCenter Server 许可证
必须配置许可证才能使用 vCenter Server。各种 vSphere 组件和功能都需要使用许可证密钥。
在Select License Settings窗口,当前 vCenter Server 正运行在Evaluation Mode (评估模式),vCenter License列表中还没有许可证密钥。
选择Assign a new license key to this vCenter Server,点击Enter Key。
弹出Add License Key窗口,在其中输入新许可证密钥和许可证标签,点击OK。
显示许可证密钥的版本及授权信息。点击OK应用许可证密钥。
vCenter License窗口状态栏中的评估模式提示信息消失。
返回Select License Settings窗口时,在vCenter License列表中选择并应用了新密钥。
配置统计信息设置
要设置统计数据的记录方式,请配置统计信息收集时间间隔。可以通过命令行监控实用程序或通过查看 vSphere Client 中的性能图表来访问存储的统计信息。
配置统计间隔:统计间隔可决定统计信息查询的发生频率、统计数据在数据库中的存储时间长度,以及所收集的统计数据类型。
启用或禁用统计间隔:启用统计间隔可增加 vCenter Server 数据库中统计信息的存储量。禁用统计间隔则会禁用所有后续时间间隔,并减少 vCenter Server 数据库中统计信息的存储量。
估算统计信息收集对数据库的影响:统计信息收集对 vCenter Server 数据库的影响将取决于当前 vCenter Server 和清单大小。
配置运行时设置
可以更改服务器用于通信的端口号。还可以更改 vCenter Server ID 和 vCenter Server 受管 IP 地址。通常不需要更改这些设置,但如果在同一环境中运行多个 vCenter Server 系统,则可能需要进行更改。
配置活动目录设置
可以对 vCenter Server 与活动目录服务器进行交互的某些方式进行配置。
配置邮件发件人设置
必须配置发件人帐户的电子邮件地址,以便启用 vCenter Server 操作,如将电子邮件通知作为警报操作发送。
配置 SNMP 设置
最多可以配置四个收件人从 vCenter Server 接收 SNMP 陷阱。对于每个收件人,请指定主机名称、端口和团体。
查看端口设置
可以查看由 Web 服务使用的端口,以与其他应用程序进行通信。您无法再配置这些端口设置。
配置超时设置
可以配置 vCenter Server 操作的超时时间间隔。这些时间间隔用于指定 vSphere Client 超时之后的时间量。
配置日志记录选项
可以对 vCenter Server 在日志文件中收集的详细信息的数量进行配置。
配置最大数据库连接数
可以配置允许同时出现的最大数据库连接数。
配置数据库保留策略
为了限制 vCenter Server 数据库的增长并节省存储空间,可以将数据库配置为一段指定时间后放弃有关任务或事件的信息。
如果要保留 vCenter Server 的任务和事件的完整历史记录,请不要使用这些选项。
配置高级设置
可以在“高级设置”页面中修改 vCenter Server 配置文件 vpxd.cfg。
此页面可用于将条目添加到 vpxd.cfg 文件中,但不可用于编辑或删除条目。VMware 建议您仅在 VMware 技术支持人员的指导下或遵循 VMware 文档中的特定指示来更改这些设置。
八、 在 vSphere Web Client 中配置 vCenter Server
在 vSphere Web Client 中,导航到 vCenter Server 实例,选择管理 > 设置标签页。在这里可以设置基本的选项。
如需更多设置,点击编辑
具体设置与在 vSphere Client 中相同。
九、 在链接模式下使用 vCenter Server
可以使用 vCenter 链接模式将多个 vCenter Server 系统连接在一起以使它们可以共享信息。当服务器使用链接模式连接到其他 vCenter Server 系统时,可以连接到该 vCenter Server 系统并查看和管理所链接的 vCenter Server 系统的清单。
链接模式可使用 Microsoft 活动目录应用程序模式 (ADAM) 存储和同步跨多个 vCenter Server 系统的数据。ADAM 将作为 vCenter Server 安装的一部分进行安装。每个 ADAM 实例都会保存来自组中 vCenter Server 系统的数据,其中包括角色和许可证的相关信息。系统会复制连接组的所有 ADAM 实例中的这些信息,以保持它们相互同步。
如果 vCenter Server 系统以链接模式进行连接,则您可执行以下操作:
同时登录到您拥有有效凭据的 vCenter Server 系统中。
搜索组中 vCenter Server 系统的清单。
在一个清单视图中查看组中 vCenter Server 系统的清单。
不能在已使用链接模式连接的 vCenter Server 系统之间迁移主机或虚拟机。
vCenter Server 的链接模式必备条件
vCenter Server 的链接模式注意事项
vCenter Server安装时连接链接模式组
在安装第二个vCenter Server时,应该同时安装VMware vCenter Inventory Service和VMware vCenter Server组件。
在安装VMware vCenter Inventory Service时,在vCenter Single Sign On信息窗口中,应指向正确的Single Sign On服务器域名。
并需要安装证书以进行安全连接。
在安装VMware vCenter Server时,选择使用链接模式加入VMware vCenter Server组以共享信息。
指定第一个vCenter Server实例服务器名称。
在vCenter Single Sign On信息窗口中,应指向正确的Single Sign On服务器域名。
指定管理员必须与第一个vCenter Server实例一致。
将vCenter Inventory Service URL指向本机。
vSphere Client使用admin@System-Domain帐户登录至vc.jack.com或vc2.jack.com,均可以访问vc.jack.com和vc2.jack.com这两个vCenter Server实例。
vCenter Server安装后连接链接模式组
打开开始菜单 > 所有程序 > VMware > vCenter Server 链接模式配置。
打开VMware vCenter Server安装程序窗口,点击下一步。
在程序维护窗口,选择修改链接模式配置,点击下一步。
在链接模式配置窗口,勾选将vCenter Server实例加入现有的链接模式组或另一个实例,点击下一步。
在连接到vCenter Server实例窗口,输入要指向的第一个vCenter Server服务器名称,点击下一下。
在准备修改链接模式配置窗口,点击继续。
安装正在进行。
安装已完成,点击完成。
vSphere Client使用admin@System-Domain帐户登录至vc.jack.com或vc2.jack.com,均可以访问vc.jack.com和vc2.jack.com这两个vCenter Server实例。
将 vCenter Server 实例与链接模式组隔离
打开开始菜单 > 所有程序 > VMware > vCenter Server 链接模式配置。
打开VMware vCenter Server安装程序窗口,点击下一步。
在程序维护窗口,选择修改链接模式配置,点击下一步。
在链接模式配置窗口,勾选将此vCenter Server实例与链接模式组隔离,点击下一步。
在准备修改链接模式配置窗口,点击继续。
安装正在进行。
安装已完成,点击完成。
vSphere Client登录至vc.jack.com,已看不到vc2.jack.com的vCenter Server实例。
vSphere Client使用admin@System-Domain帐户登录至vc.jack.com或vc2.jack.com,均只能访问自己vc.jack.com或vc2.jack.com这一个vCenter Server实例。
如果在安装过程中提示安装程序无法将 vCenter Server 从链接模式组隔离时,可通过ADSI编辑器,手动将 vCenter Server 从链接模式组隔离。具体操作方法参考附录内容。
十、 vSphere组织清单
计划如何设置您的虚拟基础架构。大型 vSphere 实施可能包含数个虚拟数据中心,这些数据中心的主机、群集、资源池和网络配置较为复杂。它可能涉及多个以链接模式运行的 vSphere Server。小型实施可能需要拓扑很简单的单个虚拟数据中心。不论虚拟基础架构的规模如何,都要考虑如何使用和管理其支持的虚拟机。
创建数据中心
虚拟数据中心是一种容器,其中包含配齐用于操作虚拟机的完整功能环境所需的全部清单对象。您可以创建多个数据中心以组织各组环境。例如,您可以为企业中的每个组织单元创建一个数据中心,也可以为高性能环境创建某些数据中心,而为要求相对不高的虚拟机创建其他数据中心。
在vSphere Client窗口,选择vCenter Server实例名称,点击New Datacenter按钮。
修改数据中心名称,按回车键确认,数据中心创建成功。
添加ESXi主机
您可以在数据中心对象、文件夹对象或群集对象下添加主机。如果主机包含虚拟机,则这些虚拟机将与主机一起添加到清单。
在vSphere Client窗口,选择数据中心名称,点击Add Host按钮。
打开Add Host Wizard窗口,在Connection Settings页,输入Host、Username、Password内容,点击Next。
在Security Alert窗口,点击是。
在Host Summary页,查看ESXi基本信息,点击Next。
在Assign License页,选择Assign a new license key to this host,点击Enter Key。
在Add License Key窗口,输入新的许可证密钥,点击OK。
输入的许可证密钥有效,点击Next。
在Lockdown Mode页,点击Next。
在Virtual Machine Location页,选择数据中心,点击Next。
预览ESXi主机信息,点击Finish。
正在添加ESXi主机。
成功添加ESXi主机。
创建群集
群集是一组主机。将主机添加到群集时,主机的资源将成为群集资源的一部分。群集管理其中所有主机的资源。群集启用 vSphere High Availability (HA) 和 vSphere Distributed Resource Scheduler (DRS) 解决方案。
在vSphere Client窗口,选择数据中心名称,点击New Cluster按钮。
打开New Cluster Wizard窗口,在Cluster Features页,输入群集的名称,点击Next。
在VMware EVC页,点击Next。
在VM Swapfile Location页,使用默认值,点击Next。
在Ready to Complete页,点击Finish。
成功创建群集。
创建资源池
可以使用资源池按层次结构对独立主机或群集的可用 CPU 和内存资源进行分区。使用资源池可为多个虚拟机聚合资源并设置分配策略,而无需对每个虚拟机分别设置资源。
可以使用文件夹对相同类型的对象进行分组,使管理更简单。例如,可以将权限应用于文件夹,从而支持您使用文件夹对应该具有一组公用权限的对象进行分组。
一个文件夹中可以包含其他文件夹或一组相同类型的对象。例如,一个文件夹中可以包含虚拟机和其中包含虚拟机的其他文件夹,但不能包含主机和其中包含虚拟机的文件夹。
可以创建以下文件夹类型:主机和群集文件夹、网络文件夹、存储文件夹以及虚拟机和模板文件夹。
在vSphere Client窗口,选择ESXi主机名称,点击New Resource Pool按钮。
打开Create Resource Pool窗口,在Name处输入资源池名称,在CPU Resource和 Memory Resource区域中设置资源池配置值,点击OK。
资源池创建成功。
创建数据存储
数据存储是用于保存虚拟机文件以及虚拟机操作所必需的其他文件的逻辑容器。数据存储能存在不同类型的物理存储,包括本地存储、iSCSI、光纤通道 SAN 或 NFS。数据存储可以基于 VMFS,也可以基于 NFS。
导航至Home > Inventory > Datastores and Datastore Clusters。
选择数据中心下的一个存储,打开Summary选项页,可以查看数据存储摘要信息。
点击Browse Datastore,浏览数据存储中的文件。
当前数据存储是空的。
打开Configuration选项页,可查看数据存储的详细信息。
esx1.jack.com主机上的第一个本地数据存储,会自动使用默认名称datastore1,若存在第二个本地数据存储,那么会使用默认名称datastore2,依此类推。
esx1.jack.com是第一个加入vCenter Server的ESXi主机,它的第一本地数据存储名为datastore1,而后依序加入esx2.jack.com和esx3.jack.com主机时,它们的本地数据存储则被默认命名为datastore1 (1)和datastore1 (2)。
右击数据中心名称,选择Add Datastore。
打开Add Storage窗口,在Select Host页,选择一个ESXi主机,点击Next。
在Storage Type中选择Network File System,点击Next。
在Properties的Server处输入服务器名称,在Folder处输入共享文件夹的位置。
在Datastore Name处输入数据存储名称,点击Next。
查看配置摘要信息,点击Finish。
新的数据存储添加成功。
关于添加Software iSCSI存储的详细方法,请查看附录内容。
创建主机范围的网络
在 vSphere 中,可以创建标准网络和分布式网络。标准网络可实现一个独立主机上虚拟机之间的通信,由标准交换机和端口组组成。分布式网络可聚合多个主机的网络功能,并允许虚拟机在主机间迁移时保持一致的网络配置。分布式网络由 vSphere Distributed Switch、上行链路端口组和端口组组成。
导航至Home > Inventory > Hosts and Clusters。
选择数据中心下的一个ESXi主机,打开 Configuration 选项页,在vSphere Standard Switch视图,可以查看标准交换机配置信息。
第一个标准交换机vSwitch0,可以看到我们在安装ESXi时进行的网络配置,绑定了两块网卡,默认管理网络IP地址为192.168.1.11。
创建数据中心范围的网络
在 vSphere 中,可以创建标准网络和分布式网络。标准网络可实现一个独立主机上虚拟机之间的通信,由标准交换机和端口组组成。分布式网络可聚合多个主机的网络功能,并允许虚拟机在主机间迁移时保持一致的网络配置。分布式网络由 vSphere Distributed Switch、上行链路端口组和端口组组成。
导航至Home > Inventory > Hosts and Clusters。
选择数据中心下的一个ESXi主机,打开 Configuration 选项页,在vSphere Distributed Switch视图,可以查看分布式交换机配置信息。
编辑常规 vSphere Distributed Switch 设置
可以编辑 vSphere Distributed Switch 的常规设置,例如分布式交换机名称和分布式交换机的上行链路端口数。
导航至Home > Inventory > Networking。
选择数据中心下的一个分布式交换机,打开Getting Started选项页,点击Manage this vSphere distributed switch。
打开VM_dvSwitch Settings窗口,在Properties标签页的General栏中,可以进行常规配置。
编辑 vSphere Distributed Switch 高级设置
可以更改高级 vSphere Distributed Switch 设置(如 vSphere Distributed Switch 的 Cisco 发现协议和最大 MTU)。
将主机添加到 vSphere Distributed Switch
创建 vSphere Distributed Switch 之后,可以在分布式交换机级别将主机和物理适配器添加到此 vSphere Distributed Switch。
添加分布式端口组
将分布式端口组添加到 vSphere Distributed Switch 来为虚拟机创建分布式交换机网络。
编辑常规分布式端口组设置
可以编辑常规分布式端口组设置,例如分布式端口组名称和端口组类型。
编辑高级分布式端口组设置
可以编辑高级分布式端口组设置,例如在断开连接时替代设置并重置。
十一、 关于许可证
vCenter Server 提供了许可基础架构,可用于管理和报告适用于 ESXi 主机、vCenter Server 以及特定解决方案 (如 vCenter Site Recovery Manager、vCenter CapacityIQ、vCenter Operations Manager 等)的许可证。
使用许可证密钥实现 vCenter Server 许可。如果某个许可证密钥具有足够的容量,则可以将该密钥分配给多个同一类型的可授权许可的对象。但是,无法将多个许可证密钥分配给单个可授权许可的对象。例如,可以将一个许可证密钥分配给链接模式组中的多个 vCenter Server 系统,但无法将多个许可证密钥分配给单个 vCenter Server 系统。
许可术语和定义
ESXi 主机的许可
ESXi 主机已获得 vSphere 许可证的许可。每个 vSphere 许可证密钥都具有一个特定的处理器容量,您可以使用该容量为 ESXi 主机上的多个物理处理器提供许可证。在为某一主机分配 vSphere 许可证密钥后,所消耗的处理器容量等于该主机上的物理处理器数
vCenter Server 的许可
vCenter Server 系统已获得 vCenter Server 许可证密钥的许可,这些许可证密钥具有以实例为单位的容量。
评估模式许可证
默认情况下,每个资产都有评估模式许可证。资产处于评估模式时,您可浏览与其关联的产品的所有功能。
安装资产时,其默认许可证是评估模式许可证。评估模式许可证在 60 天后到期。如果在评估期到期前将许可证密钥分配给了资产,则评估期剩余时间等于评估期时间减去已用时间。要体验资产的全套功能,可将其设置回评估模式,在剩余评估期内使用资产。
例如,假设您使用了处于评估模式的 ESXi 主机 20 天,然后将 vSphere Standard 许可证密钥分配给了该主机。如果将主机设置回评估模式,则可以在评估期剩余的 40 天内浏览可用于主机的全套功能。
您可通过 vSphere Client 或 vSphere Web Client 跟踪资产评估期的剩余天数。
vCloud Suite 许可
许可证和评估期到期
许可证和评估期到期可导致您无法在 vSphere 环境中执行某些操作的后果。
对于 ESXi 主机,评估期到期可导致断开主机与 vCenter Server 的连接。所有已打开电源的虚拟机将继续工作,但您无法打开任何新虚拟机的电源。无法更改已在使用中的功能的当前配置。无法使用主机处于评估模式时一直未使用的功能。
当 vCenter Server 系统的评估期到期时,所有主机将断开与该 vCenter Server 系统的连接。
每种解决方案的细节决定了许可证或评估模式到期的后果。有关详细信息,请参见解决方案文档
升级 ESXi 主机和 vCenter Server 后对其进行许可
升级 ESXi 或 vCenter Server 软件可能需要更改 ESXi 主机或 vCenter Server 的许可配置。
对 ESXi 主机或 vCenter Server 执行次要升级或修补时,不需要将现有许可证密钥替换为新许可证密钥。对 ESXi 主机或 vCenter Server 执行主要升级时,则需要应用新的许可证密钥。例如,如果将 ESXi 主机从 4.x 升级到 5.x,则主机需获得 vSphere 5.x 许可证的许可。同样,如果将 vCenter Server 从 4.x 升级到 5.x,则必须分配 vCenter Server 5.x 许可证。
如果升级许可证的版本(例如,从 vSphere Standard 升级到 vSphere Enterprise),则必须使用升级的许可证密钥替换资产上的现有许可证密钥。
ESX/ESXi 3.5 主机需要许可证服务器管理基于主机的许可证文件。如果您将所有 ESX/ESXi 3.5 主机升级到 4.0 及更高版本,则将不需要许可证服务器。
vCenter Server 许可证清单
ESXi 主机的所有许可证密钥、vCenter Server 和解决方案都保存在 vCenter Server 许可证清单中。处于链接模式的 vCenter Server 系统将共享一个公共许可证清单。
由 vCenter Server 系统维护的不同许可证清单的工作方式略有不同,具体取决于是使用链接模式组还是独立系统。
这些示例仅适用于 ESXi 主机,可能不适用于解决方案。
许可证管理权限
可以控制哪些用户有权查看和管理许可证资源。
十二、 管理许可证
许可证管理已集中化。可以使用 vSphere Client 管理 vCenter Server 系统或链接模式组的许可证清单中可用的所有许可证。
查看许可证信息
导航至Home > Administration > Licensing。
在Management标签页,可查看许可证信息,以及许可证使用信息。
将许可证密钥添加到许可证清单
获取许可证密钥后,可以将其添加到 vCenter Server 许可证清单。同时可以添加多个许可证密钥。
在Management标签页,点击Manage vSphere Licenses。
打开Manage vSphere Licenses窗口,在Enter new vSphere license keys (one per line)框中,输入一个或多个产品许可证密钥。
点击Add License Keys,在Review the details for your new license keys框中,可以预览产品许可证密钥的详细信息。
将许可证密钥分配给资产
可以将许可证密钥单独或批量分配给单个或多个资产。
注意 如果在分配了许可证密钥之后,ESXi 主机立即与 vCenter Server 断开连接,则许可证分配操作将不会完成,但主机将显示为已获得许可。主机会在重新连接到 vCenter Server 之后获得许可。
在Assign Licenses窗口,选择Show unlicensed assets,可以显示未获许可的资产。
可以看到esx2.jack.com现在没有分配许可证,处于评估模式。
在Assign Licenses窗口,选择Show licensed assets,可以显示已获许可的资产。
将许可证密钥分配给 ESXi 主机
可以对连接到 vCenter Server 系统或链接模式组的 ESXi 主机授予许可。还可以查询主机上已获许可的功能,或者将主机设置为评估模式。
在这里我们可以为esx2.jack.com主机选择一个适当的许可。
移除未使用的许可证
在Remove License Keys窗口,可以勾选移除那些没有被使用的许可证。
在Confirm Changes窗口,可以看到实际添加了一个许可证,同时更新esx2.jack.com的许可证。
返回Licensing窗口,查看许可证更新后的结果。
查看主机上哪些功能已获许可
导航至Home > Inventory > Hosts and Clusters,选择一个ESXi主机。
打开Configuration标签页,在Licensed Features页中,可以查看主机已获得许可使用哪些功能。
导出许可证信息
可以将许可证信息导出到稍后可以使用第三方应用程序打开的文件中。
可用记事本程序,打开导出的文件。
解释许可证使用数据
导出报告中的许可证使用数据与在许可证报告功能中查看的数据会进行不同解释。导出报告中的许可证使用数据包含 vCenter Server 在一定的时间段内收集的许可证使用快照。您在许可证报告功能中查看的许可证使用数据是从许可证使用情况快照中进行汇总的。
十三、 管理 vCenter Server 中的主机
断开受管主机的连接
断开受管主机的连接可临时挂起所有 vCenter Server 监控和管理活动。
断开受管主机的连接并不会将其从 vCenter Server 清单中移除。受管主机及其关联虚拟机仍保留在 vCenter Server 清单中。移除受管主机会将受管主机及其关联的所有虚拟机从 vCenter Server 清单中移除。
右击一个ESXi主机,选择Disconnect,在Confirm Disconnect中点击是。
重新连接受管主机
使用 vSphere Client 将受管主机重新连接到 vCenter Server 系统。
vCenter Server 系统管理的主机由于网络问题或其他原因可能会从 vCenter Server 断开连接。如果发生这种情况,可以重新连接主机。
右击一个已断开的ESXi主机,选择Connect,在Reconnect Host中点击是。
向群集中添加主机
主需要将ESXi主机名拖动到群集中即可。
从群集中移除主机
从群集中移除主机后,主机所提供的资源将从总群集资源中扣除。在该主机上部署的虚拟机将迁移至群集中的其他主机上,或者仍保留在该主机上但会从群集中移除,具体取决于主机从群集中移除时虚拟机的状况。
通过在清单中将其选中并拖动到清单内的新位置,可以从群集中移除主机。新位置可以是作为独立主机或另一个群集的文件夹。
在可以从群集中移除主机之前,必须关闭正在主机上运行的所有虚拟机的电源,或使用 vMotion 将虚拟机迁移到新主机。
如果主机上的所有虚拟机未全部关闭电源,则该主机不会进入维护模式。
如果主机位于启用了 DRS 的群集中,进入维护模式会导致 DRS 尝试自动使用 vMotion 将已打开电源的虚拟机从主机中撤出。
右击群集中的ESXi主机,选择Enter Maintenance Mode,将ESXi主机进入维护模式。
在Confirm Maintenance Mode中点击Yes 。
将ESXi主机拖动至数据中心,然后右击ESXi主机,选择Exit Maintenance Mode。
了解受管主机移除
从 vCenter Server 中移除受管主机会断开连接,并停止该受管主机及其上面所有虚拟机的所有监控和管理功能。受管主机及与其相关联的虚拟机从清单中移除。
所移除主机的历史数据保留在 vCenter Server 数据库中。
移除受管主机有别于从 vCenter Server 断开受管主机的连接。断开受管主机的连接不会将其从 vCenter Server 中移除,而只是临时挂起所有 vCenter Server 监控活动。受管主机及其关联虚拟机仍保留在 vCenter Server 清单中。
从 vCenter Server 中移除受管主机并不会从受管主机或数据存储中移除虚拟机。仅会移除 vCenter Server 对该受管主机及其上面的虚拟机的访问权限。
图 11-1说明了从 vCenter Server 移除受管主机的过程。在此处的示例中,请注意 vCenter Server 和已移除受管主机间的链接已丢失,而受管主机文件仍保留在数据存储中。
从 vCenter Server 移除受管主机
从 vCenter Server 移除受管主机可停止该主机的所有 vCenter Server 监控和管理操作。
如有可能,移除已连接的受管主机。移除断开连接的受管主机并不会从受管主机中移除 vCenter Server 代理。
请确保 NFS 装载处于活动状态。如果 NFS 装载没有响应,则操作失败。
先将要移除的ESXi主机进入维护模式,然后右击ESXi主机,选择Remove。
在Remove Host中点击是。
ESXi主机被移除。
十四、 使用 vCenter 映射
vCenter 映射是 vCenter Server 拓扑的可视化表示形式。映射显示可用于 vCenter Server 的虚拟和物理资源之间的关系。
仅当 vSphere Client 连接到 vCenter Server 系统时,映射才可用。
映射有助于确定哪些群集或主机填充最密集、哪些网络最关键以及哪些存储设备正在利用中。vCenter Server 提供以下映射视图。
设置映射对象的数量上限
在大型环境中,映射加载起来可能会很慢并很难读取。可以设置映射可以显示的最大对象数,从而使映射更快地加载且更易于读取。
在vSphere Client窗口,打开Edit > Client Settings。
打开Client Settings窗口的Maps标签页,在输入最大拓扑实体数量值。
vCenter vMotion 映射
vMotion 资源映射为与所选虚拟机关联的主机、数据存储和网络提供可视化表示形式。
vCenter 映射图标和界面控件
资源映射是数据中心拓扑的可视化表示形式。资源映射中的各个图标均代表受管对象或其当前状态。借助映射选项卡中的控件,您可以使用当前资源映射。
使用“映射”选项卡中的控件自定义映射关系、刷新映射视图和移动当前映射的焦点。
查看 vCenter 映射
通过资源映射,您可以查看主机、群集和虚拟机之间的关系。可以查看整个 vCenter Server 系统或特定对象(如数据中心或群集)的资源映射。特定对象的映射仅显示该对象的对象关系。
选择一个数据中心,打开Maps标签页,可查看 vCenter映射图。
在Map Relationships处,可勾选需要显示的映射关系,点击Apply Relationships。
附录一:安装程序无法将 vCenter Server 从链接模式组隔离的解决
在进行vCenter Server实例与链接模式组隔离时。
提示安装程序无法将 vCenter Server 从链接模式组隔离,安装过程无法继续。
根据提示信息,在%temp%系统临时文件夹中,打开两个安装日志文件,查看错误信息。
[2012-11-01 20:29:22,868 com.vmware.vim.jointool] Operation “Isolate instance VMwareVCMSDS” failed: : Action: Prepare for Isolate
Problem: Unable to reach a peer instance
[2012-11-01 20:29:22,868 com.vmware.vim.jointool] Recovering from failed Operation “Isolate instance VMwareVCMSDS”
[2012-11-01 20:29:22,868 com.vmware.vim.jointool] Recovery successful
[2012-11-01 20:29:22,868 com.vmware.vim.jointool] Execution error.
—————–
Operation “Isolate instance VMwareVCMSDS” failed:
Action: Prepare for Isolate
Problem: Unable to reach a peer instance
—————–
Recovering from failed Operation “Isolate instance VMwareVCMSDS”
—————–
Recovery successful
—————–
Execution error.
在提示窗口,点击否,结束安装进程。
继续提示安装错误,点击确定。
安装程序回滚操作,直至安装结束。
根据日志中的错误信息,可在VMware官方查到解决文档,并根据技术文档进行操作。。
http://kb.vmware.com/selfservice/microsites/search.do?language=en_US&cmd=displayKC&externalId=
打开开始 > 所有程序 > 管理工具 > ADSI编辑器。
打开ADSI编辑器窗口,右击ADSI编辑器,选择连接到。
打开连接设置窗口,在连接点处,选中选择或键入可分辨名称或命名上下文,并输入dc=virtualcenter,dc=vmware,dc=int 。
在计算机处,选中选择或键入域或服务器,并输入vc.jack.com (必须是第一个 vCenter Server 实例的服务器名称),点击确定。
在左侧树型目录中,打开OU=Instances文件夹,下面一共有4个子文件夹,逐一查看这4个子文件夹的属性。
在属性窗口中,查看属性vmw-vc-InstanceName的值。
如果这个值的内容是vc2.jack.com (就是要从链接模式组隔离的vCenter Server服务器名)。
我在这里找到的第2个子文件夹,就是要需要删除的内容。
右击第2个子文件夹,选择删除。
确认需要删除,点击是。
再次点击是。
删除完成。
当我们再次运行vCenter Server 实例与链接模式组隔离程序时,在链接模式配置窗口,将此vCenter Server实例与链接模式组隔离选项已不可选,说明当前vCenter Server实例已经与链接模式组隔离。
这时使用vSphere Client登录到vc2.jack.com时,将看不到vc.jack.com这个实例。
需要注意一下,使用vSphere Client登录到vc.jack.com时,可能还会看到vc2.jack.com这个实例,可以重复前面的过程,在ADSI编辑器中,手动删除属性vmw-vc-InstanceName的值为vc.jack.com的子文件夹。
附录二:如何添加iSCSI存储LUN
我们现在要将Openfiler中的iSCSI存储添加到ESXi主机中。
添加iSCSI专用VMkernel网络
打开Networking页面,点击Add Networking。
打开Add Network Wizard窗口,在Connection Type处选择VMkernel,点击Next。
根据实验环境规划,选择第3块和第4块网卡,用于iSCSI的VMkernel。
打开VMkernel – Network Access窗口,在Create a vSphere standard switch处勾选 vmnic2和vmnic3,点击Next。
打开VMkernel – Connection Settings窗口,在Network Label处输入VMkernel名称,点击Next。
打开VMkernel – IP Connection Settings窗口,选择Use the following IP settings,在IP Address和Subnet Mask处输入IP地址和子网掩码,点击Next。
配置完成,点击完成。
成功添加新的VMkernel。
添加iSCSI Software Adapter
选择一个ESXi主机,在Configuration标签页,打开Storage Adapters栏。
在这里可以看到全部Storage Adapters,点击Add。
在Add storage Adapter窗口,选择Add Software iSCSI Adapter,点击OK。
在Software iSCSI Adapter窗口,点击确定。
已成功添加iSCSI Software Adapter。
配置iSCSI Initiator
选择vmhba33,点击Properties。
打开iSCSI Initiator (vmhba33) Properties窗口,在General标签页,可查看iSCSI信息。
点击Configure,可以修改iSCSI Name,确认Status已勾选Enabled。
在Dynamic Discovery标签页,点击Add。
在Add Send Target Server窗口中,在iSCSI Server处输入iSCSI服务器名,在Port处输入iSCSI服务端口 (默认为3260)。
在Openfiler中创建iSCSI存储时,我们设置过CHAP用户,因此在这里需要点击CHAP,
打开CHAP Credentials窗口,在CHAP (target authenticates host)区域,不勾选Inherit from parent,在Select option处选择Use CHAP,在Name和Secret处输入用户名和密钥,点击OK。
iSCSI Targets成功添加iSCSI目标服务器,点击Close。
打开Rescan窗口,提示是否重新扫描,点击是。
扫描结束后,发现两个存储空间。
添加iSCSI存储LUN
打开Storage页面,点击Add Storage。
在Storage Type处选择Disk/LUN,点击Next。
有两个存储LUN,选择其中一个,点击Next。
将File System Version选择为VMFS-5,点击Next。
预览存储信息,点击Next。
输入存储的名称,点击Next。
在Capacity处选择Maximum available space使用全部空间,点击Next。
点击Finish。
格式化数据存储LUN空间,需要一些时间。
iSCSI数据存储添加成功。
用同样的方法,添加另一个数据存储LUN。
附录三:在Windows 2008 R2中搭建NFS服务器
利用现有的实验环境中的Windows 2008 R2系统搭建一个NFS服务器。
在dc.jack.com中创建NFS用户帐户,在vc.jack.com中创建NFS存储空间。
为Active Directory域服务添加角色服务
登录dc.jack.com服务器,打开服务管理器 > 角色页面,在Active Directory域服务中点击添加角色服务。
在添加角色服务窗口,勾选UNIX标识管理及其子项,点击下一步。
安装结束,点击关闭,再点击是重启服务器。
重启后,安装结束,点击关闭。
创建NFS用户帐户
打开开始 > 管理工具 > Active Directory 用户和计算机。
在Users中,新建用户NFSUSER。
查看NFSUSER用户属性,打开UNIX Attributes标签页。
将NIS Domain选择为域名,将UID和GID设置为0,其他保持默认,点击确定。
安装NFS服务器
登录vc.jack.com服务器,打开服务管理器 > 角色页面,点击添加角色。
在选择服务器角色,选择文件服务。
在角色服务,选择网络文件系统 (NFS) 服务。
安装结束。
配置NFS服务
打开开始 > 管理工具 > 共享和存储管理。
打开共享和存储管理窗口,点击编辑NFS配置。
打开NFS服务配置指南窗口,在选择标识映射解决方案页面,点击标识映射向导。
打开标识映射安装向导,选择从Active Directory检索标识映射,点击下一步。
使用默认值jack.com,点击下一步。
点击配置。
标识映射成功,点击关闭。
在配置网络组源页面,点击网络组源向导。
在使用网络组源处选择Active Directory,点击下一步。
后续操作保持默认,直至完成网络组源向导。
配置NFS服务共享文件夹
在使用NFS服务共享文件夹页面,点击设置共享文件夹向导。
打开设置共享文件夹向导窗口,在共享文件夹位置页面,点击浏览。
浏览选择需要的文件夹,点击确定。
点击下一步。
在NTFS权限页面,选择是更改NTFS权限,点击编辑权限。
打开NFS_Share的权限窗口,在组或用户名中添加NFSUSER用户,并赋予完全控制权限,点击确定。
在共享协议页面,勾选NFS,自动生成共享名和共享路径,点击下一步。
在NFS身份验证页面,保持默认选项,点击下一步。
在NFS权限页面,选择所有计算机,点击编辑。
在编辑组或主机窗口,将权限修改为读写,勾选允许根目录访问,点击确定。
点击下一步。
在复查设置并创建共享页面,显示设置的内容,点击创建。
NFS共享配置完成,点击关闭,并关闭NFS服务配置指向窗口。
在共享标签页,可以看到协议NFS列表中出现NFS_Share,如果看不到可以刷新一次。
右击NFS_Share这一行,选择属性。
在NFS_Share属性窗口,打开NFS身份验证标签页,选择允许匿名访问,在匿名UID和匿名GID处输入数字0 (即域用户NFSUSER的UID和GID值),点击确定。
点击是,NFS服务配置完成。
今天的文章VMware vSphere 5.1 学习系列之六:vCenter Server 主机管理分享到此就结束了,感谢您的阅读。
版权声明:本文内容由互联网用户自发贡献,该文观点仅代表作者本人。本站仅提供信息存储空间服务,不拥有所有权,不承担相关法律责任。如发现本站有涉嫌侵权/违法违规的内容, 请发送邮件至 举报,一经查实,本站将立刻删除。
如需转载请保留出处:https://bianchenghao.cn/81628.html

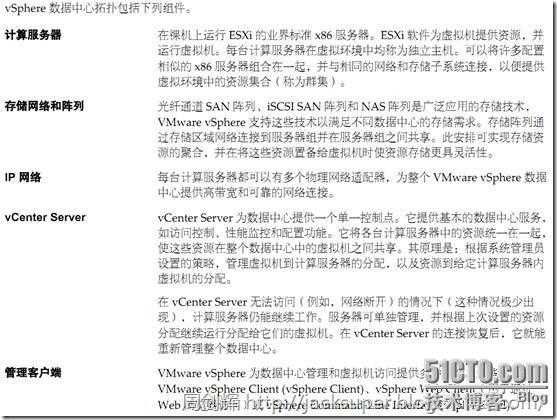

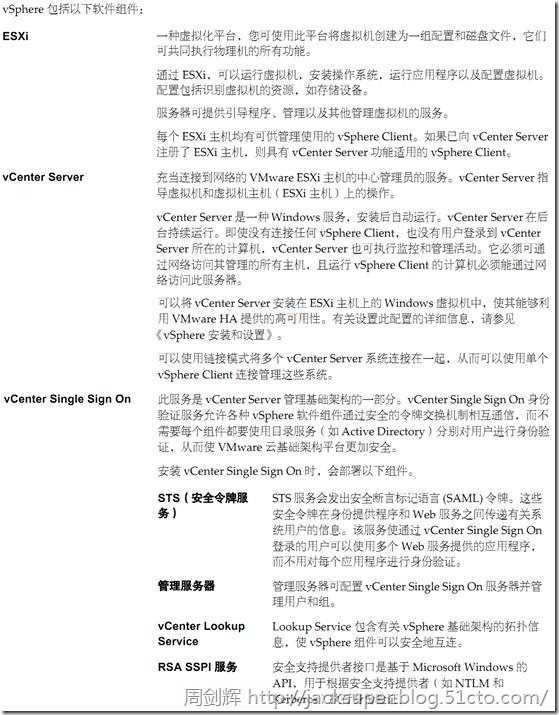


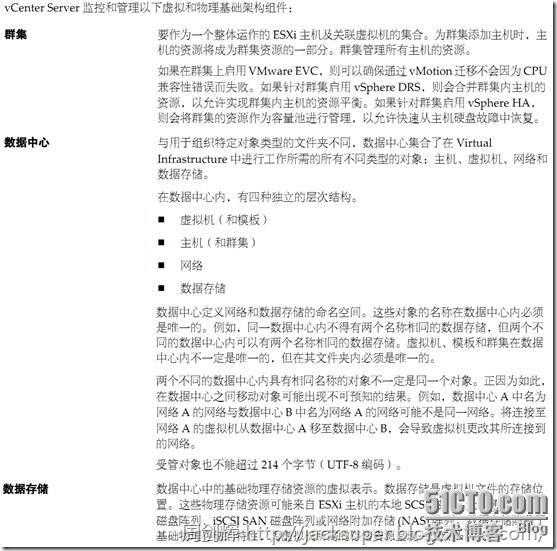
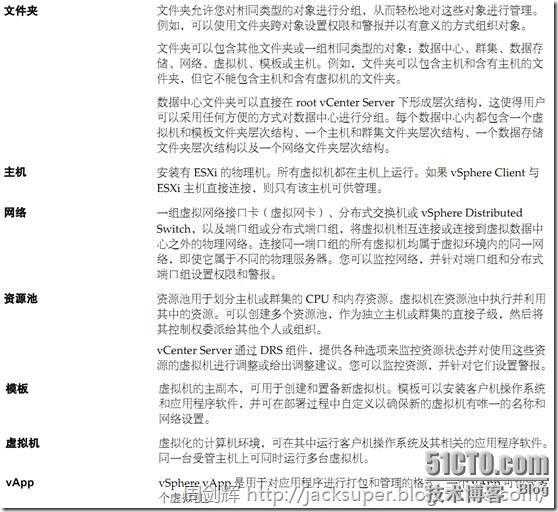




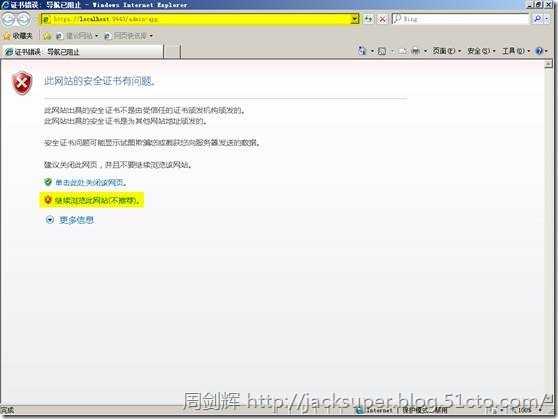

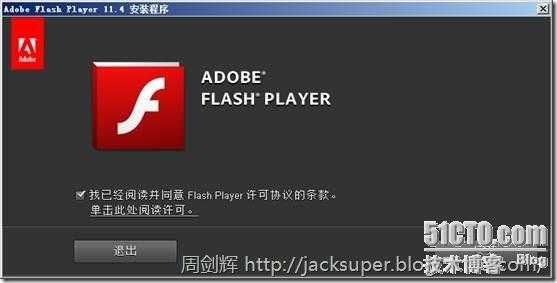
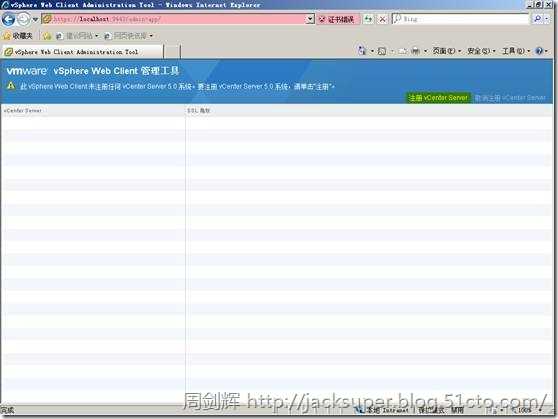

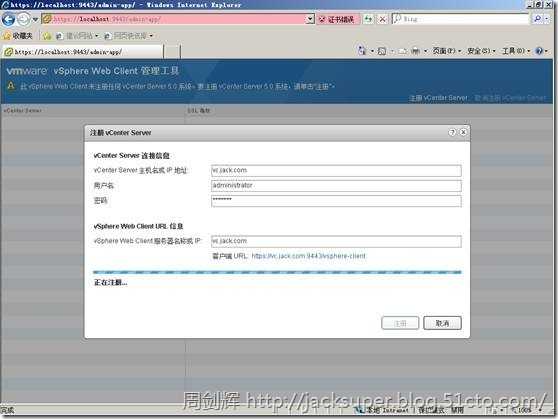
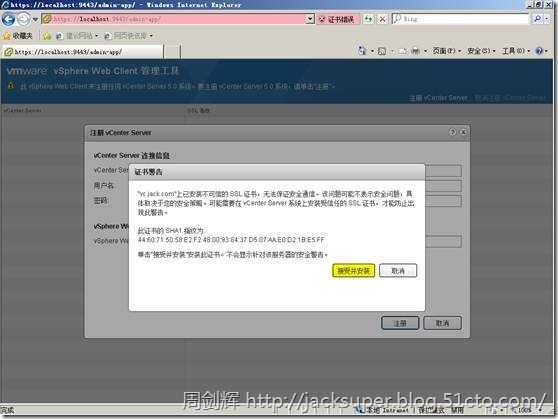
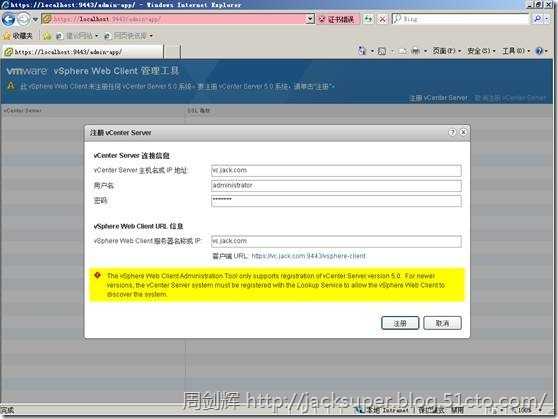
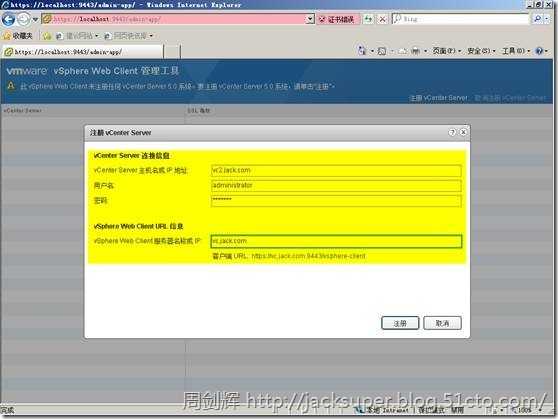
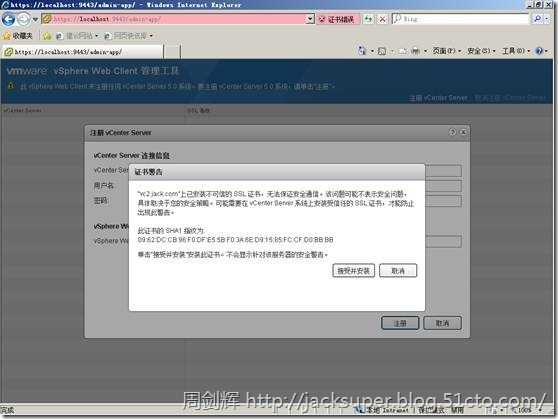
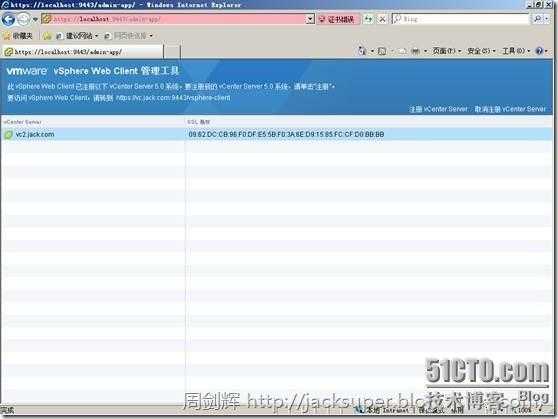

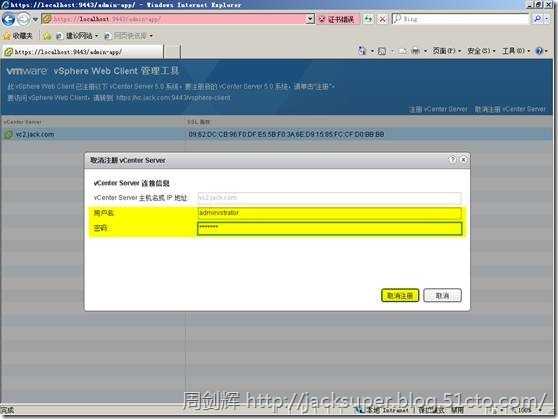

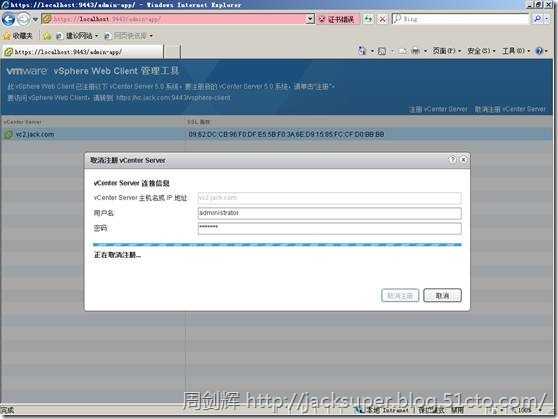

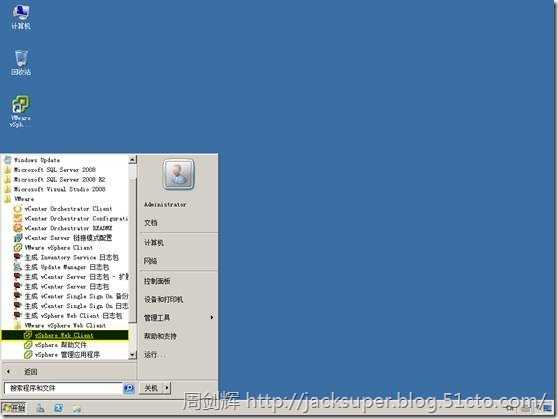
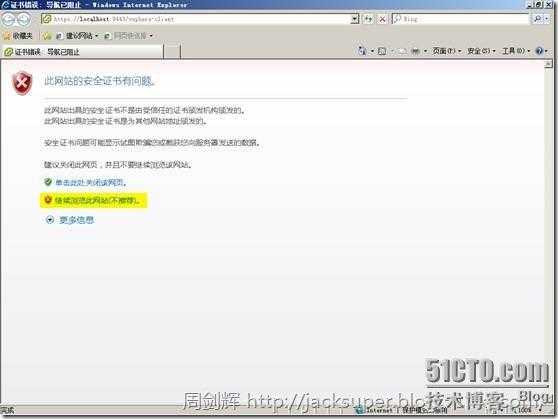



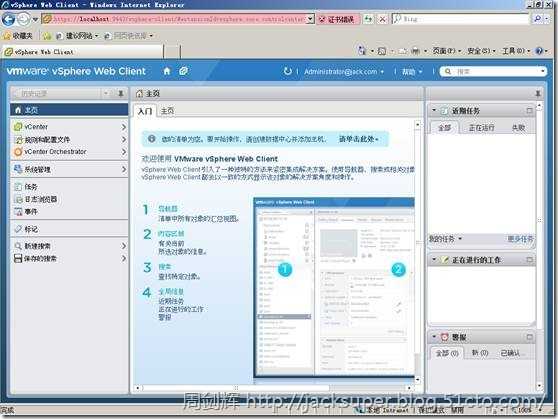



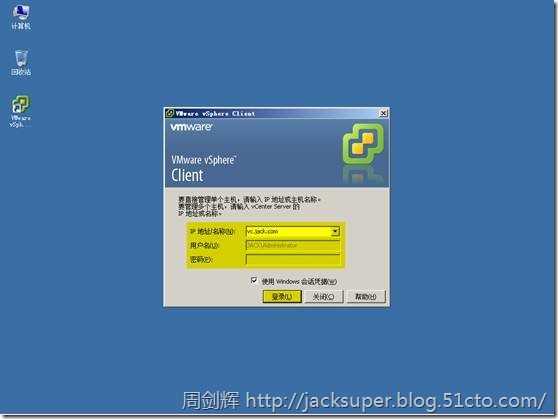




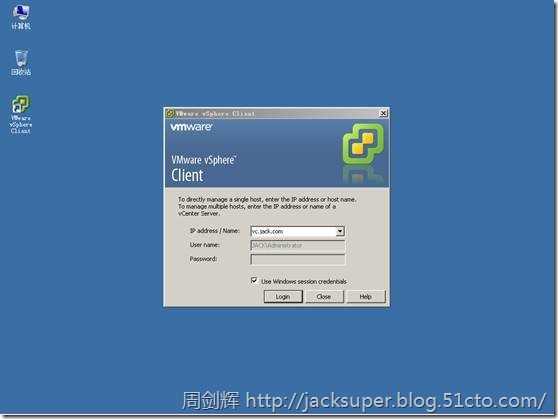
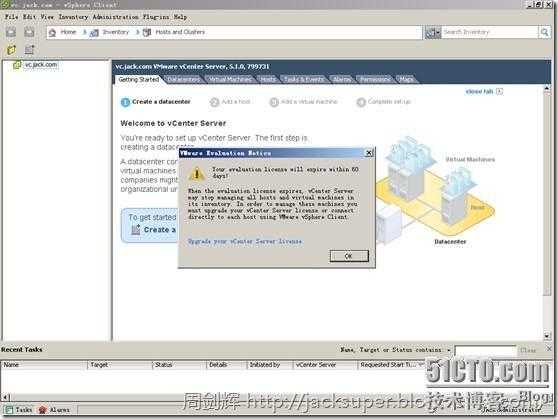

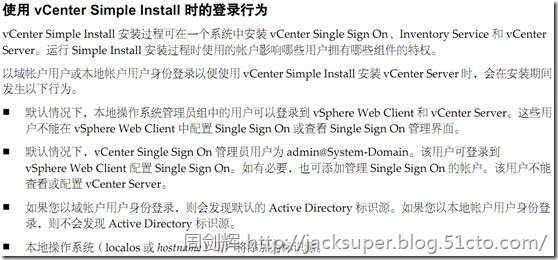








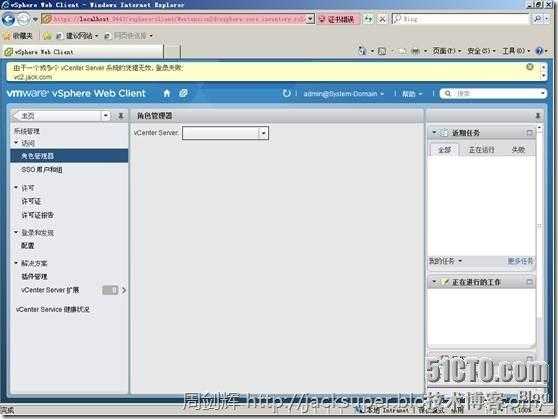
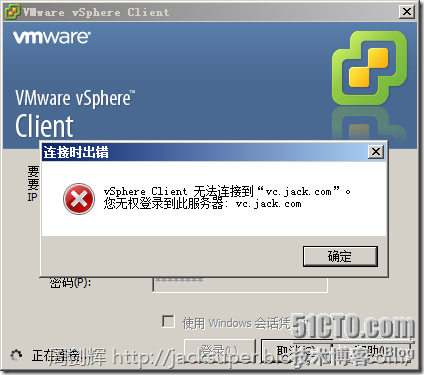
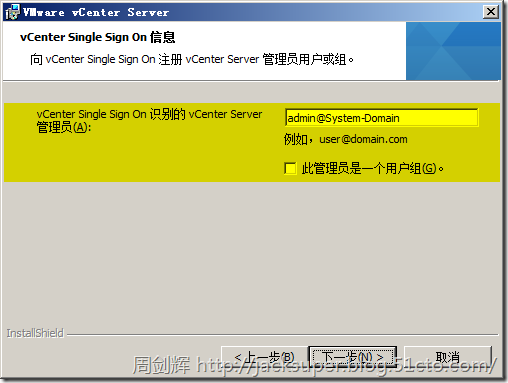


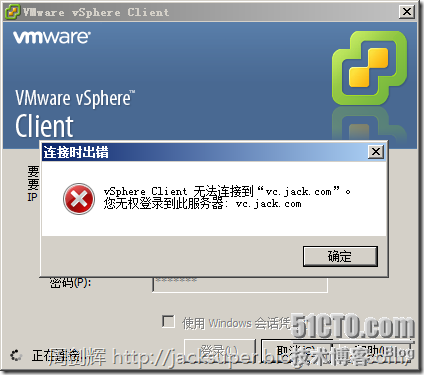

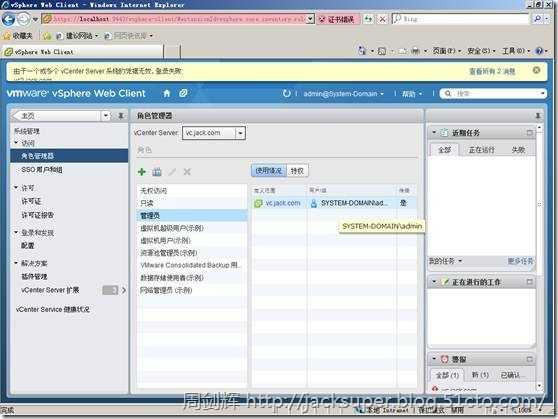



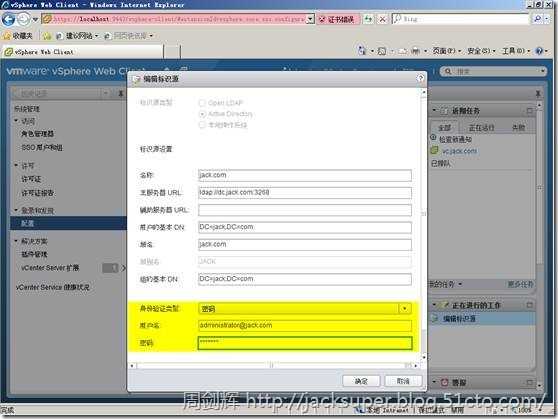
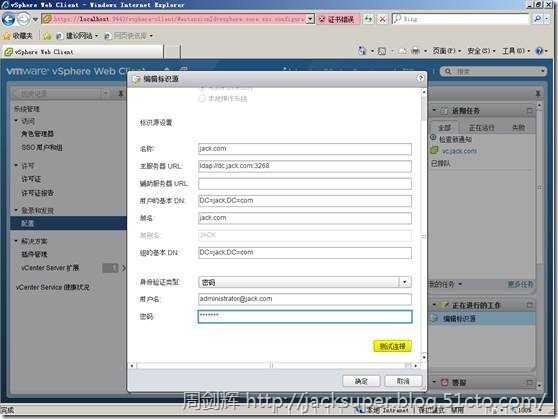

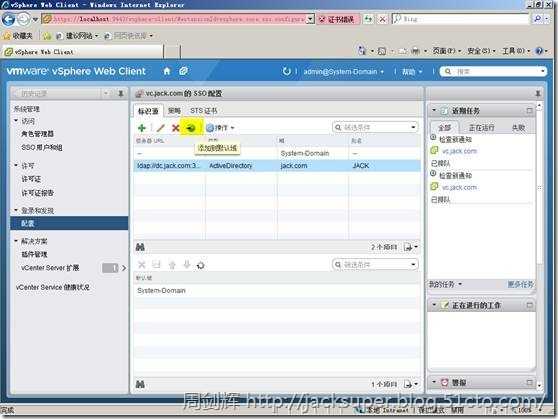
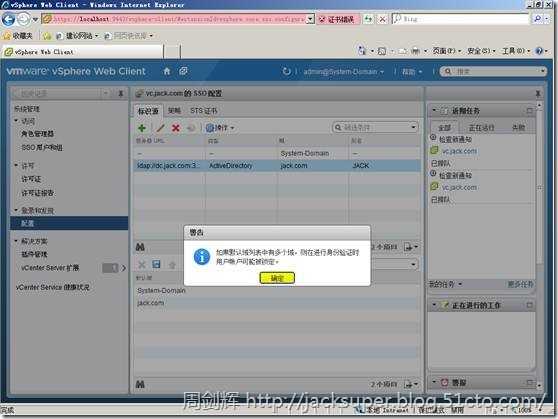
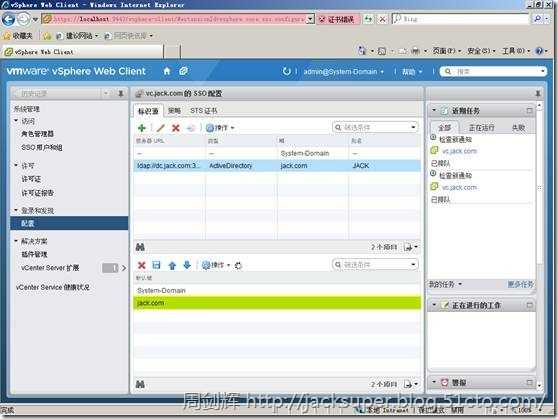



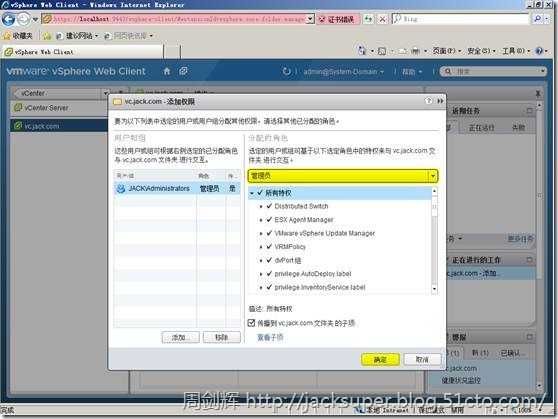






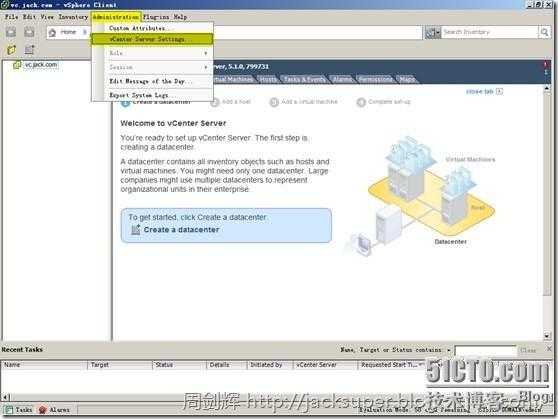

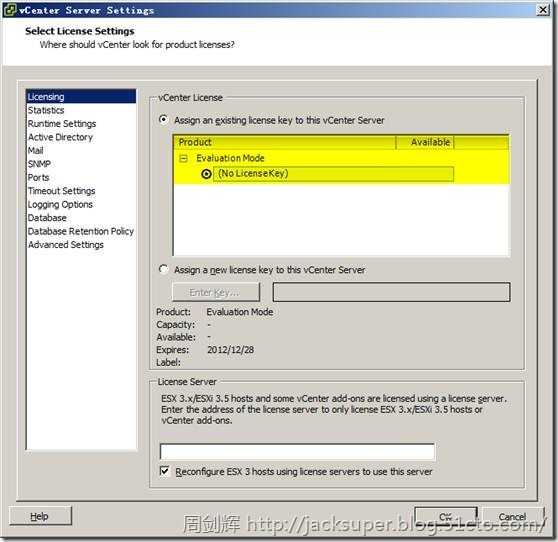
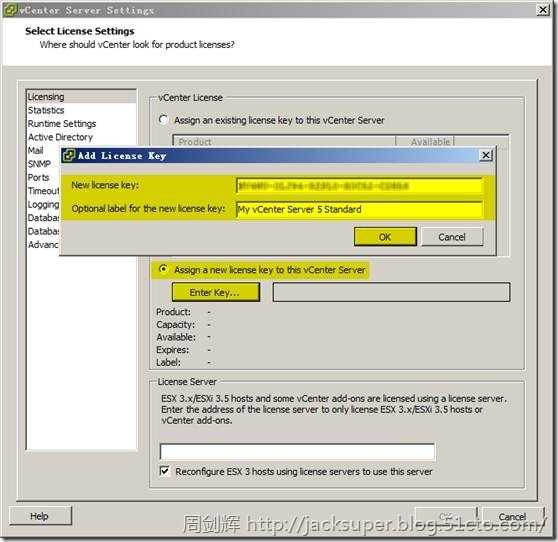
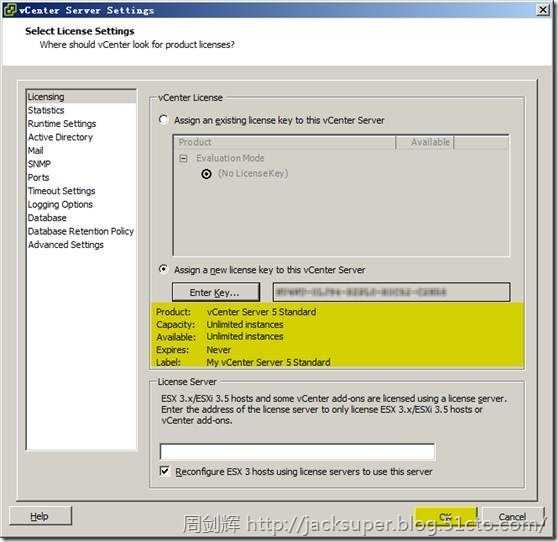

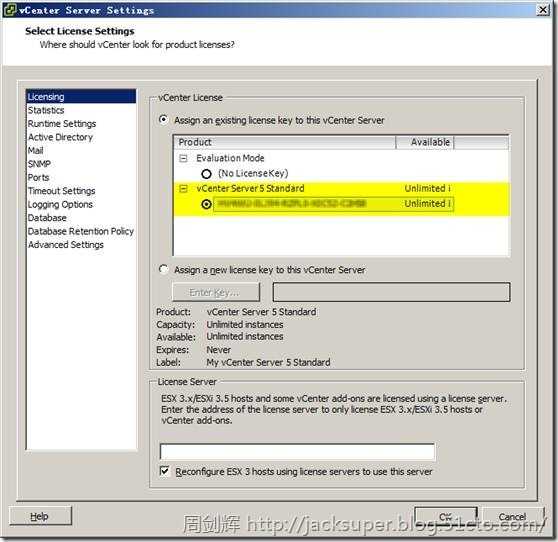
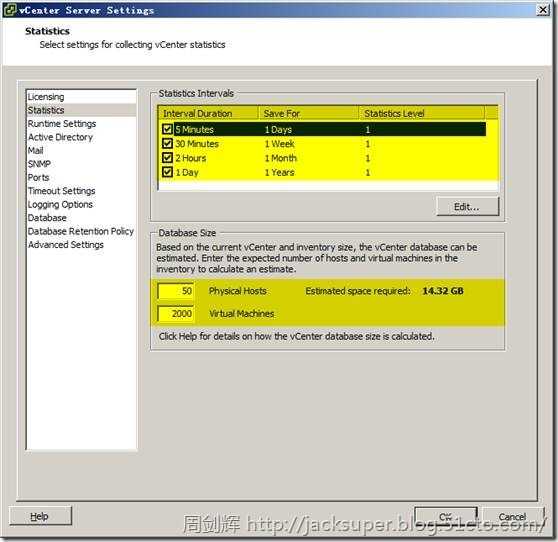

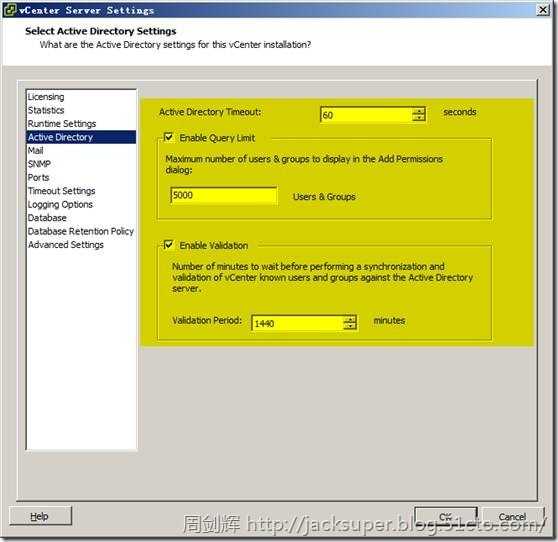
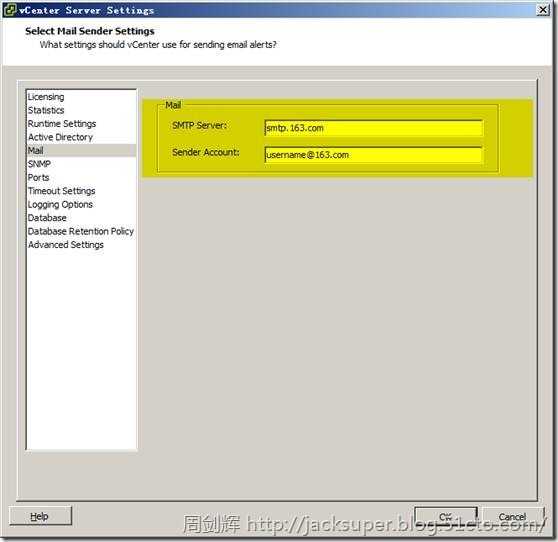





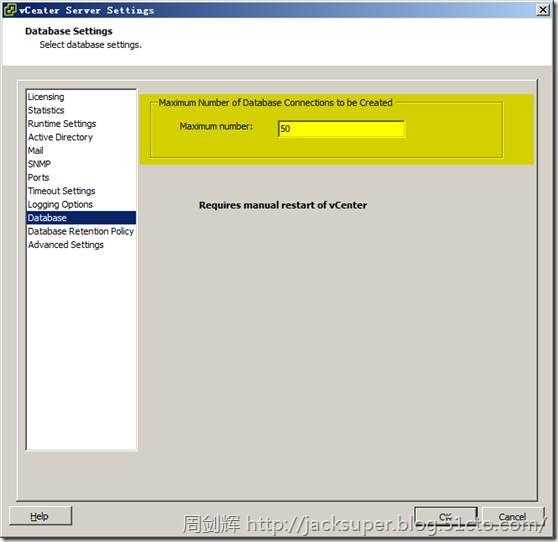
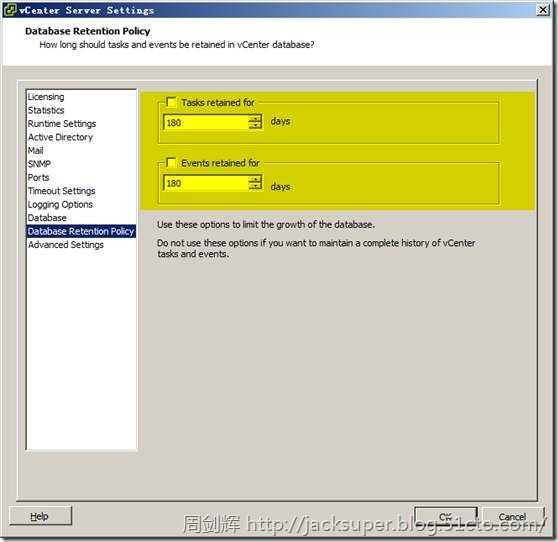







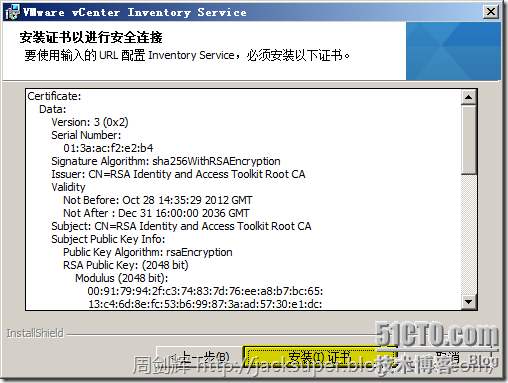
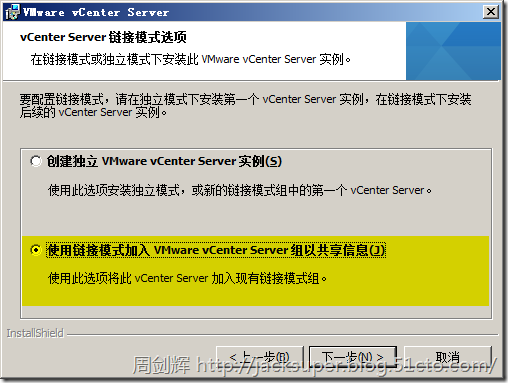

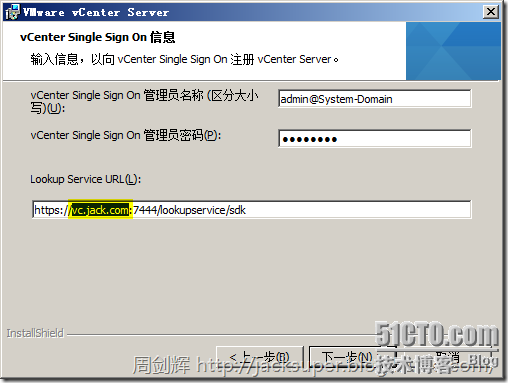

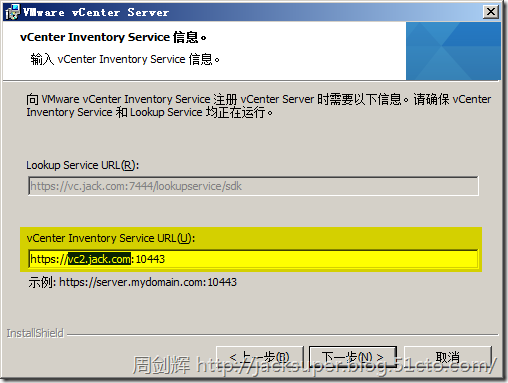

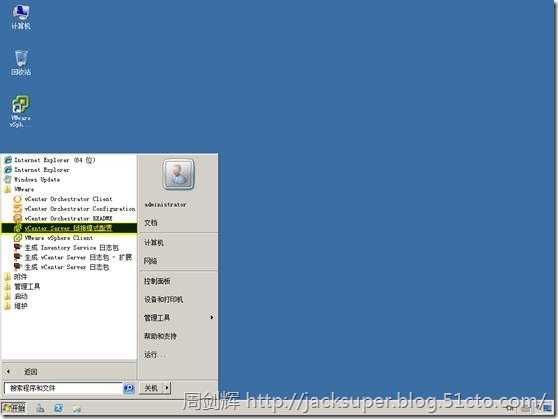









![clip_image216[1] clip_image216[1]](https://img.bianchenghao.cn/app/bianchenghao_cn/1803b636df1a4b85ba59787feac37895.png)
![clip_image217[1] clip_image217[1]](https://img.bianchenghao.cn/app/bianchenghao_cn/1c9c8dc4f1044d95bd1dee23.png)

![clip_image220[1] clip_image220[1]](https://img.bianchenghao.cn/app/bianchenghao_cn/98fe5412c7314deb974adf88f.png)
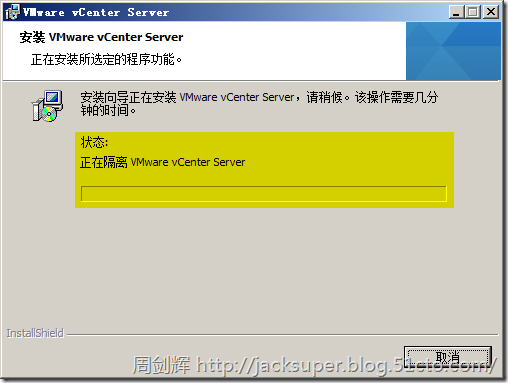
![clip_image222[1] clip_image222[1]](https://img.bianchenghao.cn/app/bianchenghao_cn/f0bb9298fdacf.png)

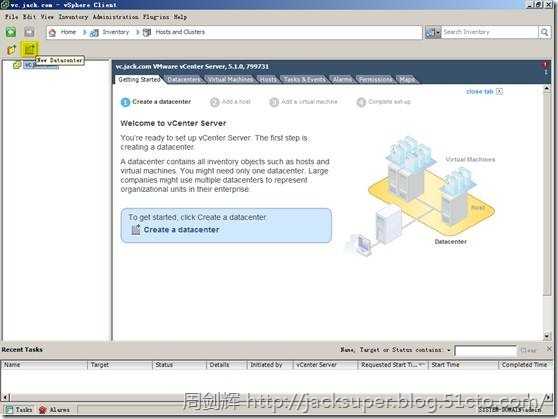

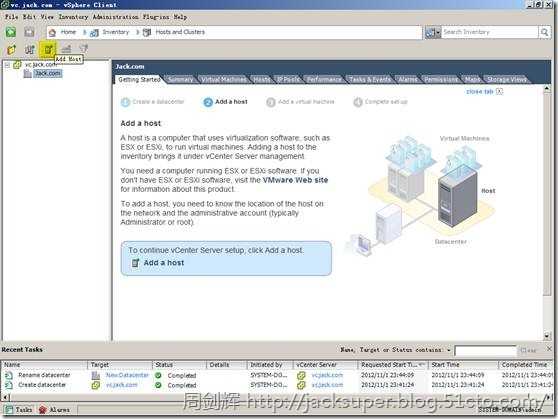

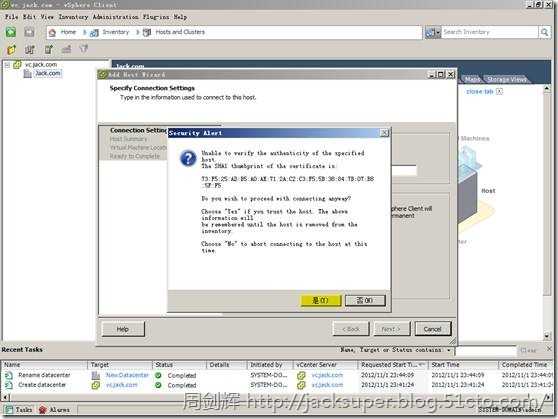
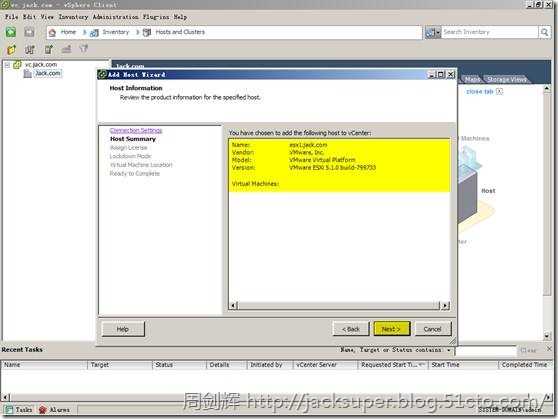




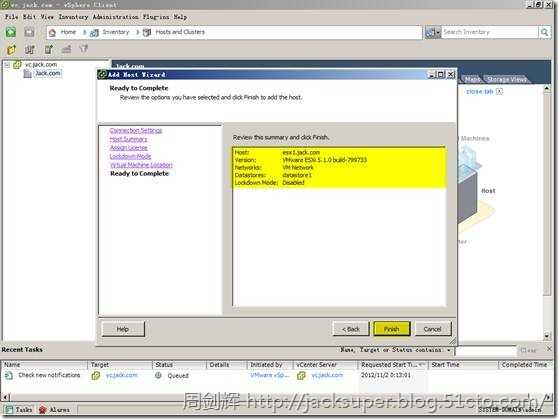

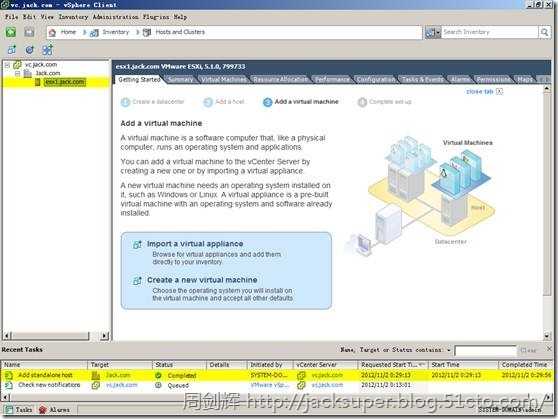
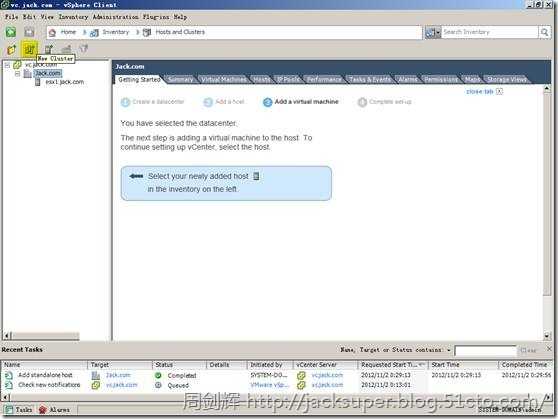


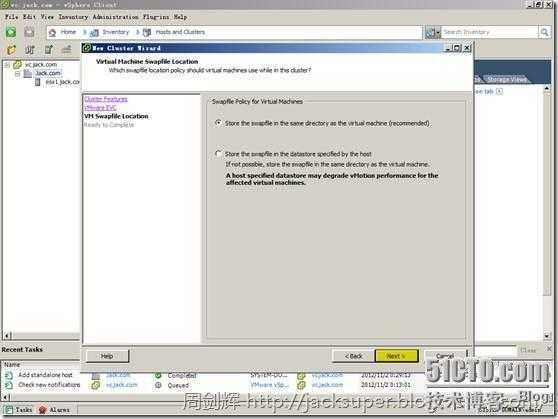
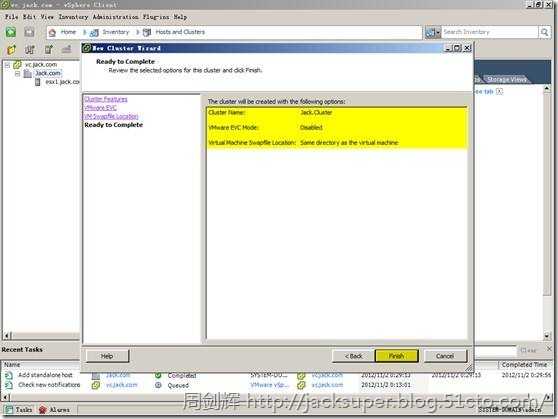

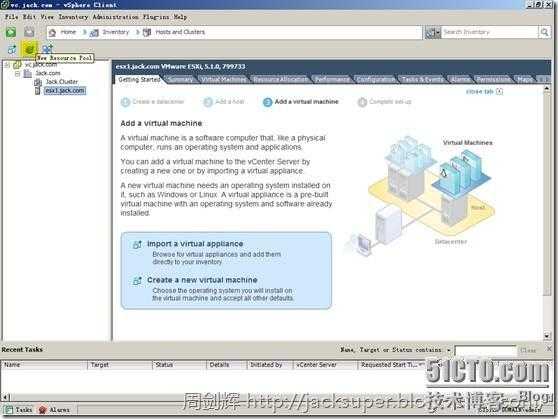



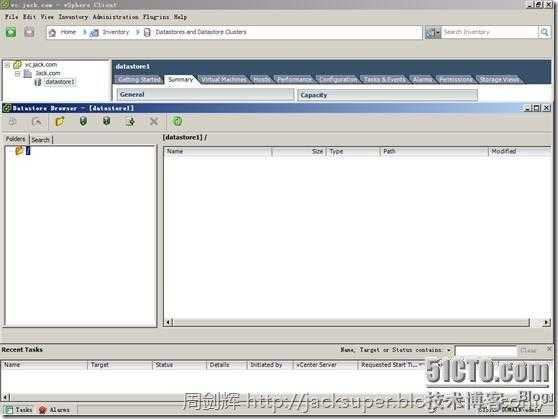



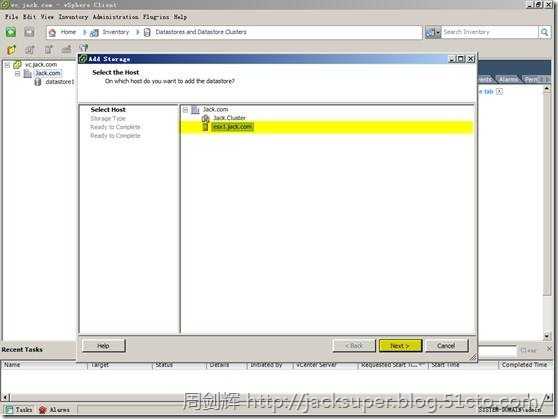

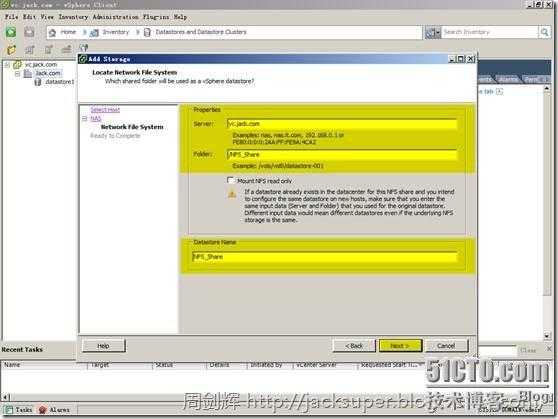

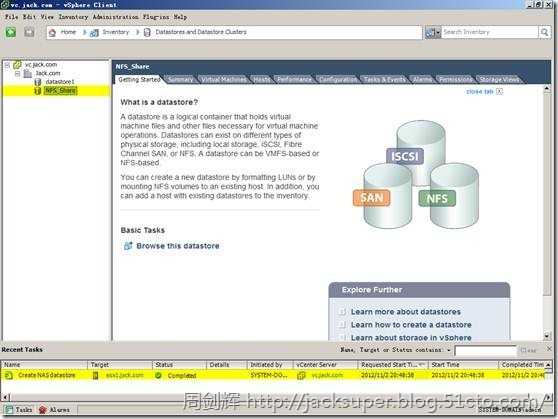


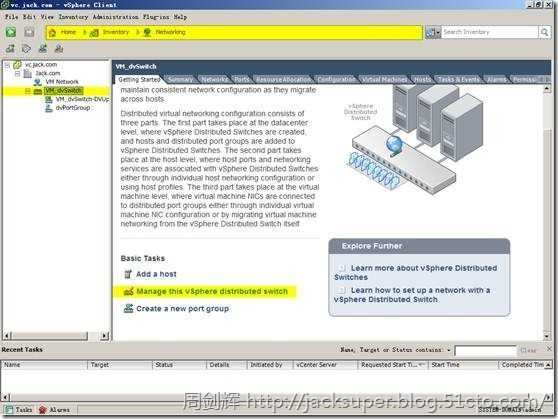
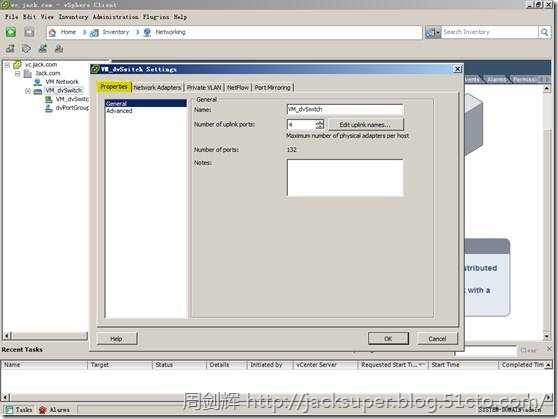


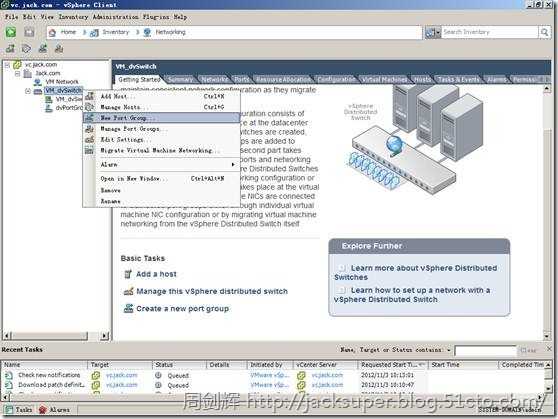

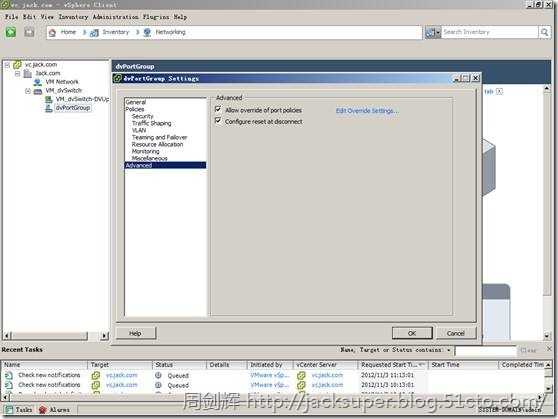






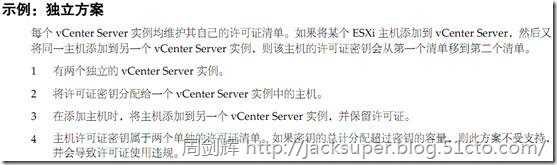
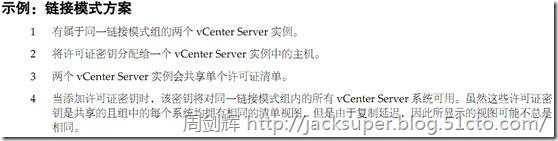

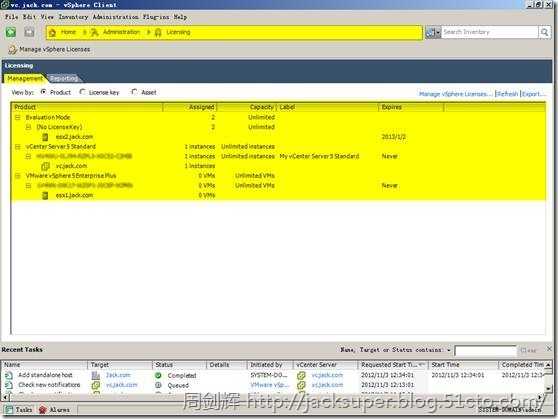
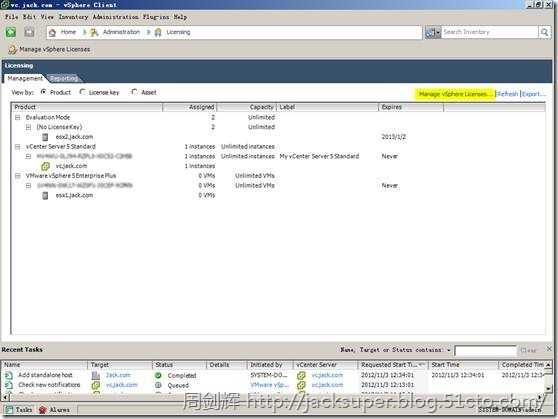
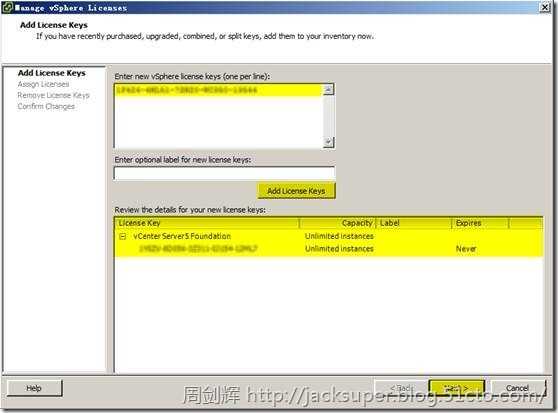
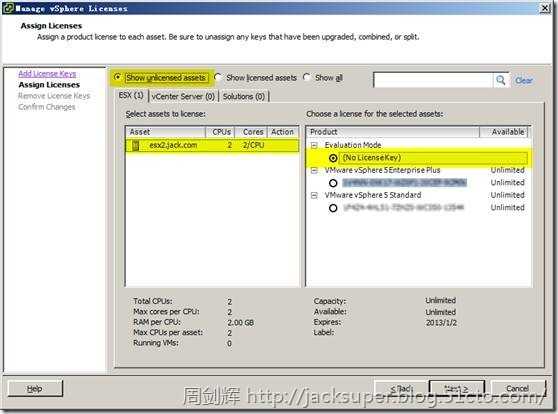


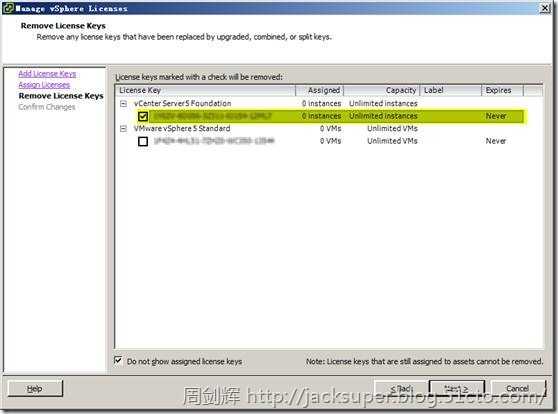

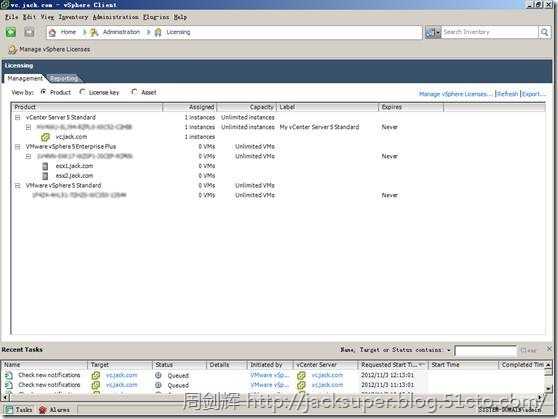










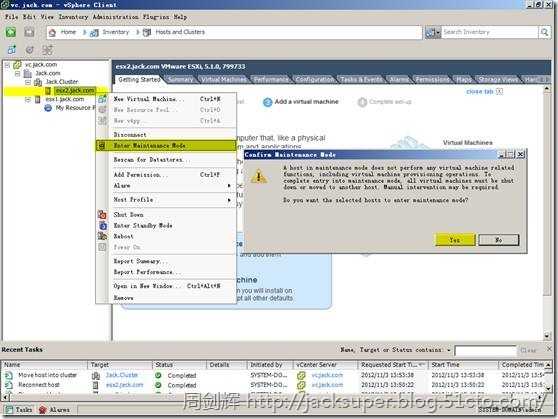
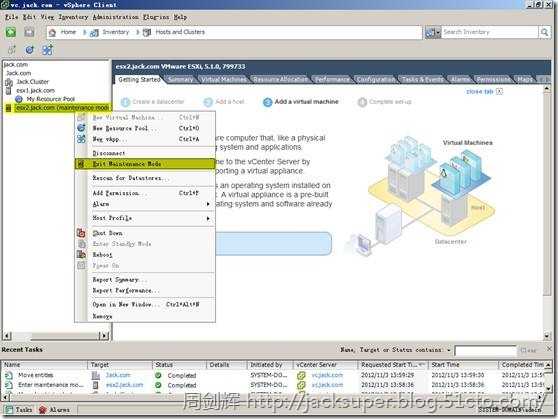
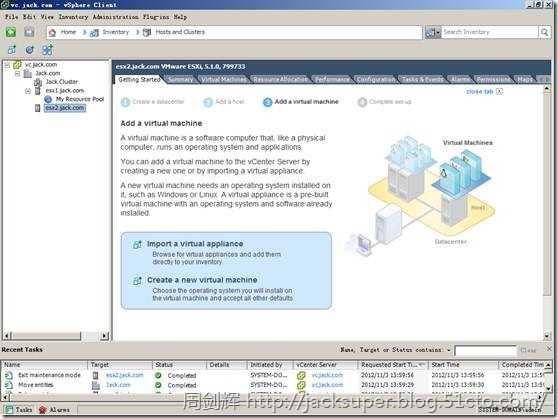
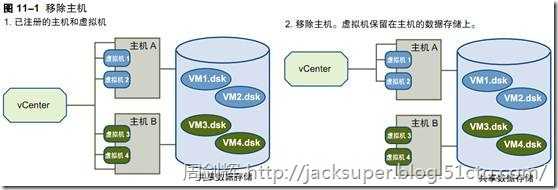




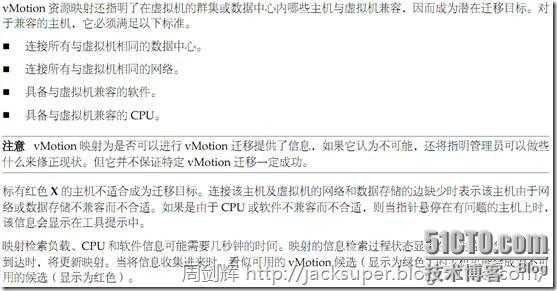
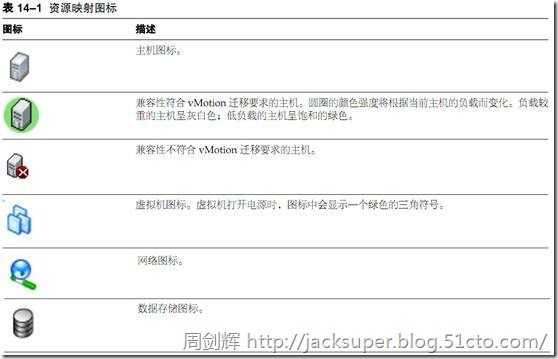



![clip_image226[1] clip_image226[1]](https://img.bianchenghao.cn/app/bianchenghao_cn/7b33547e61e84c32a2dce5089fffe96e.png)