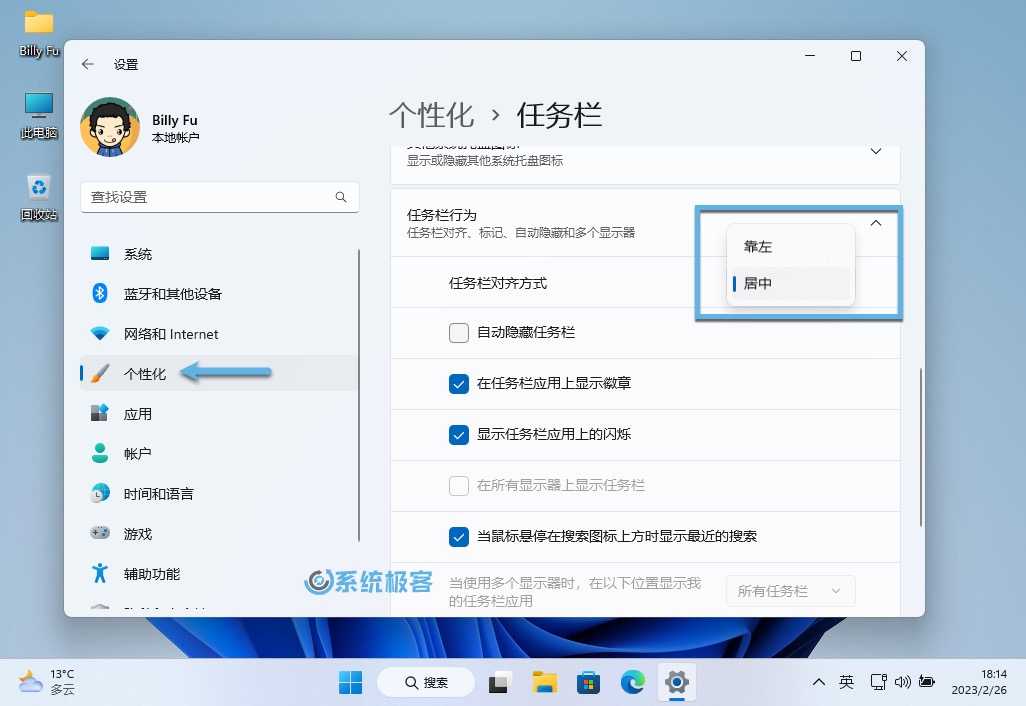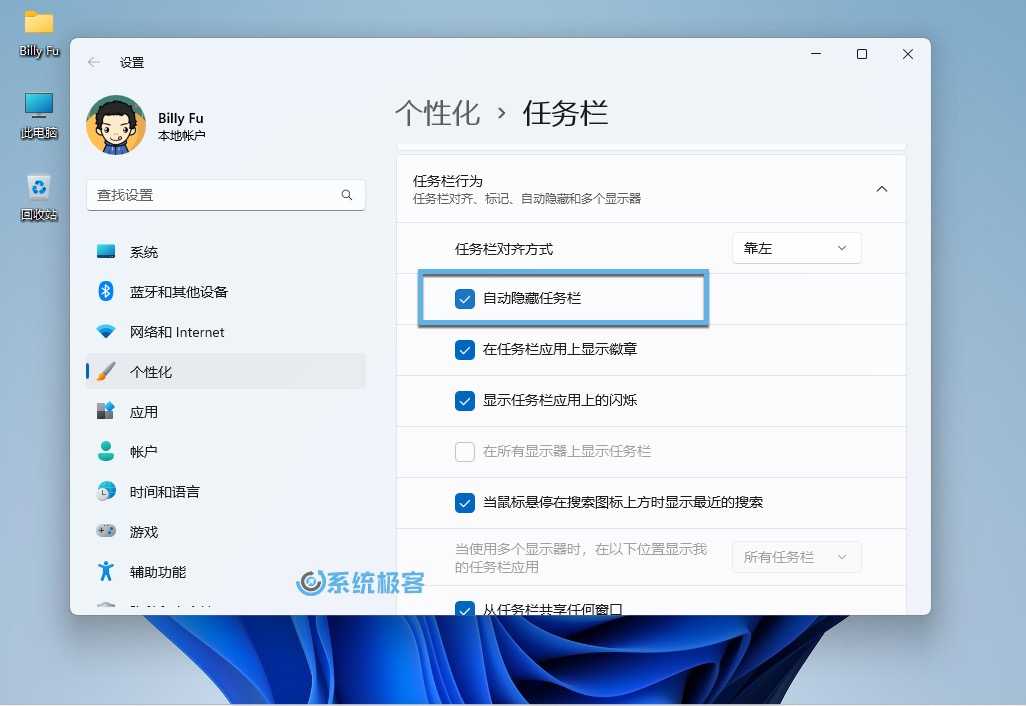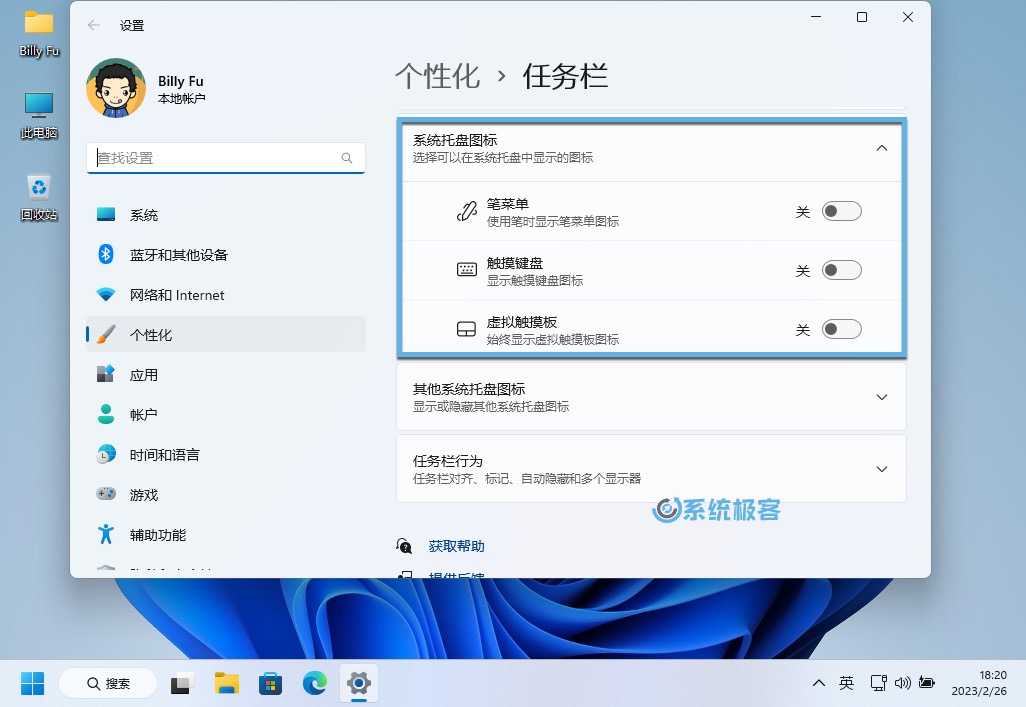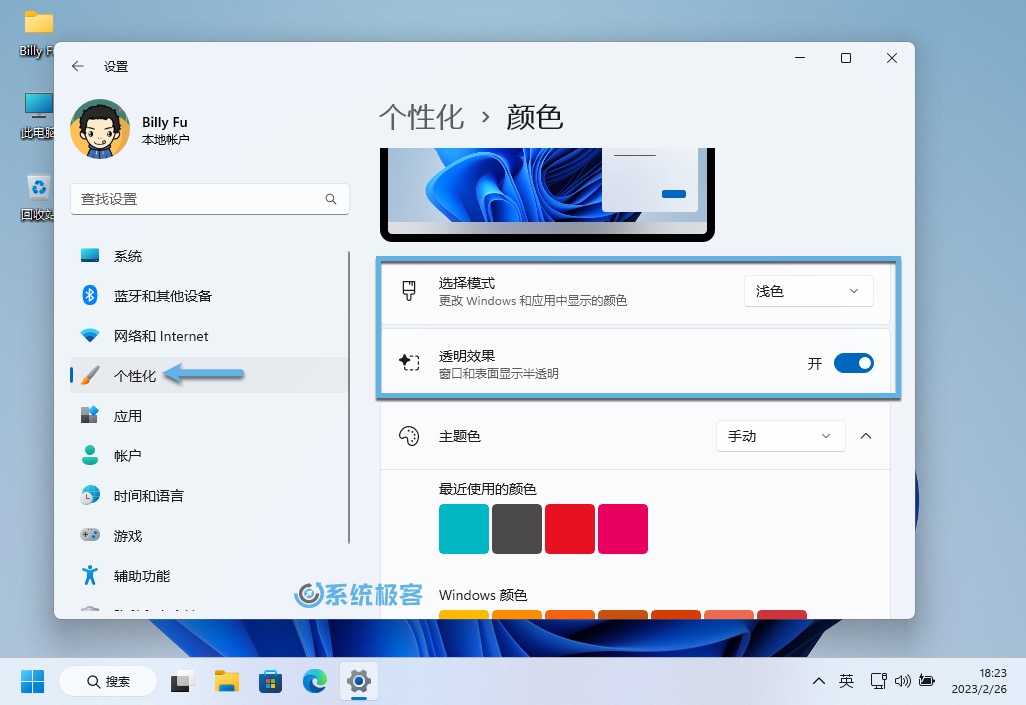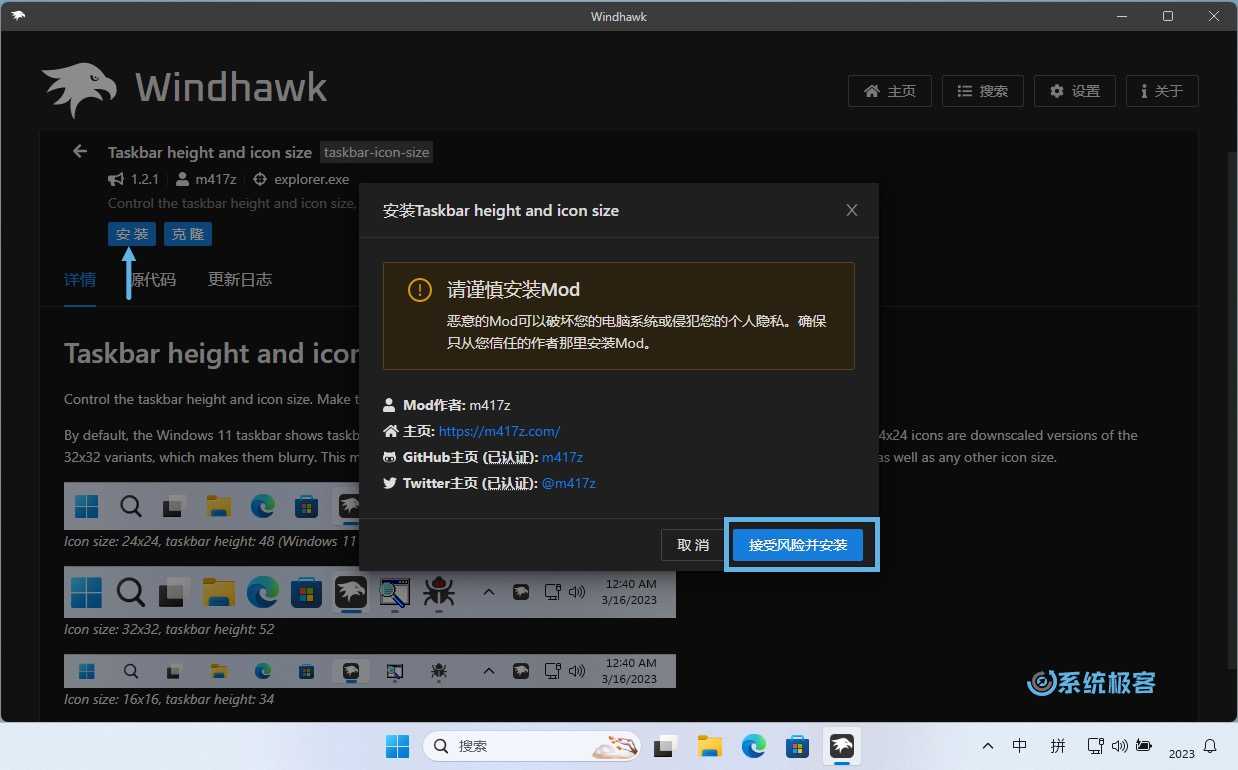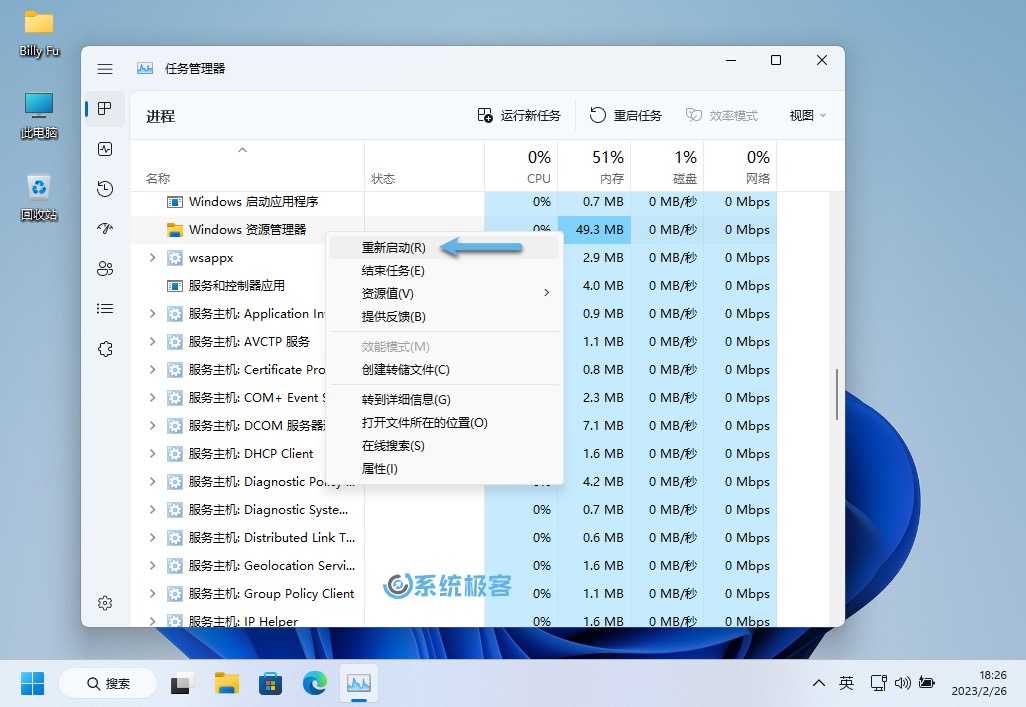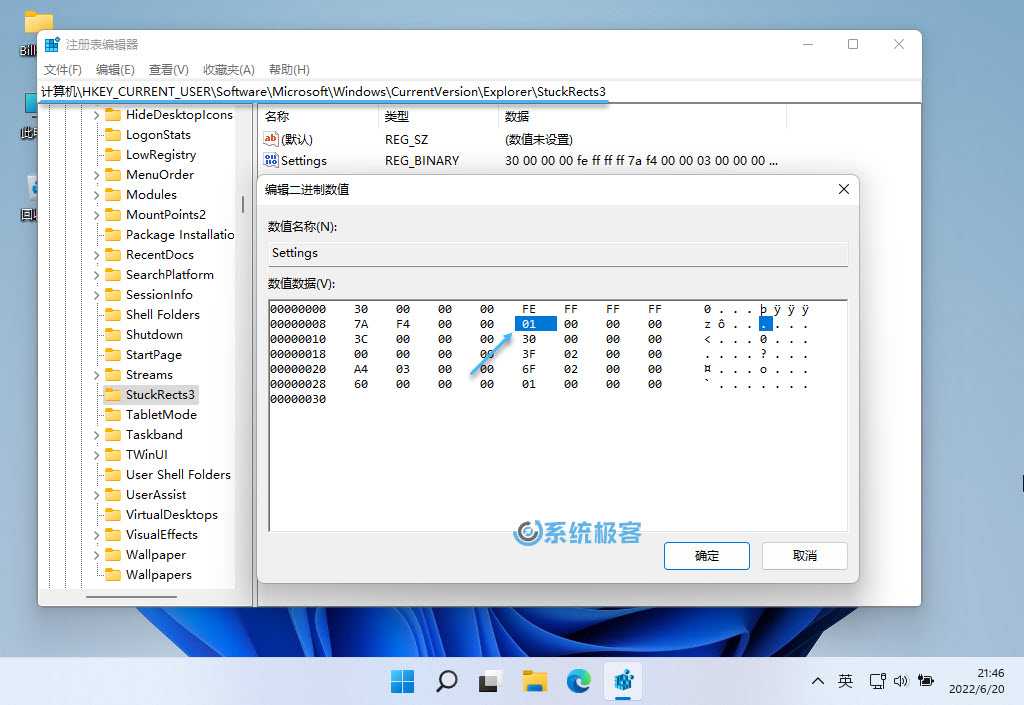更新于:2023-11-22 分类:Windows 阅读() 评论(12)
如果你是 Windows 11 用户中的一员,一定在不断尝试它的新功能。Windows 11 操作系统采用了全新设计的外观,具有重新设计的 Windows 资源管理器、圆润的窗口边缘和默认将应用程序图标居中的任务栏。如果你是刚从 Windows 10 升级上来的新用户,为了符合之前的使用习惯,多半会有将 Windows 11 任务栏位置调整到左边对齐的需求。
如果你想调整和自定义 Windows 11 任务栏,下面系统极客就为大家介绍如何调整 Windows 11 任务栏位置、图标对齐方式,以及如何个性化自定义任务栏。
1.Windows 11 任务栏图标对齐方式
第一次启动 Windows 11 操作系统时,你可能已经注意到一个最明显的变化,即:桌面底部任务栏图标已经默认不再居左显示,而是位于中间位置。
Windows 11 任务栏默认居中显示
在 Windows 11 中任务栏图标有如下两种对齐方式:
- 靠左
- 居中
因为时间、日期和系统图标位于任务栏最右侧,所以无法靠右。
你是否希望将「开始」菜单和应用程序图标还原到像 Windows 10 那样的靠左位置?这个操作很简单:
1右击任务栏空白处——在弹出窗口中点击「任务栏设置」按钮
选择「任务栏设置」
2在任务栏设置窗口中,向下滚动到「任务栏行为」部分,将「任务栏对齐方式」更改为「靠左」
设置「任务栏对齐方式」
3更改设置后,可以看到「开始」菜单和所有任务栏图标现在都对齐在任务栏的左侧。
「开始」菜单和图标左侧对齐
2.自动隐藏 Windows 11 任务栏
与之前的 Windows 版本一样,Windows 11 的任务栏也可以设置为自动隐藏:
1右击任务栏空白处——在弹出窗口中点击「任务栏设置」按钮
选择「任务栏设置」
2在任务栏设置窗口中,向下滚动到「任务栏行为」部分,勾选「自动隐藏任务栏」即可。
自动隐藏任务栏
3.自定义 Windows 11 任务栏图标
3.1移除 Windows 11 任务栏默认图标
默认情况下,任务栏上有一些固定的功能图标是无法通过「右击」——「从任务栏取消固定」来移除的,需要通过:
1右击任务栏空白处——在弹出窗口中点击「任务栏设置」按钮
选择「任务栏设置」
2在「任务栏项」区域中你可以选择「搜索」「任务视图」「小组件」和「聊天」这些项目是否出现在任务栏中。
Windows 11 任务栏项
3.2将应用图标固定到任务栏
1我们可以在开始菜单中搜索任意应用程序,再通过「右击」——「固定到任务栏」的方式将任意应用程序图标固定到任务栏;
固定到任务栏
2也可以直接将应用程序图标拖到任务栏图标位置达到相同目的,Windows 11 version 21H2可能无效。
3.3隐藏/显示系统托盘图标
1右击任务栏空白处——在弹出窗口中点击「任务栏设置」按钮
选择「任务栏设置」
2在「系统托盘图标」区域中你可以选择,是否是要在系统托盘中要显示「笔菜单」「触摸键盘」「小组件」和「虚拟触摸板」图标
控制 Windows 11 系统托盘图标
3「其它系统托盘图标」部分,还可以对「Windows 更新状态」「安全删除软件硬件并弹出媒体」「Windows 安全通知图标」等 Windows 功能,及「VMware Tools」等第三方功能的图标进行控制
控制其它系统托盘图标
4向下滚动到「任务栏行为」还可以对更多任务栏的行为和操作方式进行人性化微调和控制。
4.自定义 Windows 11 任务栏颜色和透明度
任务栏的颜色取决于用户选择的 Windows 主题,即「深色」或「浅色」模式。我们也可以手动将任务栏指定为几乎任何颜色:
使用Windows + I快捷键打开「设置」——「个性化」——「颜色」选项
任务栏颜色和透明效果控制
在这里我们可以:
- 通过下拉列表选择 Windows 系统使用「浅色」「深色」甚至「自定义」外观模式
- 通过「透明效果」开关来控制窗口或表面的半透明显示
- 选择或指定开始菜单和任务栏上的重点颜色,以及标题和窗口边框上显示的强调色
推荐阅读:
如何在 Windows 11 中启用或禁用透明效果
如何调整 Windows 10/11 任务栏透明度
如何在 Windows 11 中自动隐藏任务栏
5.调整 Windows 11 任务栏宽度/大小
虽然 Windows 11 的任务栏不能像 macOS 中的 Dock 那样无级缩放,但也可以增加或减小任务栏的宽度大小。
5.1 使用 Windhawk 应用程序调整任务栏宽度
1右键点击「开始」菜单,选择打开「终端管理员」。运行以下命令安装 Windhawk 应用:
复制
winget install Windhawk推荐阅读:使用 winget 包管理器,简化 Windows 应用管理
2打开 Windhawk 应用程序,点击「探索」按钮。然后搜索「Taskbar height and icon size」,并点击「详情」按钮。
安装 Taskbar height and icon size 插件
3点击「安装」并点击「接受风险并安装」按钮。
安装 Taskbar height and icon size 插件
4点击「设置」选项卡,将「Icon size」图标大小设置为 16,将「Taskbar height」任务栏高度设置为 34,点击「保存」按钮。
使用 Windhawk 应用程序调整任务栏宽度
5完成这些步骤后, Windows 11 的任务栏宽度将变小。
你可以按照上述步骤,将图标大小设置为 24,任务栏高度设置为 48,以还原默认大小设置。还可以点击「禁用」按钮,或从 Windhawk 应用程序中「移除」扩展,也会还原默认设置。
5.2 通过注册表调整任务栏宽度
Windows 11 version 23H2 已失效。
1使用Windows + R快捷键打开「运行」——执行regedit命令打开「注册表编辑器」
2导航到如下路径:
复制
计算机\HKEY_CURRENT_USER\Software\Microsoft\Windows\CurrentVersion\Explorer\Advanced3右键新建一个名为TaskbarSi的DWORD (32-位) 值,将其十六进制值设置为:
- 0小
- 1中(Windows 11 默认)
- 2大
通过注册表更改任务栏宽度
4使用Ctrl+Shift+ESC快捷键打开「任务管理器」——找到并右击「Windows 资源管理器」选择「重新启动」
重启 Windows 资源管理器
5生效之后的效果如果,供大家参考:
6.将 Windows 11 任务栏调到桌面顶部、左边或右边
6.1更改注册表方式(21H2 有效)
Windows 11 version 22H2 已失效。
如果只将任务栏图标「靠左」和「居中」对你来说不够灵活,也可以将整个任务栏放置在桌面上的顶部、左边或右边位置。
1使用Windows + R快捷键打开「运行」——执行regedit命令打开「注册表编辑器」
2导航到如下路径:
复制
计算机\HKEY_CURRENT_USER\Software\Microsoft\Windows\CurrentVersion\Explorer\StuckRects33双击Settings注册表项,然后双击第 2 行中的第 5 列。
根据要将任务栏移动到相应的位置可以更改以下值:
- 00屏幕左侧
- 01屏幕顶部
- 02屏幕右侧
- 03屏幕底部
通过注册表控制 Windows 11 version 21H2 任务栏位置
4如上图所示,如果要将 Windows 11 底部任务栏调整为顶部显示,将注表其值设置为 01 即可。
5使用Ctrl+Shift+ESC快捷键打开「任务管理器」——找到并右击「Windows 资源管理器」选择「重新启动」
重启 Windows 资源管理器
6一旦 Windows 资源管理器重新启动,任务栏位置会被调整到你在注册表中配置的位置。
任务栏顶部显示
如您所见,在 Windows 11 中将任务栏位置移动到你希望位置非常容易。
6.2使用第三方 ExplorerPatcher 工具
有人推荐 ExplorerPatcher 这个可以在 22H2 上使用的免费第三方工具,它能够将任务栏的经典设计和传统功能找补回来。我本人试用了下,发现 bug 太多,而且支持到的 22H2 小版本也太老,就不在这里推荐了。也算是帮各位看客探雷了,总之谁用谁后悔。
今天的文章win11任务栏位置修改_任务栏显示方式有几种分享到此就结束了,感谢您的阅读。
版权声明:本文内容由互联网用户自发贡献,该文观点仅代表作者本人。本站仅提供信息存储空间服务,不拥有所有权,不承担相关法律责任。如发现本站有涉嫌侵权/违法违规的内容, 请发送邮件至 举报,一经查实,本站将立刻删除。
如需转载请保留出处:https://bianchenghao.cn/81645.html