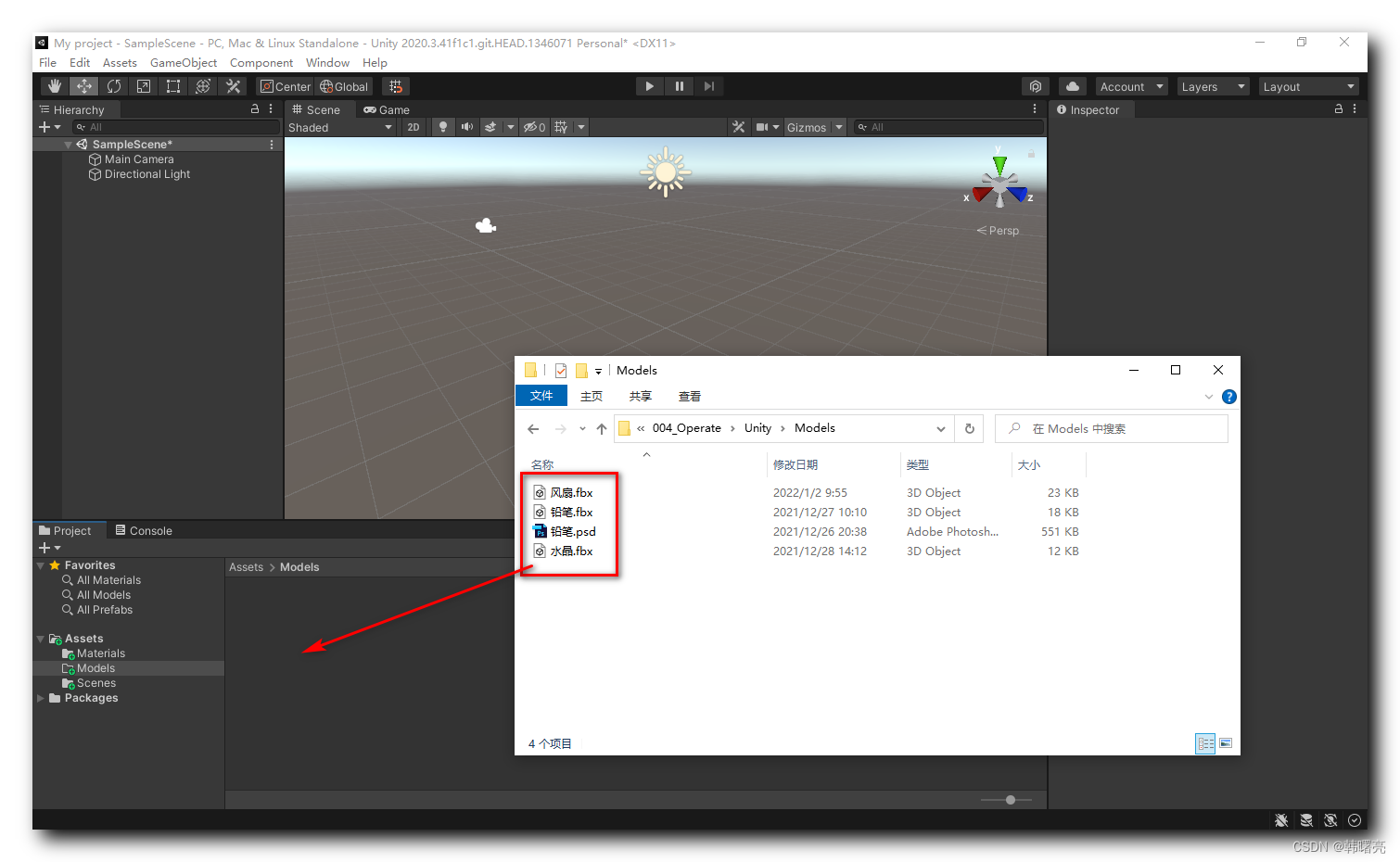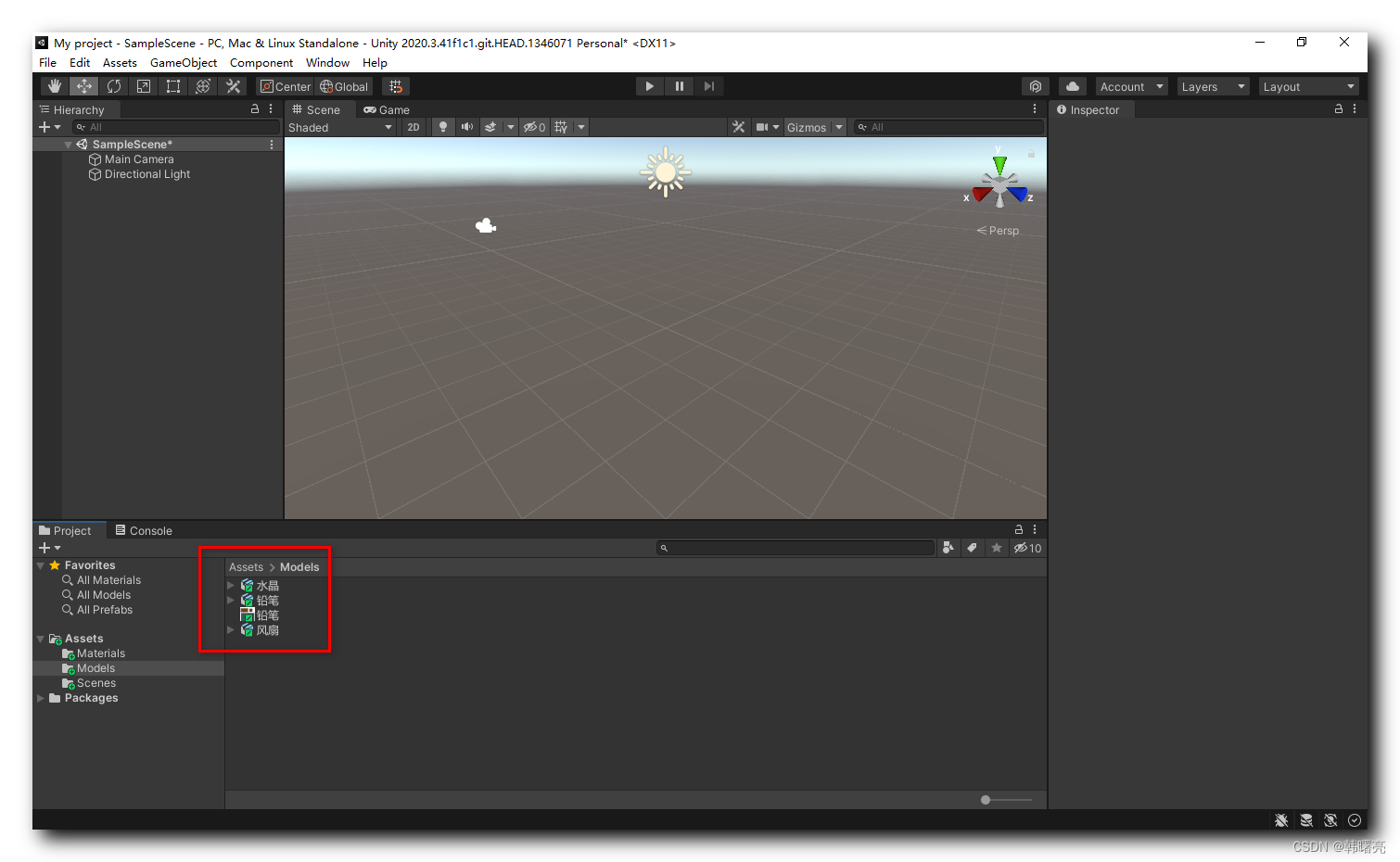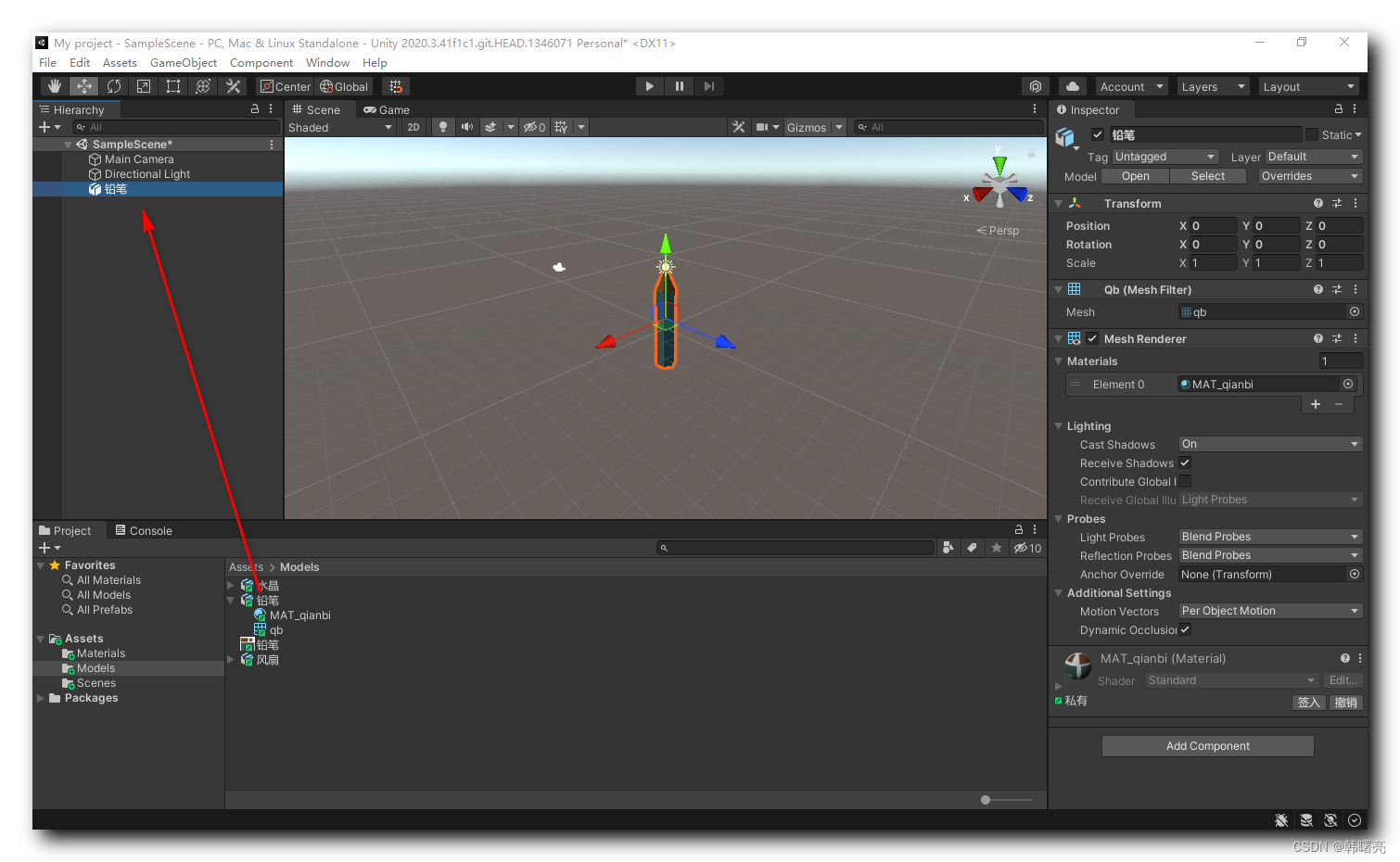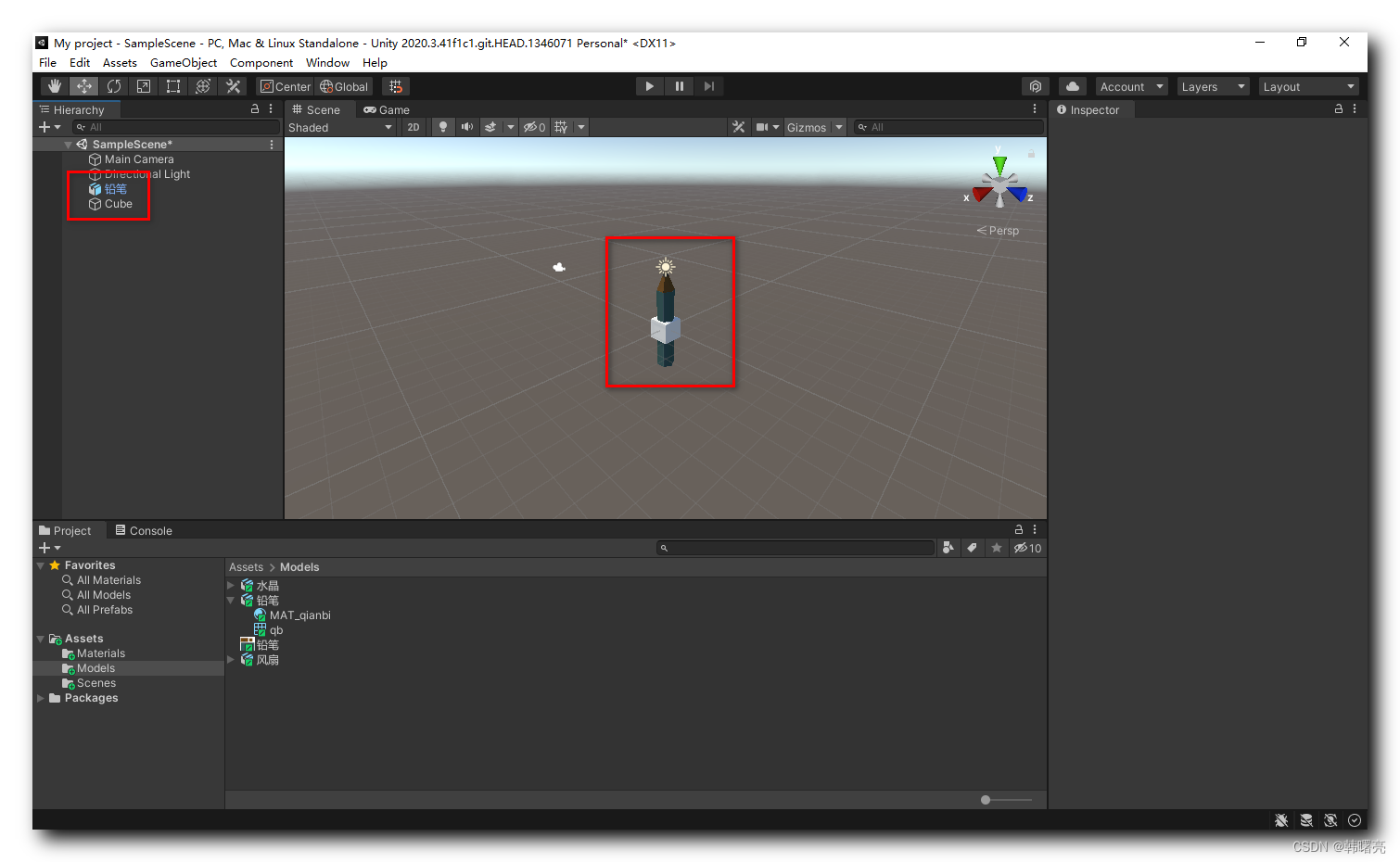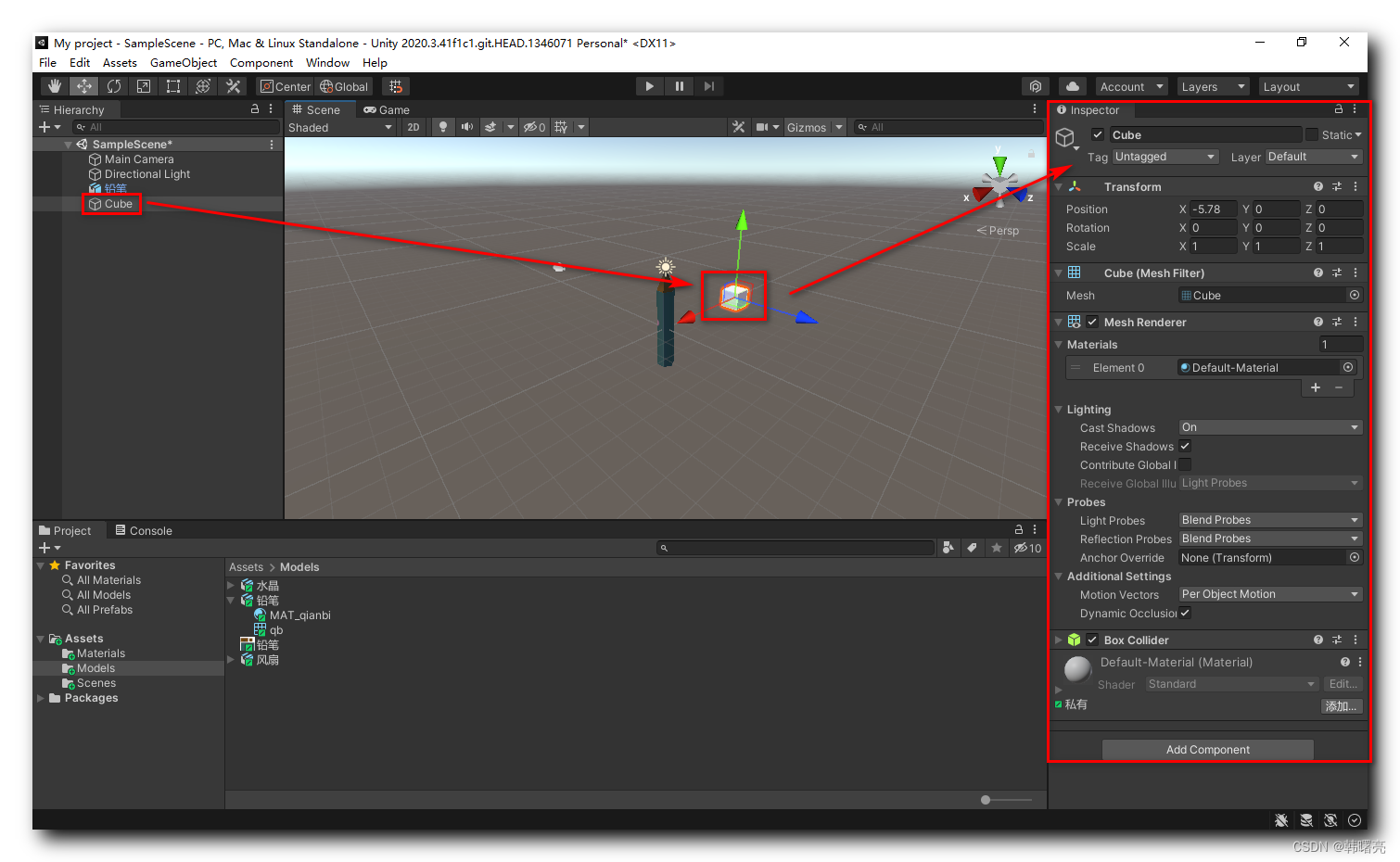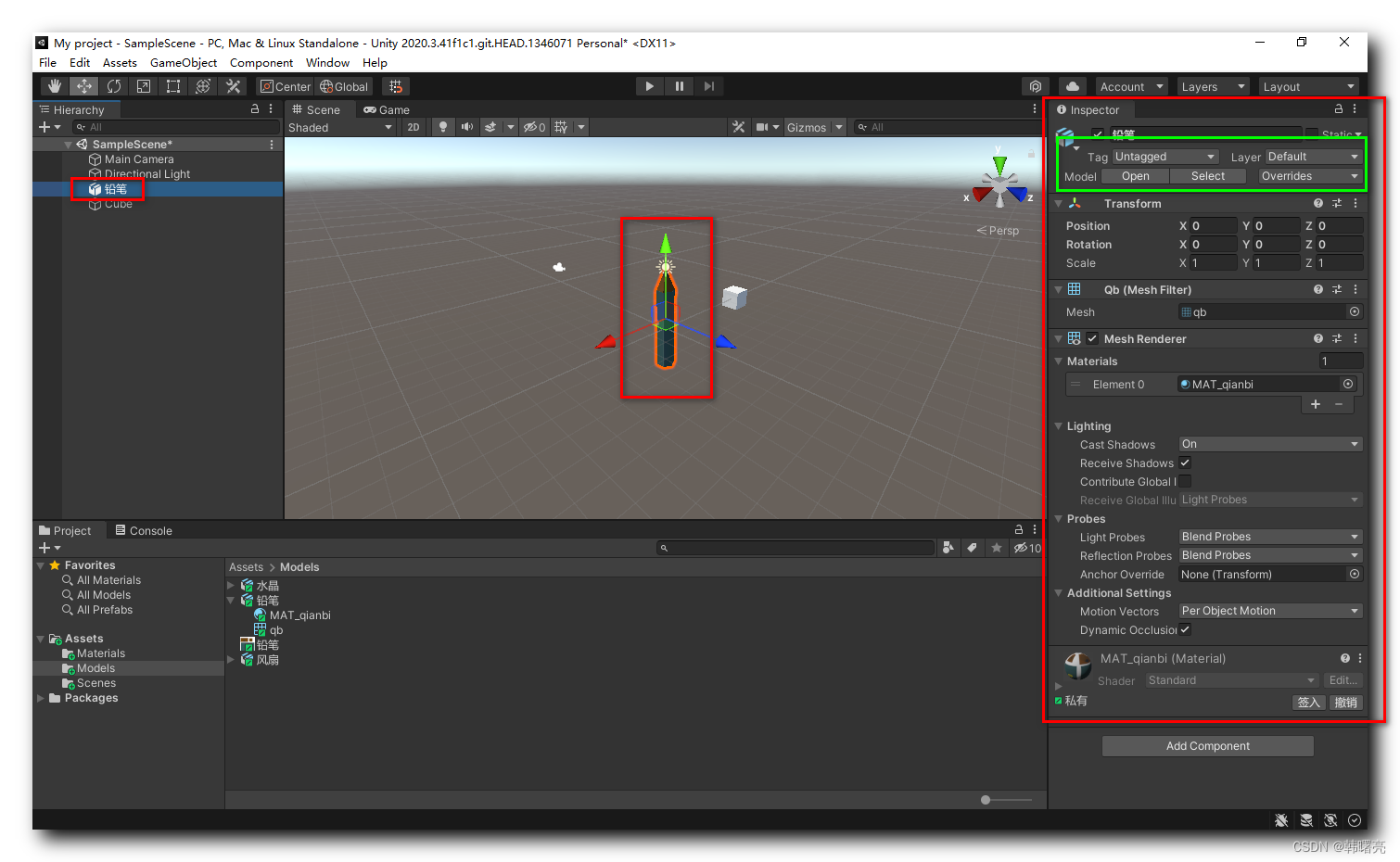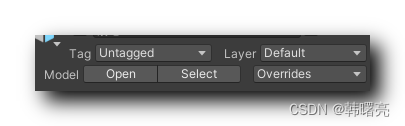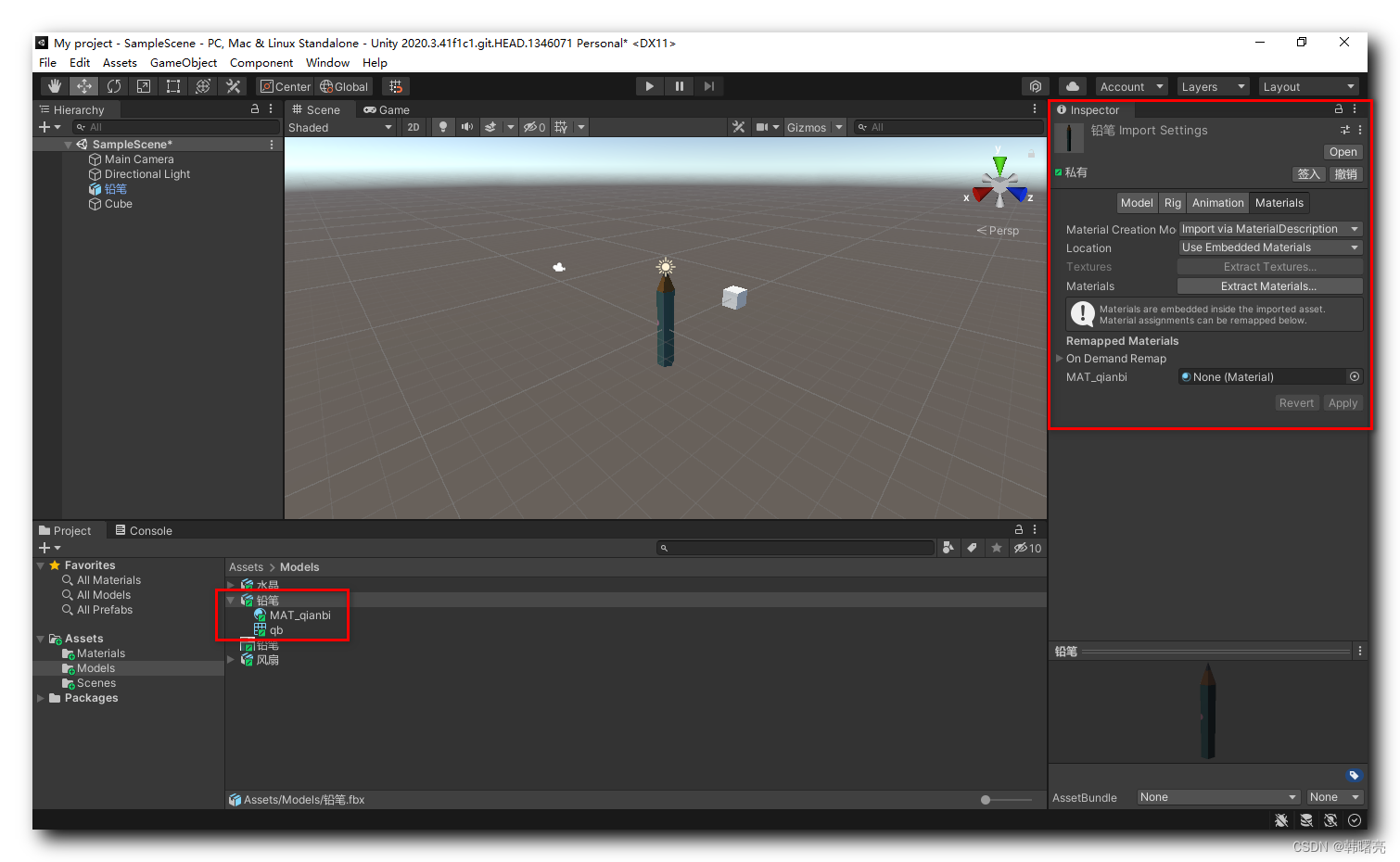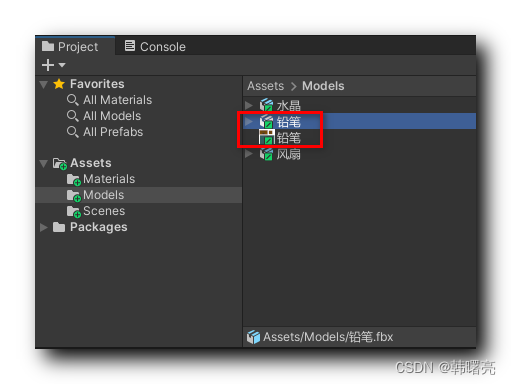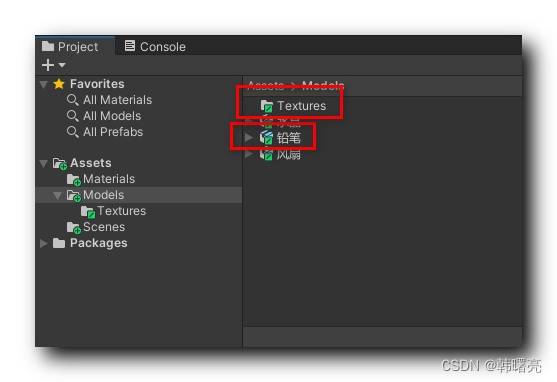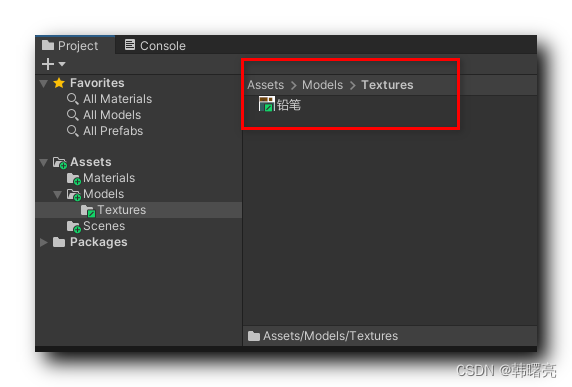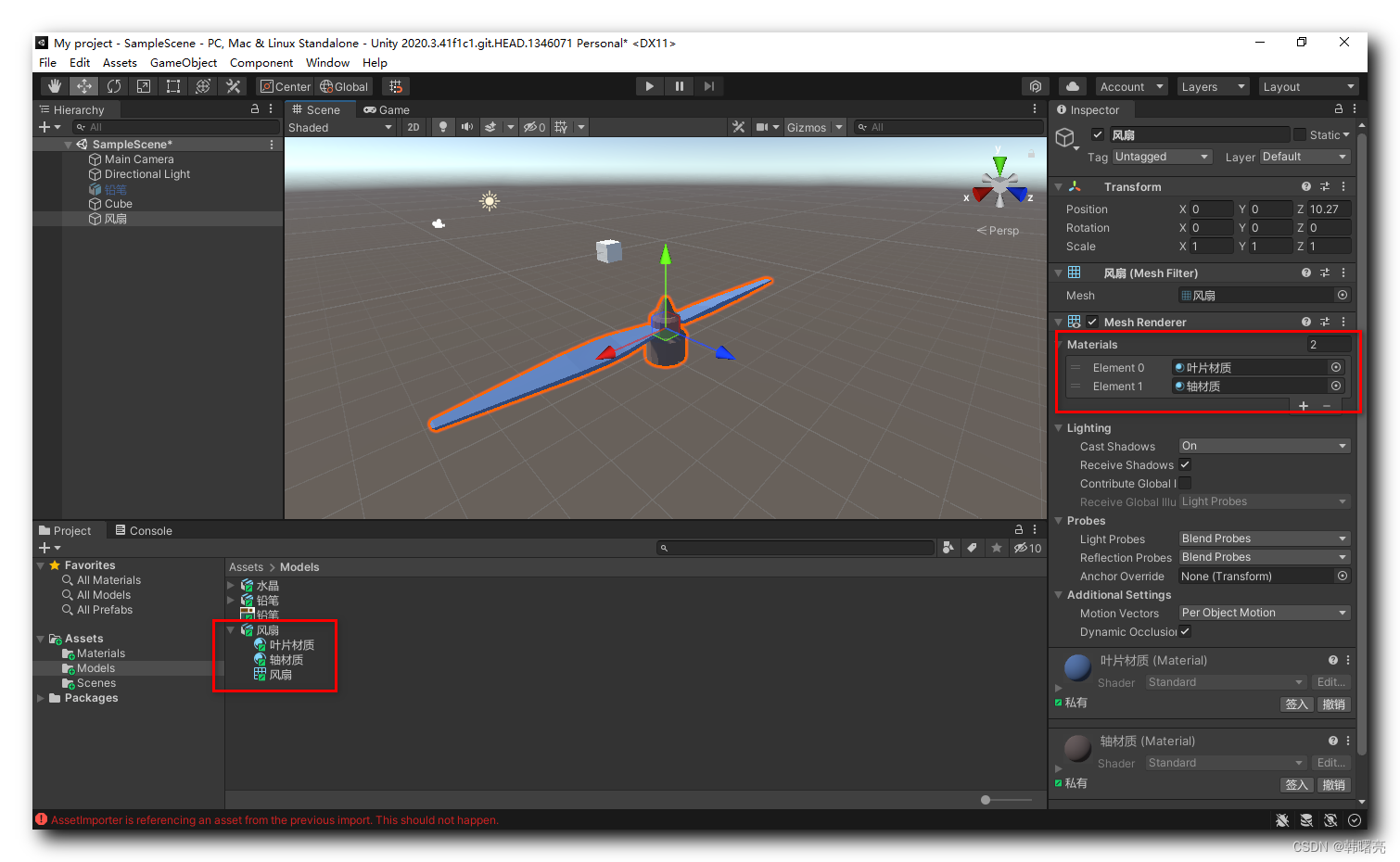在 FBX 文件中包含了 网格 , 材质 , 纹理贴图 信息 ;
- 网格 Mesh : 表示 3D 物体的 形状 ;
- 材质 Material : 表示 3D 物体的 表面特性 ;
- 纹理贴图 Texture : 定义 3D 物体 表面的 像素颜色 , 一般是一张图片 ;
一、FBX 模型与默认 3D 模型的区别
向 Unity 编辑器中导入 FBX 模型 , 在文件系统中 , 选中模型 , 直接拖动到 Project 文件窗口 中的 Assets 目录下 , 这里将 3 个模型拖动到了 ” Project | Assets | Models ” 目录 下 ;
导入完成后 , 效果如下 :
将 Project 文件窗口 中的 fbx 文件直接拖动到 Hierarchy 层级窗口中 , 可以在 视图中心点 位置 , 直接创建一个 3D 模型 ;
选择 ” 菜单栏 | GameObject | 3D Object | Cube ” 选项 , 创建一个立方体 ,
可以看到从外部导入的 3D 模型 , 显示的图标为 

系统默认的 3D 模型 , 选中后 , 右侧 Inspector 检查器窗口 显示内容如下 :
外部导入的 fbx 模型 , 选中后 , Inspector 检查器窗口 显示内容如下 :
外部导入的 fbx 模型 选中后 的属性 比 默认模型 多了两排按钮 ,
点击 Select 按钮 , 焦点会跳转到 Project 文件窗口 , Inspector 检查器窗口 会显示 fbx 文件的属性 ;
二、FBX 模型贴图查找路径
如果 FBX 模型有 纹理贴图 , 则需要将 纹理贴图 放置在指定目录 :
- 与 FBX 模型同级目录 : 如下图所示 , 铅笔模型的 fbx 文件和纹理贴图文件 , 都放置在相同的目录中 ;
- FBX 模型所在目录的 Textures 目录下 : 在模型的同级目录中创建 Textures 目录 , 将纹理贴图放在该目录中 , 贴图仍然有效 ;
” Project | Assets | Models | Textures ” 目录下的纹理贴图 :
三、FBX 模型可设置多个材质
在 Unity 中 , 一个 3D 物体中可以设置多个材质 , 为不同的部位设置不同的材质 , 如下图所示 :
今天的文章unity导入3d模型_3d免费模型库分享到此就结束了,感谢您的阅读。
版权声明:本文内容由互联网用户自发贡献,该文观点仅代表作者本人。本站仅提供信息存储空间服务,不拥有所有权,不承担相关法律责任。如发现本站有涉嫌侵权/违法违规的内容, 请发送邮件至 举报,一经查实,本站将立刻删除。
如需转载请保留出处:https://bianchenghao.cn/83173.html