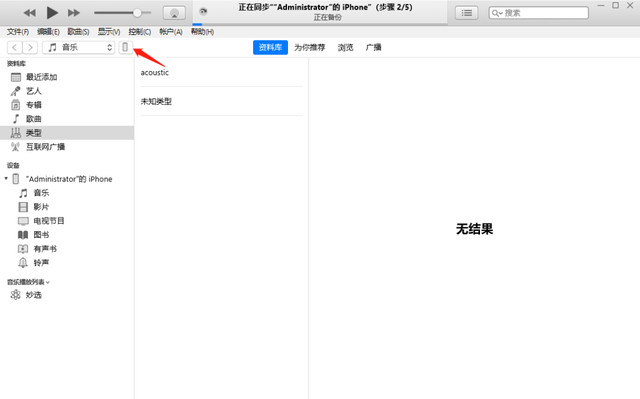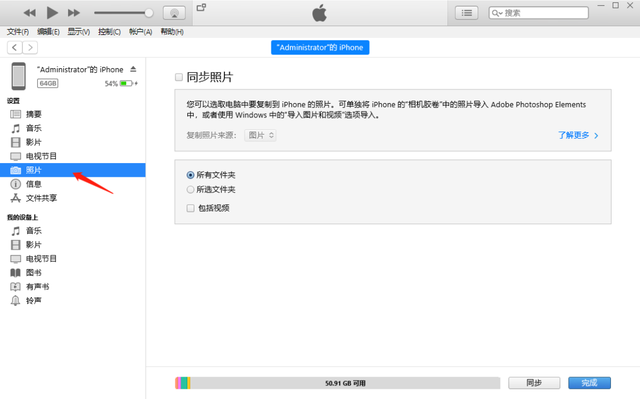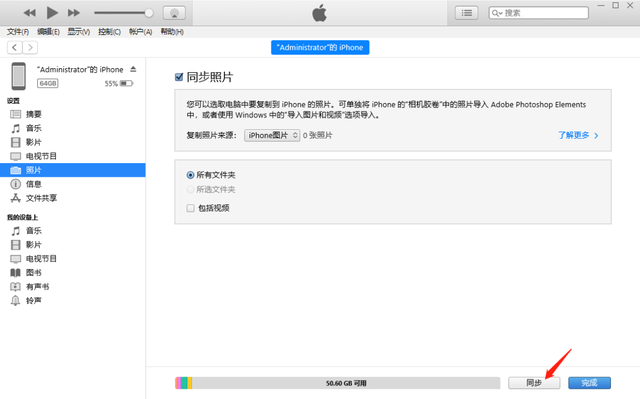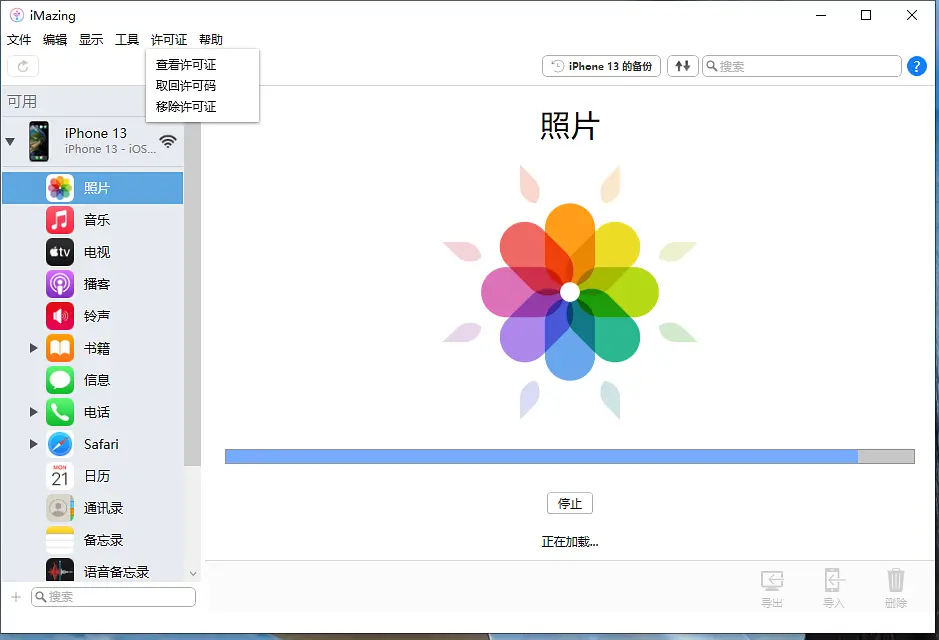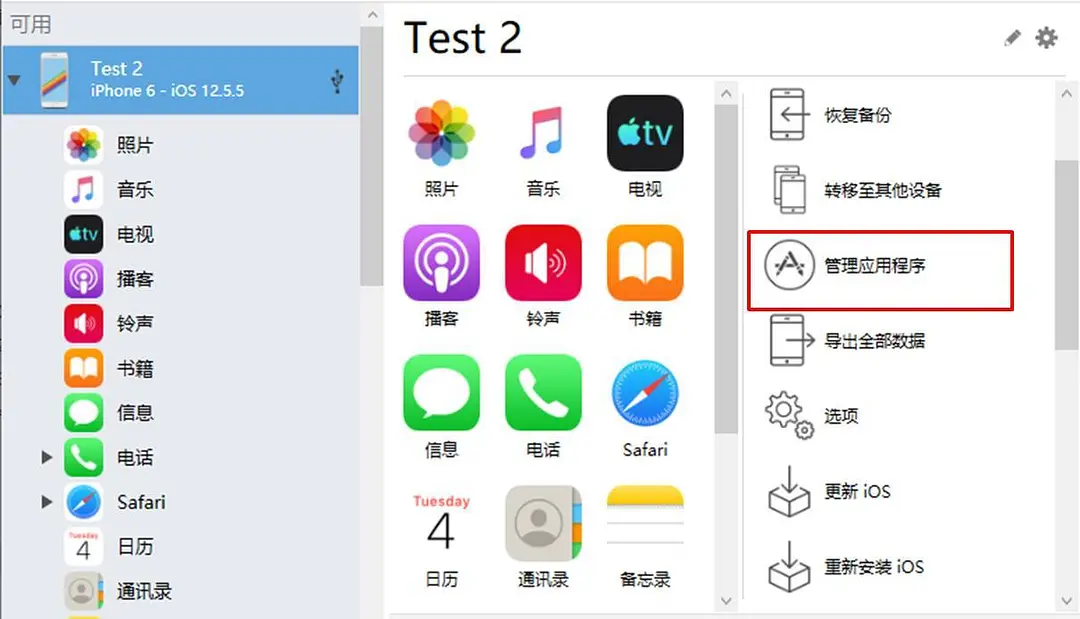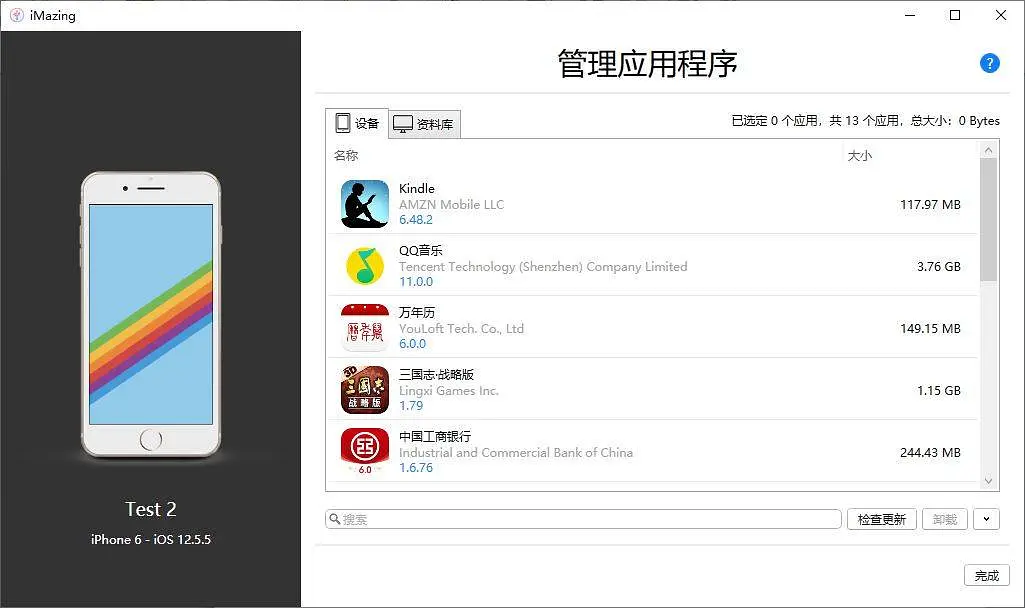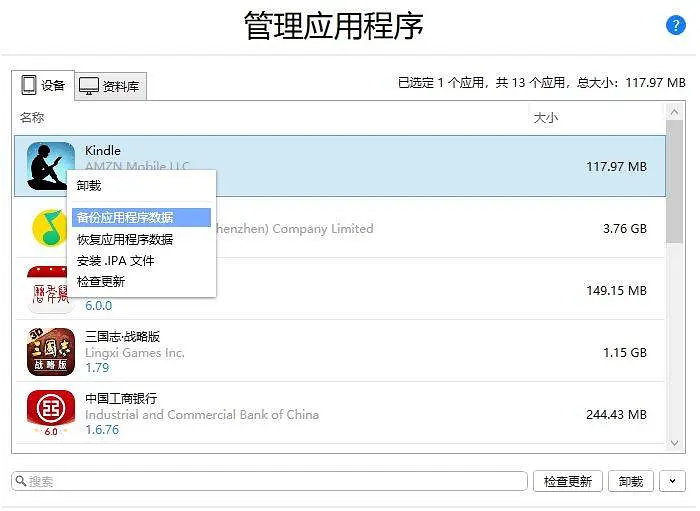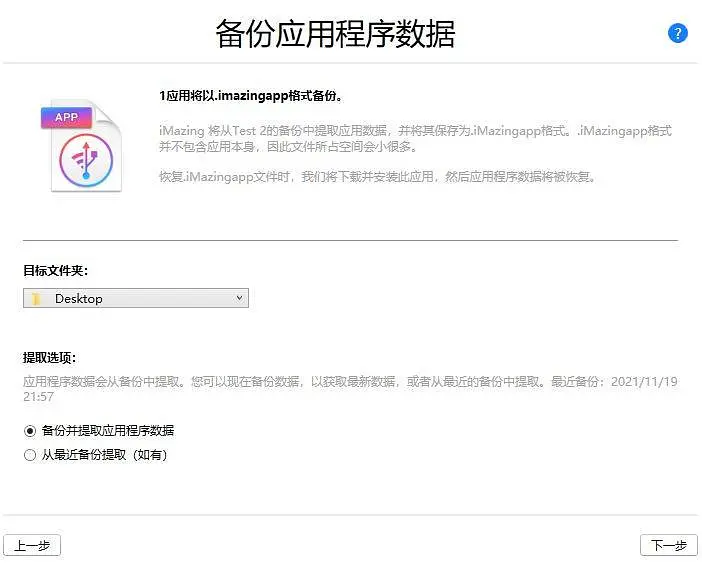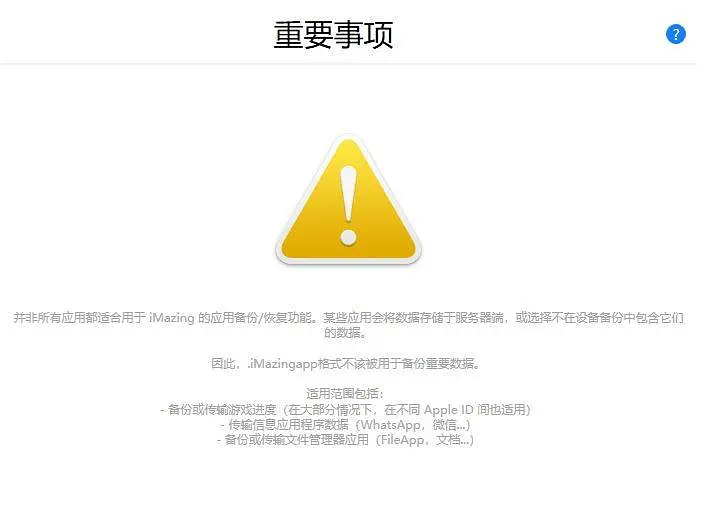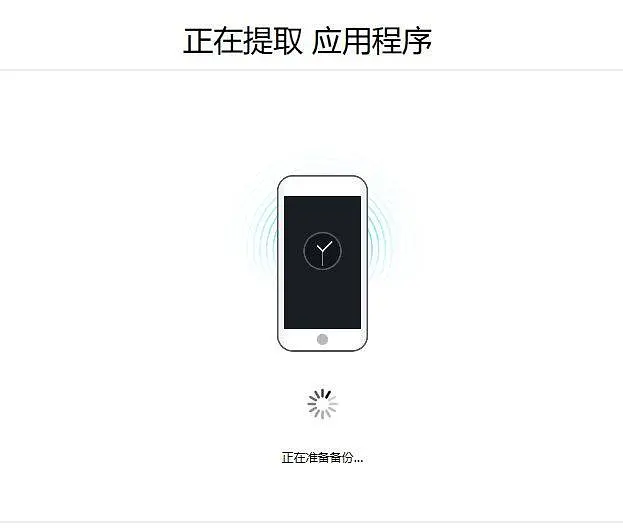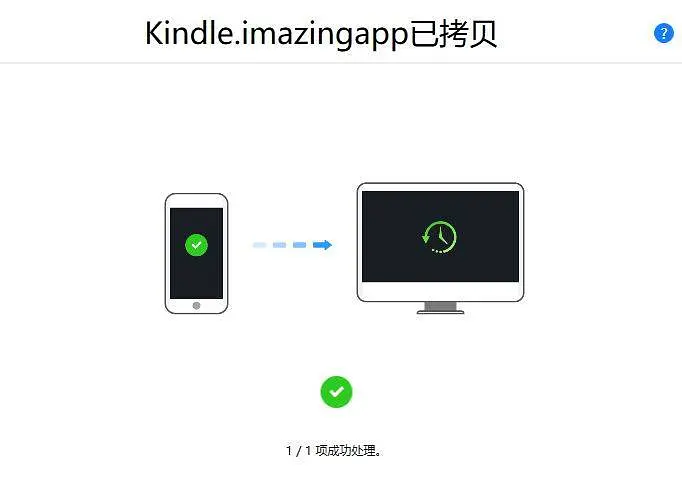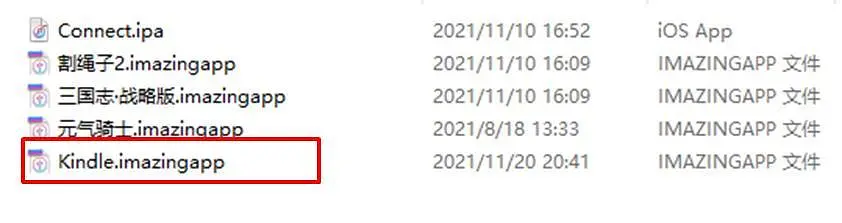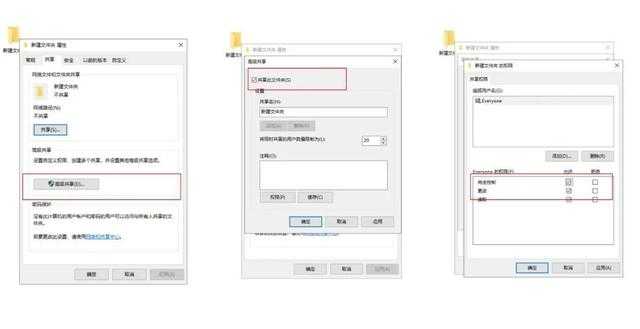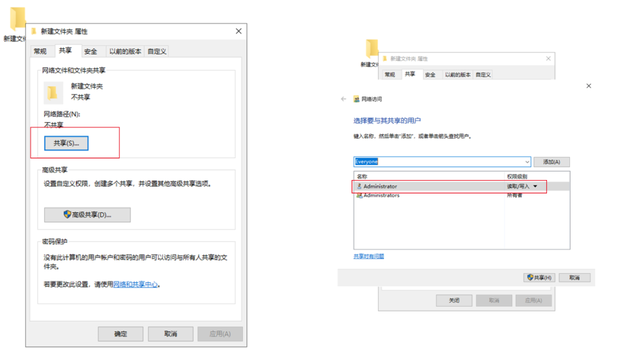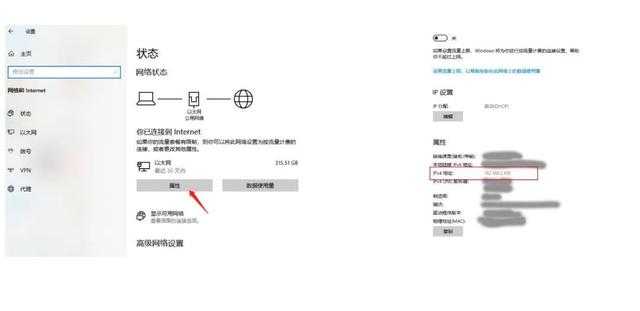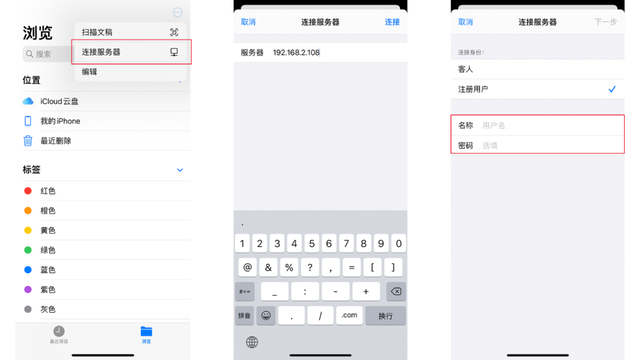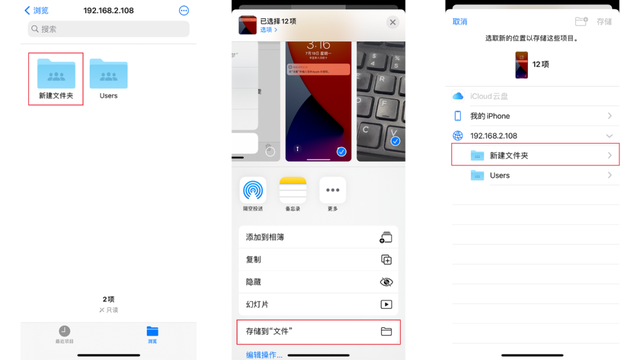苹果手机怎么备份所有数据?iPhone15数据备份常用的3种方法!
当苹果手机需要进行刷机、恢复出厂设置、降级iOS系统等操作时,我们需要将自己的iPhone数据提前进行备份。
特别是在苹果发布新iOS系统时,总有一些小伙伴因为升降级系统,而导致了重要数据的丢失。
iPhone中储存着重要的照片、通讯录、文件等数据,建议定期进行数据备份,避免因一些意外情况造成数据的丢失。
方法一:借助苹果管理软件iTunes
当我们直接使用数据线连接设备与电脑的时候,是不是有时出现一直无法找到iPhone的存储盘,这是苹果出于安全性的考虑,只需下载安装一个iTunes即可。
步骤1:在电脑上下载安装好最新版iTunes,使用USB数据线将iPhone和电脑连接好。待软件识别iPhone后,点击左上角iPhone图标,进入iPhone界面。
步骤2:再选择iPhone下方侧边栏的 “照片”栏,在最上方勾选“同步照片”选项,然后选择所需要同步的文件夹。
选择需要同步的文件夹后,可以在右侧显示需要同步的照片,然后点击底部的“同步”按钮开始同步。
方法二:iMazing整机数据备份
iMazing备份应用的功能,使用的是“管理应用程序”功能,该功能可进行单个应用数据的备份与恢复。
iMazing- 2 Mac-安装包:https://souurl.cn/tf6ZeP
iMazing- 2 Win-安装包:https://souurl.cn/cnEXJ7
管理应用程序
在iMazing管理应用程序功能中,我们可查看到设备中已安装或之前安装过的应用程序信息。
管理应用程序界面
1、备份应用程序数据
如果想要备份单个应用,如图3所示,可右击应用,选择菜单中的“备份应用程序数据”选项。当然,如果你希望同时备份多个应用,可同时选中这些应用,并使用右下角的下拉菜单备份应用程序。
备份应用程序数据
iMazing会以.imazingapp的格式备份应用程序,由于imazingapp文件不包含应用本身,因此占用的空间小很多。
如图4所示,我们需设定应用备份导出的目标文件夹与提取选项。目标文件夹可保持默认或指定文件夹,提取选项可选择从最近备份或立即备份提取。
如果想获取最新的数据,建议选择“备份并提取应用程序数据”,该选项下iMazing会立即执行一次备份,并从该备份中提取数据。
备份设置
需要注意的是,iMazing仅能备份存储在本地iOS设备中的数据,比如游戏进度、传输信息应用程序数据、传输文件管理器文件等。一些无法访问的,或保存在网络服务器的数据是无法备份的。
备份提醒
确认好以上备份提醒后,即可开始备份应用程序。
正在提取应用程序
待出现如图7所示的拷贝成功提示,即说明应用已备份成功。
完成数据提取
打开目标文件夹,如图8所示,即可找到以应用命名的.imazingapp文件。
提取的数据文件
方法三:共享文档传输
这个方法简单来说就是建立一个共享Windows的文件夹,在iPhone“文件”应用里添加服务器,从而实现在iPhone和PC之间互相传文件。
同时,确保iPhone和电脑处于同一WiFi环境下。
操作指引:
步骤1:在电脑端创建一个文件夹,右键【属性】-【共享】-【高级共享】,勾选【共享此文件夹】,点击【权限】,勾选“完全控制”和“更改”,点击【应用】,再点击【确定】。
步骤2:点击【属性】-【共享】下方的“共享”,选择“Everyone”,点添加,更改权限为“读取/写入”,再点击共享即可。
步骤3:查看电脑的IPv4地址。点开网络属性,下拉到最后,即可查看电脑的IPv4地址。
步骤4:打开手机【文件】,【浏览】界面,点击右上角的三个点,选择【连接服务器】,输入电脑的IPv4地址。再输入电脑的用户名和密码,即可完成创建共享文件夹。
步骤5:成功在手机上创建共享文件夹后,只需要把手机中的照片或视频保存到共享文件夹,即可同步到电脑上的文件夹了。
iPhone照片/视频传到电脑的3种方法,你学会了吗?
你还有哪些好用的方法呢?欢迎在评论区留言分享。
今天的文章苹果手机怎么用数据备份_数据备份的主要方式有哪些分享到此就结束了,感谢您的阅读。
版权声明:本文内容由互联网用户自发贡献,该文观点仅代表作者本人。本站仅提供信息存储空间服务,不拥有所有权,不承担相关法律责任。如发现本站有涉嫌侵权/违法违规的内容, 请发送邮件至 举报,一经查实,本站将立刻删除。
如需转载请保留出处:https://bianchenghao.cn/83936.html