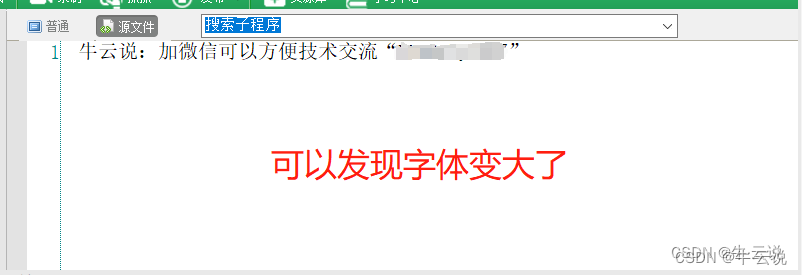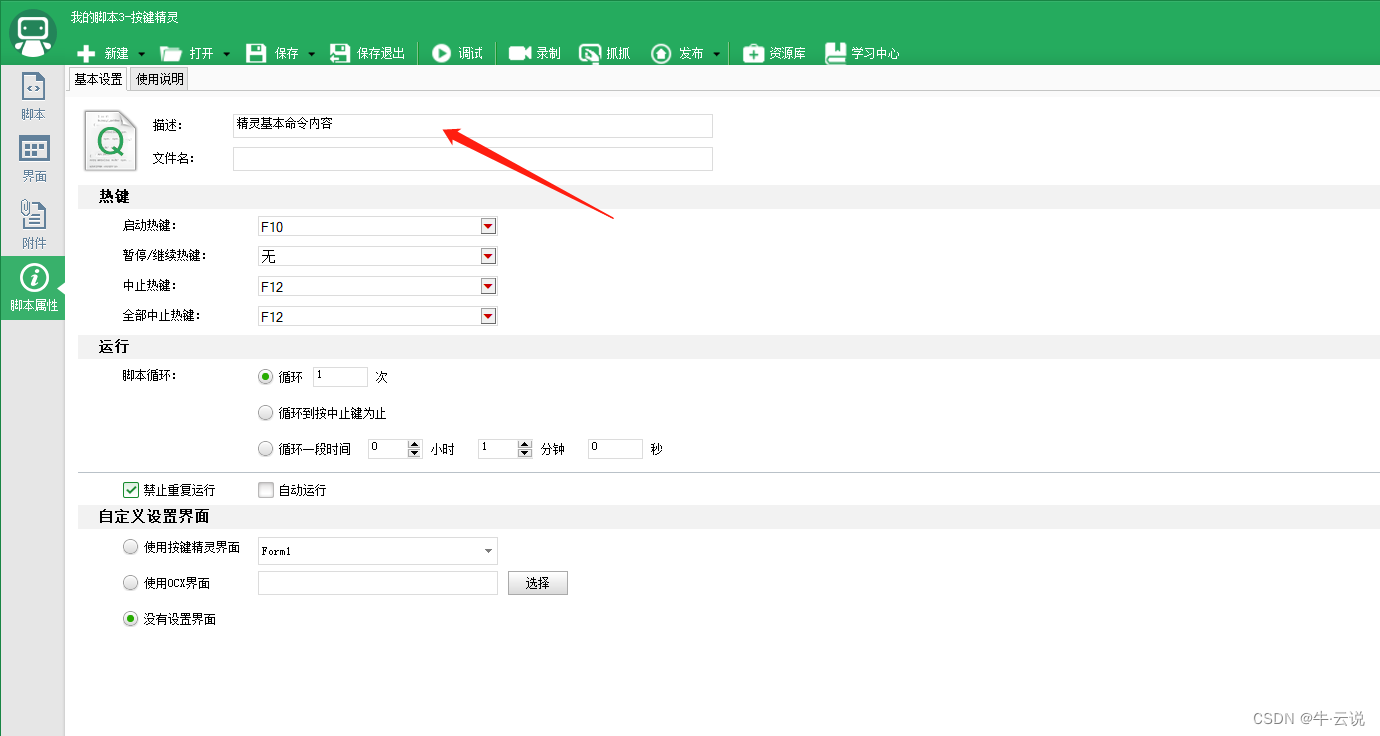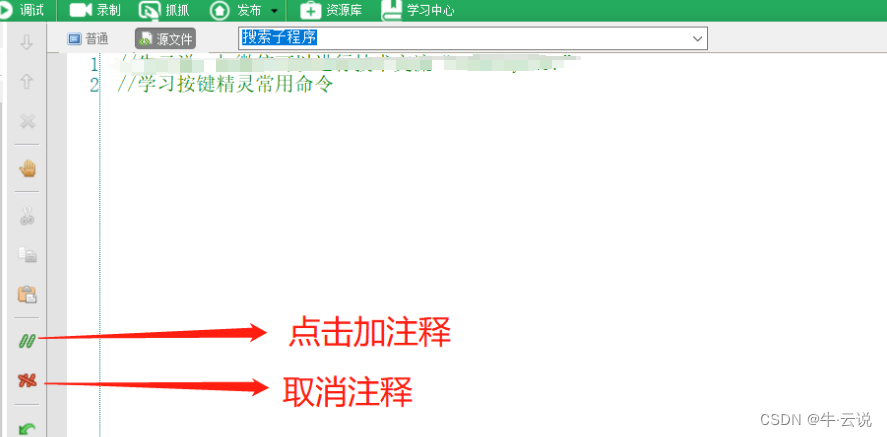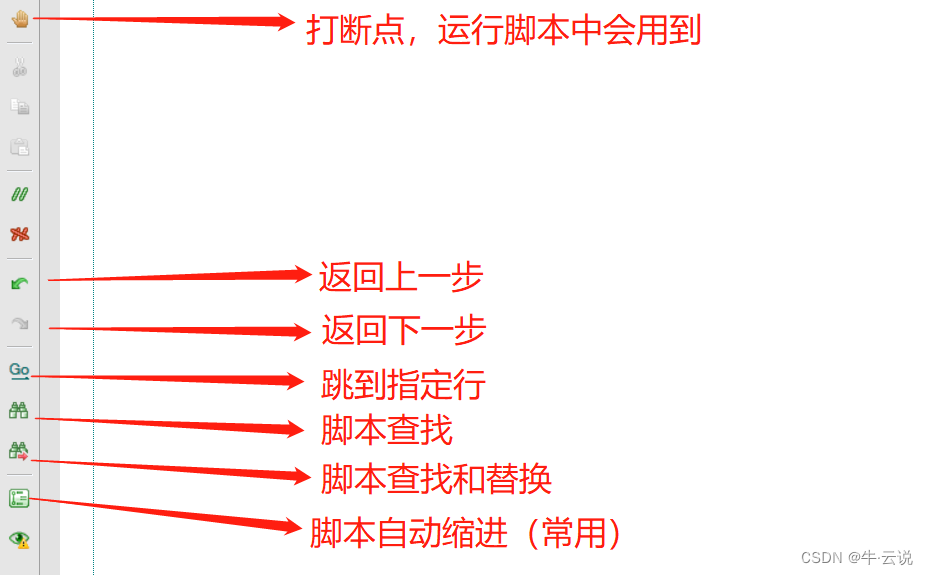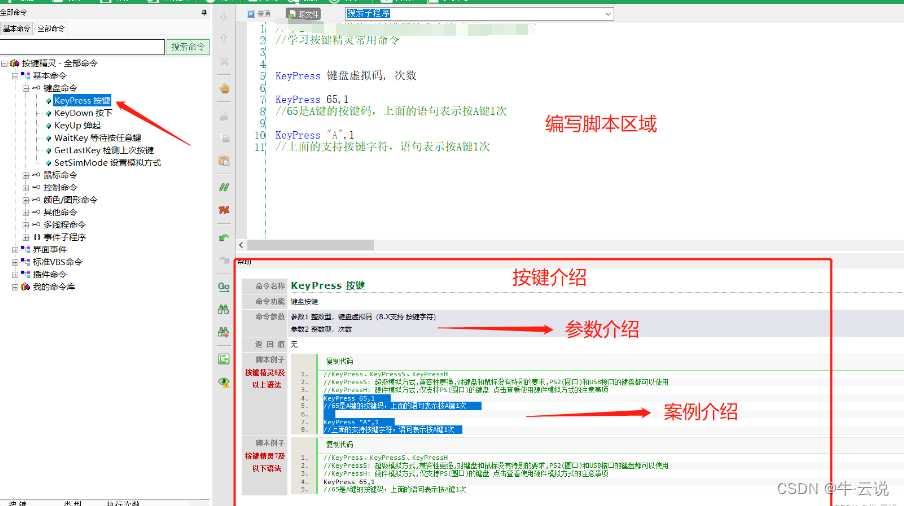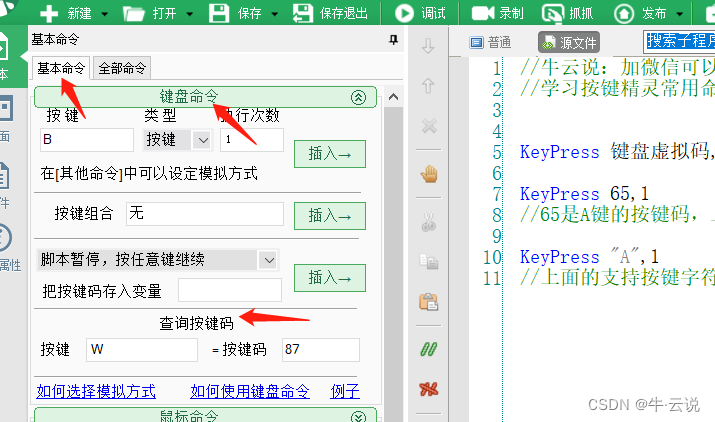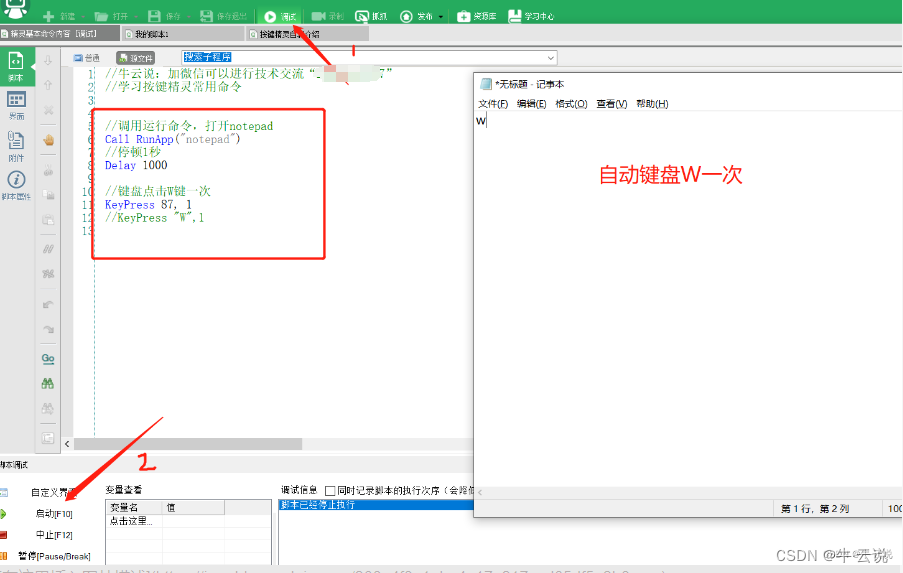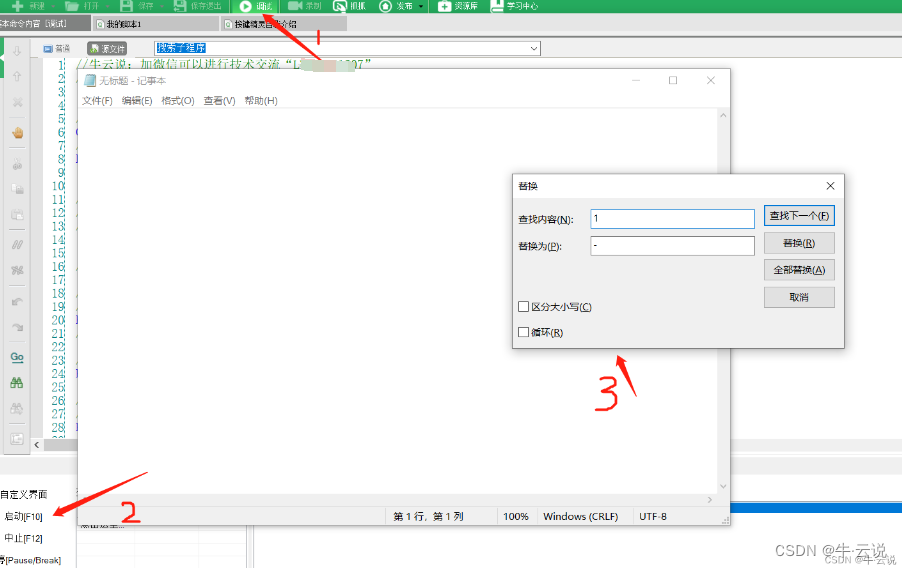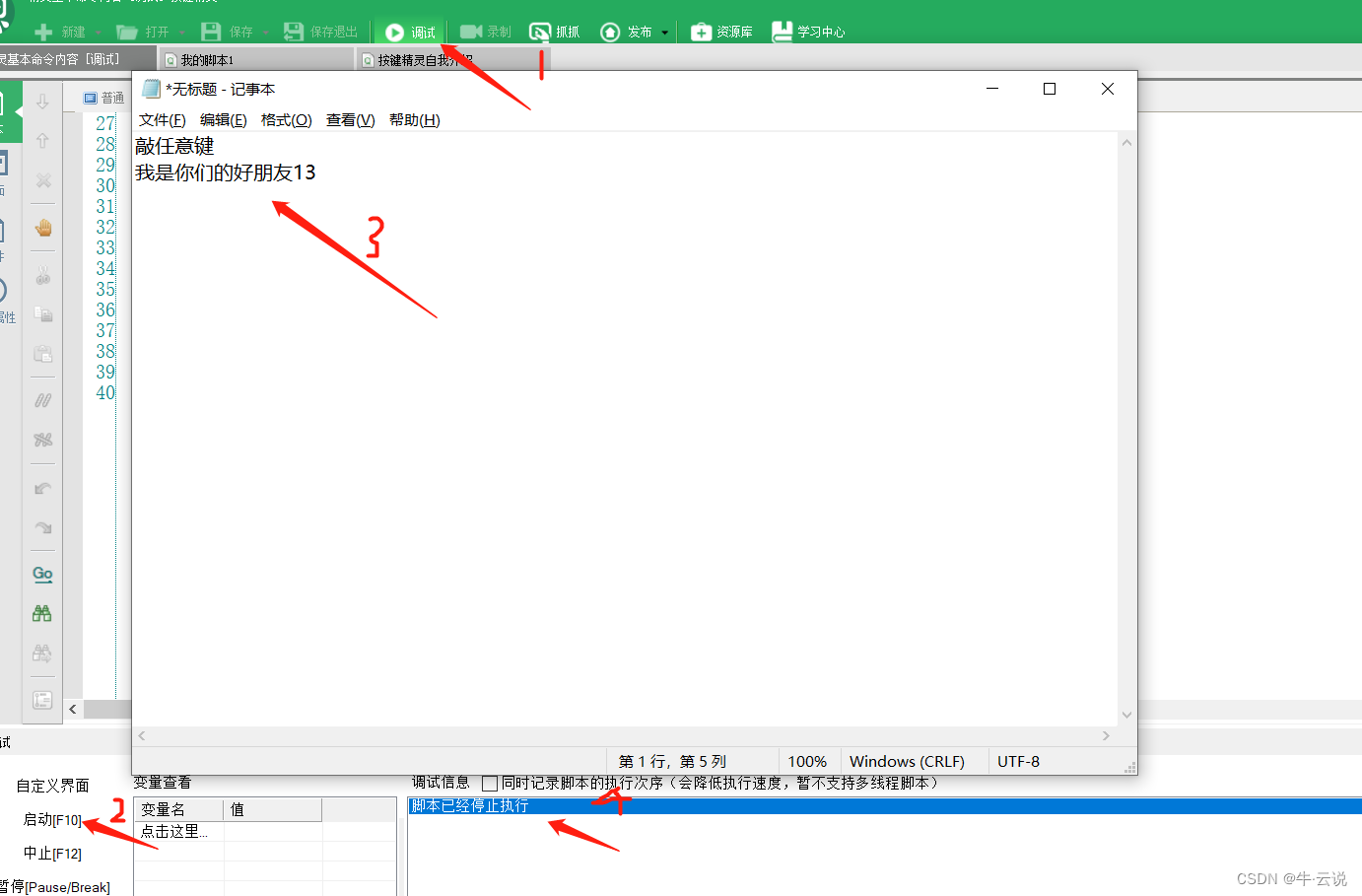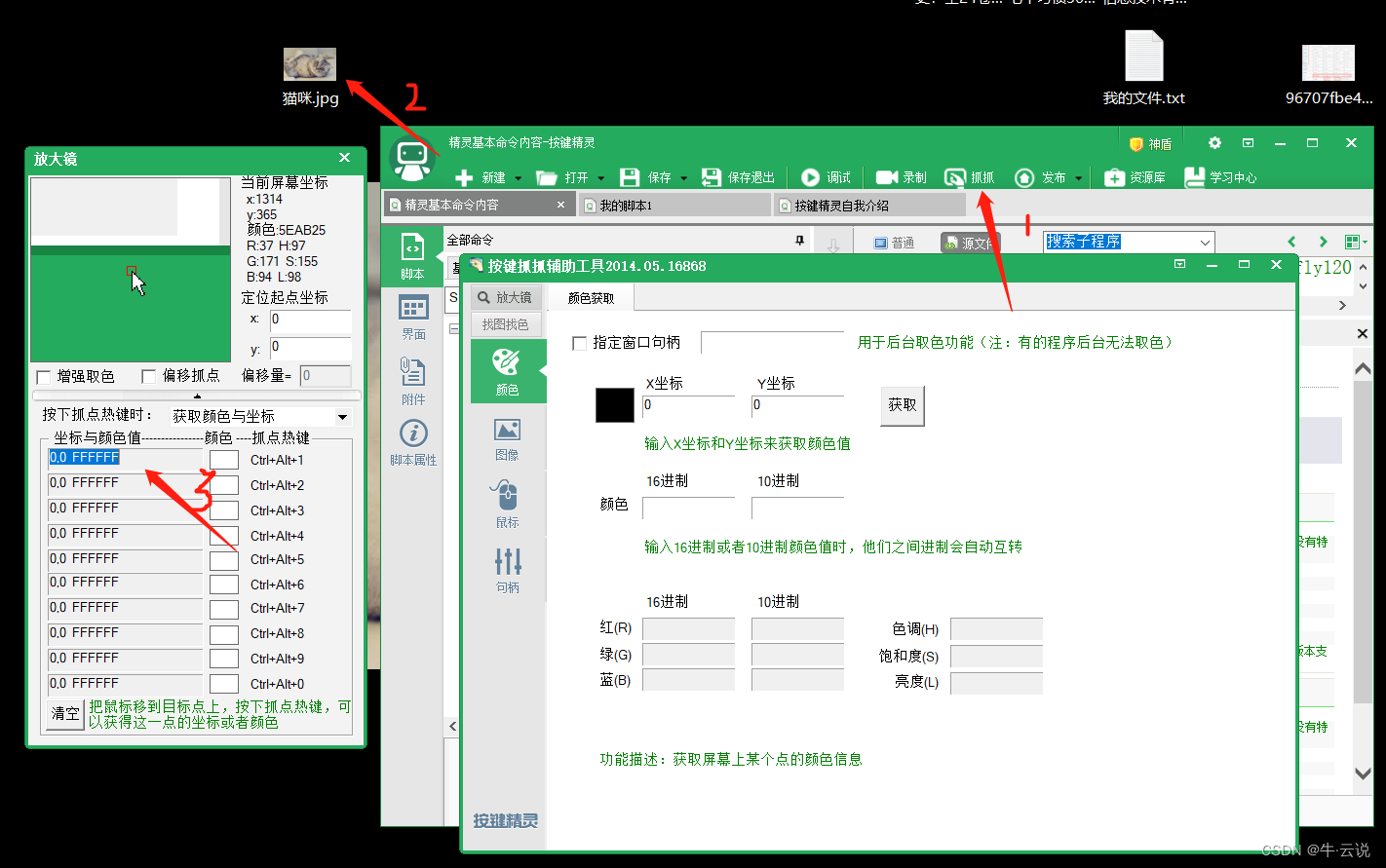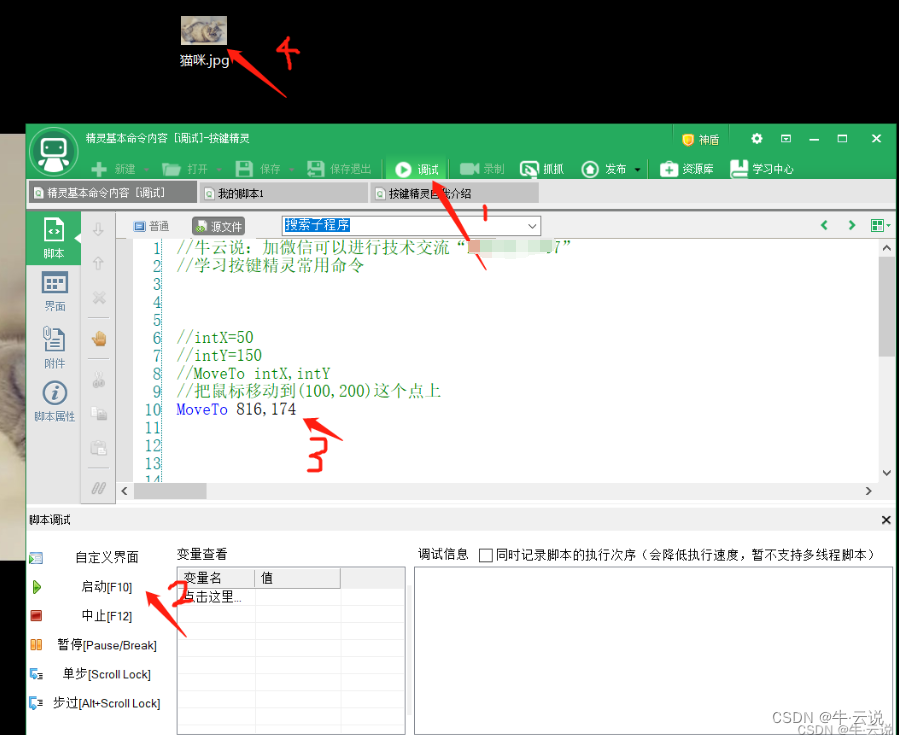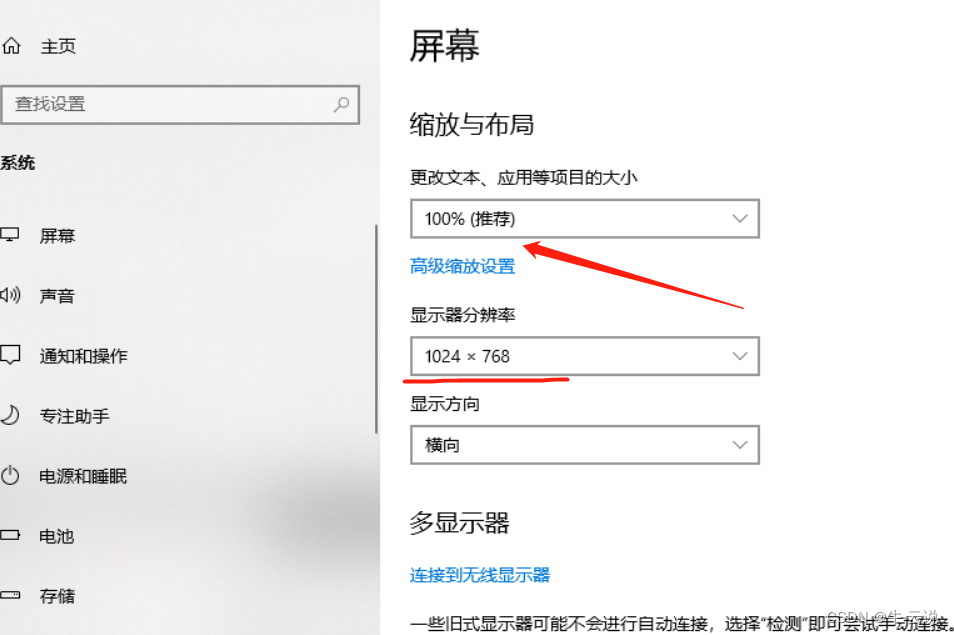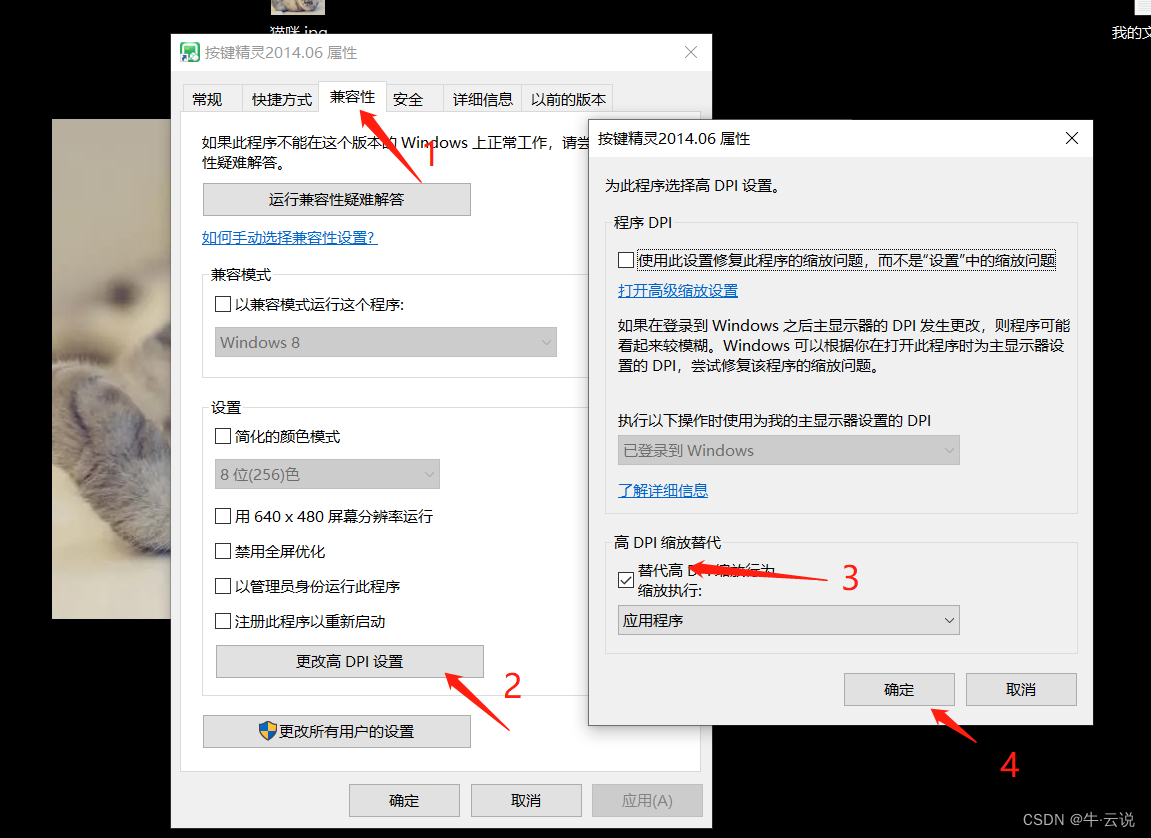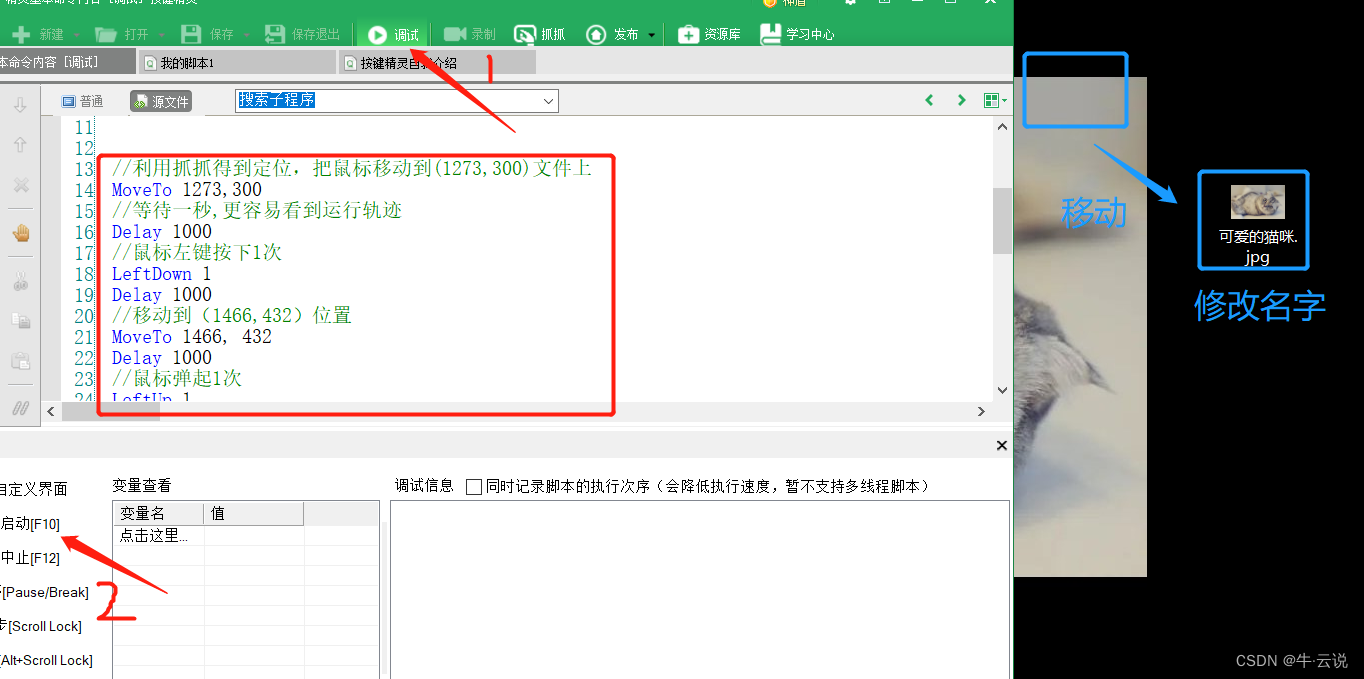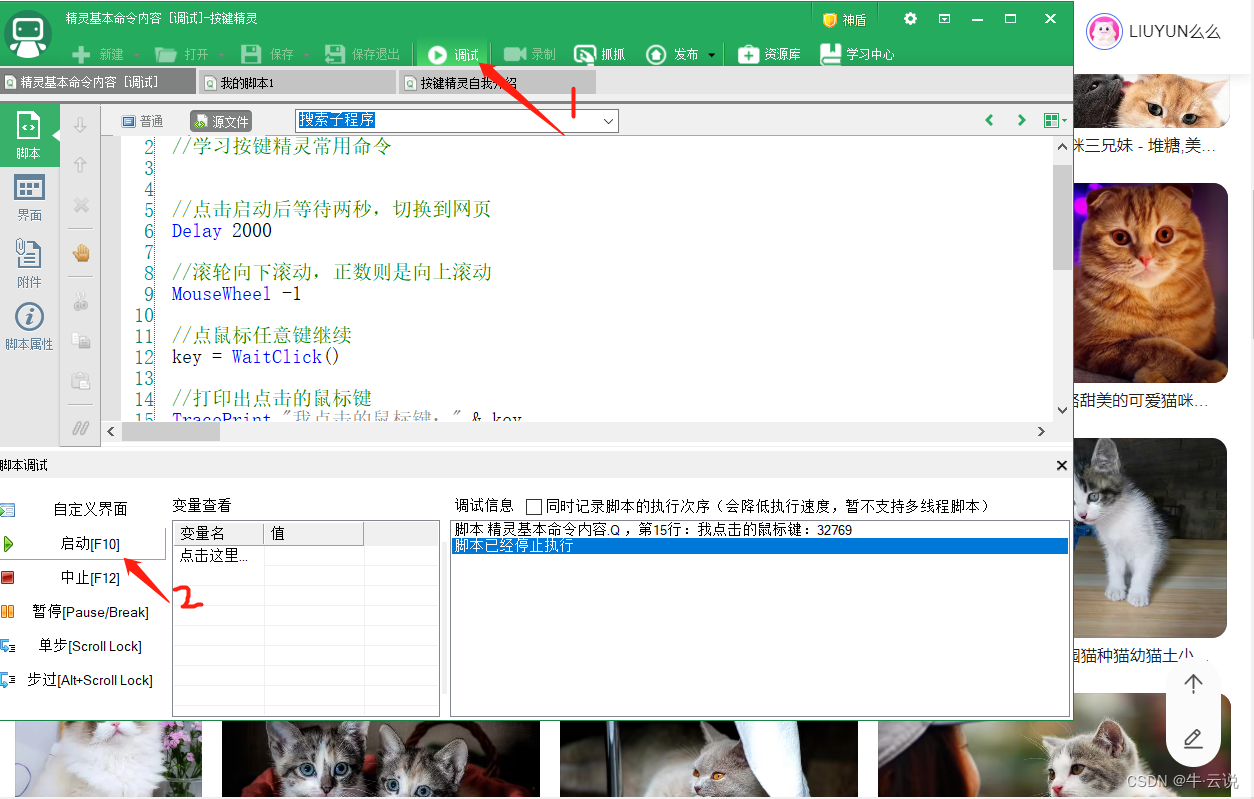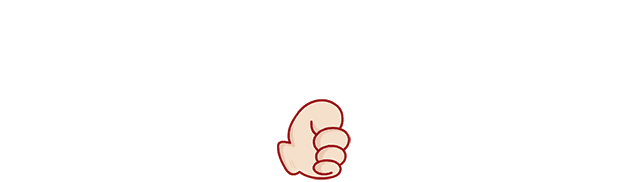电脑端(PC)按键精灵——键盘命令和鼠标命令
注:说命令之前,先说下基本设置
按键精灵小白入门详细教程:
电脑端(PC)按键精灵—小白入门 详细教程
一、设置
- 如下图,点击设置,脚本格式——可以设置字体等内容
字体变大了
二、简单常用按键
- 1.注释和取消注释
注释的话前面加“ // ”,取消注释择删掉“ // ”
//牛云说:加微信可以进行技术交流“LYDSfly1207”
//学习按键精灵常用命令
软件自带
三、常用基本命令——键盘命令
重点来了,编写脚本的命令现在开始介绍
~1.KeyPress 按键
- 简介
KeyPress 键盘虚拟码,次数
//举例:
KeyPress 87,1
//87是W键的按键码,上面的语句表示按W键1次
KeyPress "W",1
//上面的支持按键字符,语句表示按W键1次
如果要用按键码,如何查找按键码呢?如下图,可以查询
- 测试,点击调试——启动,发现自动打出w,说明已经调用;再点一次调试返回
//调用运行命令,打开notepad
Call RunApp("notepad")
//停顿1秒
Delay 1000
//键盘点击W键一次
KeyPress 87, 1
//KeyPress "W",1 这俩一样的效果,用按键码也行,直接用字母也行
~2.KeyDown 按下 和 KeyUp 弹起(松开按键)
- 简介
//KeyDown 17,1
//17是ctrl键的按键码,上面的语句表示按住ctrl键1次
KeyDown "ctrl",1
//上面的支持按键字符,语句表示按住ctrl键1次
//KeyUp 17,1
//17是ctrl键的按键码,上面的语句表示按住ctrl键1次
KeyUp "ctrl",1
//上面的支持按键字符,语句表示ctrl键1次
- 测试 ctrl + H,按键配合使用
//调用运行命令,打开notepad
Call RunApp("notepad")
//停顿1秒
Delay 1000
//按下ctrl键
KeyDown "ctrl",1
//按键H一次,替换
KeyPress "H",1
//松开ctrl键
KeyUp "ctrl",1
~3.WaitKey 等待按任意键
- 简介
Key=WaitKey()
//脚本运行到这一行会暂停,当用户按下键盘后继续执行,并且把用户的按键码保存在变量Key里
- 测试:启动打印文本,任意按键,打印出文本
//调用运行命令,打开notepad
Call RunApp("notepad")
//停顿1秒
Delay 1000
//输入文本
SayString "敲任意键:"
key = WaitKey()
SayString "我是你们的好朋友" & key
四、常用基本命令——鼠标命令
注:这里说鼠标命令的话就要结合抓取定位,综合命令去说,这样更有利于掌握用法
~1.抓图定位
首先点击抓抓,出现弹窗,将鼠标放在“猫咪.jpg”上,“ctrl + alt + 1” 图片的坐标和颜色就会显示在对应的位置
~2.MoveTo 鼠标移动
- 简介
intX=50
intY=150
MoveTo intX,intY
//把鼠标移动到这个点上 ,将刚才的定位坐标粘贴到这里
MoveTo 816,174
- 测试: 启动后,鼠标箭头自动移动到了“猫咪.jpg”上了
注意:如果你的鼠标移动的偏移了,可能是不兼容的问题
解决办法:
首先将电脑的显示设置调整为 1024 x 768;桌面右击选择显示设置,将显示器分辨率修改为1024 x 768,100%,如下图
然后右键按键精灵图标,选“兼容性” ,更改高DPI设置,勾选“替代高DPI缩放行为” 就可以了;如果还是定位不准,则重启电脑即可
~2.LeftDown 左键按下,LeftUp左键弹起,RightClick右键点击,LeftClick 左键点击
-
简介
LeftDown 次数
LeftUp 次数
RightClick 次数
LeftClick 次数 -
测试
这几个命令一起来用一下,我们要做到找到定位目标文件,点击移动到另一个位置,然后右键重命名
步骤:
1.鼠标左键按下
2.拖动
3.左键弹起
4.右键单击
5.重命名
脚本
//利用抓抓得到定位,把鼠标移动到(1273,300)文件上
MoveTo 1273,300
//等待一秒,更容易看到运行轨迹
Delay 1000
//鼠标左键按下1次
LeftDown 1
Delay 1000
//移动到(1466,432)位置
MoveTo 1466, 432
Delay 1000
//鼠标左键弹起1次
LeftUp 1
Delay 1000
//鼠标右键点击1次
RightClick 次数
Delay 1000
//进行重命名,快捷点M
KeyPress "M", 1
Delay 1000
//输入文本
SayString "可爱的猫咪"
//回车
KeyPressS "Enter",1
可以看出已经移动位置,并重命名,其他的键也是这样的使用,非常简单
~ 3.MouseWheel 鼠标滚动,WaitClick按任意鼠标键继续
-
简介
MouseWheel 1
//把鼠标滚轮向上滚动1格
key=WaitClick()
//鼠标点击后,返回变量给key,key存了你点的鼠标键 -
测试
//点击启动后等待两秒,切换到网页
Delay 2000
//滚轮向下滚动,正数则是向上滚动
MouseWheel -1
//点鼠标任意键继续
key = WaitClick()
//打印出点击的鼠标键
TracePrint "我点击的鼠标键:" & key
点击启动后,即刻切换到网页看效果,滚动后点击下,结束脚本
我们常用的键盘命令和鼠标命令就说到这里,下一章说下其他命令
希望可以帮助到您
~感谢您的光临~
今天的文章pc按键精灵怎么用_鼠标精灵电脑版分享到此就结束了,感谢您的阅读。
版权声明:本文内容由互联网用户自发贡献,该文观点仅代表作者本人。本站仅提供信息存储空间服务,不拥有所有权,不承担相关法律责任。如发现本站有涉嫌侵权/违法违规的内容, 请发送邮件至 举报,一经查实,本站将立刻删除。
如需转载请保留出处:https://bianchenghao.cn/85099.html