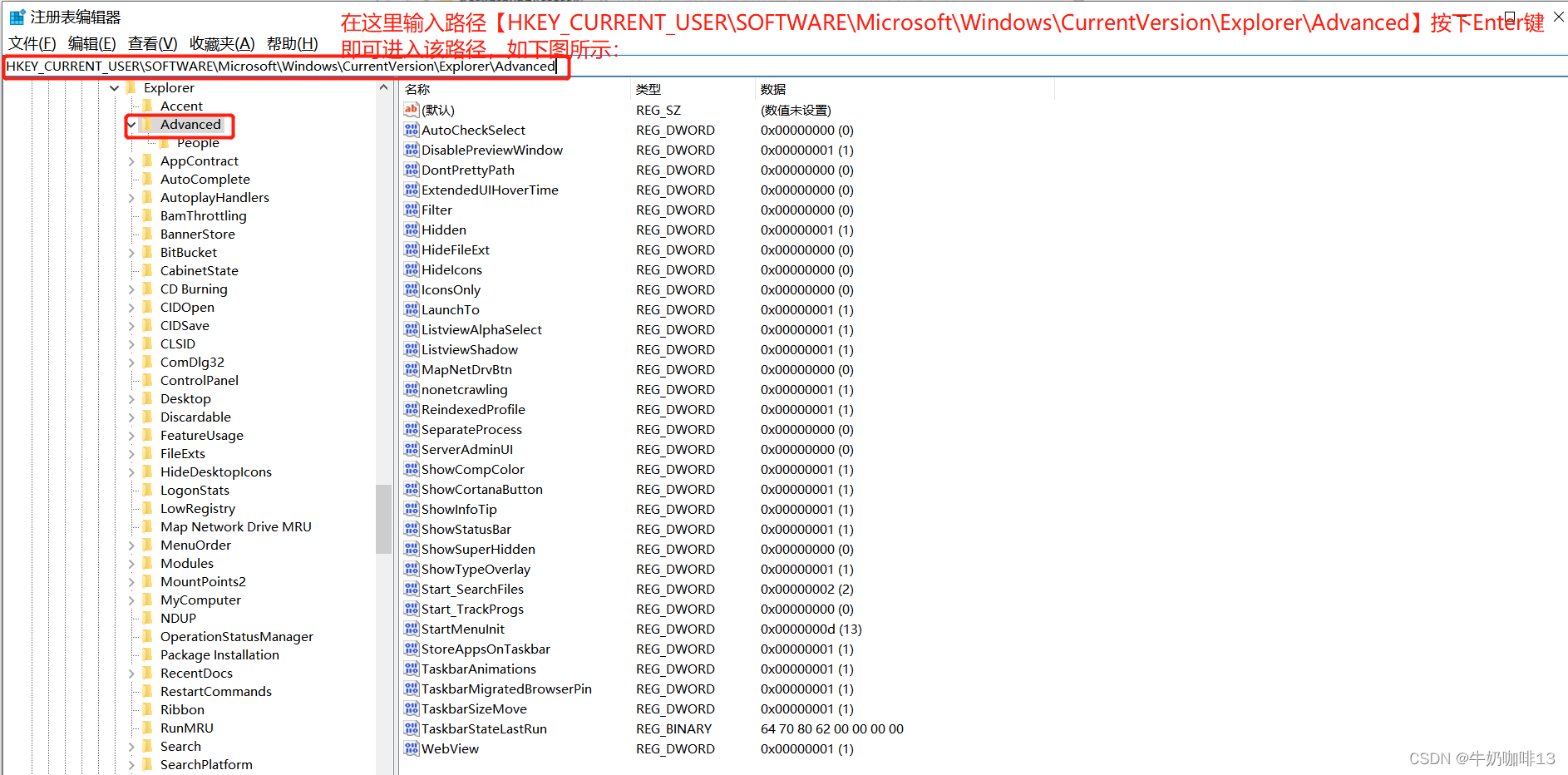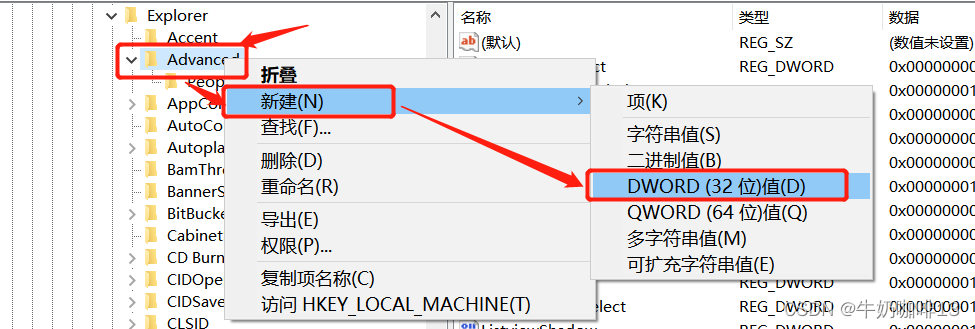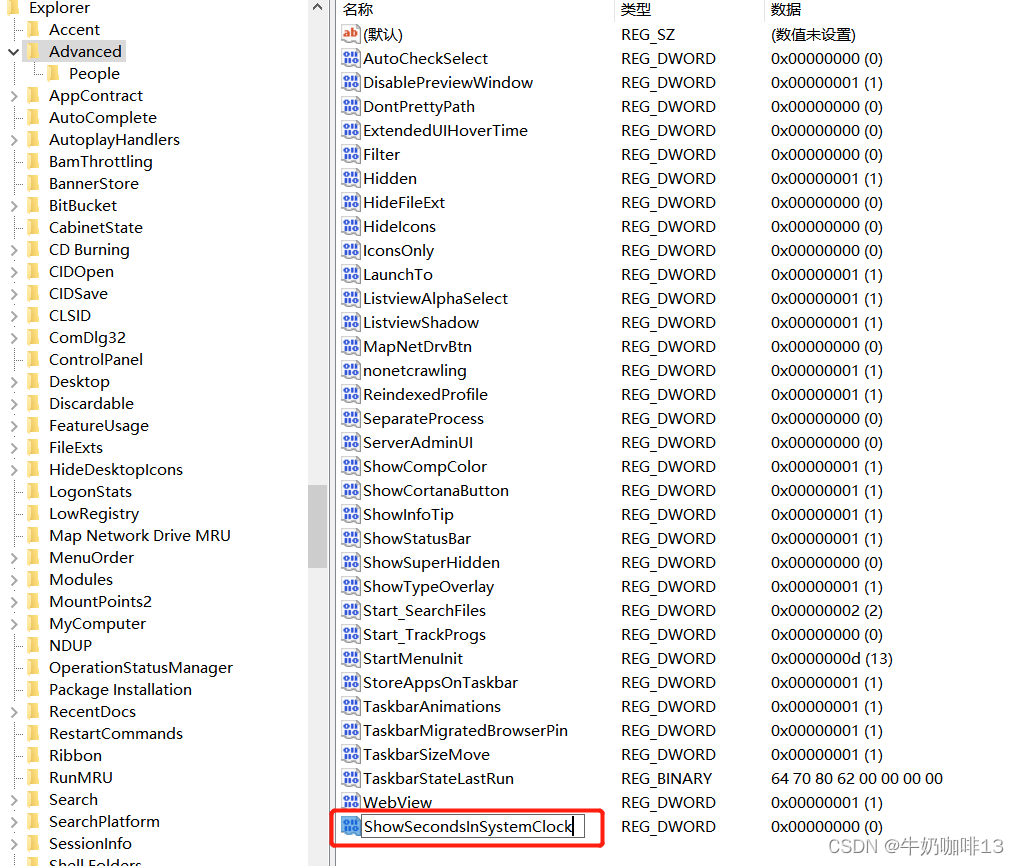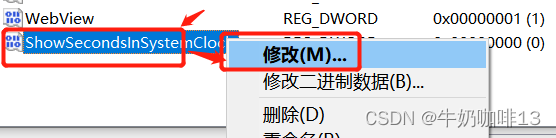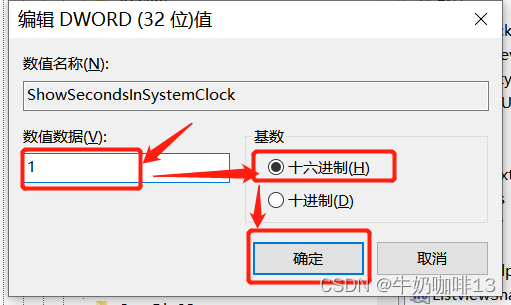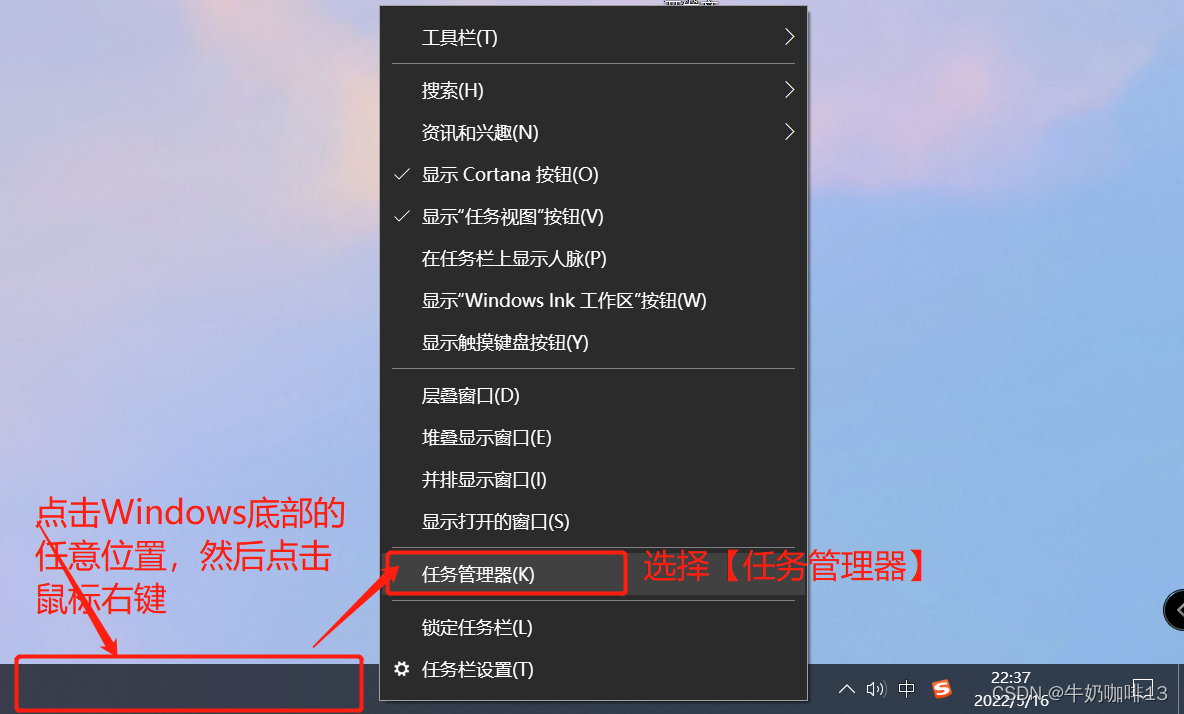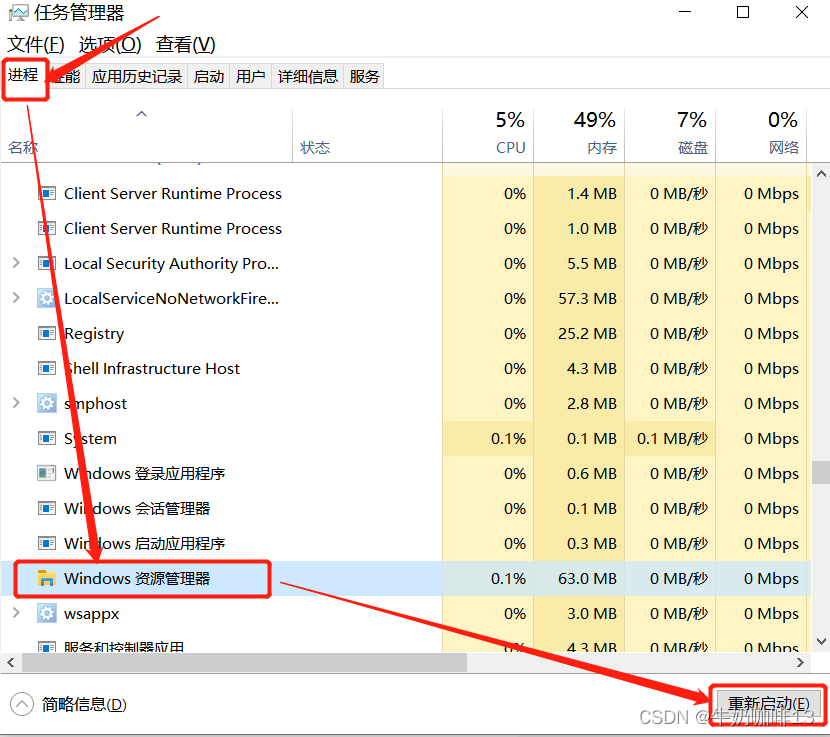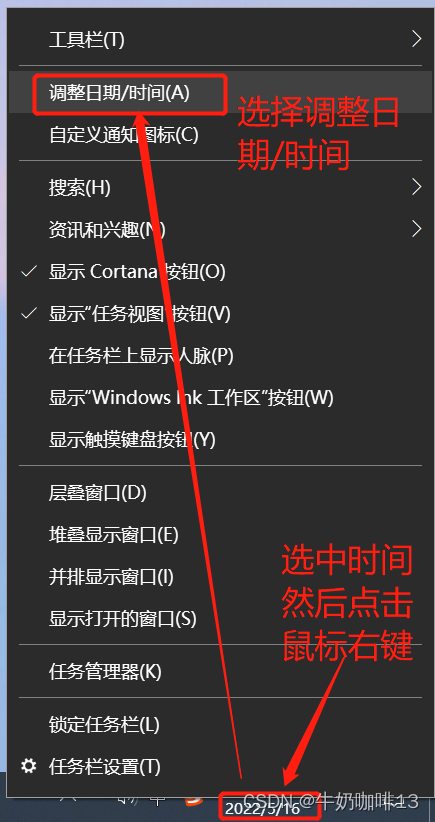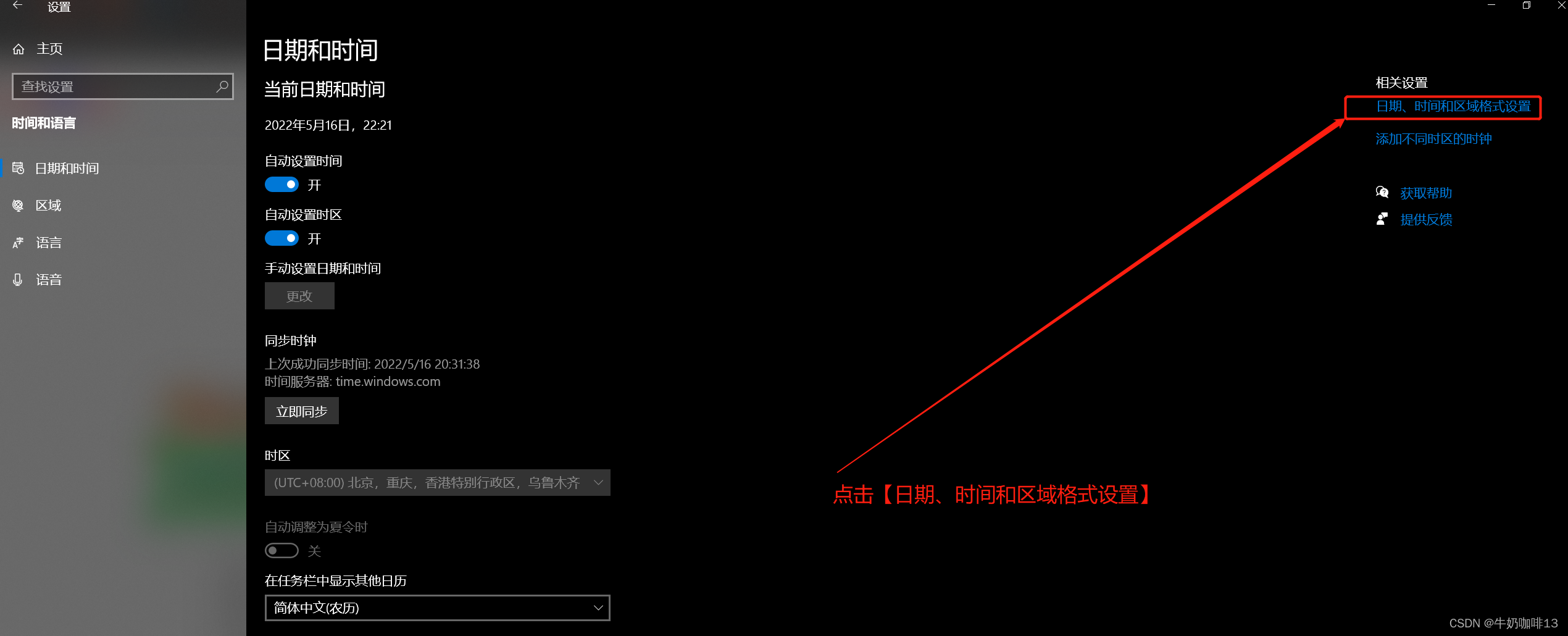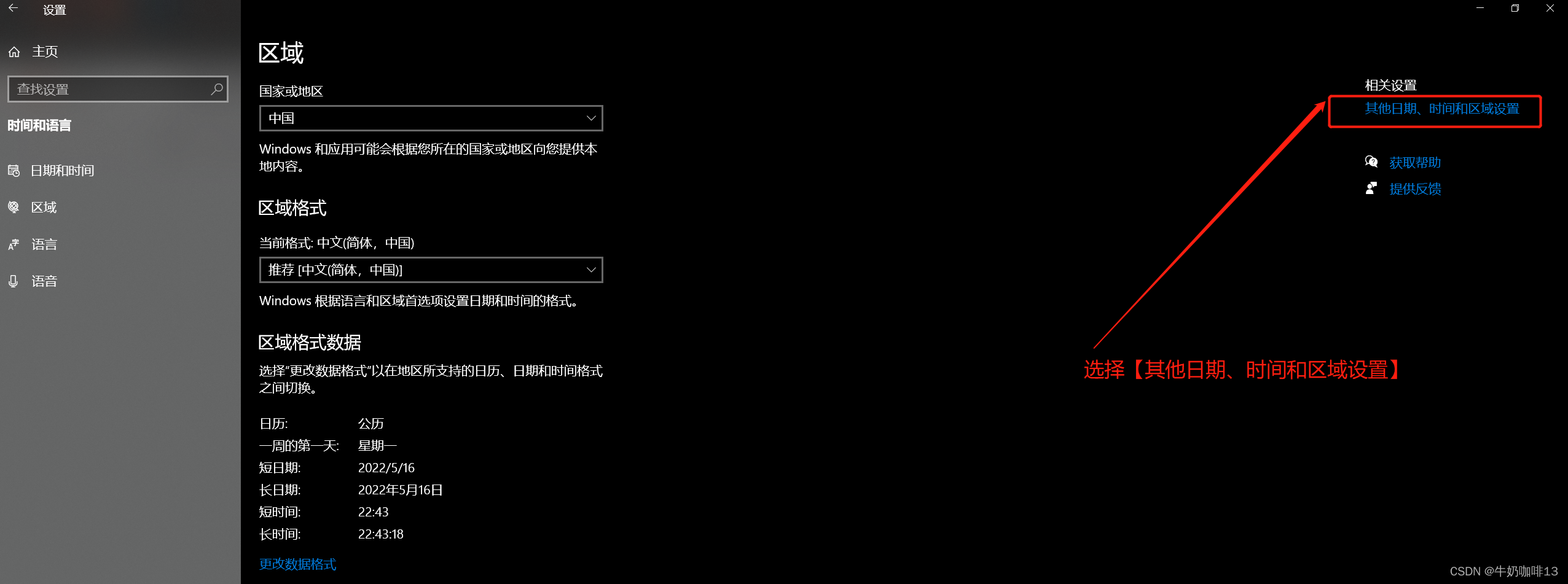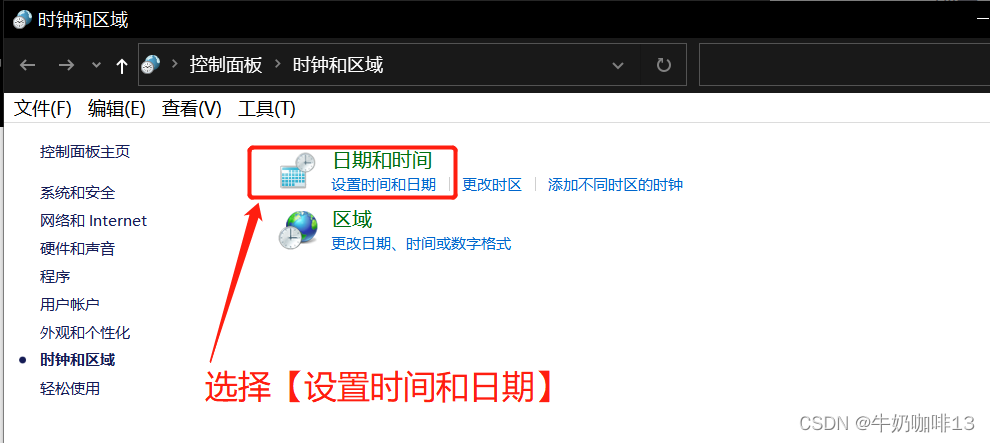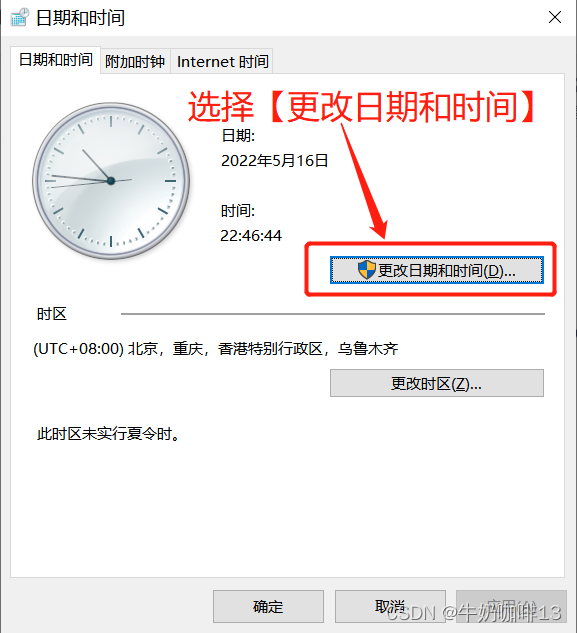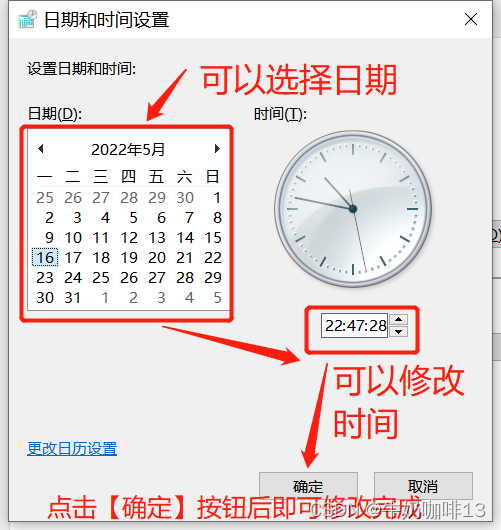一、实现效果
①实现让Windows系统底部导航栏右下角的时间显示到秒;
②实现手动修改系统的时间内容;
二、实现让Windows系统的时间显示到秒
2.1、打开运行窗口
同时按下键盘的Windows+R键即可打开运行窗口,且输入命令【regedit】点击确定打开注册表:
2.2、进入Windows资源管理器的高级设置路径
在注册表底部的框中输入路径【HKEY_CURRENT_USERSOFTWAREMicrosoftWindowsCurrentVersionExplorerAdvanced】然后按下Enter键,进入Windows资源管理器的高级设置路径,如下图所示:
2.3、给Windows资源管理器的高级设置路径新增一个 DWORD(32位)值(D)的项内容
选中Windows资源管理器的高级设置路径(Advanced),然后点击鼠标右键–>选择【新建】–>选择【DWORD(32位)值(D)】的项,且修改名字为【ShowSecondsInSystemClock】,然后修改该【ShowSecondsInSystemClock】项的值为【1】,如下图所示:
2.4、打开任务管理器重新启动Windows资源管理器即可显示时间到秒
打开任务管理器;然后选择【进程】–>找到【Windows资源管理器】选中–>点击右下角的【重新启动】按钮,重启Windows资源管理器后即可看到Windows底部导航栏右下角的时间可以显示到秒了,如下图所示:
三、手动修改系统时间
今天的文章window10如何更改时间显示_windows桌面时钟软件分享到此就结束了,感谢您的阅读。
版权声明:本文内容由互联网用户自发贡献,该文观点仅代表作者本人。本站仅提供信息存储空间服务,不拥有所有权,不承担相关法律责任。如发现本站有涉嫌侵权/违法违规的内容, 请发送邮件至 举报,一经查实,本站将立刻删除。
如需转载请保留出处:https://bianchenghao.cn/85474.html