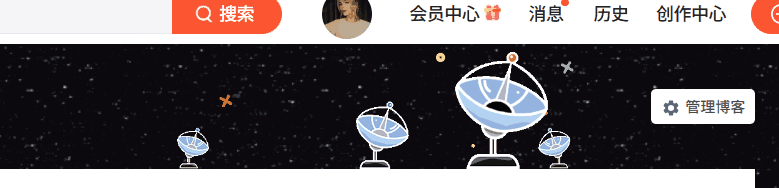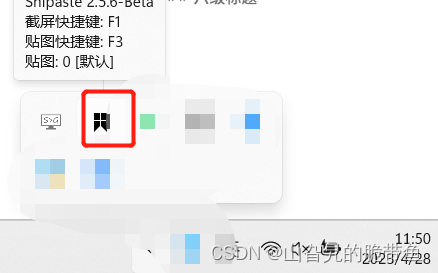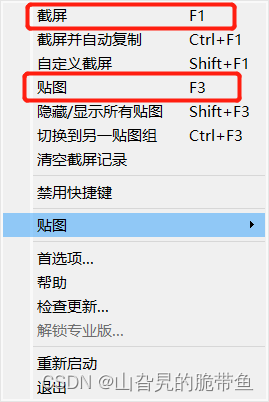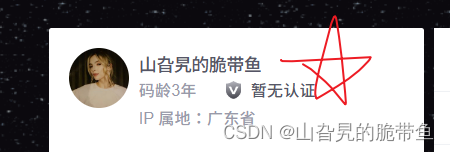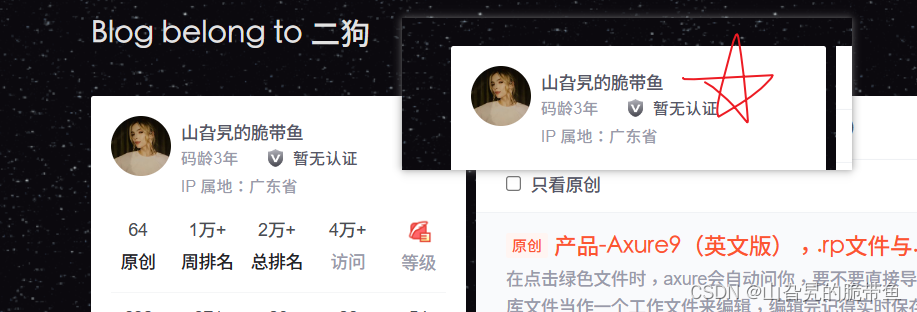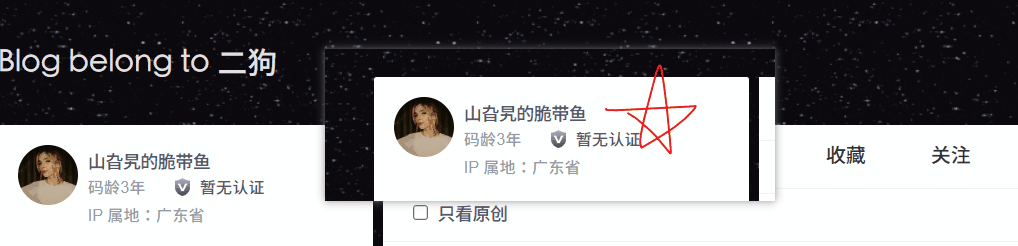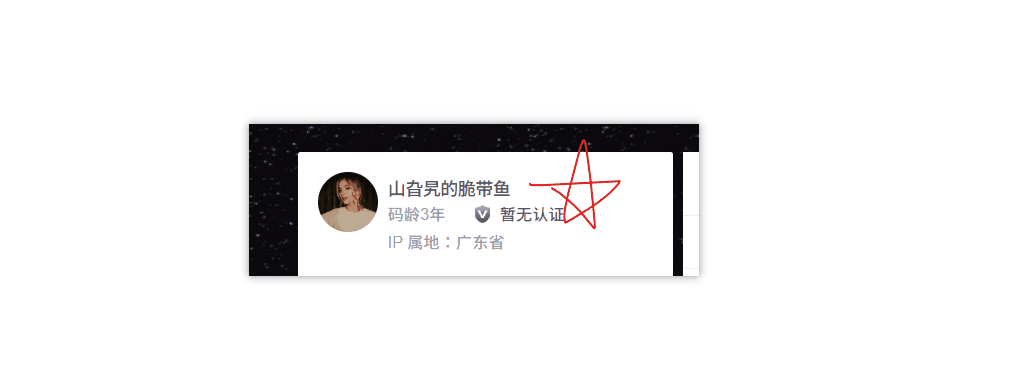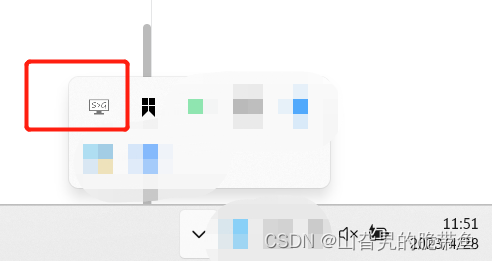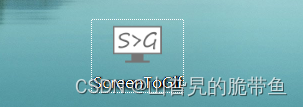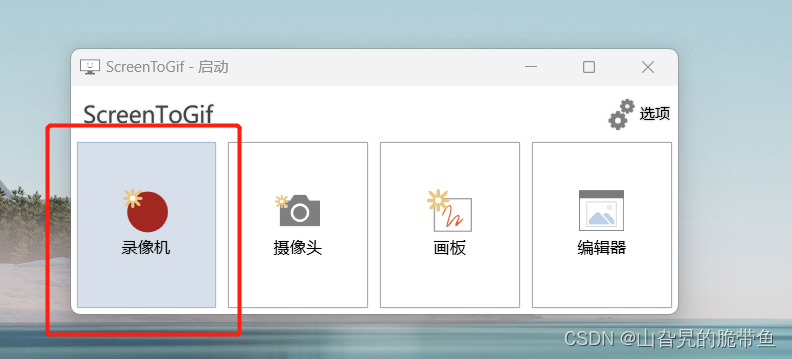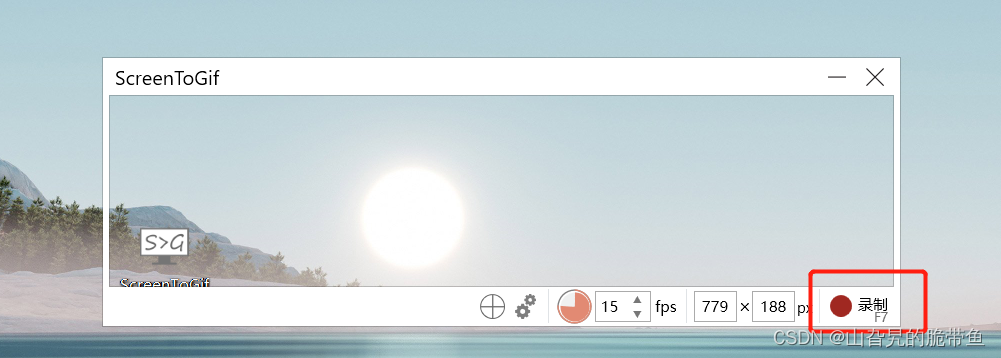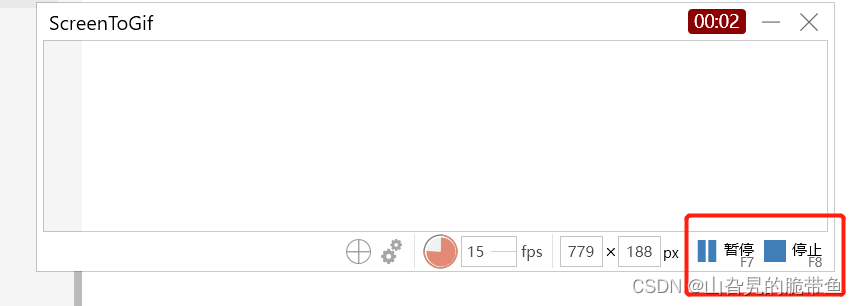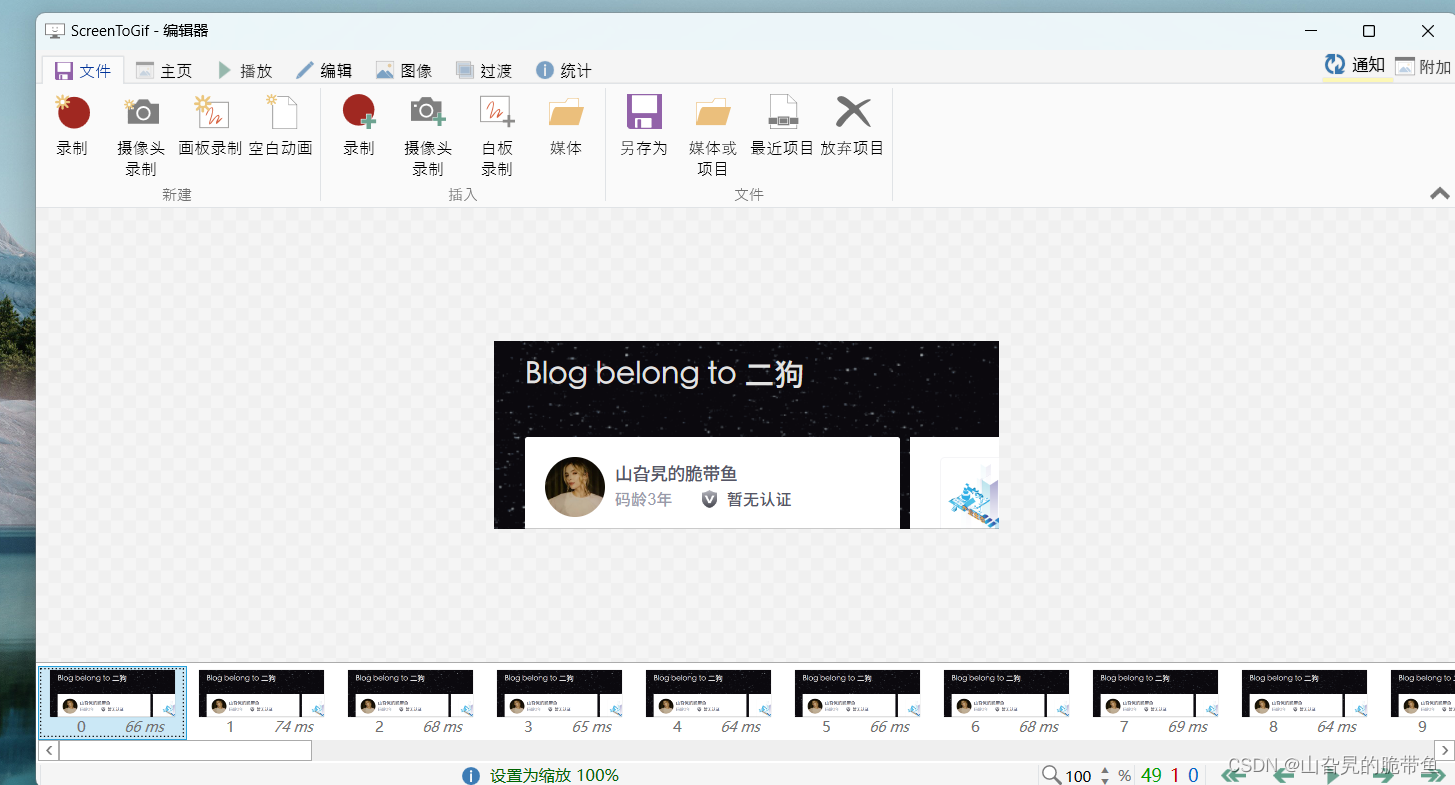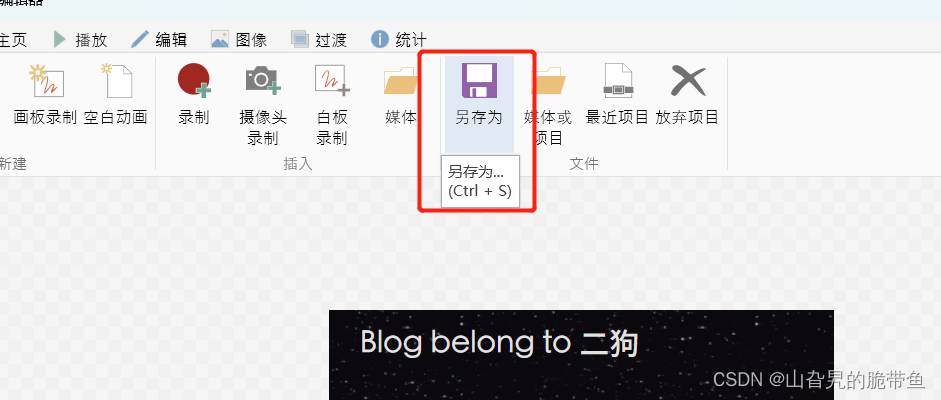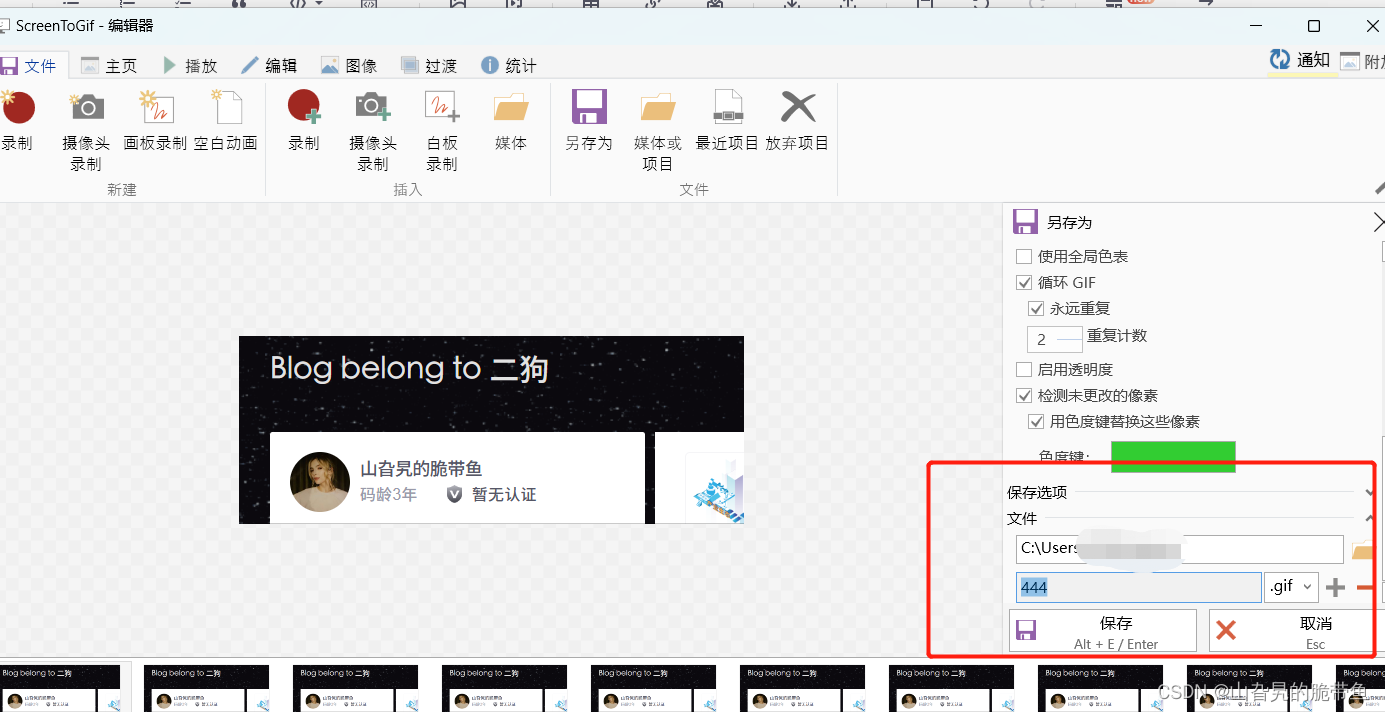1、演示
1.1 snipaste
1.2 ScreenToGif
2、操作
2.1 snipaste
进入官网,可根据系统进行下载
https://zh.snipaste.com/
傻瓜式安装成功后,电脑的右下角有个小图标,有些是彩色,有些是黑灰色,影响不大
摁下F1,进行截屏,用工具可进行勾画,直接ctrl CV可以复制粘贴使用
摁下F1,勾画完成后,点击F3,就可以贴图,贴至电脑任何位置
点击选中截图,鼠标滚路,可以直接进行放大缩小
2.2 ScreenToGif
https://www.screentogif.com/
到官网,下载适合自己电脑的版本,进行傻瓜式安装
这个软件的作用就是,快速生成一些动图,就在文章中你看到的动图,都是笔者用这个生成的
傻瓜式安装成功后,电脑的右下角有个小图标
或者双击在桌面,点击进入
点击后,进行使用
点击录像机
方法缩小至你想要录制的区域,点击录制
录制完成后,点击停止
出现这个页面
可以另存为,也可以快捷键ctrl S
选择文件名称与保存路径就可以了!
今天的文章windows自带的截图工具命令_windows自带的截图工具分享到此就结束了,感谢您的阅读。
版权声明:本文内容由互联网用户自发贡献,该文观点仅代表作者本人。本站仅提供信息存储空间服务,不拥有所有权,不承担相关法律责任。如发现本站有涉嫌侵权/违法违规的内容, 请发送邮件至 举报,一经查实,本站将立刻删除。
如需转载请保留出处:https://bianchenghao.cn/85575.html