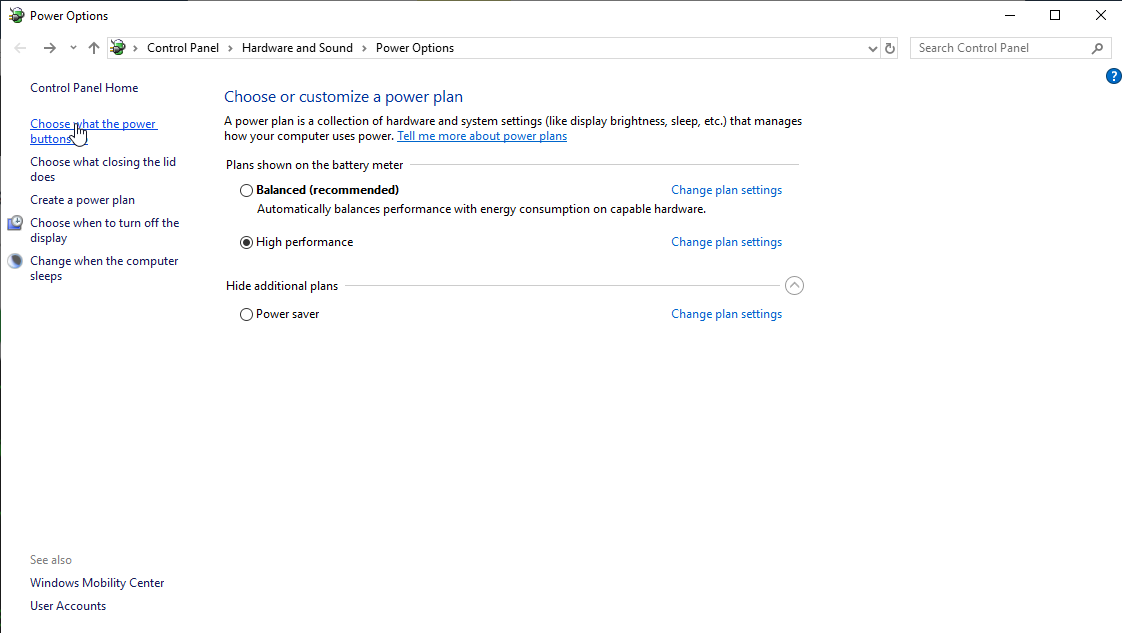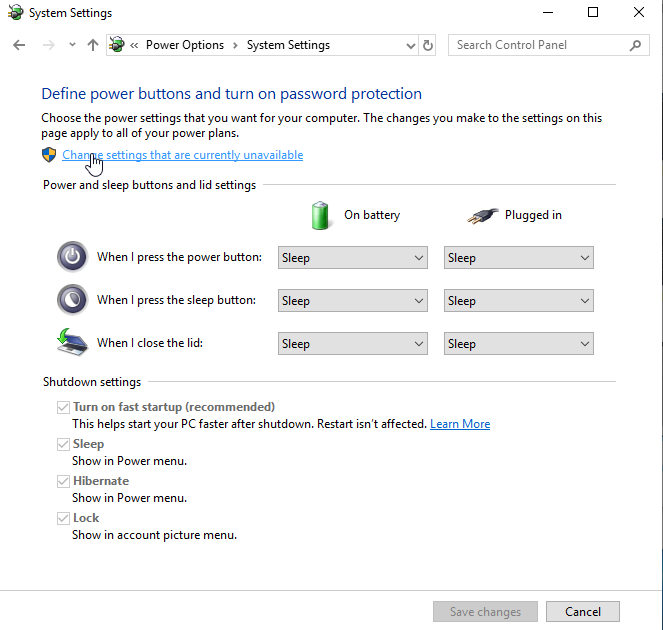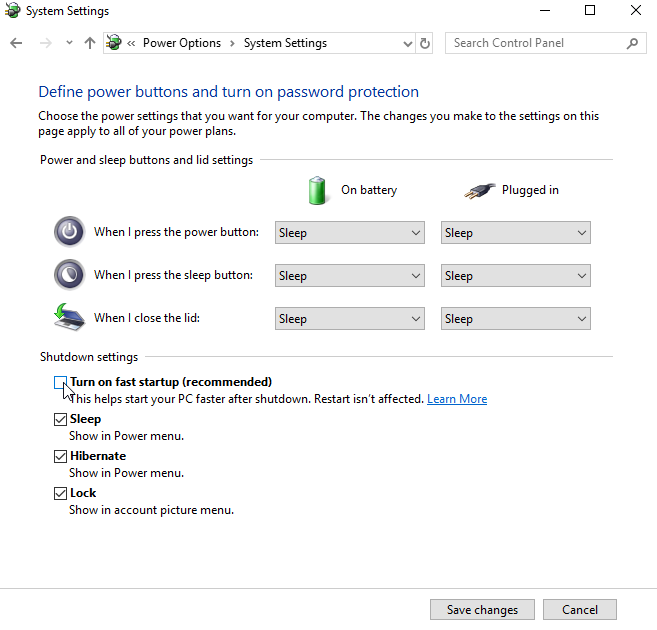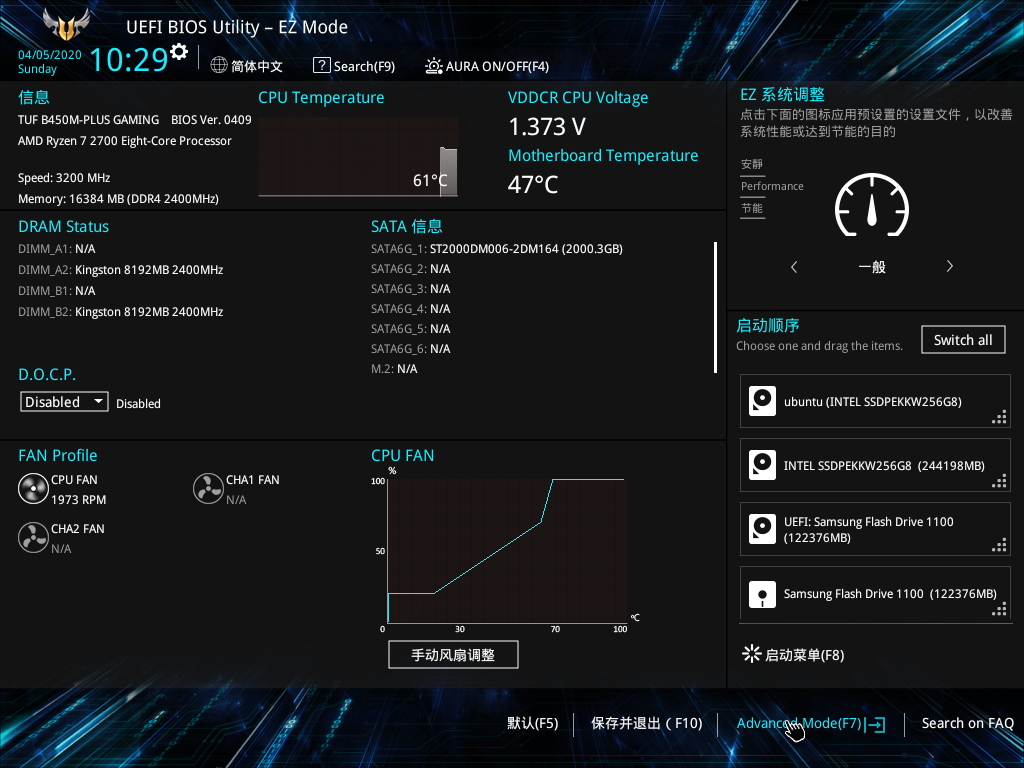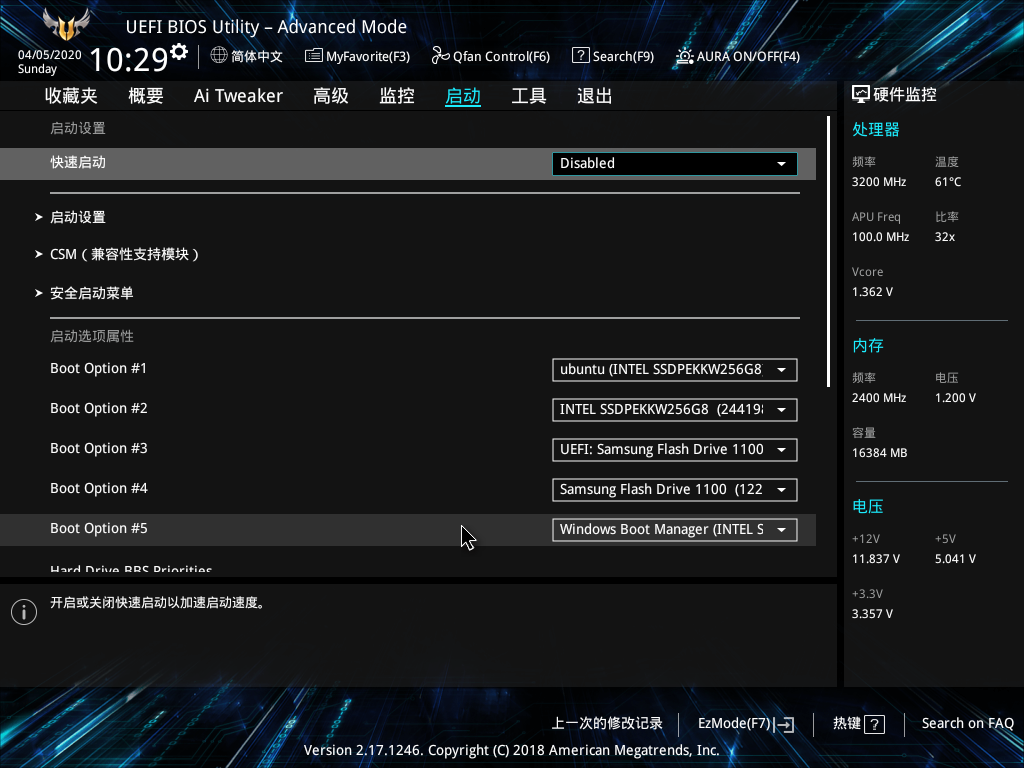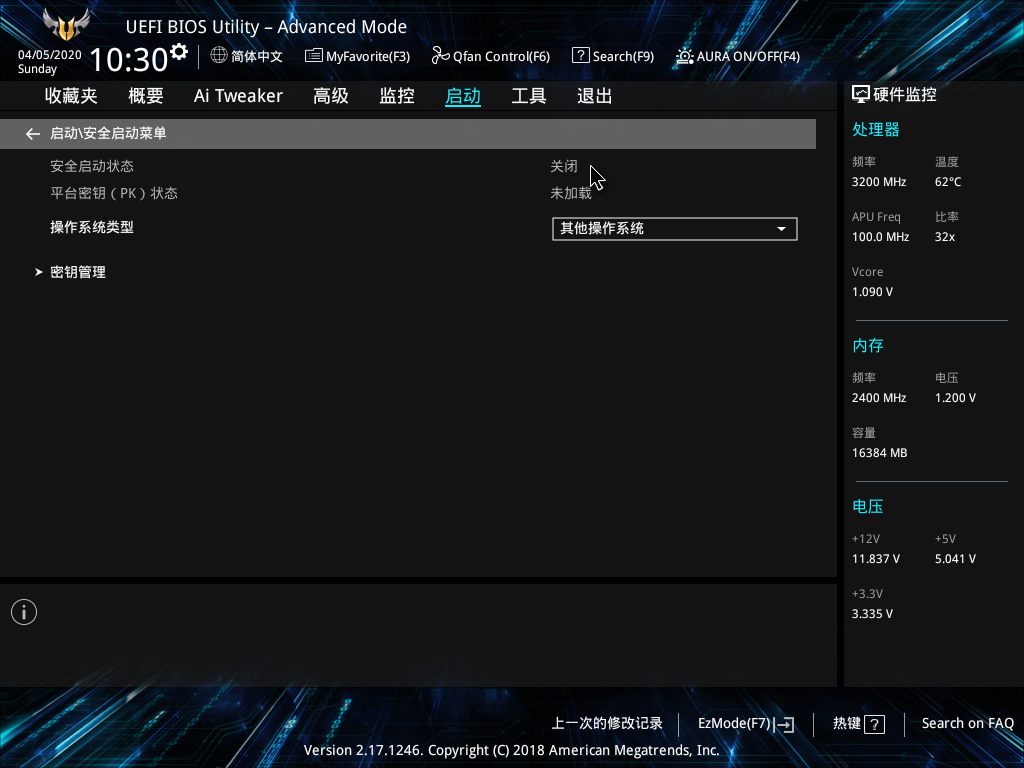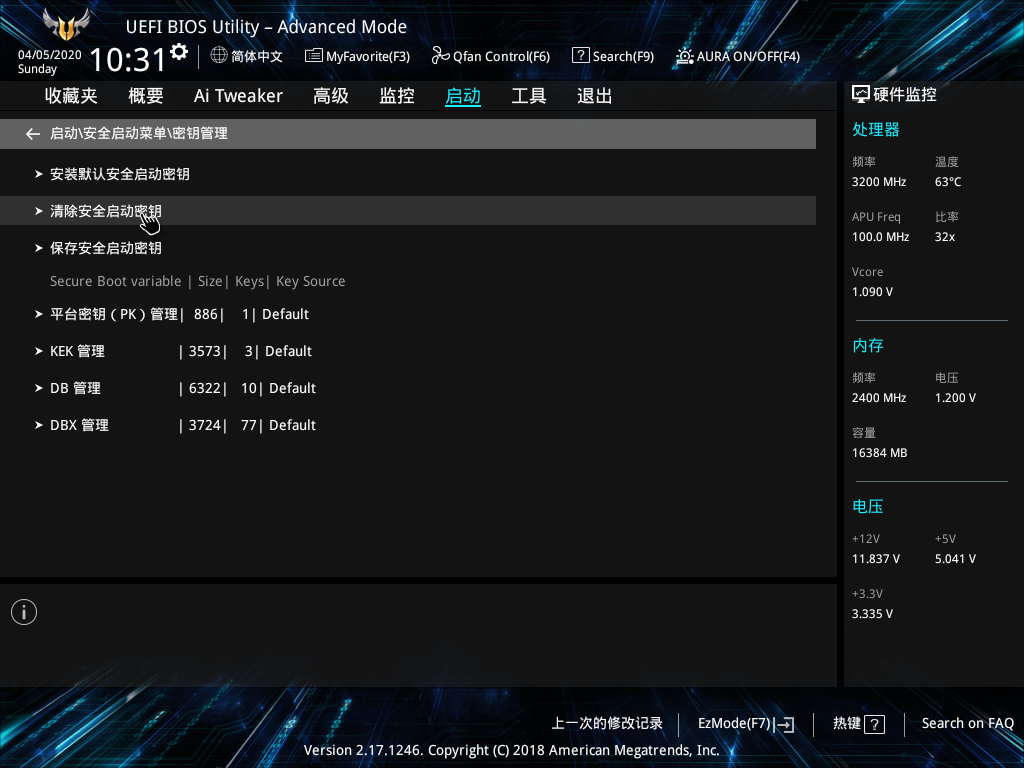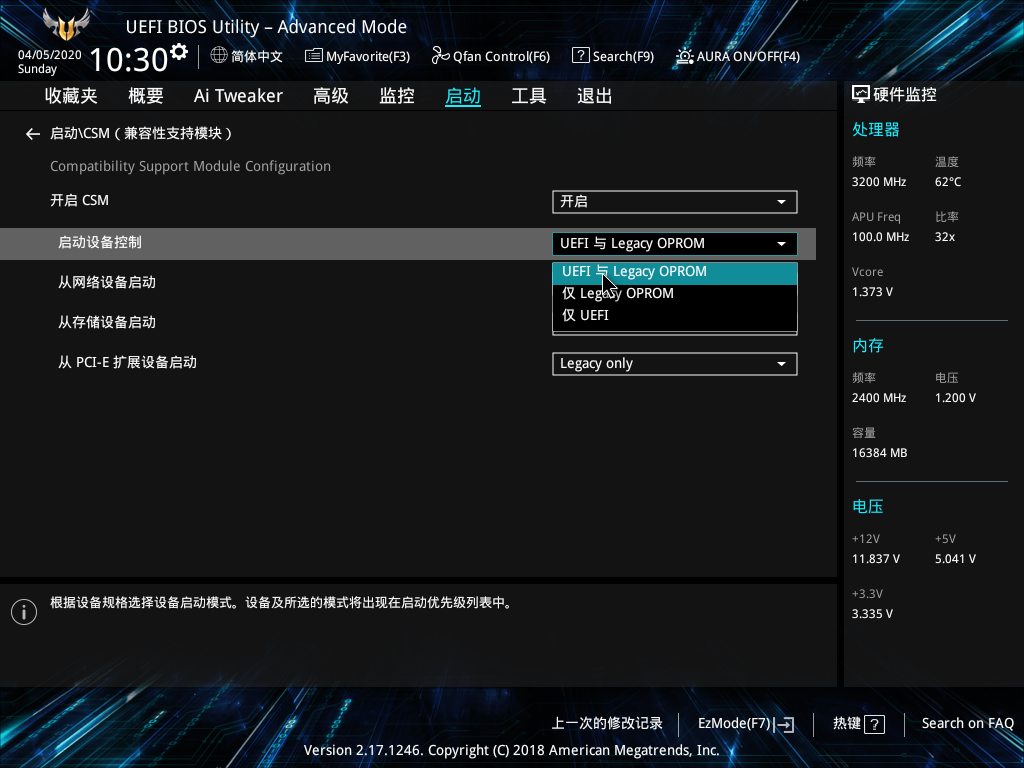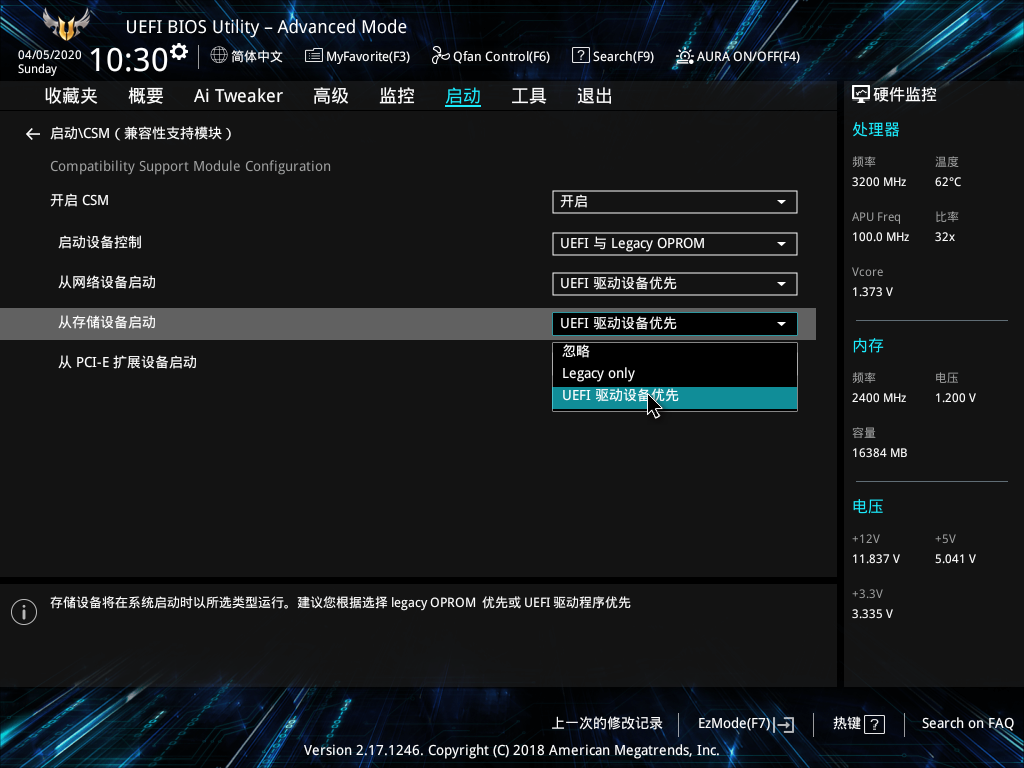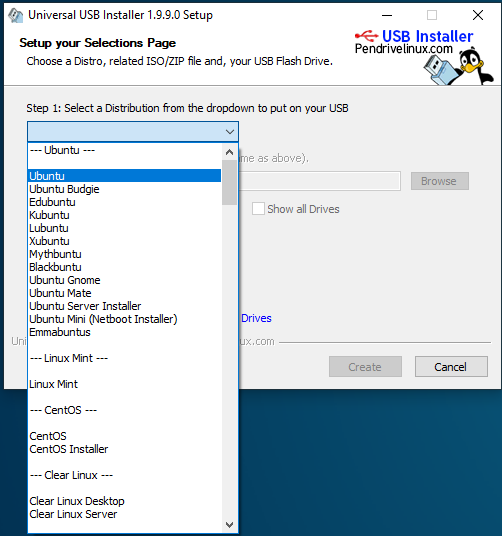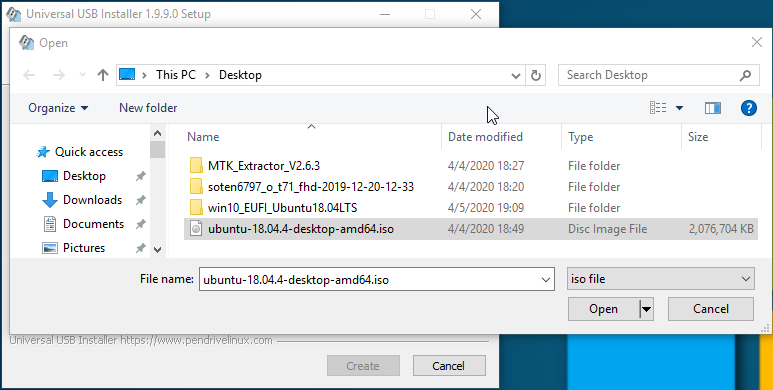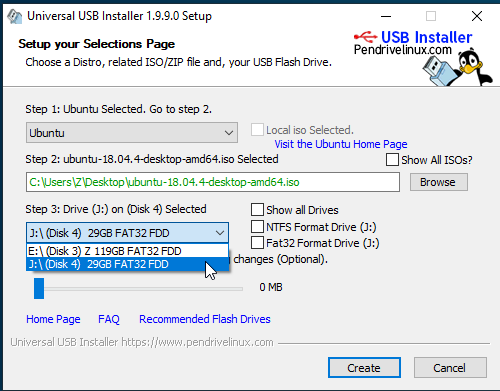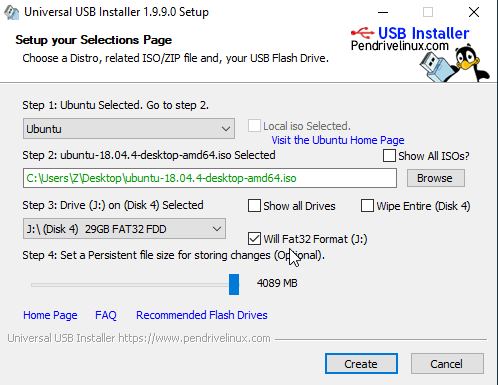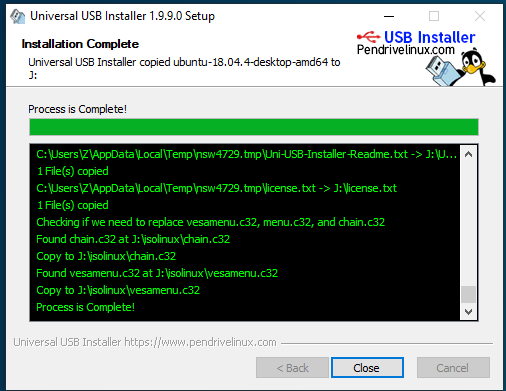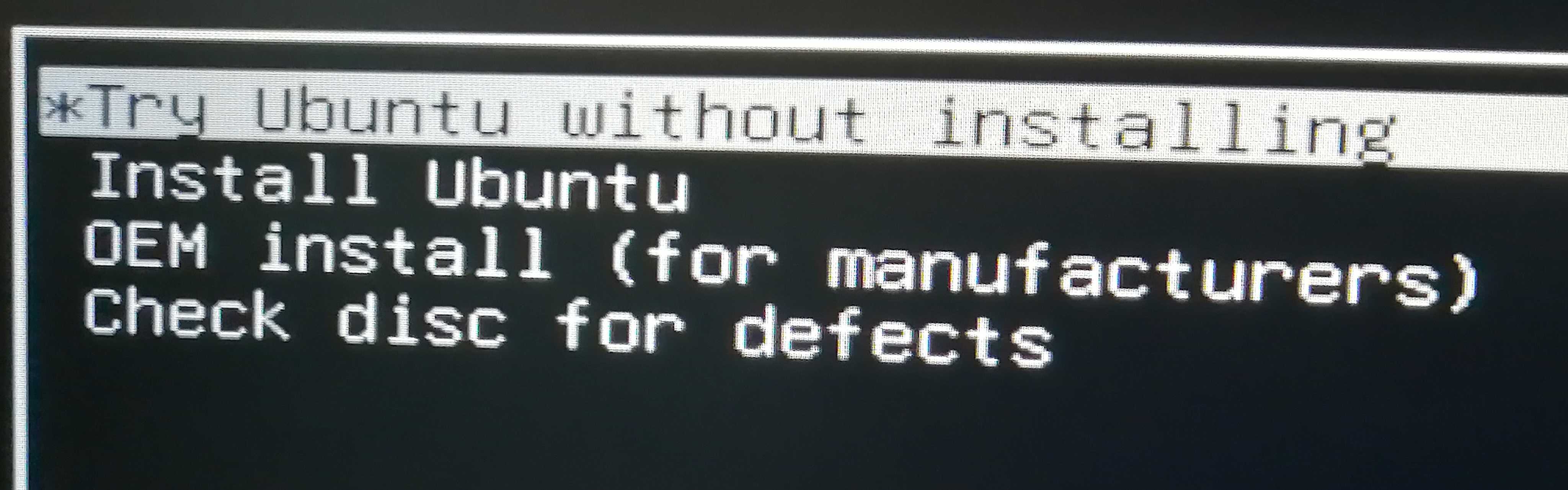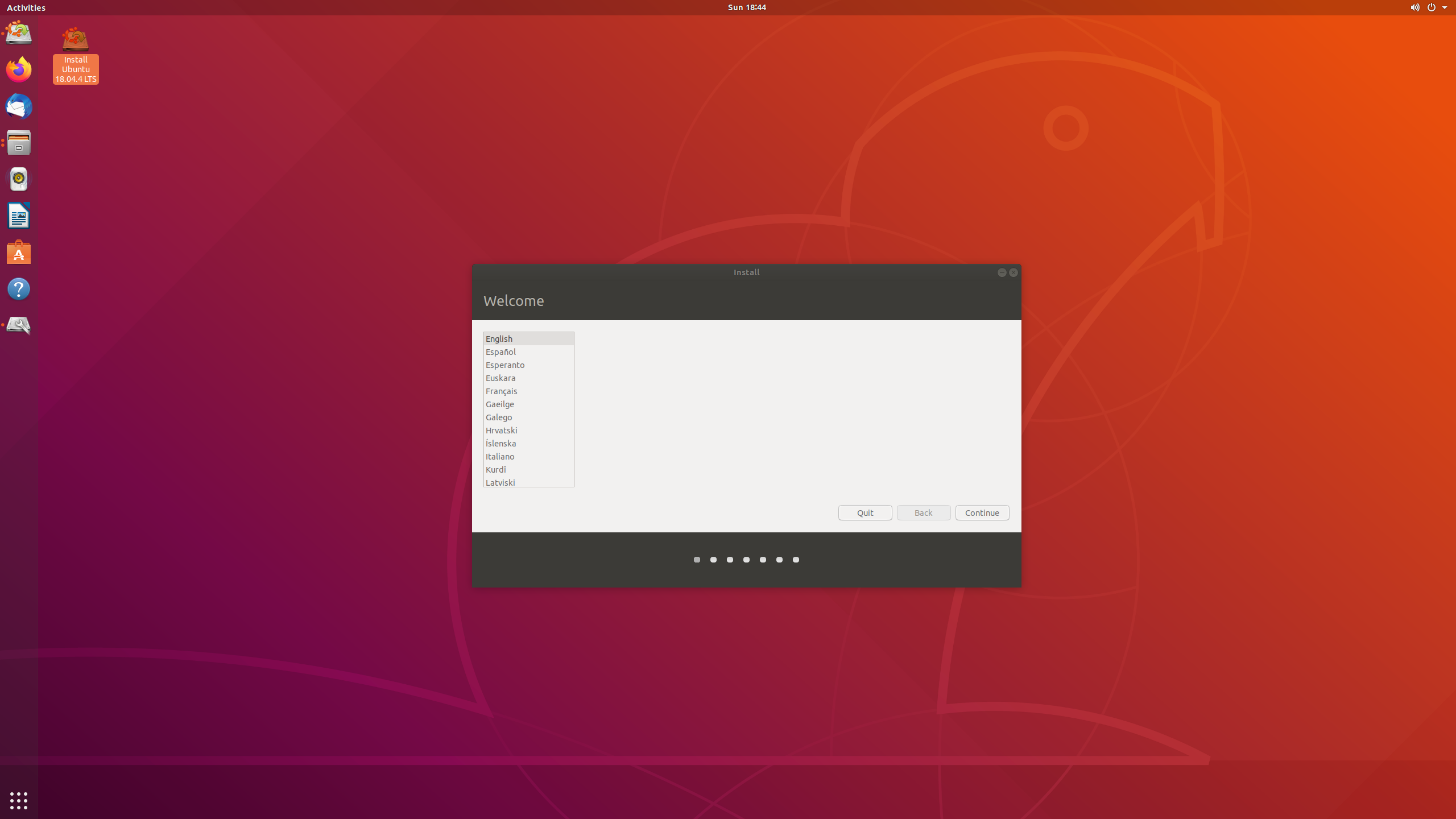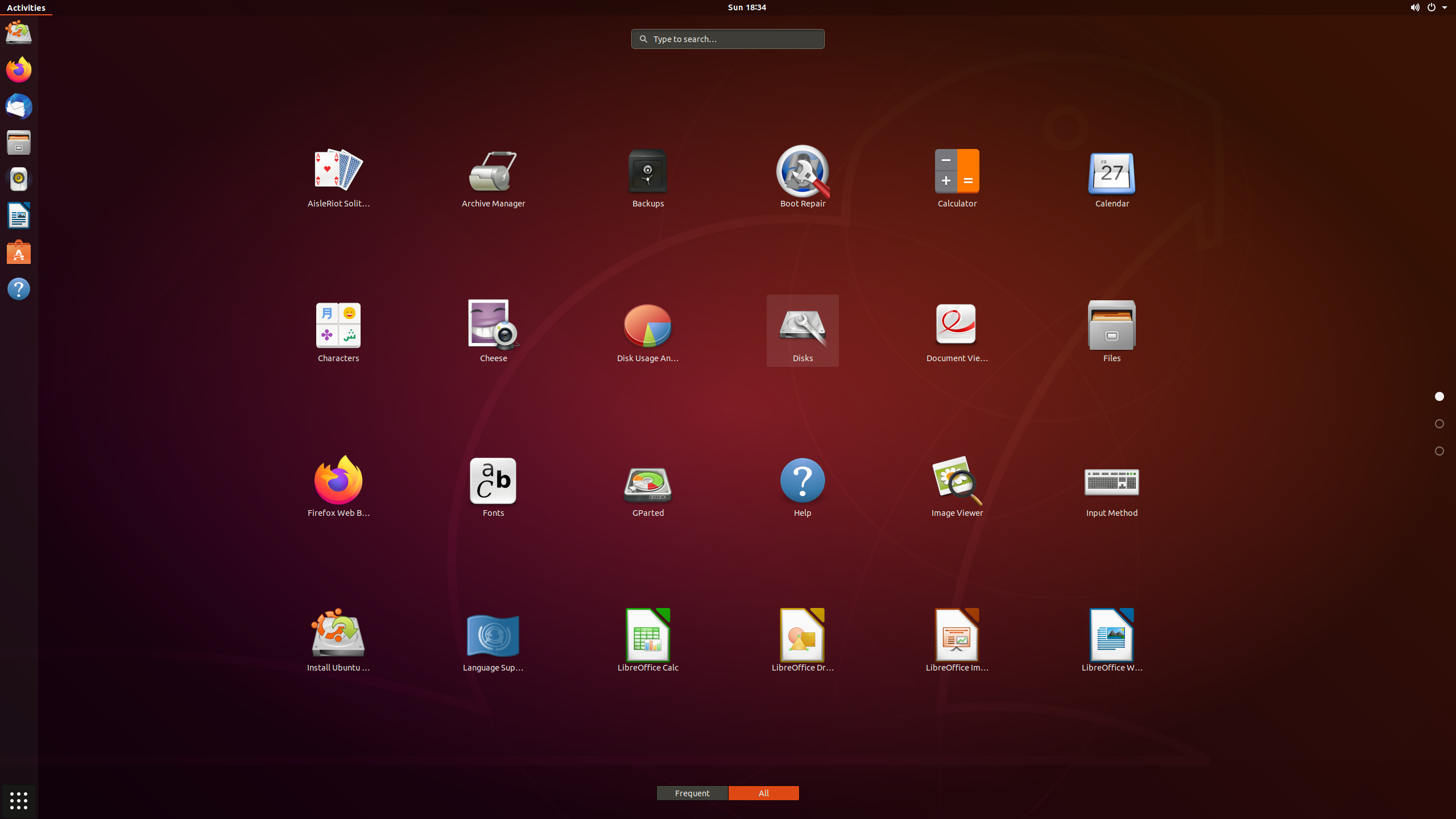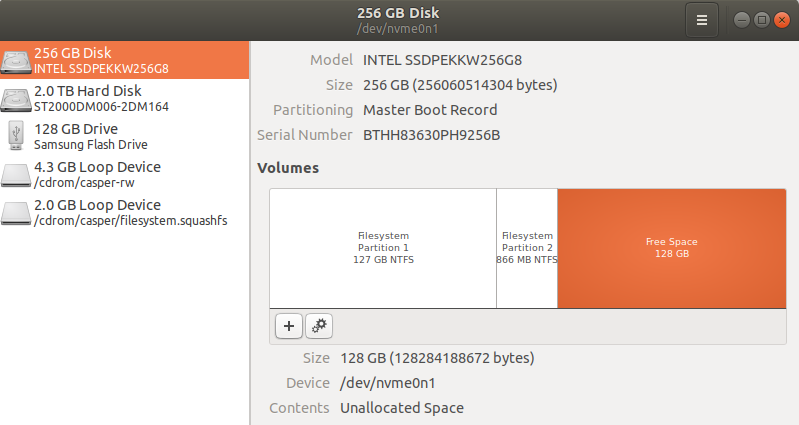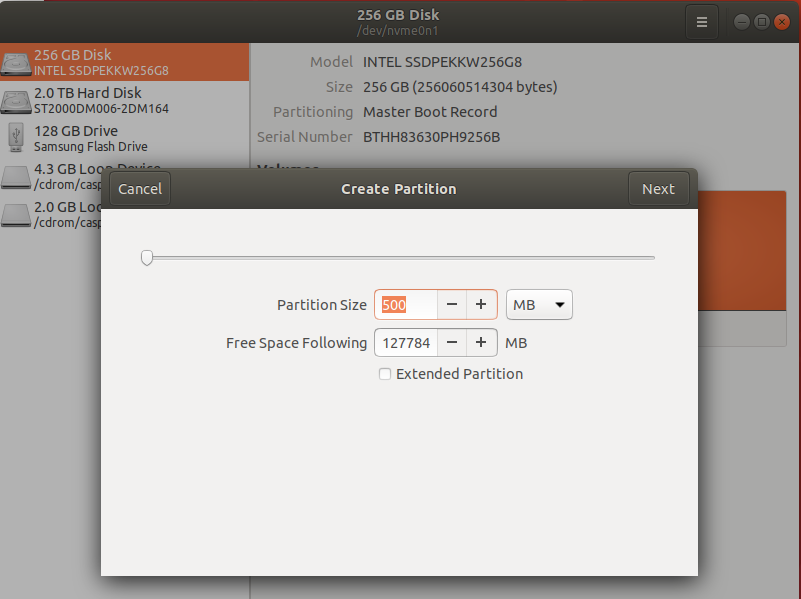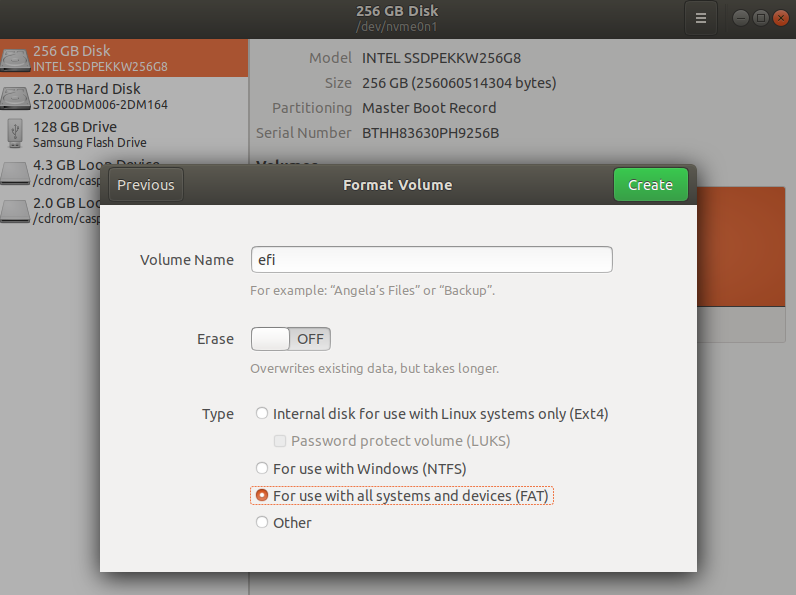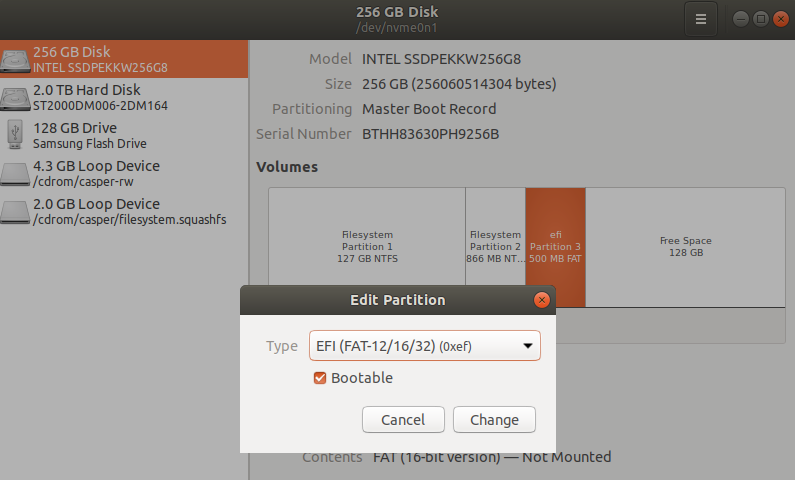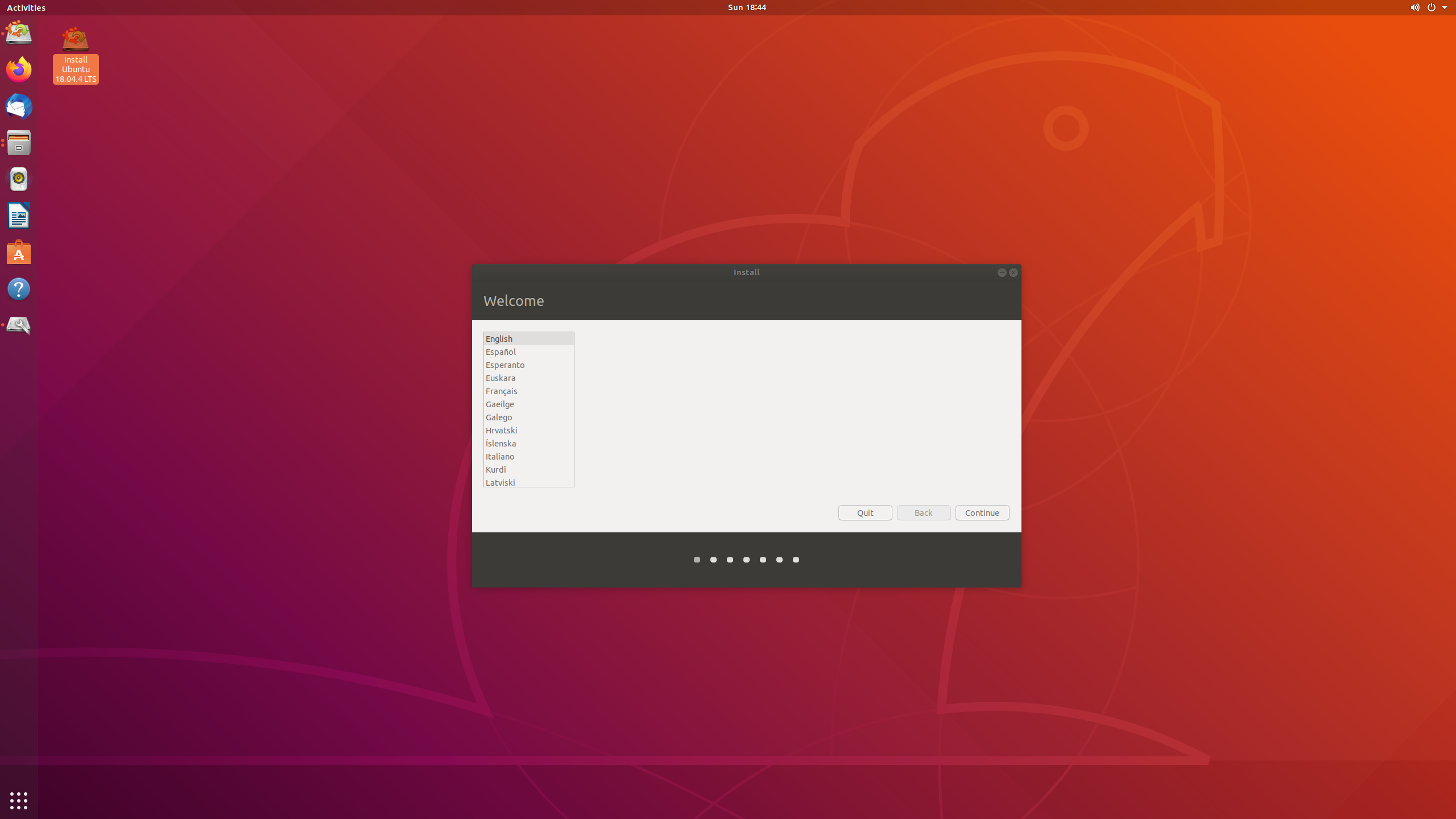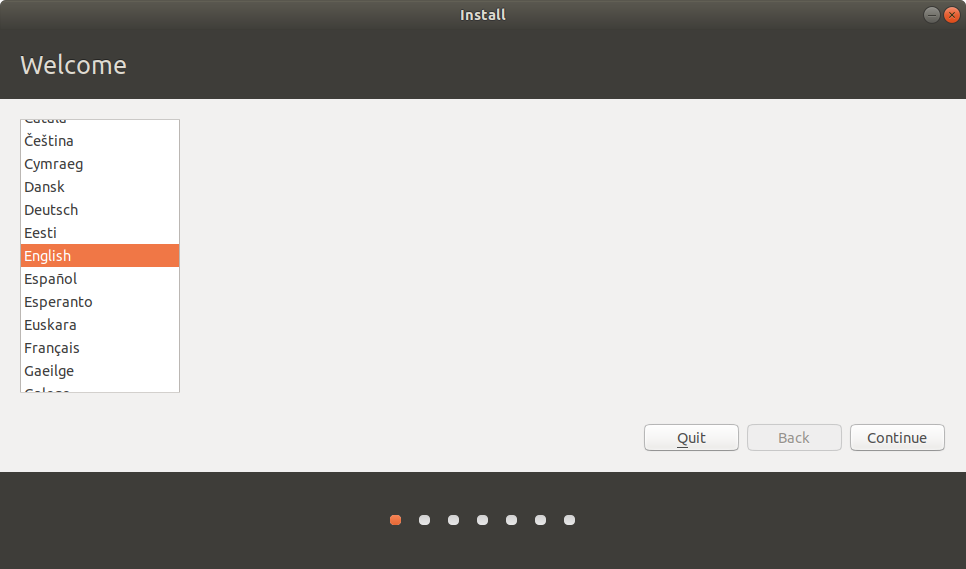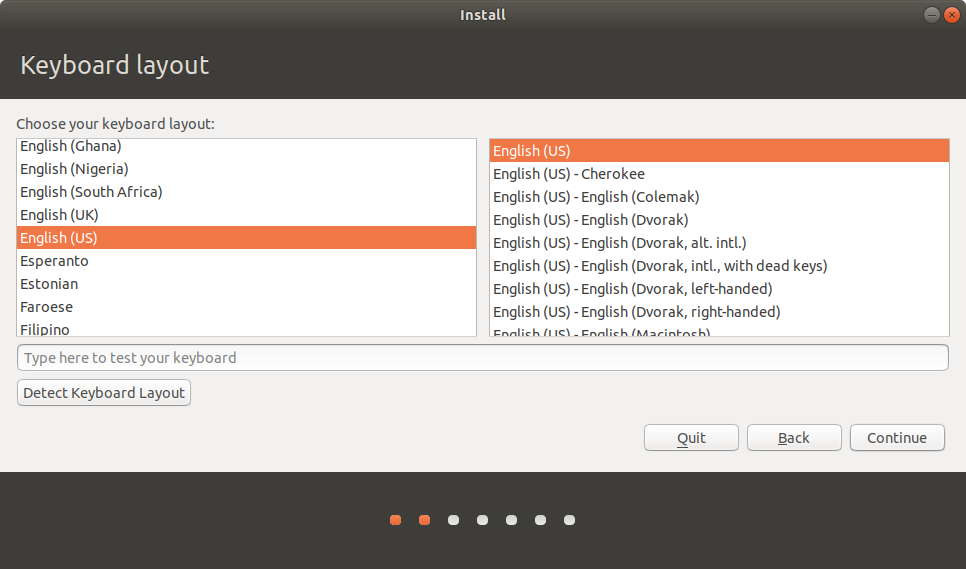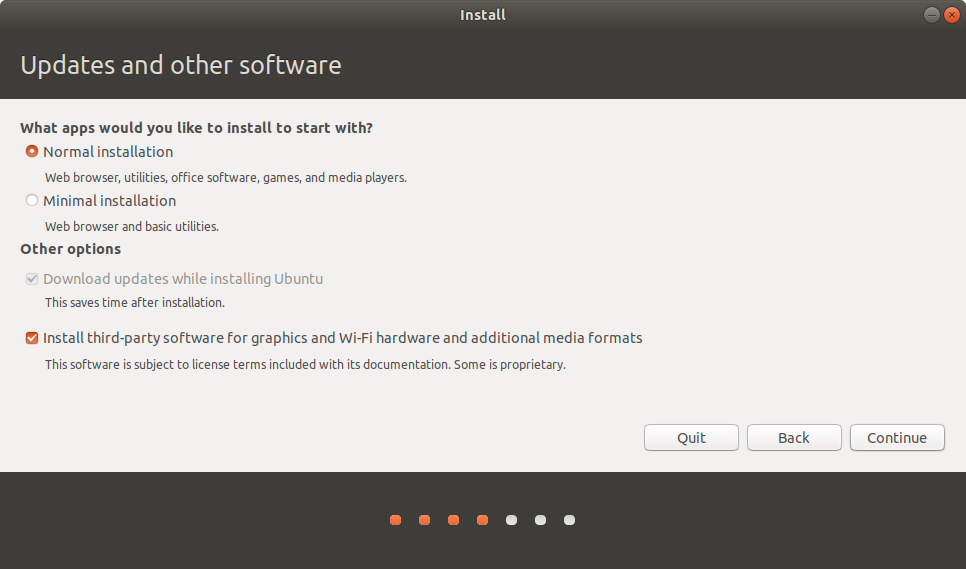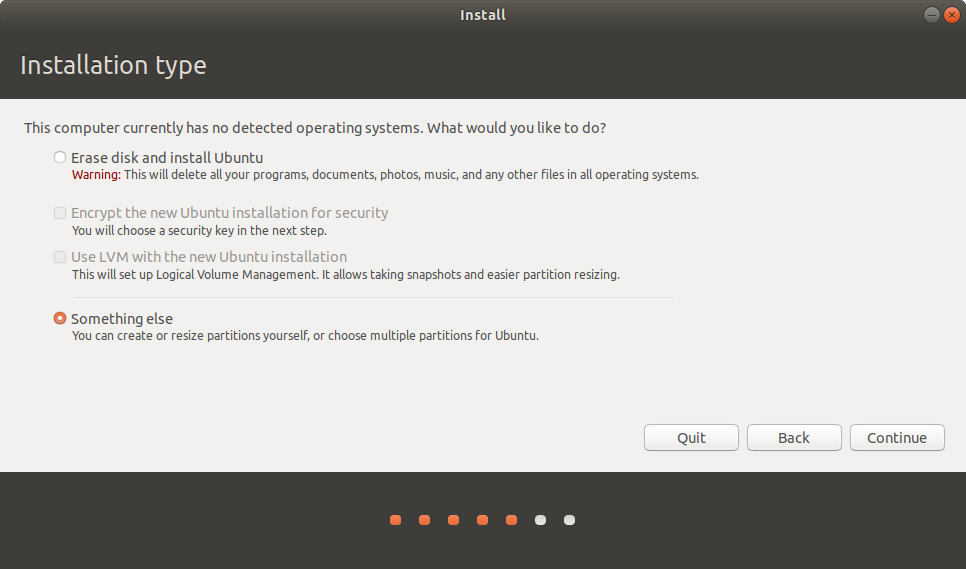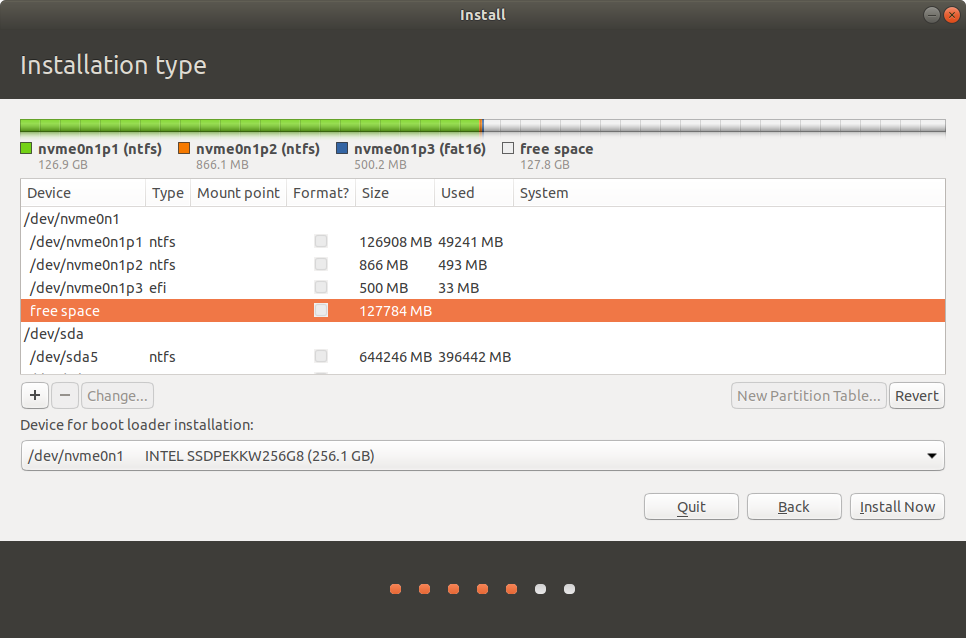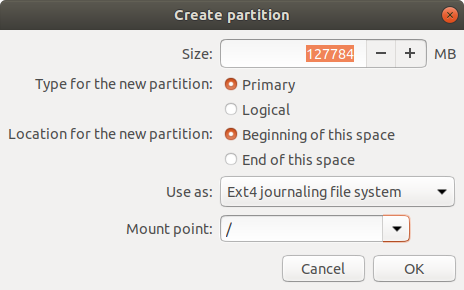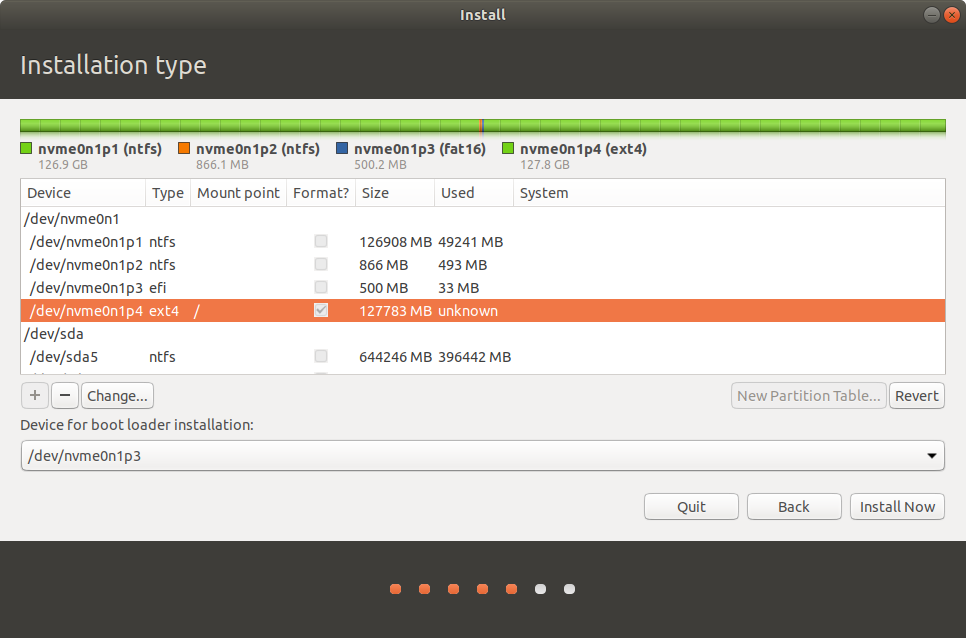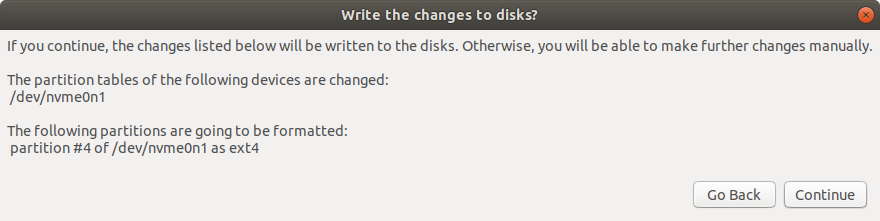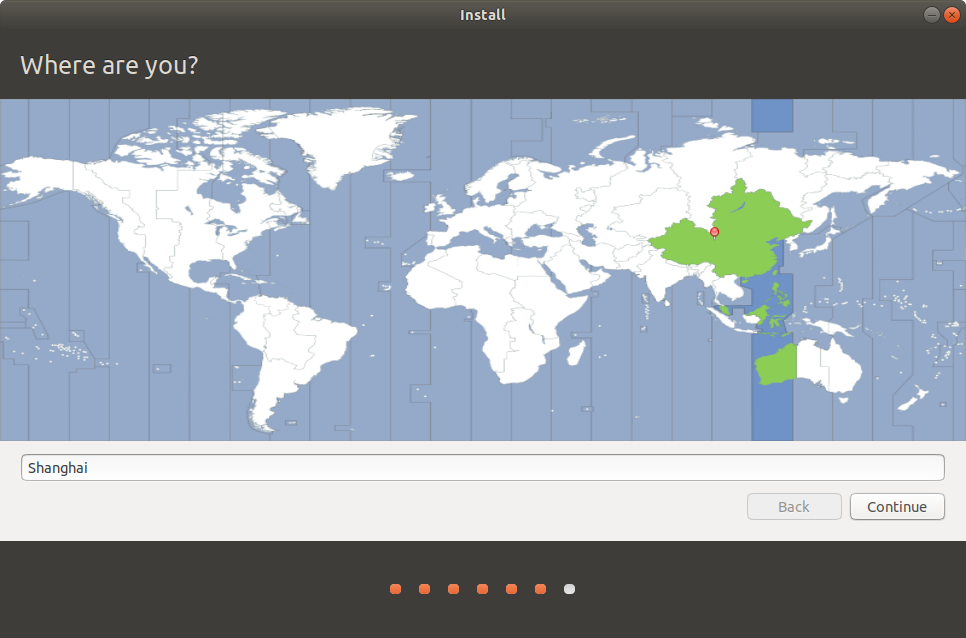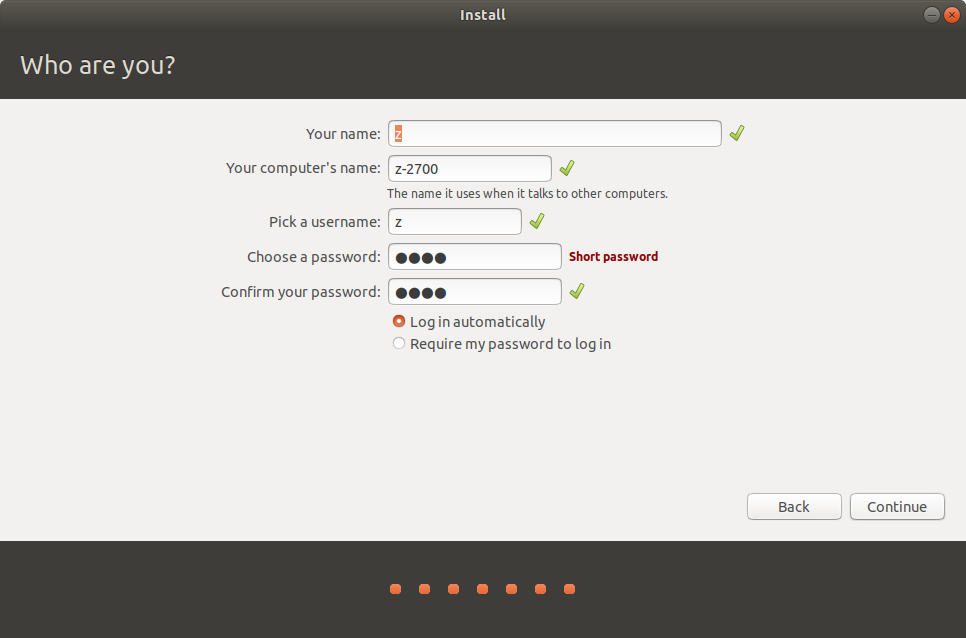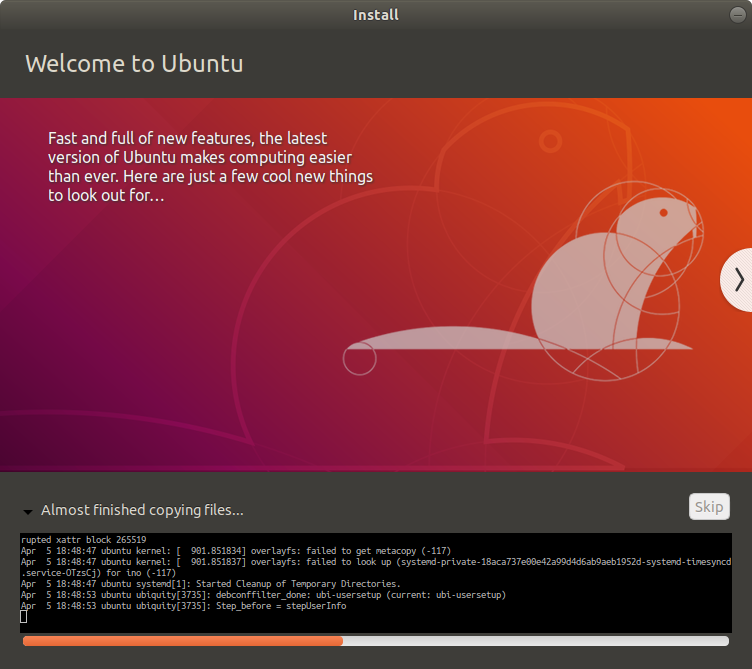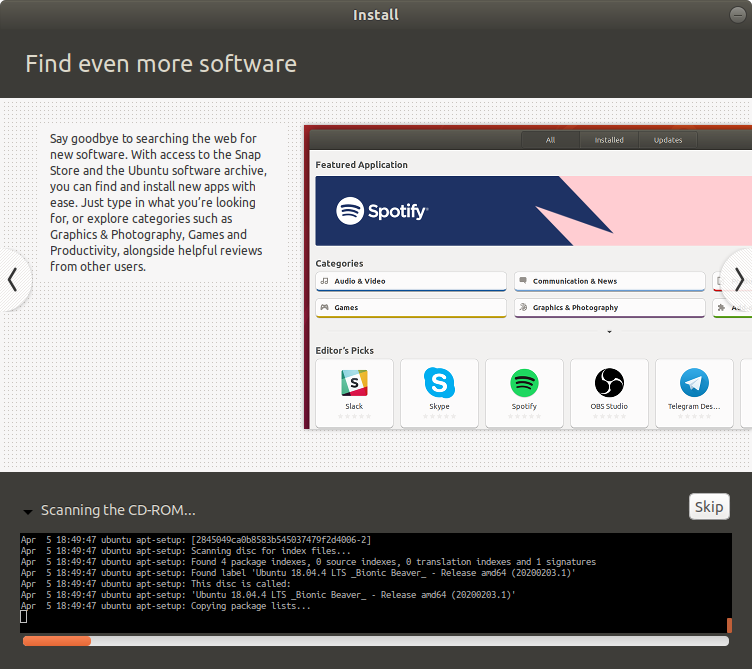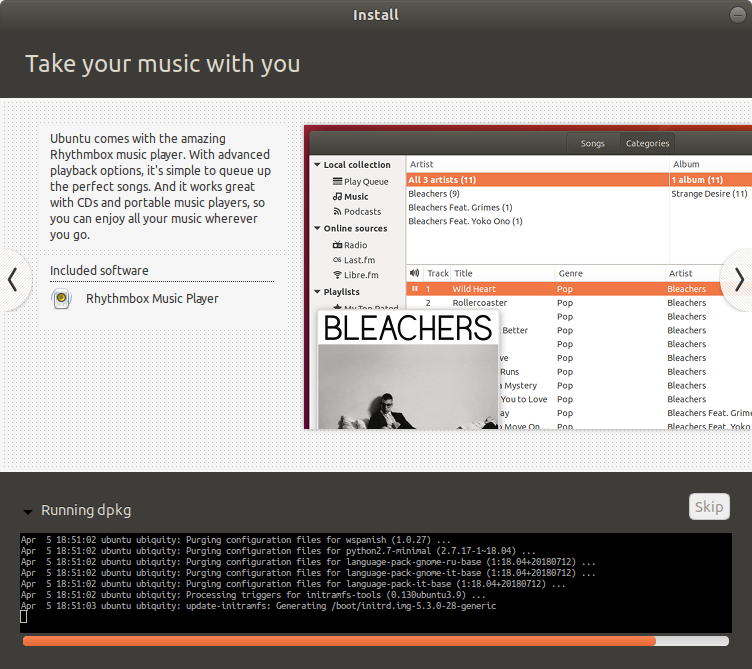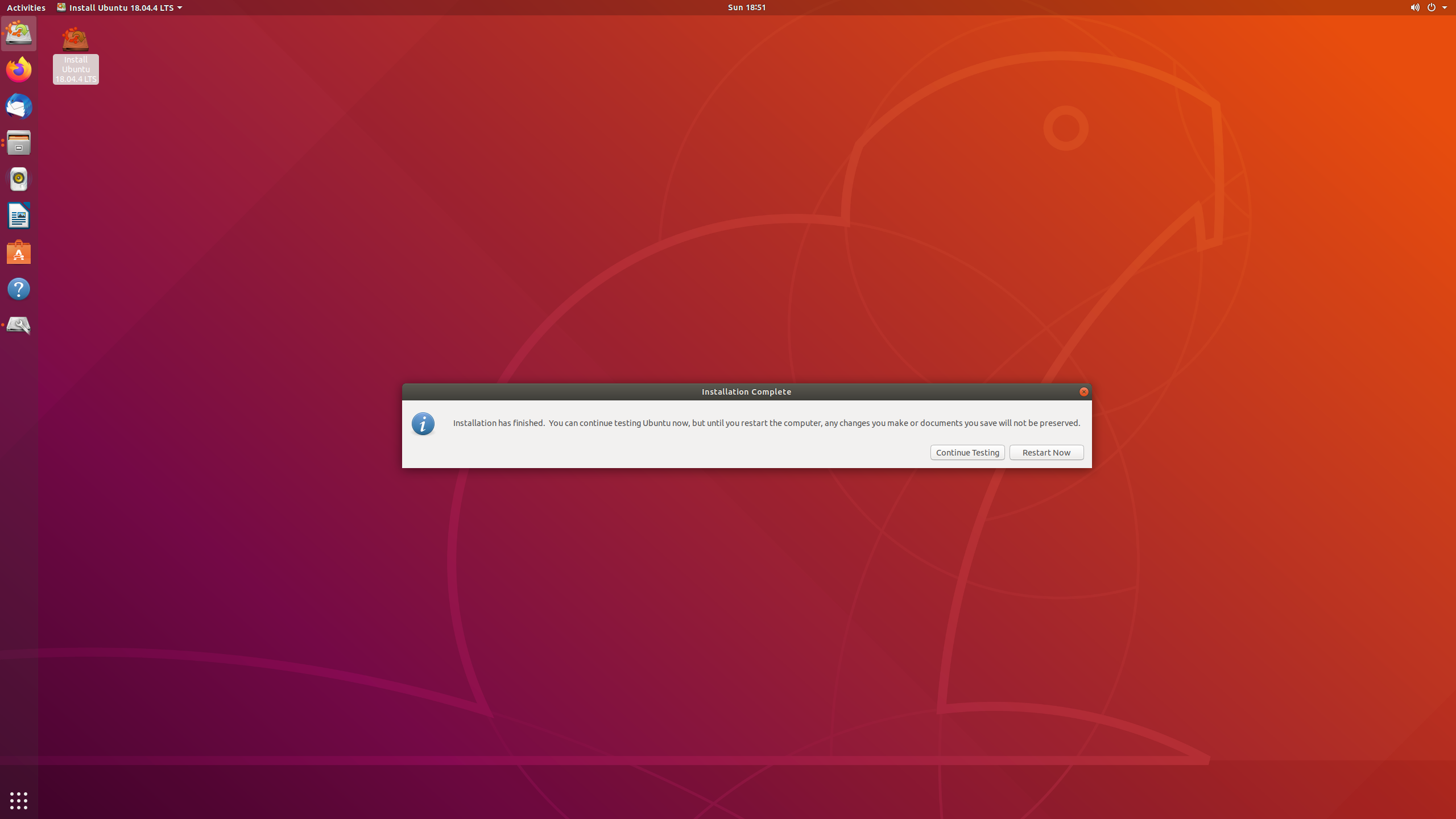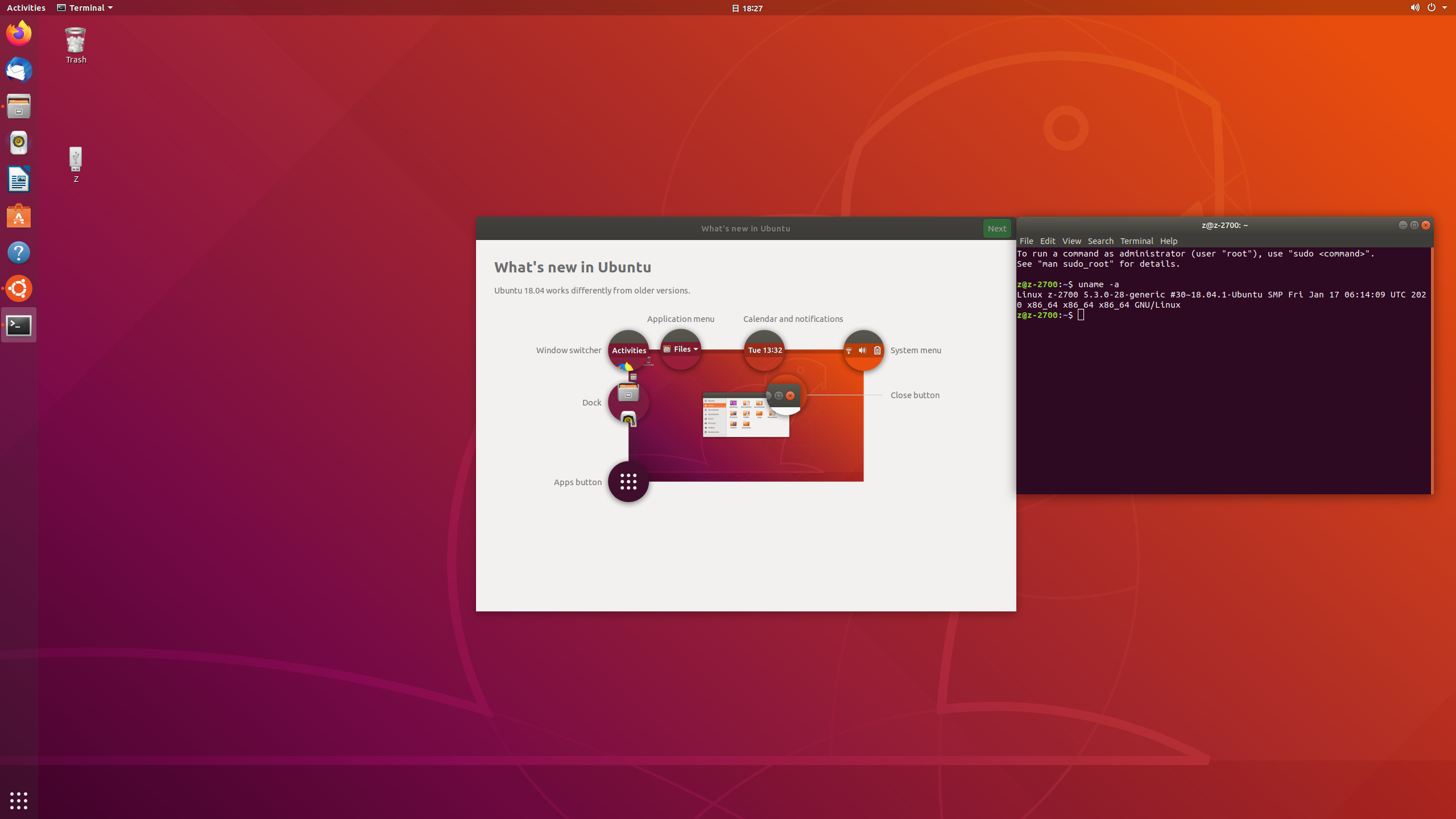由于希望自己的开发环境能够稳定一些,关键时候少掉链子,终于还是把手中的Win7换成了Win10 LSTC,Ubuntu常年使用Ubuntu16.04LTS,之前安装过Ubuntu18.04LTS,但是原项目工程在ubuntu18.04上会编译有问题,后来也几乎闲置没用,习惯了ubuntu16.04的Unity主题,更换成ubuntu18.04的Gnome3还有些不太适应,可能还是会再次在Ubuntu18.04上安装一个Unity主题吧。另外还是感觉但是在安装Win10LSTC过程中还是遇到不少问题:
win10 LSTC:遇到的问题主要是下载的各种(包括MSDN i tell you ,misrosot官方下载的试用版,以及其他各论坛下载的各个版本镜像)系统镜像安装之后,出现各式各样的问题,有的启动不了,有的启动之后初始化一直在转圈圈,网上查了好多资料,较多的说法是因为镜像里的驱动(主要是显卡驱动)跟电脑不匹配,这个地方卡了好久,到处去查,尝试各种方案,也没解决。最后在一个在几乎绝望的时候,准备将就使用一个能安装上的雨木林风的ghost(Win10教育版),在win10教育版上瞎点,打开了之前下载W10 LSTC.iso镜像,看到里面有一个Setup.exe,点击竟然能够安装,然后就一步步瞎点,最后要求是删除掉原系统(C盘)的所有文件,然后安装Win0LSTC,反正系统里啥也没有,删掉就删掉吧,经过大约一个多小时的系统里安装,终于安装完了,然后重启,哇塞,竟然加载上了Win10LSTC,这一路真是艰辛,只有自己知道,这太来之不易了。
前面这段废话太多了,简单来说Win10LSTC最简单的安装方法就是在已经安装好的(主要是先把驱动安装好)系统中运行正版系统(即非Ghost)iso中的setup.exe进行安装,这样就可以避免出现难以解决的驱动问题,实际测试中台式机和笔记本都用此方案安装过,都能够圆满安装上。
接下来就是安装Ubuntu18.04的详细流程了:
1.关闭Win10 快速启动:settings>>power&sleep>>Additional power settings>>choose what the power button do >>change settings that are currently unavailable>> Turn on fast starup>>save changes
最后记得保存一下。
2.更改Bios设置,启动模式 = UEFI+legacy ,并关闭安全启动,详细步骤:
2.1重启,启动界面按del(华硕主板),进入Bios设置界面
2.2根据系统提示,按F7进入Advanced Mode
2.3.关闭快速启动,然后点击安全启动菜单
若关闭按钮为灰色,在密钥管理里面清除安全启动密钥即可更改
2.4进入启动/CSM菜单,在启动设备控制,选择模式为:UEFI与Legacy OPROM
在从存储设备启动选项中,选择模式为:UEFI驱动设备优先,然后保存并退出,
3.制作Ubuntu18.04LTS启动U盘,这里推荐使用Universal-USB-Installer制作启动盘,因为常用的uiso制作的ubuntu18.04LTS启动U盘在实际安装过程中会出现问题:
3.0进入Ubuntu官网下载Ubuntu18.04LTS系统ISO镜像,(Ubuntu下载链接:https://ubuntu.com/download/desktop),下载Universal-USB-Installer:https://universal-usb-installer.en.softonic.com/,准备一个16GB以上的U盘。
3.1.运行Universal-USB-Installer,在step1下面的下拉框中选择安装系统为Ubuntu
3.2在step2下面点击Browse,然后选择之前下载好的ubuntu-18.04.4-desktop-amd64.iso镜像
3.3,在step3下面选择之前准备的U盘
勾选”Fat32 Format Drive”选项,这个很重要,不然后续安装会报错。
3.4 step4下把persistent滑块拉到最大4089MB,点击Create,等待进度条跑完,ubuntu18.04LTS的启动U盘就制作好了。
4.安装Ubuntu18.04LTS
4.1.将Ubuntu18.04LTS启动U盘插入要安装的电脑,然后重启电脑,选择从U盘EUFI启动,启动后选择Try Ubuntu without installing
进入U盘里的Ubuntu系统:
4.2新建efi分区,这一步非常重要,在安装ubuntu16.04的时候不需要efi分区都可以,但是若是在安装ubuntu18.04时没有efi分区,就安装不上Grub,这样就会安装报错,或则安装完之后无法启动,报unknown filesystem error 等错误。
点击左下角九宫格图标,在弹出的界面的搜索框中输入Disk,找到并打开Disk管理程序
选中为Ubuntu准备的分区,点击左下角“+”按钮,新建一个500MB的FAT格式的efi分区
命名为efi,格式化为FAT
更改Type为EFI(FAT-12/16/32),并勾选上Bootable选项,efi分区新建完毕。
4.3 返回ubuntu系统桌面,点击Install Ubuntu18.04.4LTS按钮进行安装
按需设置语言地区等,
安装模式选择Normal installation,Third-party software 建议选上,后续使用会方便很多
安装类型选择Something else,自己进行定义,可以把好几个分区合并在一起,后续使用方便一点
选中预留的分区(建议大小是120G+,比较合适是256GB,当然最好是能够直接上有一个1T的固态,这样后期编译大型项目啥的会放心很多,有时候有的项目能够轻松几十个GB大小,所以多预留一些没有坏处,当然如果实在手里没有硬盘,那就给它128G也可,只是后面的大的工程就不要放在home目录下了,放在其他盘就行,不过有时候会遇到一些麻烦的权限问题,虽然查查资料也是能解决的。)点击左下角“+”号按钮,新建系统分区
分区的Type配置为Primary,Location默认,Use as 选择为Ext4 journaling file system ,最后这个Mount Points是重点,选择挂载为根目录“/”,
这样有极大的好处,就是不用再去设置其他的各个分区了(如:Boot,Swap,home分区等),就不用纠结各种分区设置多大啥的了,而且这样配置最大的好处就是home分区是动态的,系统分区空间还剩多大,home分区的Free space就有多大,充分发挥分区的使用效率
接着是设置Boot的安装位置,这里选择将boot loader安装在刚才新建的efi分区,这里是新版ubuntu18.04LTS安装成功的关键所在,以前安装Ubuntu16.04LTS是不需要EFI分区的,但是到了Ubuntu18.04LTS,必须要加入EFI分区,否则安装的时候就会报错,说是没法安装Grub引导,找不到EFI分区(之前在试错的时候尝试过把boot loader 放在整个硬盘的位置/dev/nvme0n1和放在ubuntu的分区/dev/nvme0n1p4,后续安装都会报错,后面看到Win10LSTC的C盘目录下也有一个EFI文件夹,不知道放在Win10分区能不能完成安装并且双系统都工作,下次可以试试)
接着就在正常的安装了,一般就是continue
输入个人信息,并设置密码
等待安装,千万不要乱点skip…
安装完成
重启,在Bios里面将Ubuntu分区启动位置移动到最前面,重启即可进入Ubuntu18.04LTS,打开终端,输入$uname -a查看系统版本信息
若是想要启动时进入WIn10LSTC,则在Bios里将Windows Boot Managerna分区启动顺序调整到最前面即可。这种安装方法的好处是不用每次开机都选择系统,启动会稍微快一些,坏处是不能在开机加载系统后选择操作系统,只能首先在Bios里设置好再开机(当然也可以选择单次从Bios里选择从哪个分区启动)
今天的文章win10和ubuntu18双系统安装_ubuntu分区方案分享到此就结束了,感谢您的阅读。
版权声明:本文内容由互联网用户自发贡献,该文观点仅代表作者本人。本站仅提供信息存储空间服务,不拥有所有权,不承担相关法律责任。如发现本站有涉嫌侵权/违法违规的内容, 请发送邮件至 举报,一经查实,本站将立刻删除。
如需转载请保留出处:https://bianchenghao.cn/88196.html