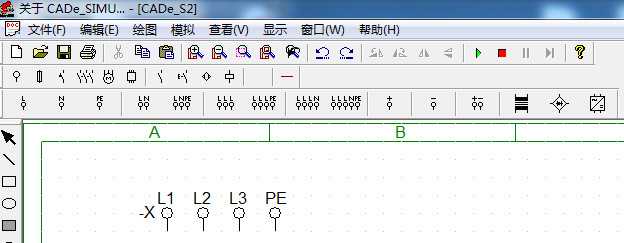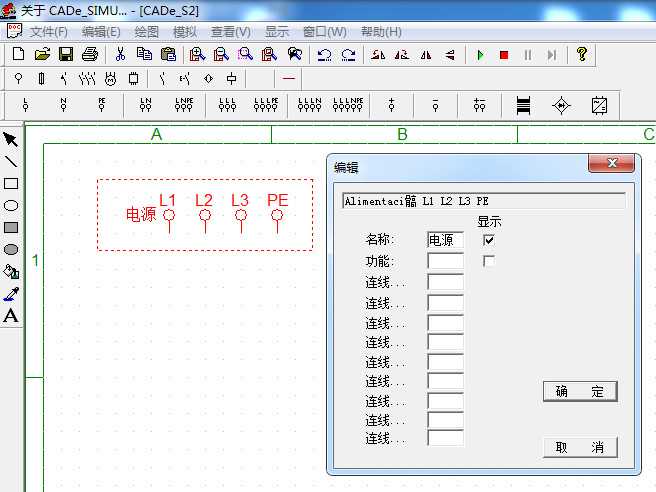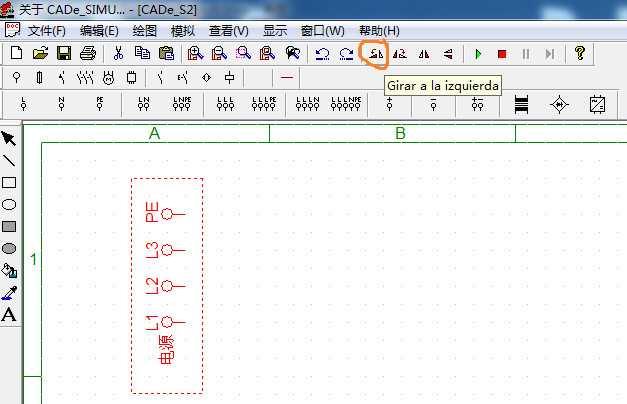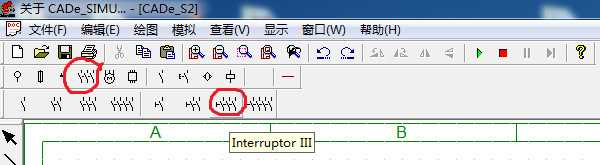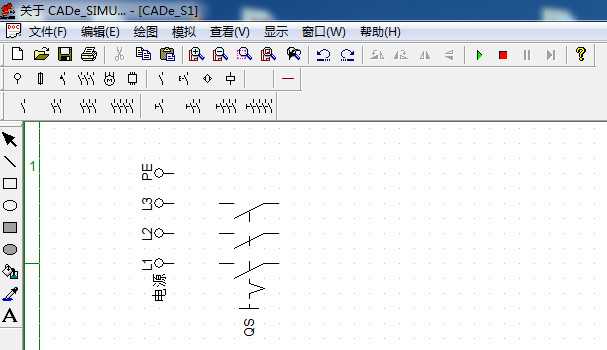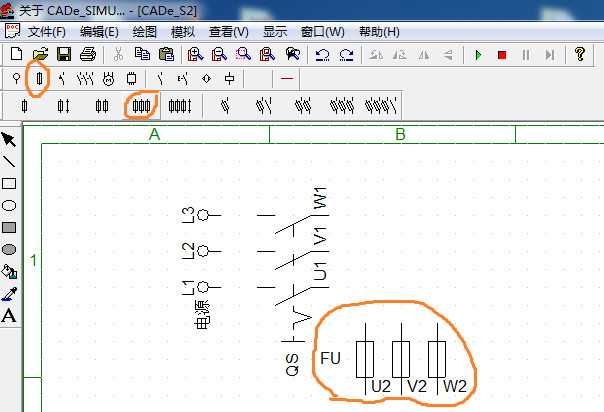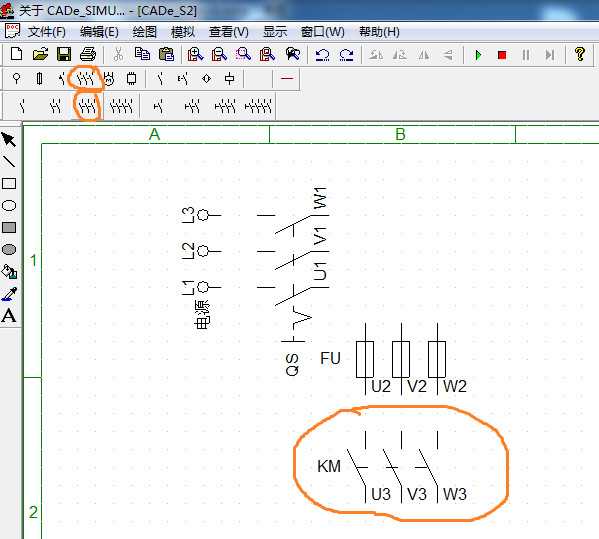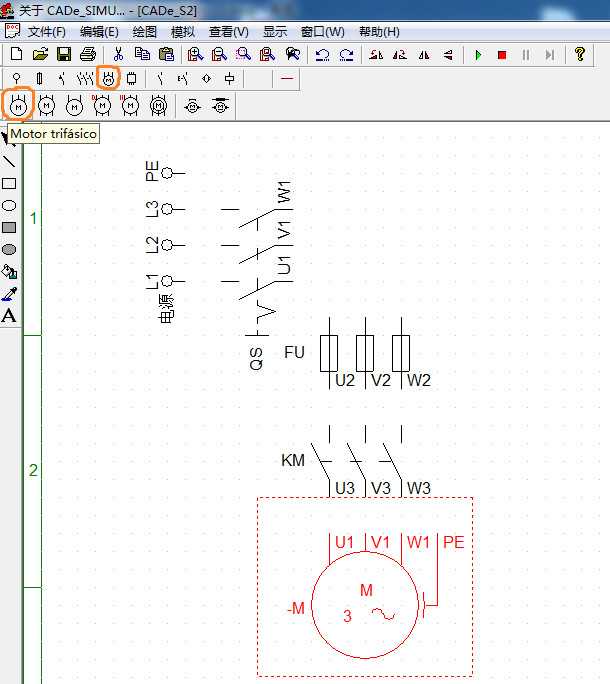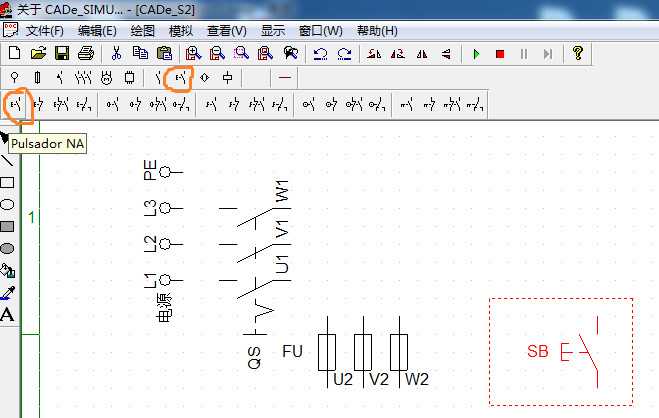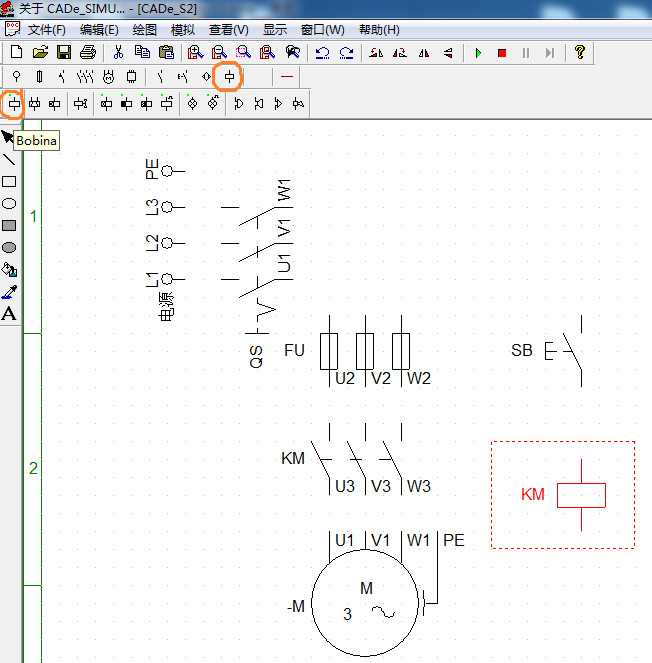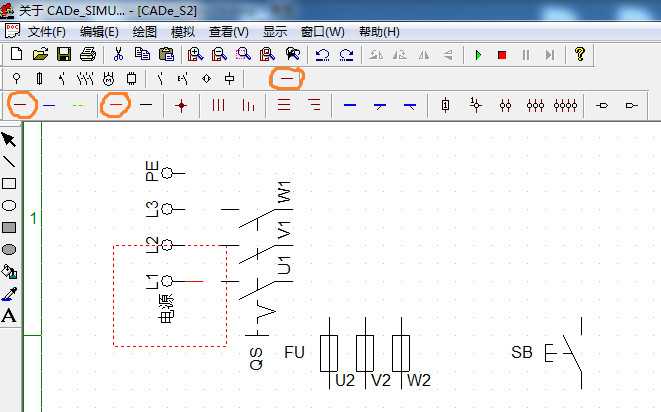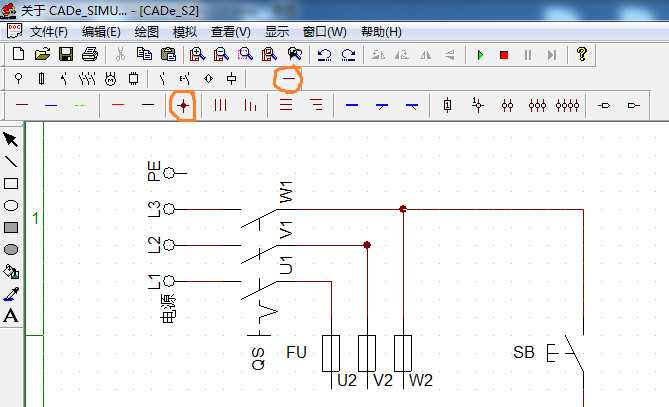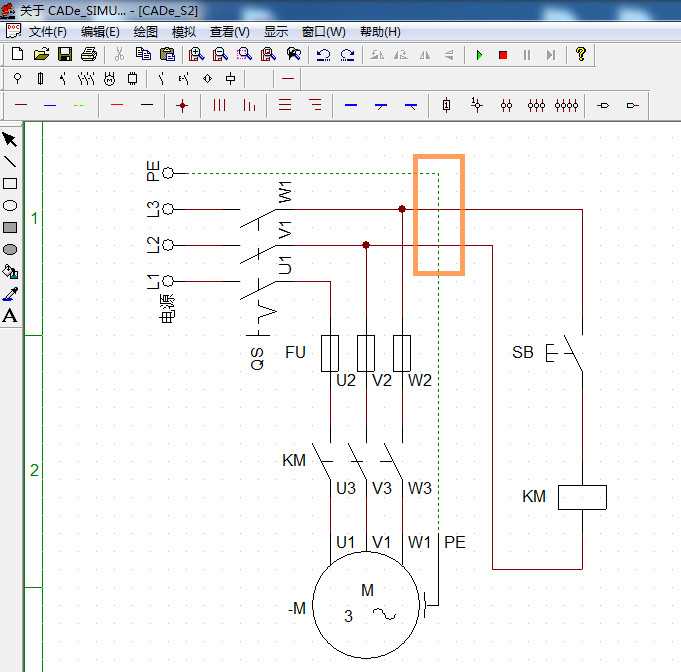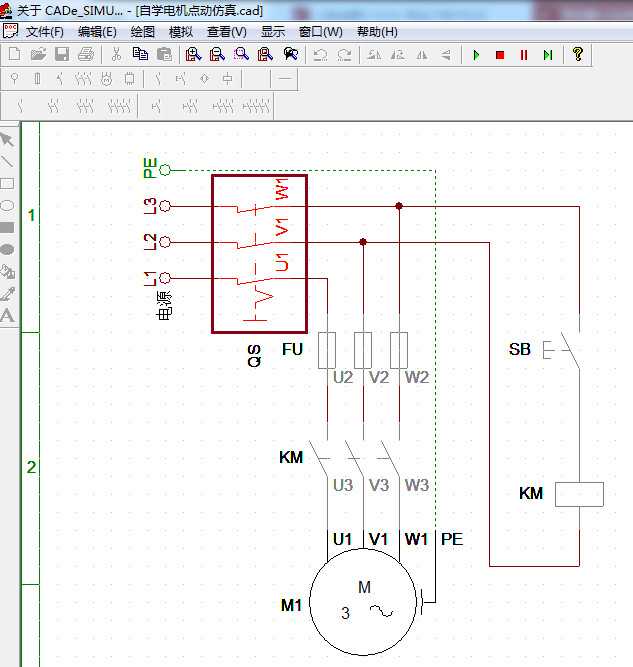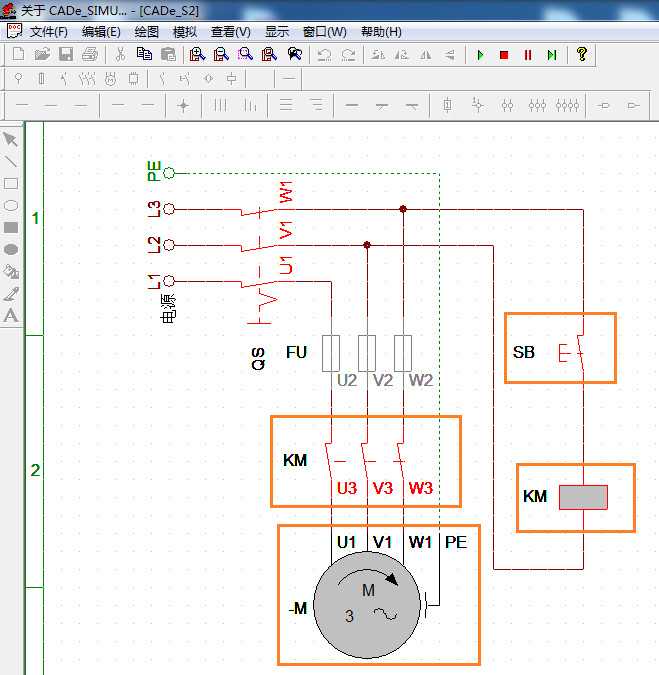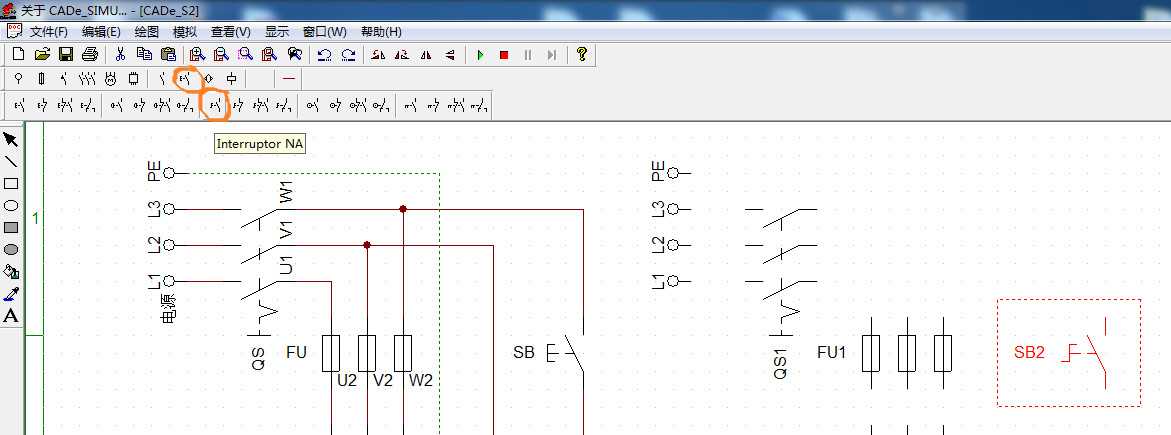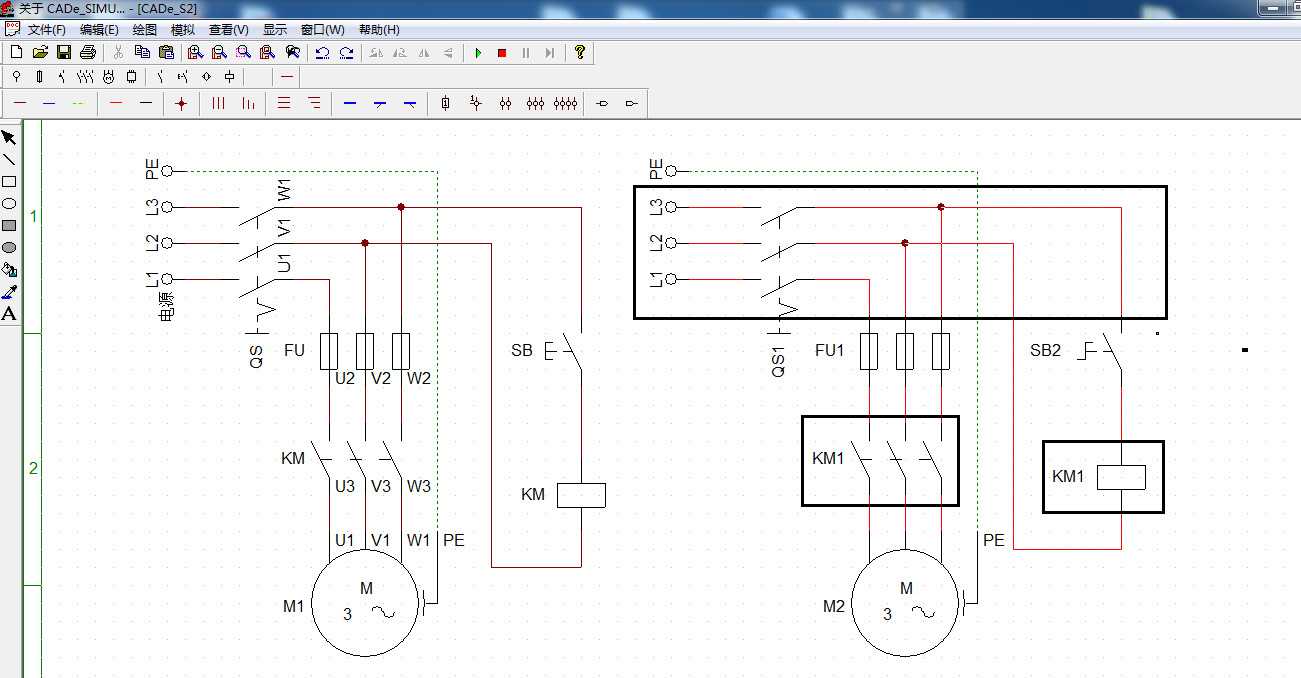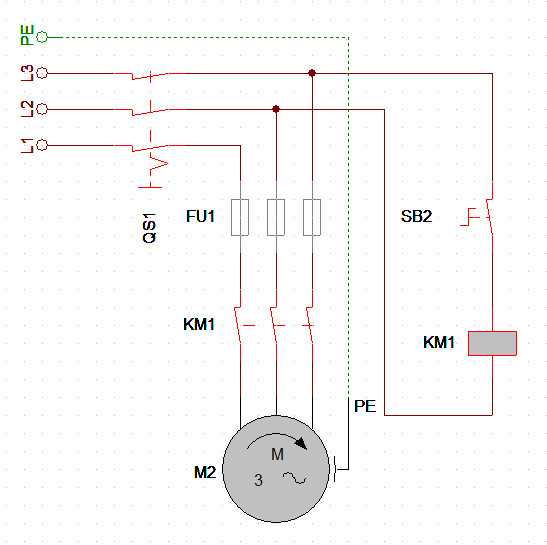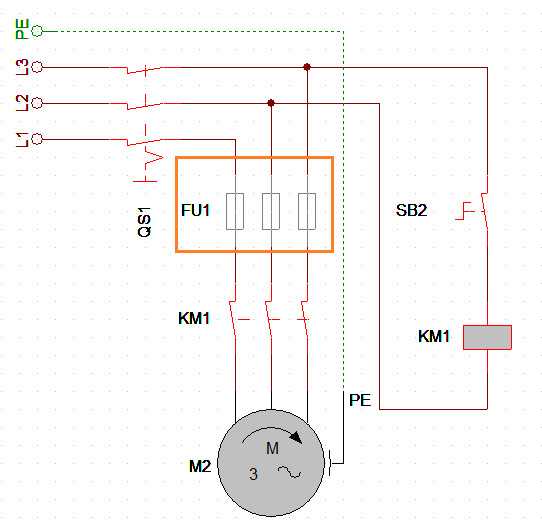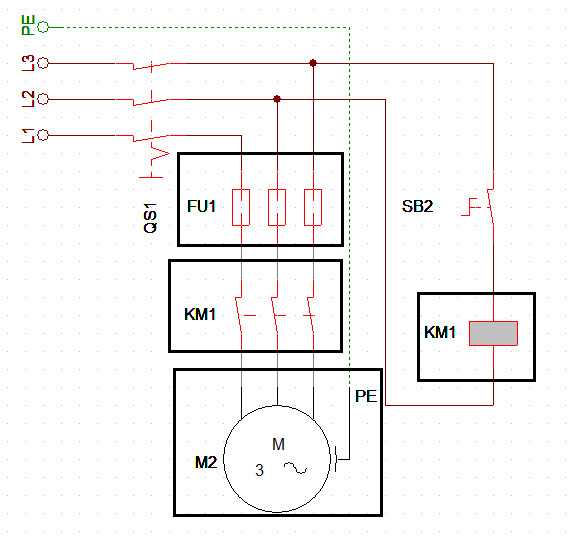CADe_SIMu V1.0手把手学习记录—简单易上手的电气控制仿真:电机点动控制
从今日起,本小学生要正式开始学习CADe_SIMu V1.0.0.1的电气仿真的学习记录,希望能为记忆力逐年衰减的我,留下一些曾经奋斗过的证据,也为其他有需要学习该软件的小伙伴提供参考!
电机点动控制
电机的点动控制在电气控制中十分常见,电机点动运行的主要目的在于将工具、设备或加工的原料缓慢地移动到相应位置,电动机点动的典型应用是小型起重机将特定的工业原料逐步缓慢放置在生产流水线上,以及车床拖板箱快速移动的电机控制。
CADe_SIMu V1.0的电机点动仿真程序创建
作为实践检验学习成果的展示,也为日后学习的参考,本小节中将会详尽的展示如何利用CADe_SIMu V1.0.0.1版本软件创建电气控制电路的仿真文件,以及运行仿真的相关操作。(注:为输入方便,以后文中书写CADeV1.0,即为仿真所应用的仿真环境)话不多说,直接开始一波操作。
(1)首先打开CADeV1.0软件,直接双击图标如图1所示,这里我直接将该软件的文件夹放置在桌面上了,我的电脑是Windows7系统的32位机,是的没错就是32位机,在这个绝大多数都是64位机的时代已经不多见了。

图1 开启软件
为什么说使用CADeV1.0软件仿真方便而且简单呢(ˉ▽ ̄~) ~~。从我使用过程中的对比就深有体会,我的“神机”开个QQ都需要等个2~3分钟,而从打开CADeV1.0不到10秒。其次CADeV1.0的操作十分简单,有些类似于NI公司的Multisim系列软件,与之相比更简单,纯按键化操作,器件库直接在工具栏中,省去许多软件中查找器件库的麻烦。该软件的不足之处在于,可能是我使用的版本较低的原因,许多器件的连接和使用仿真时会出现问题,据说已经有了CADeV3.0版本,希望能更好用一些吧,比如加一些列表功能、波形功能之类的吧。
(2)电路仿真电源优先,点击界面内工具栏第3行,从左往右数,第1个图标电源库,会出现第4行工具栏,再点击第4行,从左往右数,第7个图标带接地的三相电源图标,单击左键,再在程序绘制界面(白板)中单击左键进行放置,可以先鼠标移动选好放置位置,再单击。也可以先放置好后,再左键单击元件,拖动元件位置,操作灵活。元件的选择操作如图2所示,添加元件到程序的效果如图3所示。

图2 电源选择操作
图3 放置电源效果
当然操作不止于此,本小学生还试验出了,对元件进行备注修改、连线标号和旋转调节的操作,其中修改标注和连线标号,直接左键双击,元件即可弹出如图4所示的对话框。旋转操作需要首先左键单击元件,再点击如图5所示第2行工具栏,从右往左数,第9个图标。其右侧的3个图标则可对元件进行顺时针旋转、左右镜像、上下镜像的操作,跟据需要可灵活使用。
图4 修改标注操作
图5 元件旋转操作
(3)放置电源总开关,首先点击如图6所示中的界面第3行工具栏中,从左往右数,第4个图标接触器、开关库,再选择第4行工具栏,从右往左数,第2个图标刀开关。修改标注和位置后,效果如图7所示。
图6 闸刀开关选取
图7 闸刀开关放置效果
(4)放置熔断器,首先点击界面第3行工具栏中,从左往右数,第2个图标熔断器、断路器库,再选择第4行工具栏,从左往右数,第4个图标熔断器。调整标注、位置后如图8所示。
图8 熔断器放置效果
(5)接触器放置,首先点击界面第3行工具栏中,从左往右数,第4个图标接触器、开关库,再选择第4行工具栏,从左往右数,第3个图标接触器主触点。调整修改后,如图9所示。
图9 接触器主触点放置效果
(6)三相电机放置,首先点击界面第3行工具栏中,从左往右数,第5个图标电机库,再选择第4行工具栏,从左往右数,第1个图标三相电机。调整修改标注和位置后,如图10所示。
图10 三相电机放置效果
(7)按钮开关放置,首先点击界面第3行工具栏中,从左往右数,第8个图标按钮开关库,再选择第4行工具栏,从左往右数,第1个图标常开按键开关。调整修改标注和位置后,如图11所示。
图11 按键开关放置效果
(8)接触器线圈放置,首先点击界面第3行工具栏中,从左往右数,第10个图标线圈库,再选择第4行工具栏,从左往右数,第1个图标接触器线圈。调整修改标注和位置后,如图12所示。注意:线圈标号要与接触器主触点一致。否则仿真会失败。
图12 接触器线圈放置效果
(9)仿真程序布线,首先点击界面第3行工具栏中,最右侧的图标连线库,再选择第4行工具栏,从左往右数,第1个图标黑色三相线或者第4个红色电源线,经本小学生测试都可以运行,如图13所示。连线时都是“横平竖直”的线,左键单击三相线或电源线图标后,再在白板图中选择连线起始点,按住左键拖动鼠标,至连线终点后松开按键即可。当出现不能直接连接时,可以同过折线方式连接,先连接横线或竖线皆可,不够长时还可以短线接成长线。需要有支路出现时,可以利用如图14所示,第4行工具栏,从左往右数,第6个图标接线点分出支路。
图13 接线操作选择
图14 折线与支路情况接线
完整的接线图如图15所示,图中红色方框内出现了连线交叉的情况,这部分实际上并不相接,布线时的失误。
图15 电机点动控制接线图
CADe_SIMu V1.0的电机点动仿真程序运行调试
费尽了九牛二虎之力,创建好了仿真程序,终于可以验证一下设计或完成的电路能否正常运行,即仿真调试环节。CADeV1.0软件的程序仿真很简单,点击一下图16中工具栏第2行,从右往左数,第5个图标绿色三角符号,运行仿真程序。运行仿真程序前,一定一定不要忘了保存设计好的仿真程序,不然就只能是一次性程序。点击工具栏第1行“文件”,下拉菜单点击“保存”,或者快捷键Ctrl+S,注意:文件的保存格式应为图17所示的Archivos CADe_SIMU (*cad)格式。点击运行后,工具栏会如图18所示,前半部分变灰失效,只有运行调整部分可用。
图16 仿真运行按键
图17 仿真文件保存格式
图18 运行时工具栏
(1)运行状态下,左键单击闸刀开关QS,开关闭合,电源接通,再次单击,开关断开,停止供电。如图19所示,黑色方框内即为仿真状态下,接通的闸刀开关QS。
图19 仿真闸刀开关闭合状态
(2)单击按钮开关SB,开关支路闭合通电,接触器线圈通电,接触器主触点吸合,三相电机通电顺时针转动,如图20所示各方框内,各元器件通电运行时仿真状态。松开按键,开关SB恢复断开状态,电机停止转动。
图20 电机点动仿真效果
(3)在仿真时由于选择的是按钮开关SB只有点击时才接通,松开就恢复断开状态了,因此,为了仿真熔断器的作用,改用旋钮式开关SB2,首先点击界面第3行工具栏中,从左往右数,第8个图标按钮开关库,再选择第4行工具栏,从左往右数,第9个图标常开旋钮开关,如图21所示。重新连接好各个元件后,如图22所示,相信细心的同学已经发现,接线都是红色的电源线了,仿真同样可以运行。
图21 旋钮开关选取
图22 接线对比图
(4)点击运行,再左键单击旋钮开关,开关闭合,接触器线圈通电,主接触头接通,电机通电顺时针旋转。如图23所示。
图23 改进电路仿真效果
(5)接通总电源,左键单击图24所示的方框中的熔断器,熔断器会断开,仿真时的电机停止转动,如图25所示。
图24 运行时熔断器接通状态
图25 运行时熔断器断开状态
最后分享此工程的仿真文件和图片给各位老铁:
百度网盘永久有效链接:https://pan.baidu.com/s/16mMhBVNW0Ul5mKo8zZOdkQ
提取码:uvuh
良心博主,且看且珍惜,如需分享,表明转载,小弟不胜感激!
今天的文章CADe_SIMu V1.0.0.1手把手学习笔记(1)「建议收藏」分享到此就结束了,感谢您的阅读。
版权声明:本文内容由互联网用户自发贡献,该文观点仅代表作者本人。本站仅提供信息存储空间服务,不拥有所有权,不承担相关法律责任。如发现本站有涉嫌侵权/违法违规的内容, 请发送邮件至 举报,一经查实,本站将立刻删除。
如需转载请保留出处:https://bianchenghao.cn/89561.html