一、VMware安装具体步骤
首先下载 VMware,然后打开下载的安装包,按照提示进行安装。安装完成后自行搜索一个许可证密钥,输入许可证密钥后便可使用,安装成功的界面如图所示:
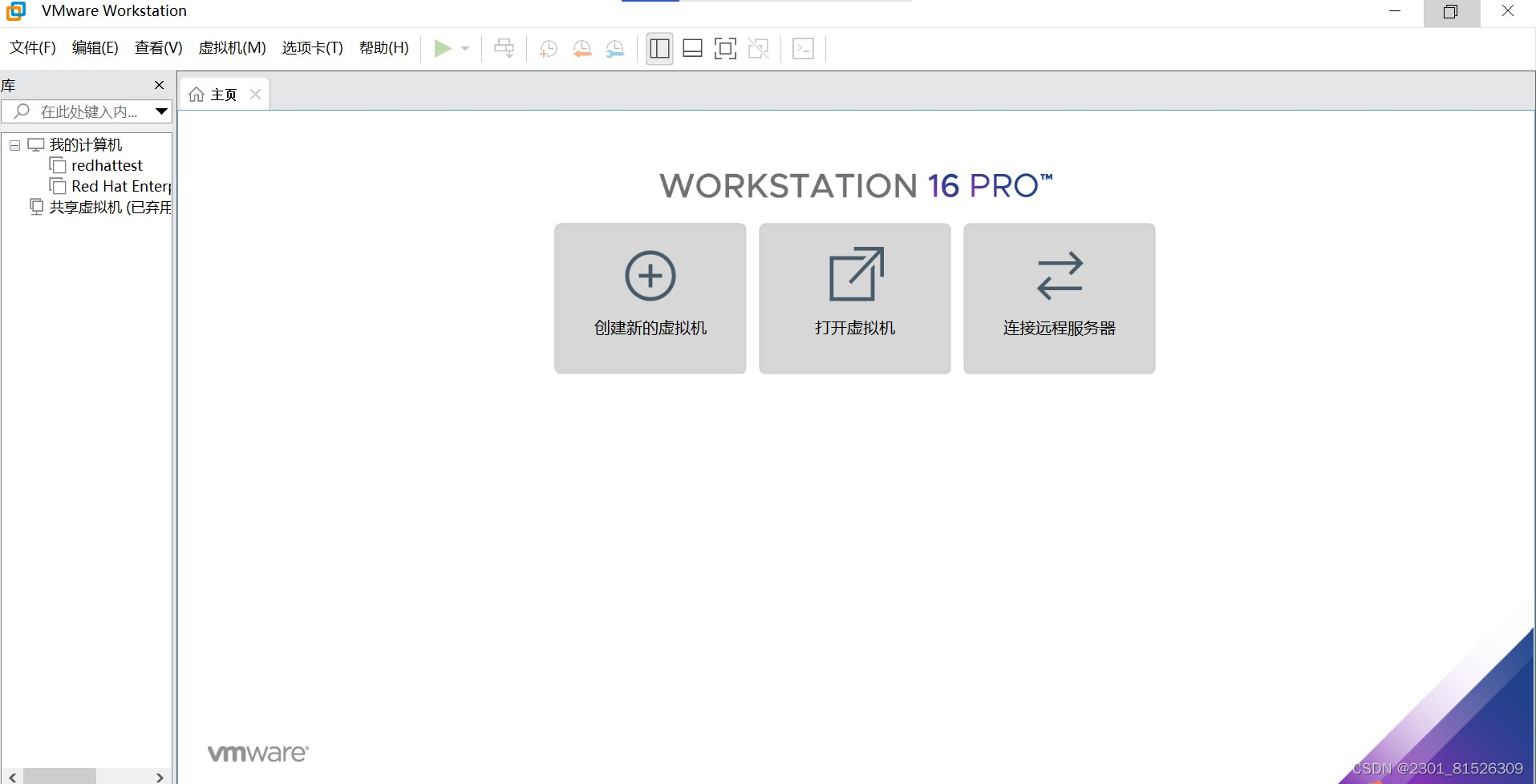
二、虚拟机上Linux系统Redhat安装具体步骤
1.在新建虚拟机之前要下载好红帽8的安装镜像文件。
2.新建虚拟机向导,在左上角的文件中选择新建虚拟机选项:
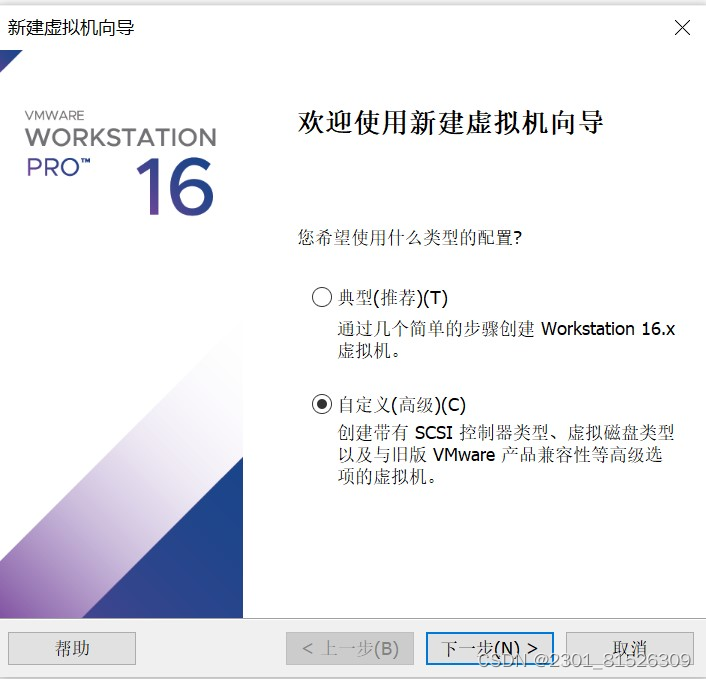
3.点击“下一步”,跳转到选择虚拟机硬件兼容性,点击“下一步”:
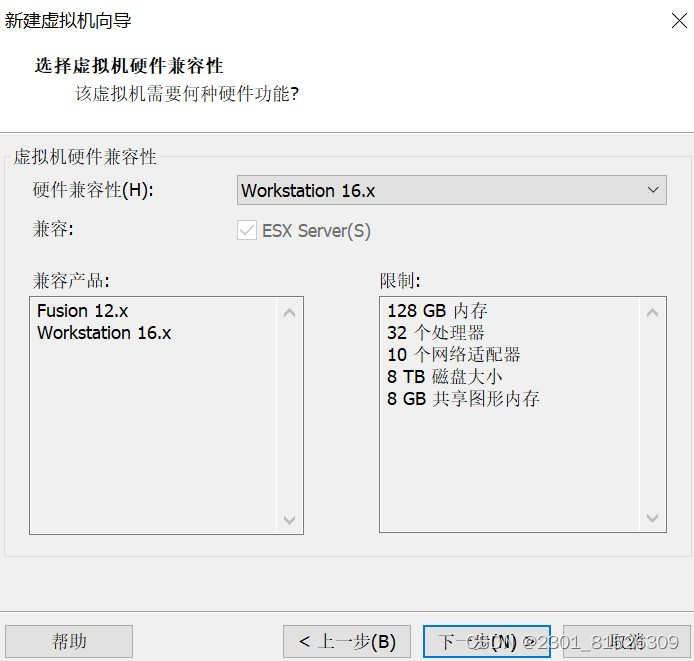
4.选择“稍后安装操作系统”并进行下一步:
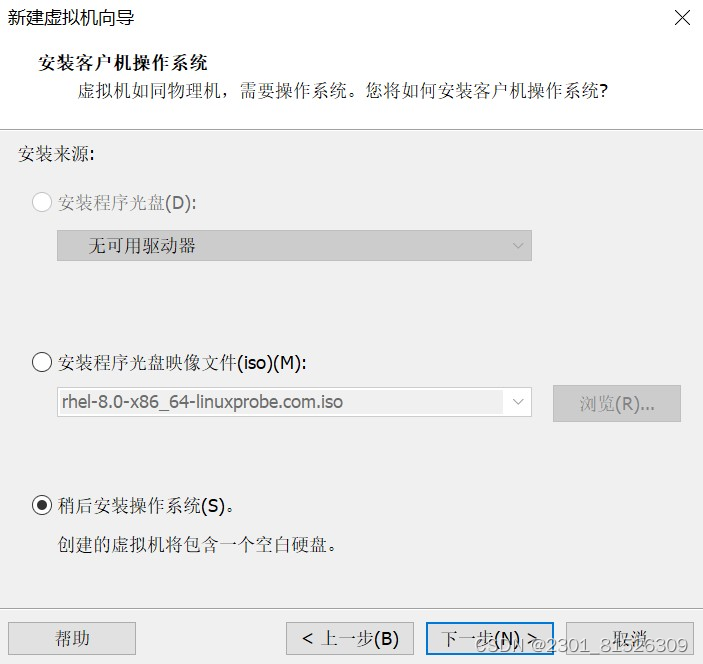
5.选择Linux作为客户机操作系统,版本选择红帽8,进行下一步:
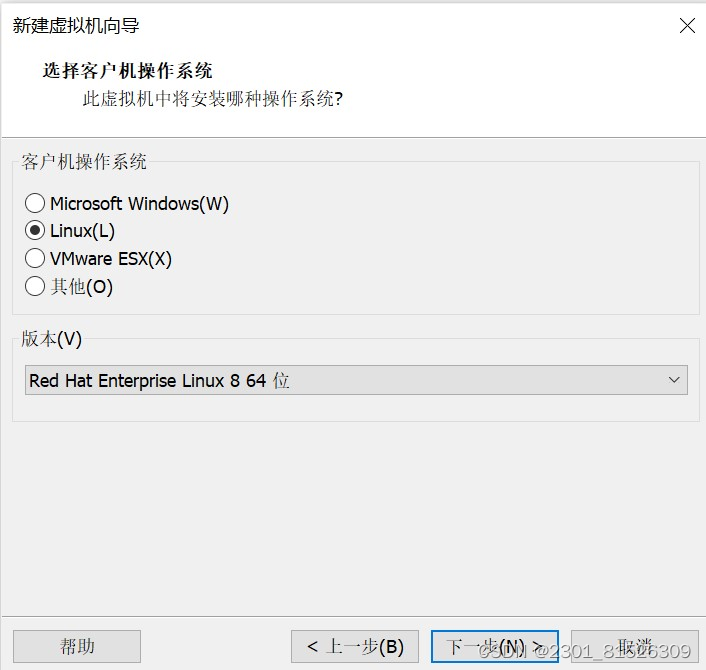
6.更改虚拟机的名称和路径,进行下一步:
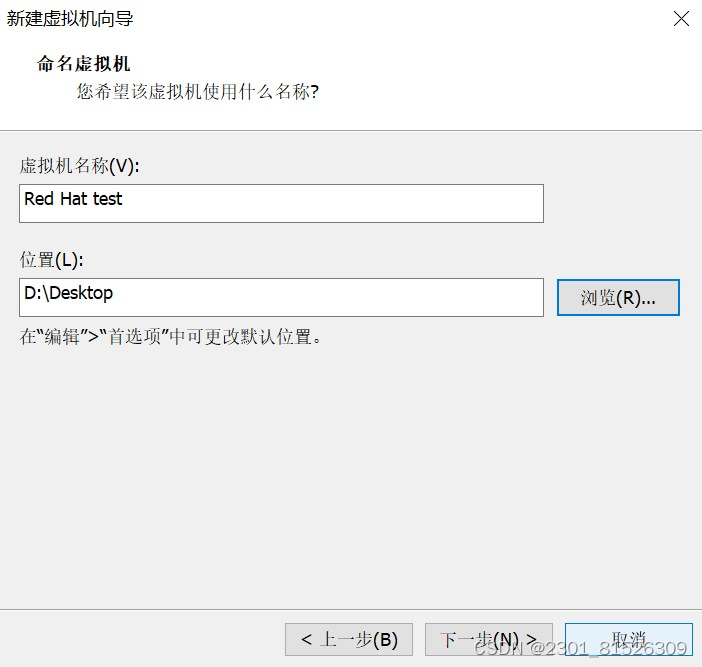
7.设置处理器配置,调整处理器的数量和处理器的内核数量:
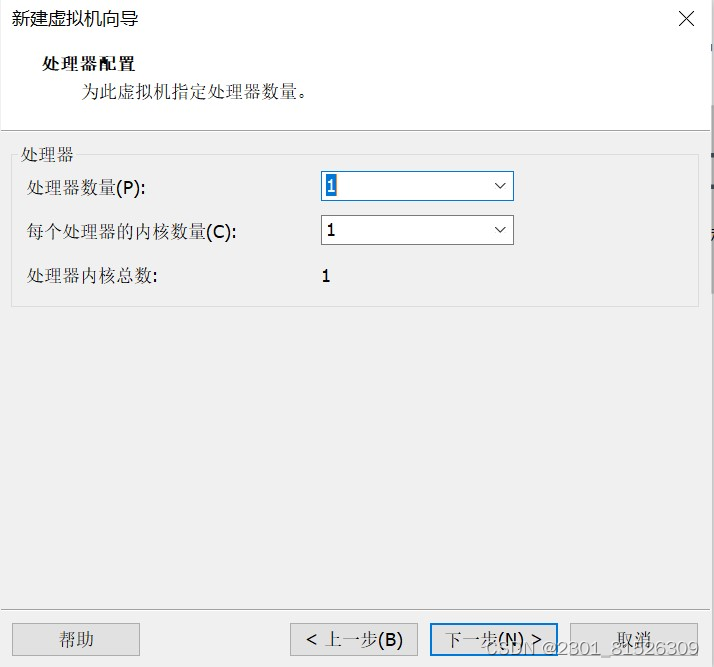
8.设置该虚拟机的内存,再进行下一步:
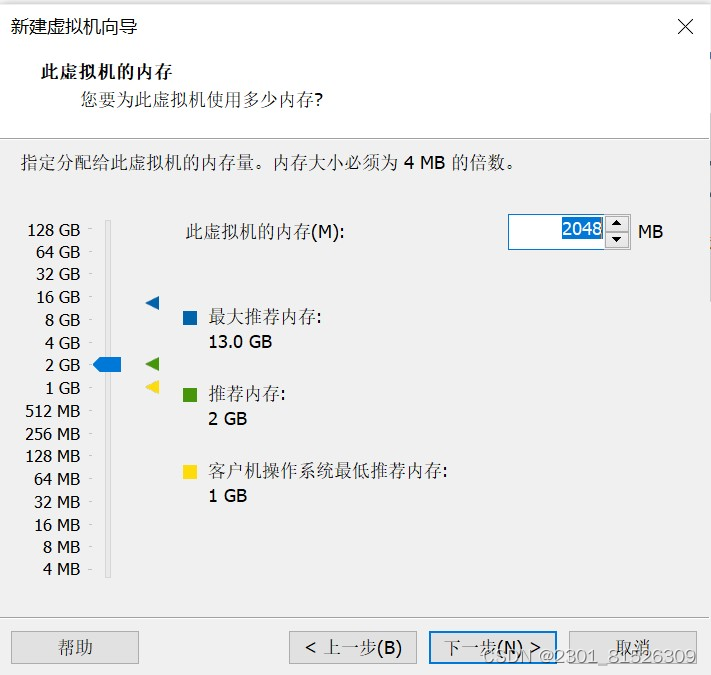
9.将网络连接的类型设置为“使用仅主机模式网络”,然后单击“下一步”按钮:
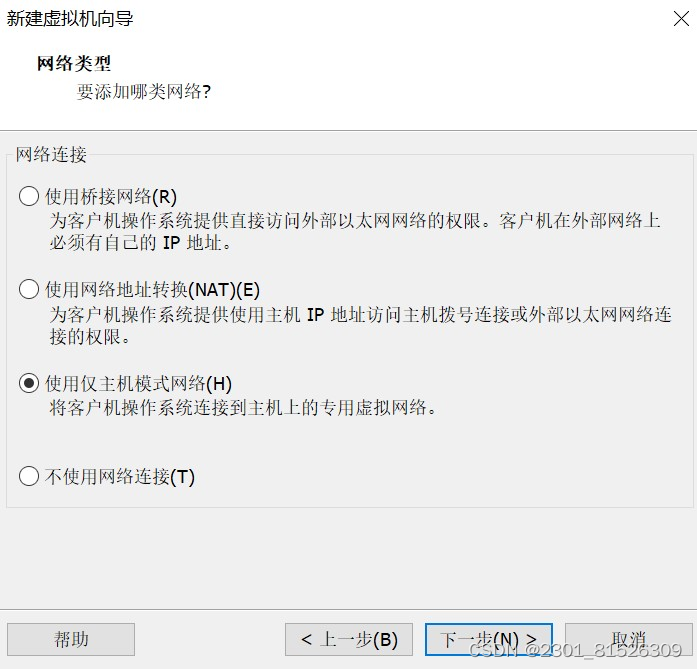
10.设置虚拟磁盘类型,选择SATA接口类型,然后单击“下一步”按钮:
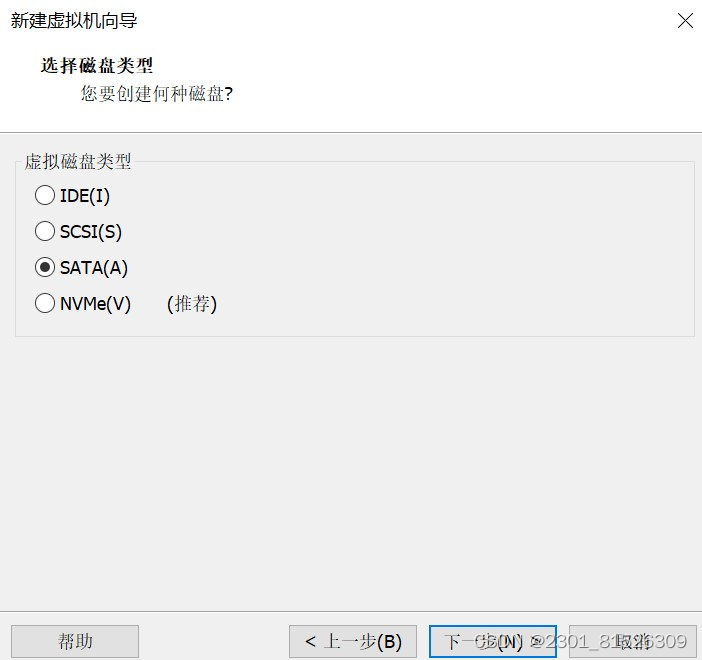
11.选择“创建新虚拟磁盘”单选按钮,然后单击“下一步”按钮:
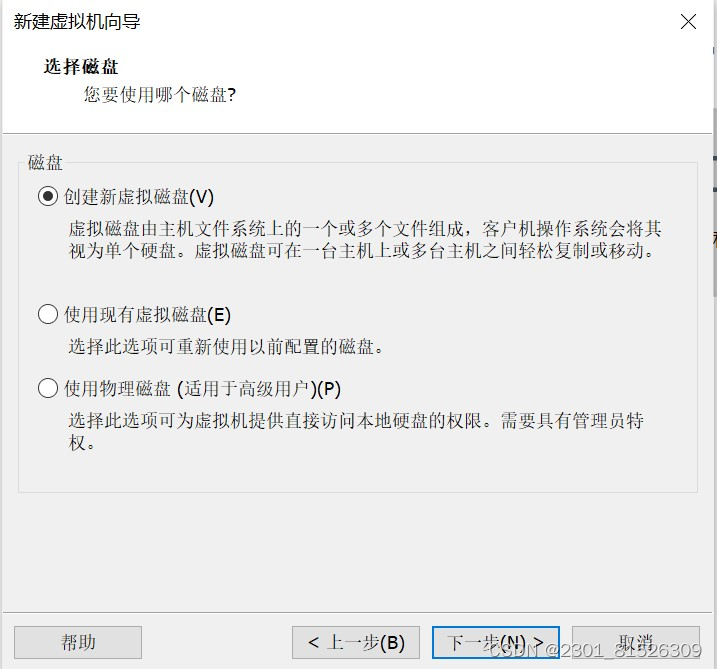
12.将虚拟机系统的“最大磁盘大小”设置为20GB,然后选中“将虚拟磁盘拆分成多个文件”单选按钮,然后单击“下一步”按钮:
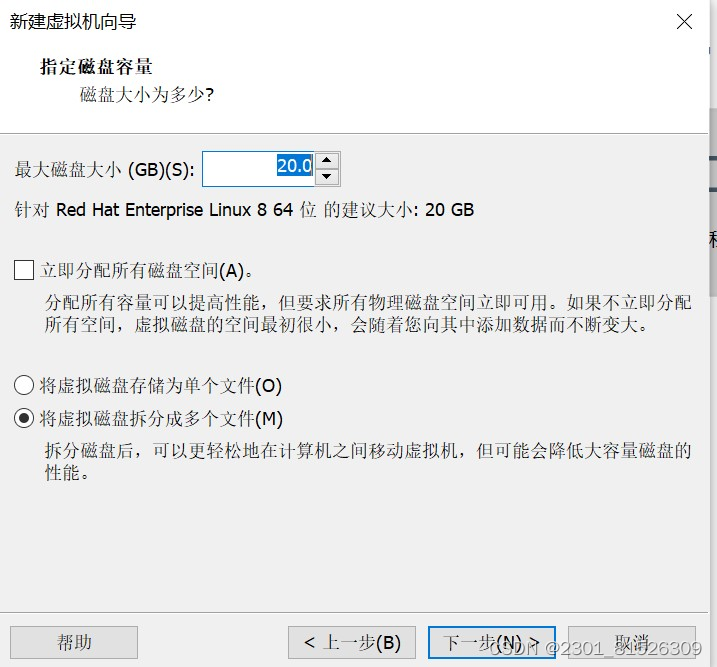
13.单击“自定义硬件按钮”:
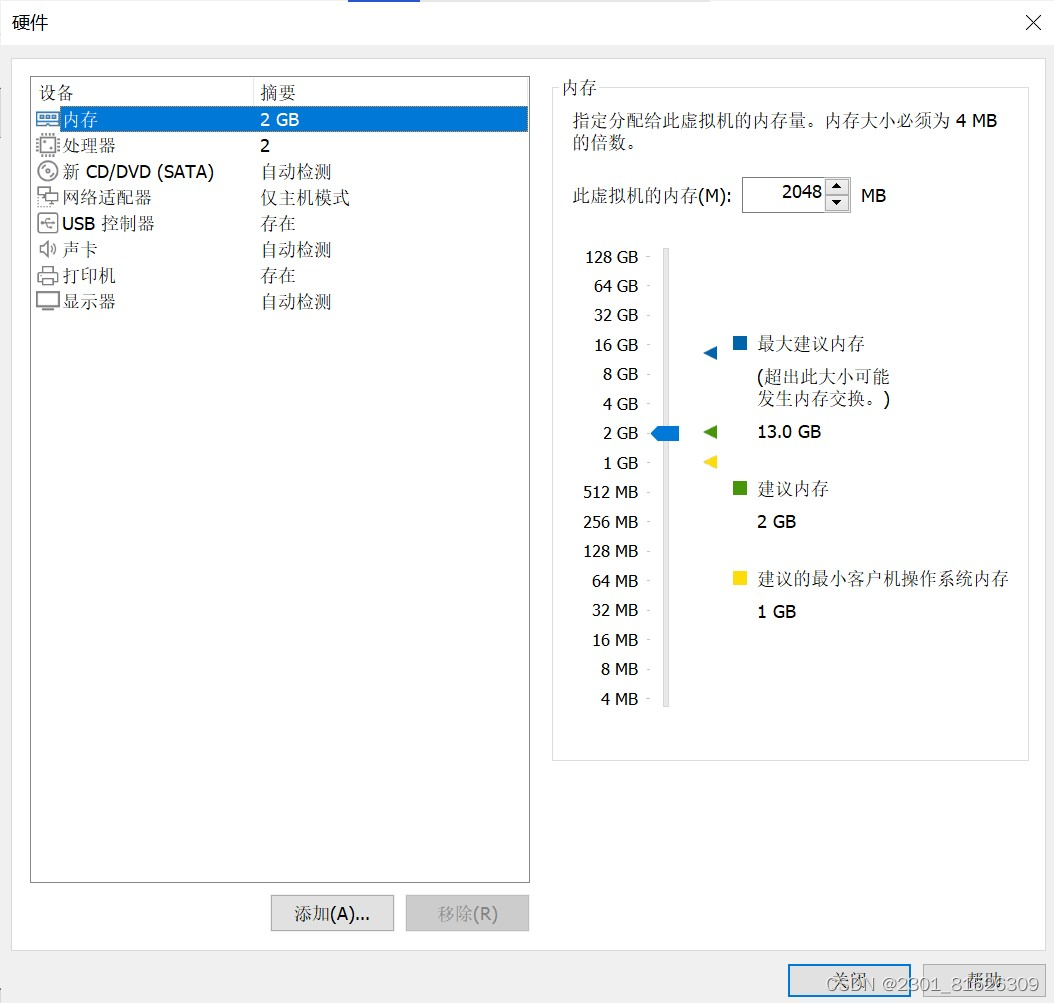
14.单击“CD/DVD(SATA)”选项,在右侧“使用IOS映像文件”下拉列表中找到并选中此前已经下载好的RHEL8系统文件:
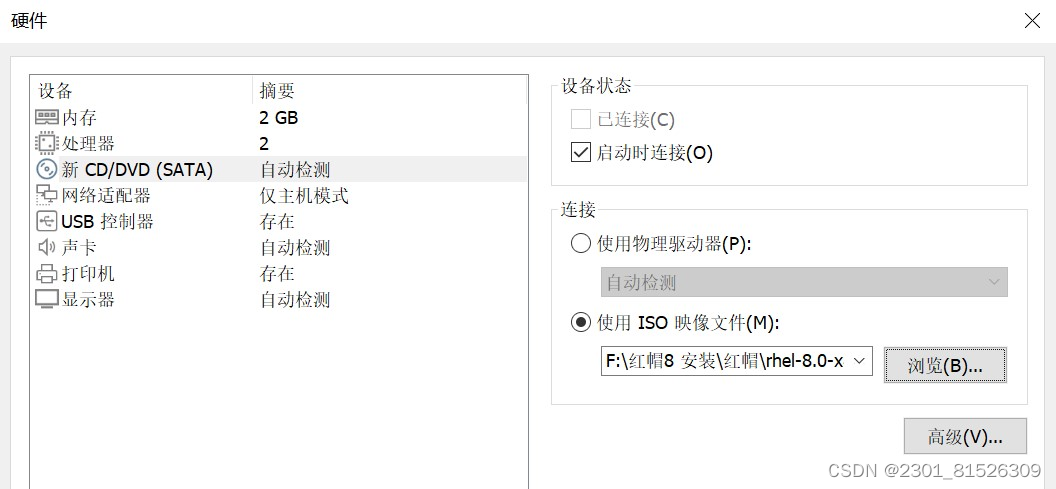
15.虚拟机配置成功,页面如下图所示:
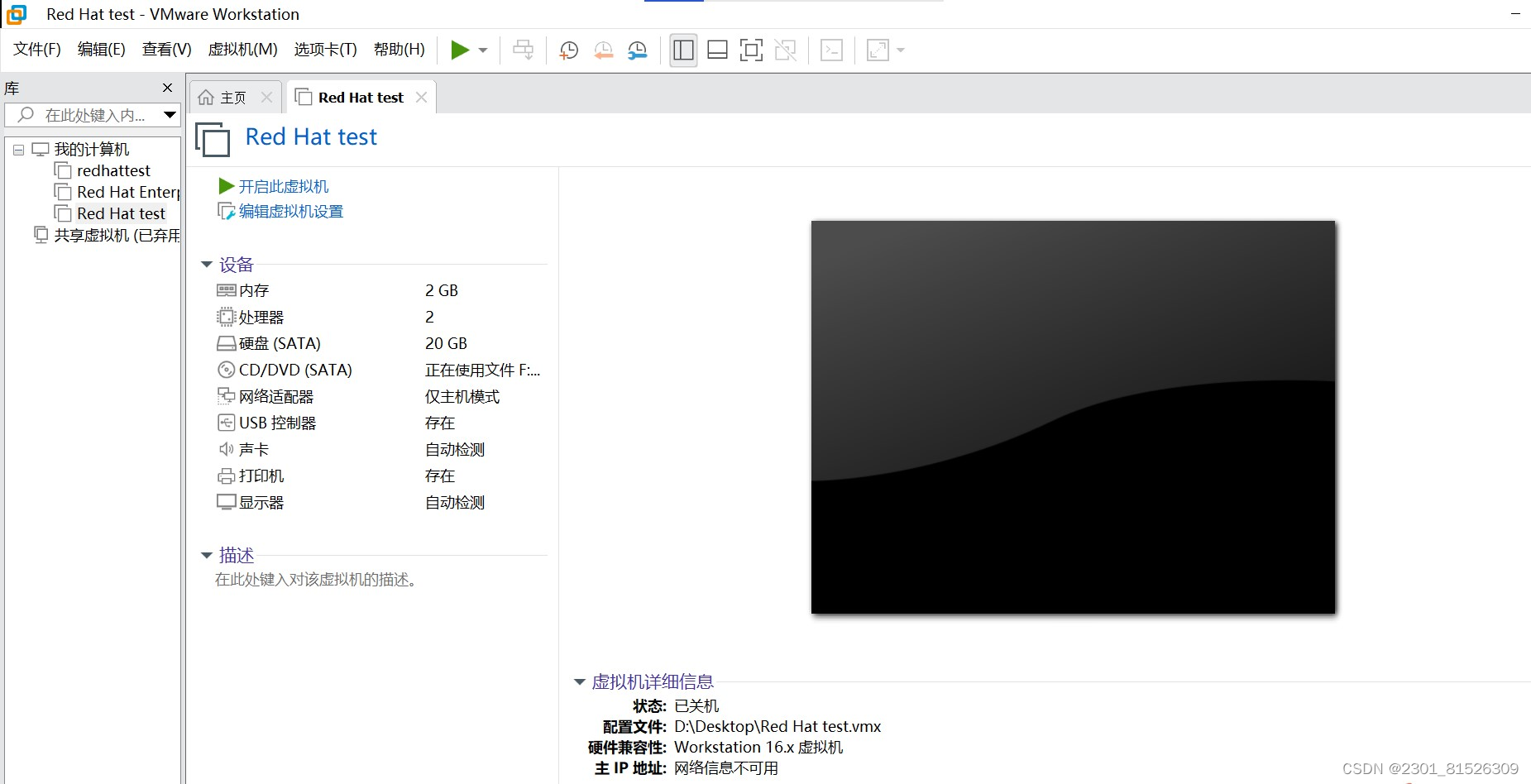
16.安装完成后,启动虚拟机,进入 Linux 系统,并选择系统的安装语言:
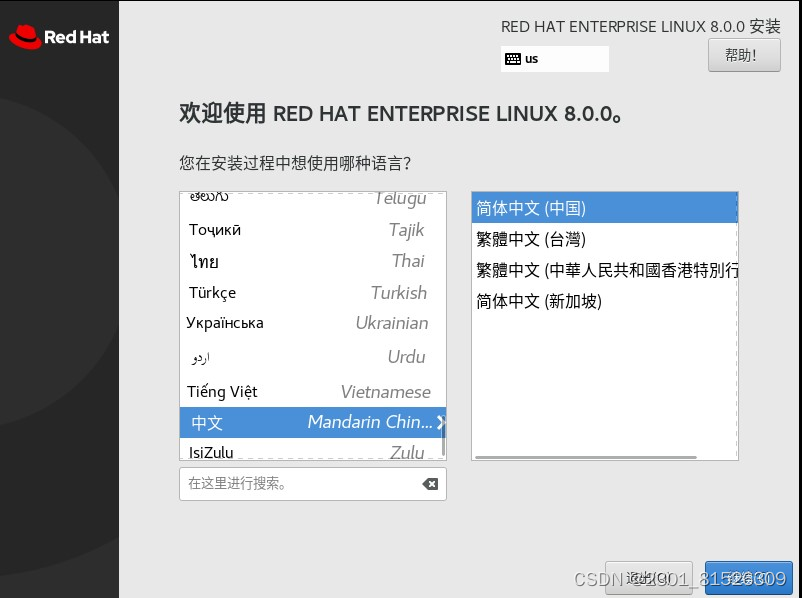
17.单击“继续”按钮,进入信息安装摘要界面:
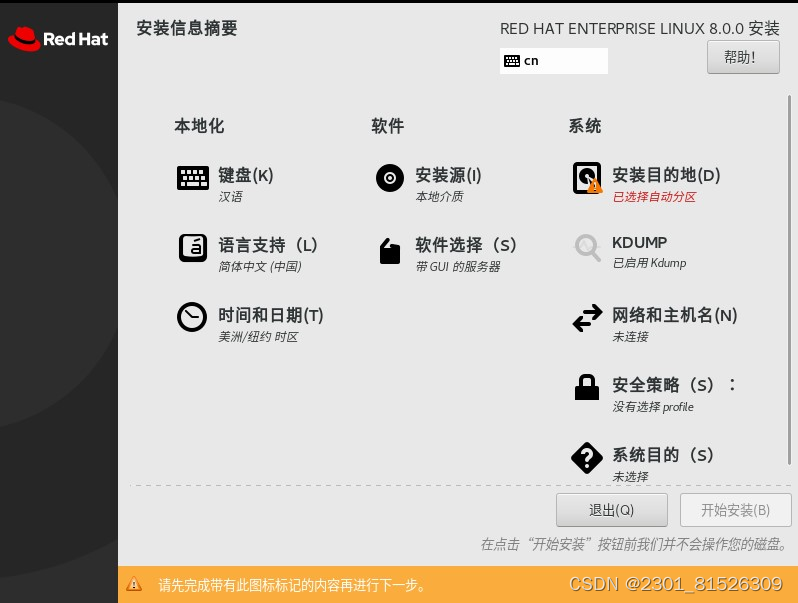
18.设置日期和时间,如图所示:
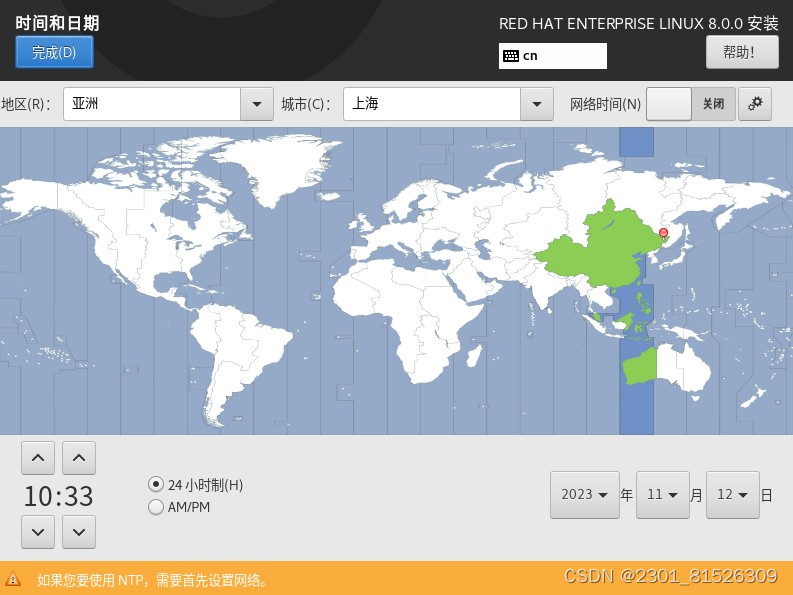
19.单击“软件选择”,选择GUI模式:
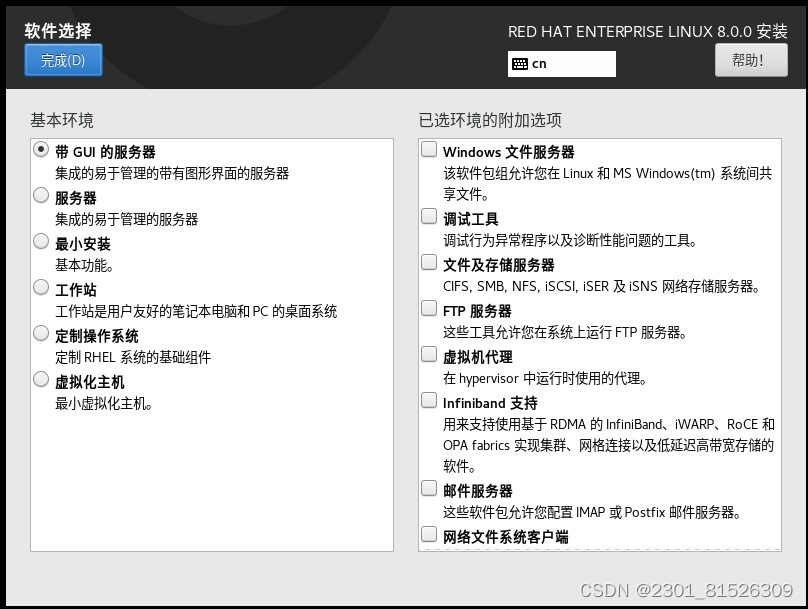
20.点击完成,等待安装:
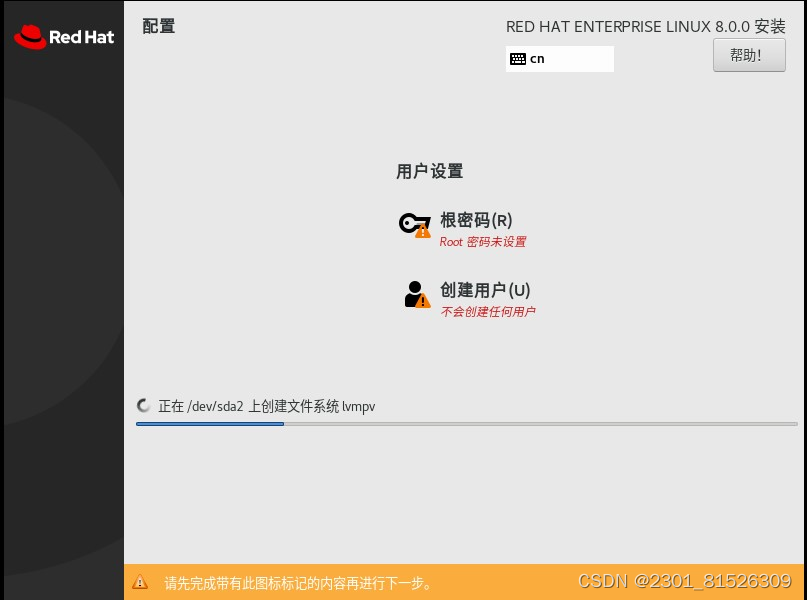
21.在安装的过程中设置管理员的密码,设置完成后按两次“完成”按钮:
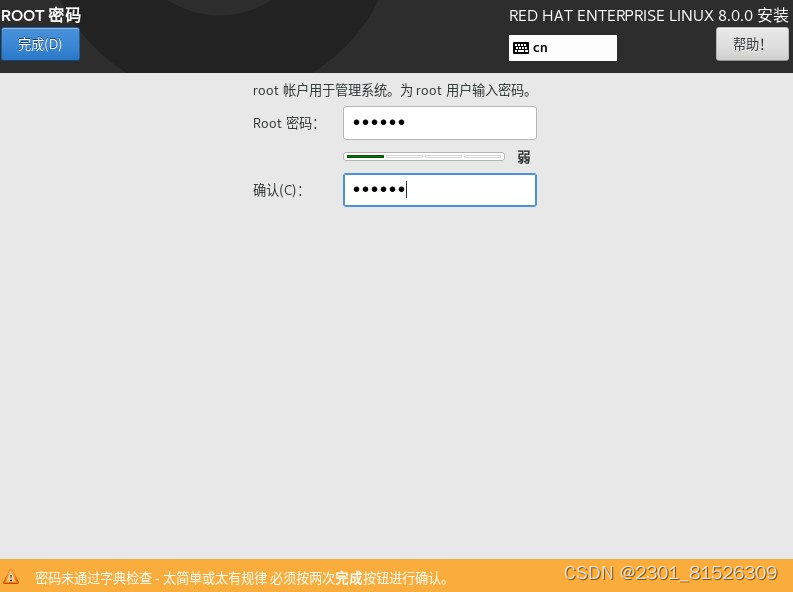
安装完成后,重启虚拟机并接受红帽许可协议进入Linux系统,登录成功的页面如图所示:
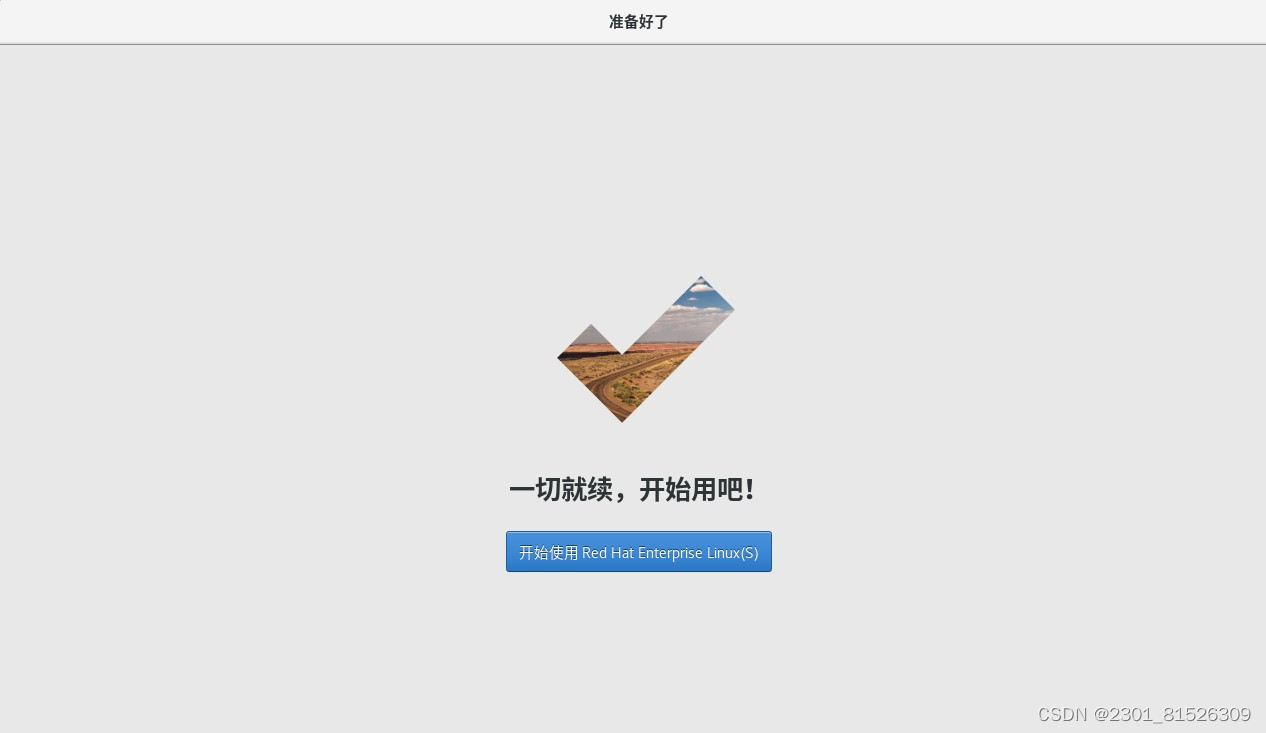

版权声明:本文内容由互联网用户自发贡献,该文观点仅代表作者本人。本站仅提供信息存储空间服务,不拥有所有权,不承担相关法律责任。如发现本站有涉嫌侵权/违法违规的内容, 请发送邮件至 举报,一经查实,本站将立刻删除。
如需转载请保留出处:https://bianchenghao.cn/bian-cheng-ri-ji/8657.html