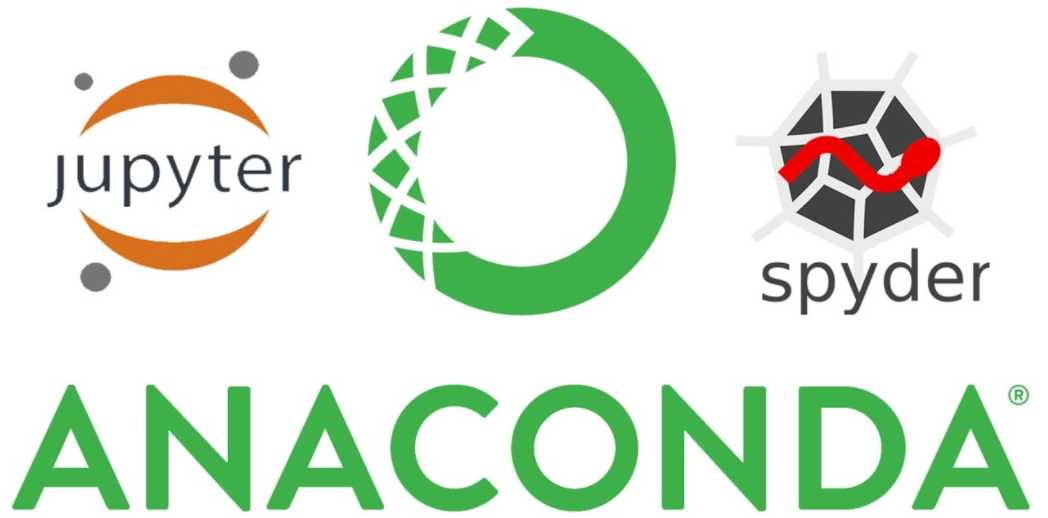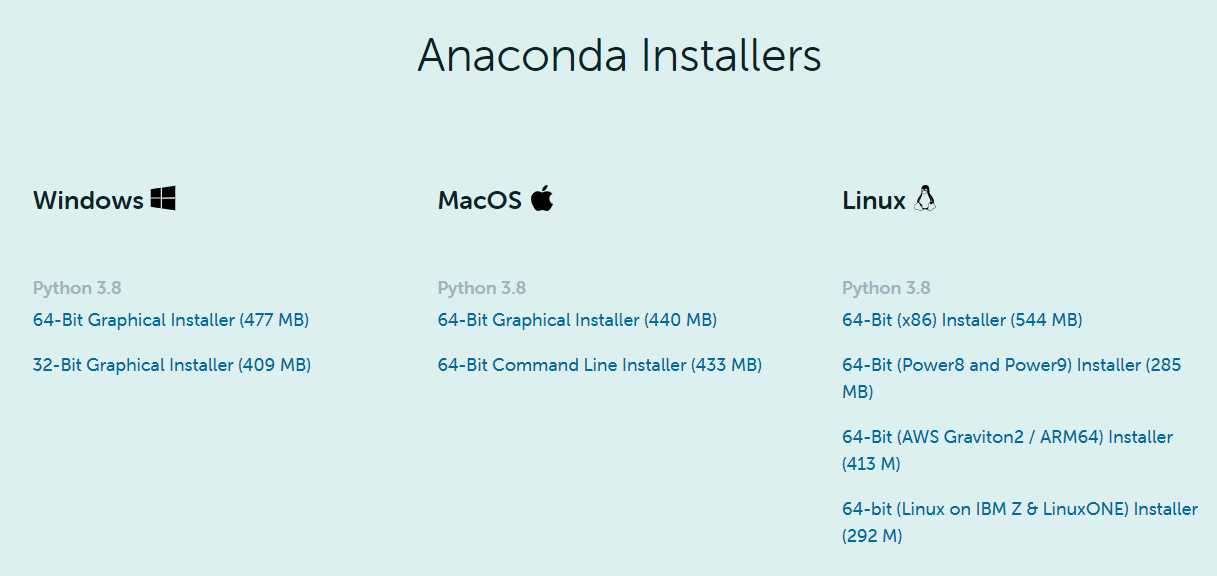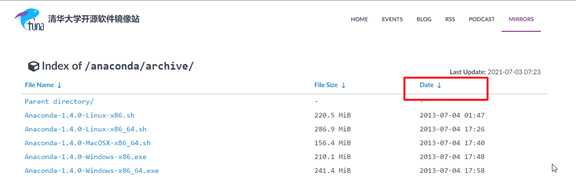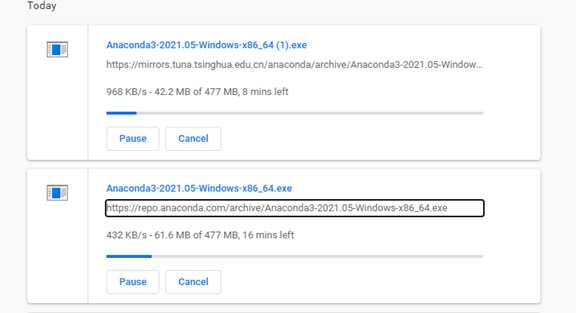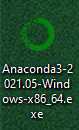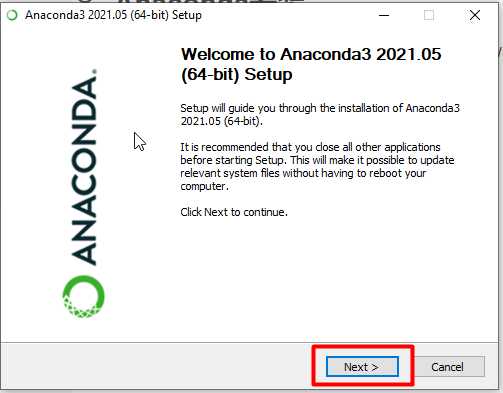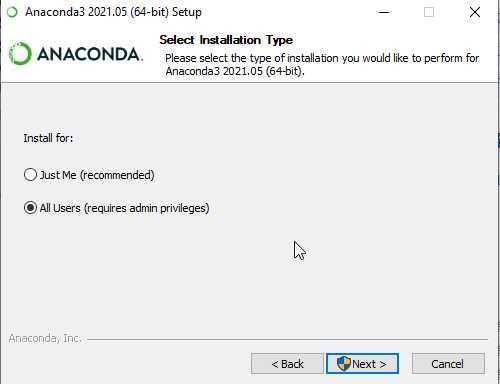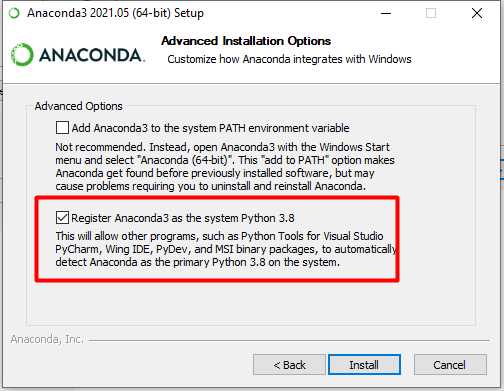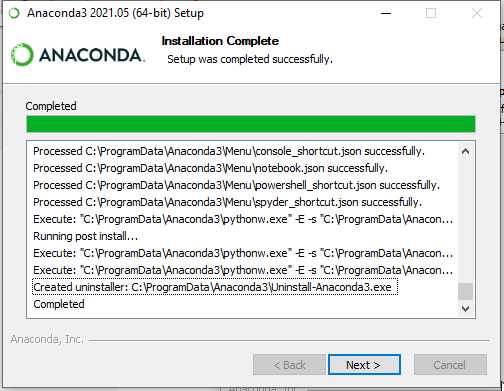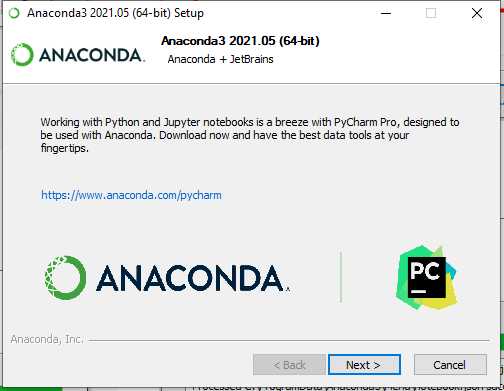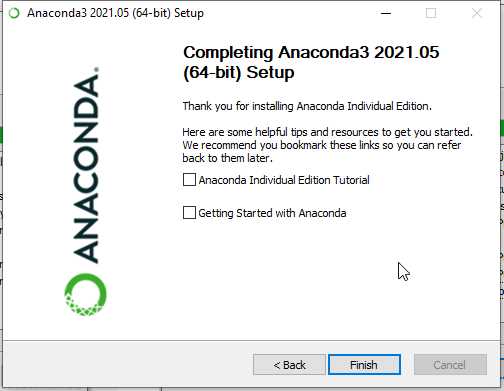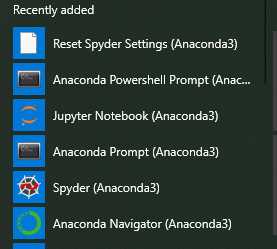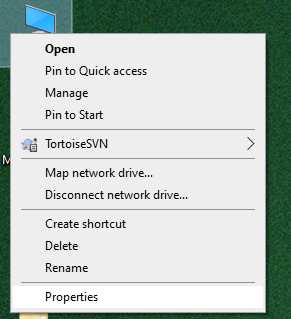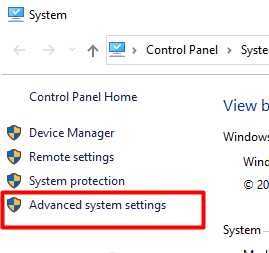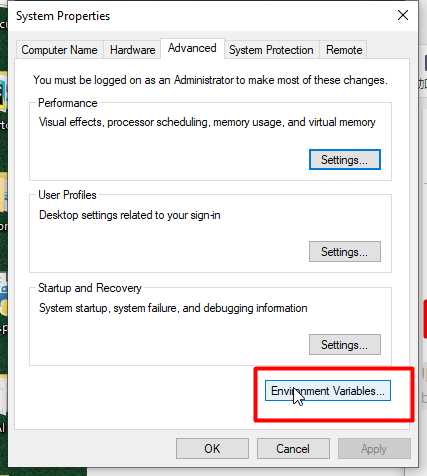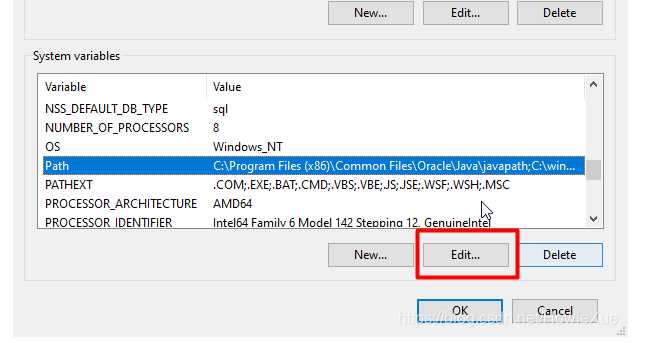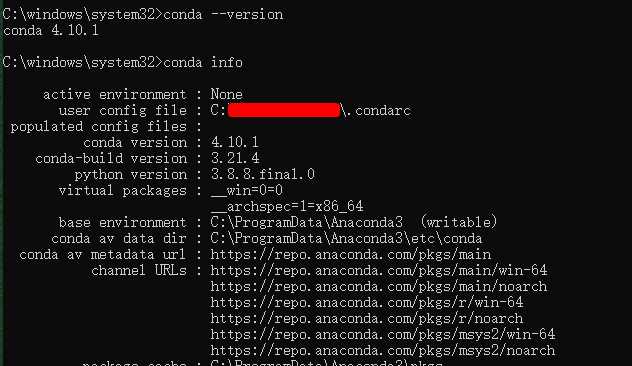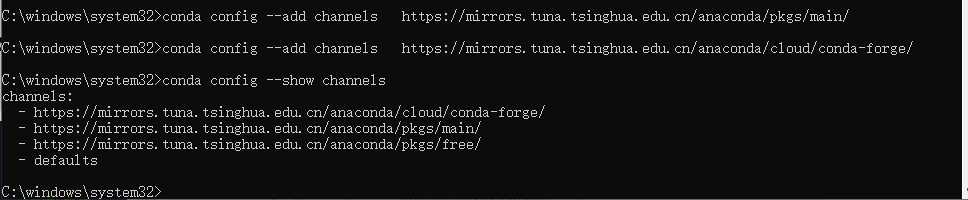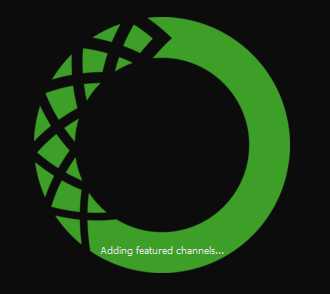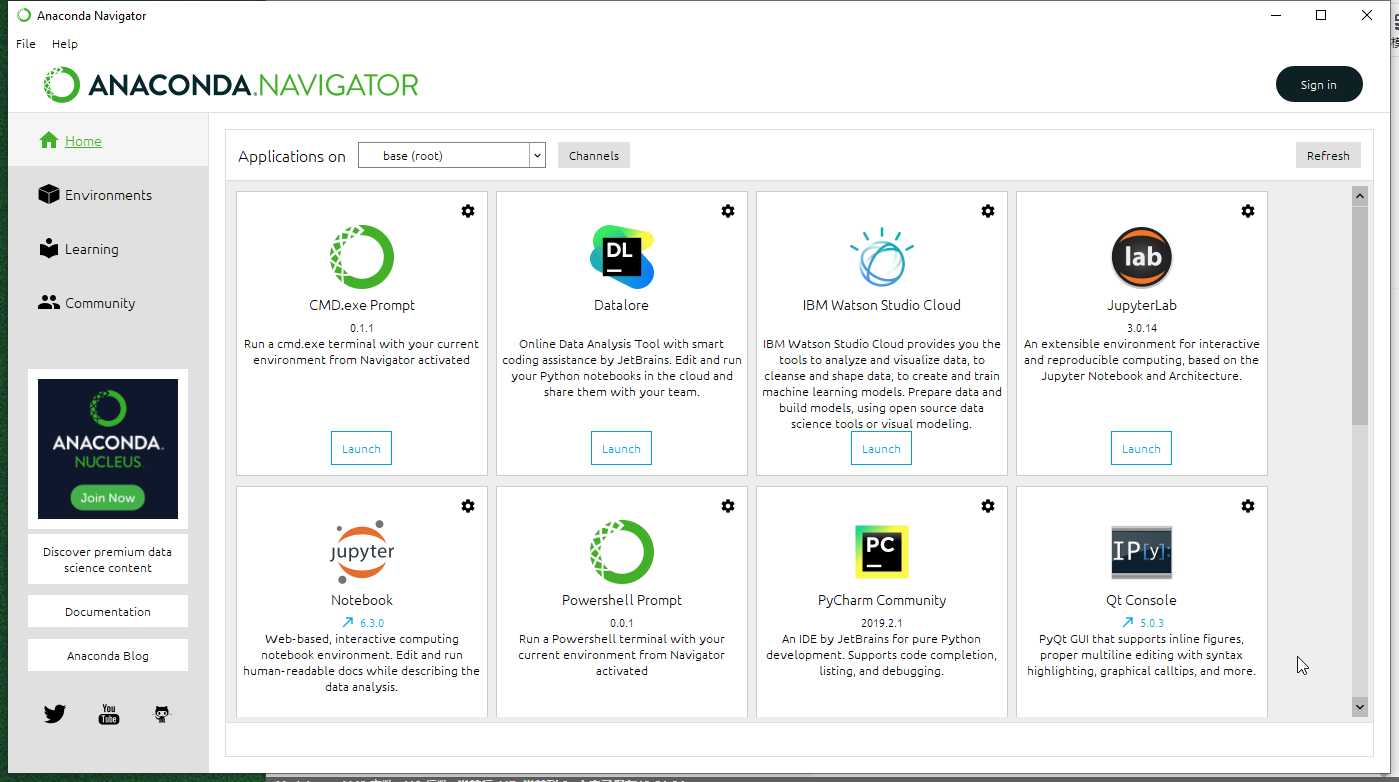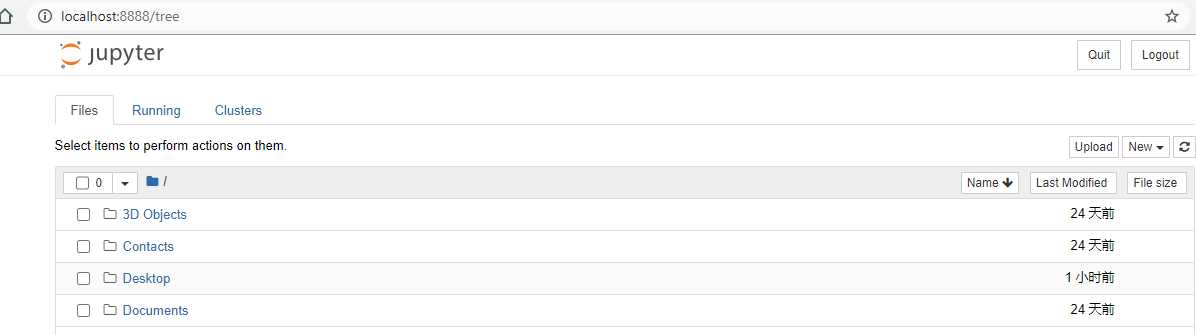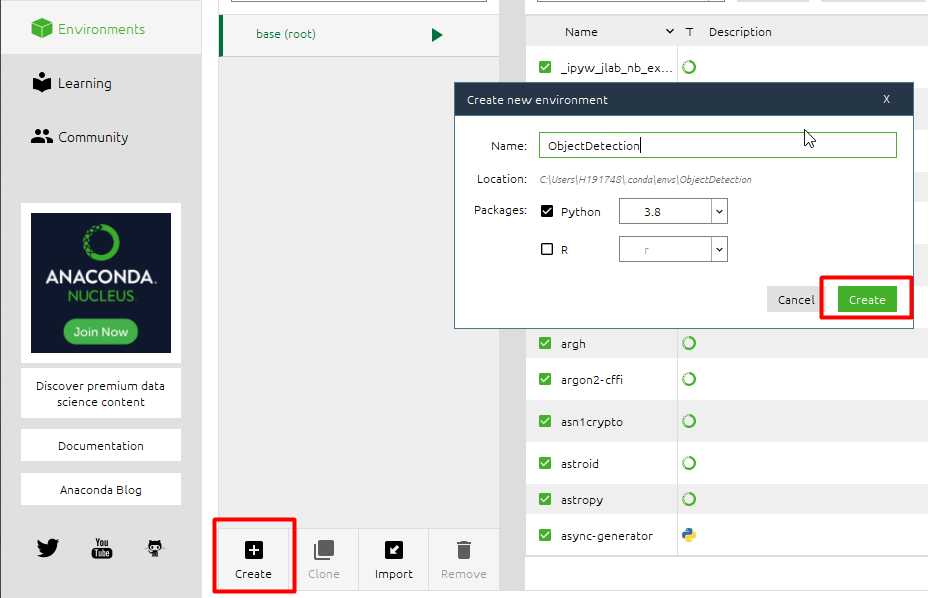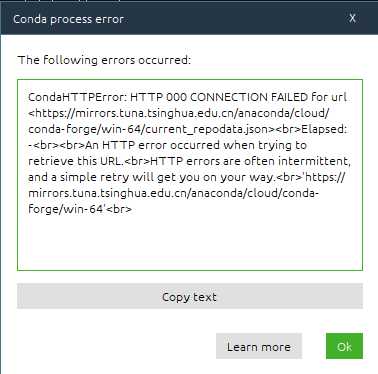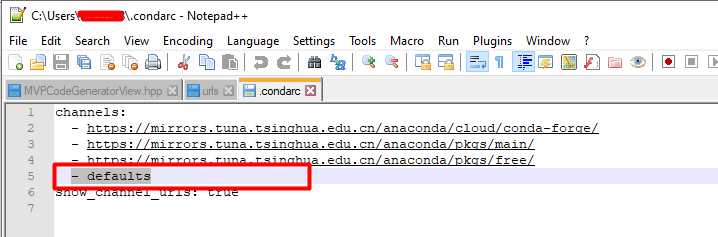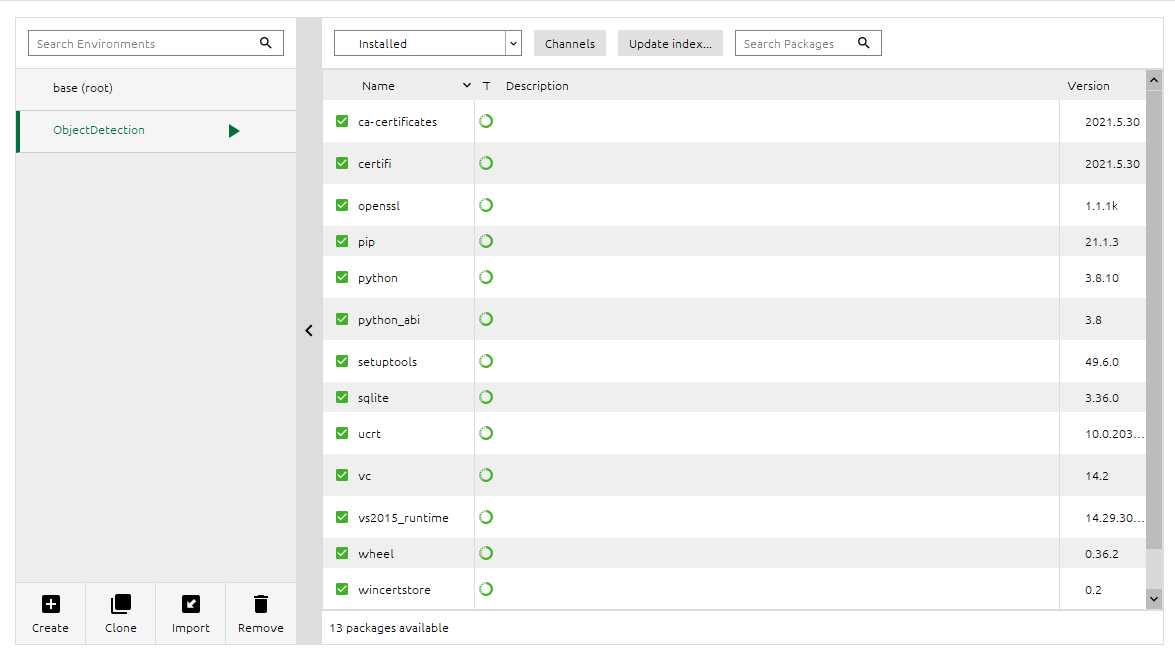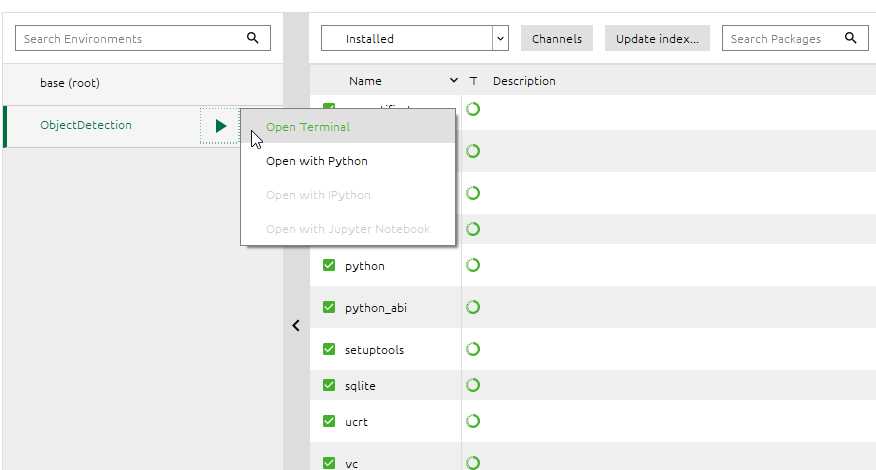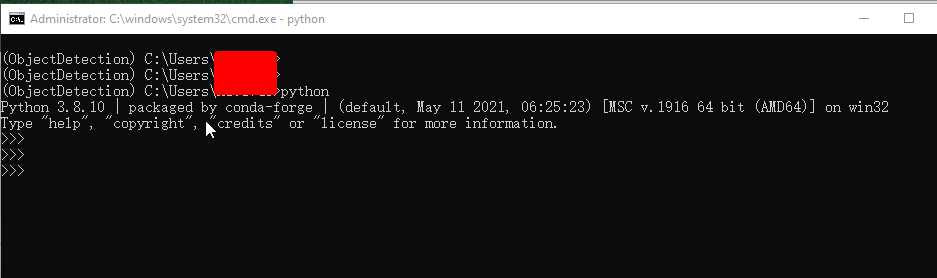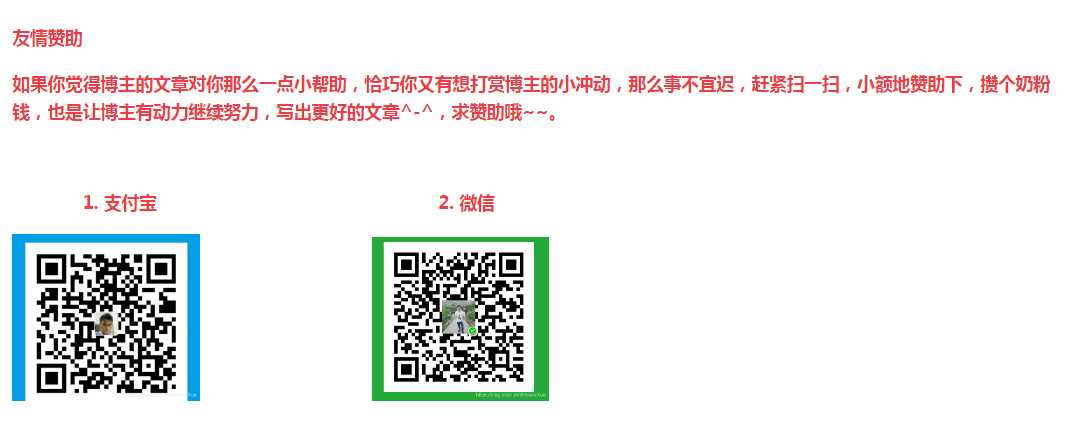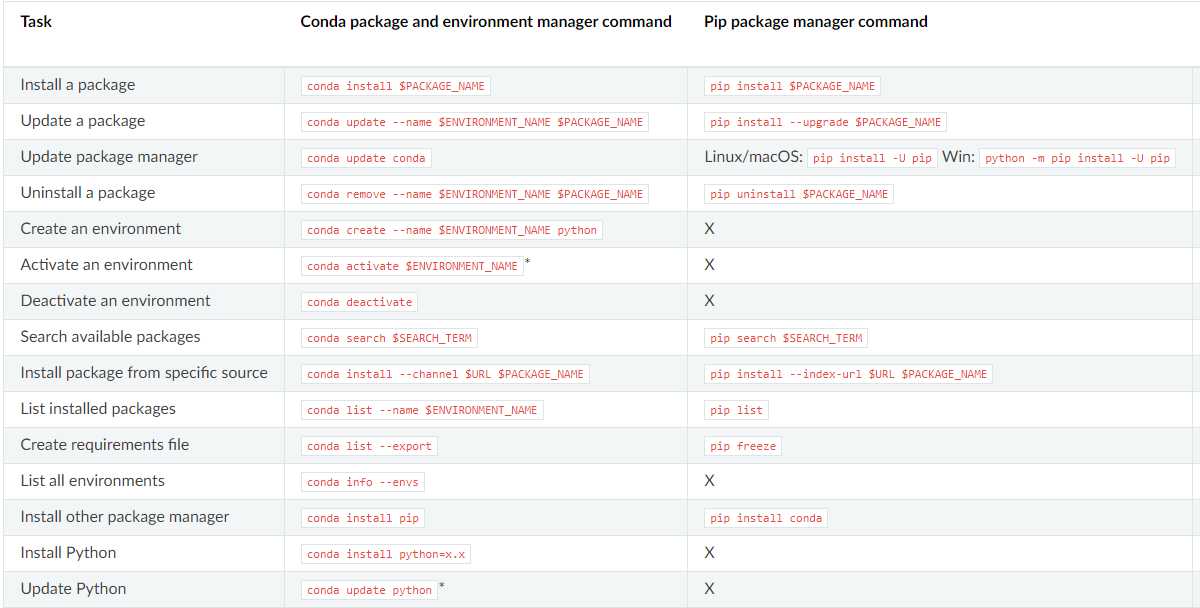最新Anaconda3的安装配置及使用教程(详细过程)
Anaconda是一个开源的Python发行版本,其包含了conda、Python等180多个科学包及其依赖项
Anaconda + Jupyter 基本上已经是大部分机器学习/数据分析等开发者标配的开发环境,
进入正题:
1. Anaconda下载
方式一:官网下载
下载地址传送门:
直接选择相应的installer即可
方式二:清华镜像下载(推荐)
在官网下载比较慢,而且容易断,推荐用下面清华镜像方式:
打开后,可以通过Date排序找到最新版本下载
这里分别实测了通过官网和镜像下载的速度,实测镜像大概快两倍左右,当然取决于不同网络环境,。。
2. Anaconda安装
下载后,就和正常软件安装一样,
这里用Windows版举例:
选择用户
这里可以先不用选Add sys path,只勾选Register。 推荐安装之后手动配置SysPath,避免配置导致后期使用上的问题
等待完成,下一步
最后两项都不需要选,点击Finish,完成安装
可以看到安装后,除了Anaconda,默认还带了Jupyter、Spyder等
3. Anaconda配置
3.1 配置环境变量
打开电脑高级系统配置:
点开系统环境变量
找到下面System Variables -> Path,然后点击Edit 或直接双击
添加安装目录及相应bin目录进去,如下图,完成配置
之后可以简单通过cmd输入conda 命令检查下安装配置是否成功:
同时可以看下python的版本已经是conda带的版本了:
3.2 配置国内镜像源
继续在cmd里,通过输入下面命令配置为清华源:
conda config --add channels https://mirrors.tuna.tsinghua.edu.cn/anaconda/pkgs/free/
conda config --add channels https://mirrors.tuna.tsinghua.edu.cn/anaconda/pkgs/main/
conda config --add channels https://mirrors.tuna.tsinghua.edu.cn/anaconda/cloud/conda-forge/
4. Anaconda使用
打开Anaconda Navigator:
启动有点慢
或者打开Prompt命令行方式使用conda cmd
Navigator启动完成
其中已经安装好的直接可以点击Launch,比如点开Jupyter:
接下来点击左列的Environment,新建开发用虚拟环境即可使用,
(虚拟环境可以理解为只是系统的一个Folder,你可以在其中作为你的开发目录进行任意安装包,并与其他的Python包隔离开,互不影响,这也是conda的精髓)
如果用conda cmd也和图形页面一样,用cmd就是通过conda create
- conda create -n ObjectDetection python=3
创建过程如果报HTTP网络错误,可能是channel里多了一条default,去掉即可, 否则使用默认镜像源访问速度过慢,导致超时从而更新和下载失败
在用户根目录(C:\Users\用户名)下找到.condarc文件(本机conda的用户配置文件),打开并删除其中的default配置行即可
如果还不行,可以尝试把清华镜像源的https 改为http
最后创建完毕:
右键打开env的terminal,即可在该环境下进行开发了:
5. Conda常用命令
cmd详情可以参考官网Doc:
https://docs.conda.io/projects/conda/en/latest/commands.html
conda –version #查看conda版本,验证是否安装
conda update conda #更新至最新版本,也会更新其它相关包
conda update –all #更新所有包
conda update package_name #更新指定的包
conda create -n env_name package_name #创建名为env_name的新环境,并在该环境下安装名为package_name 的包,可以指定新环境的版本号,例如:conda create -n python2 python=python2.7 numpy
pandas,创建了python2环境,python版本为2.7,同时还安装了numpy pandas包source activate env_name #切换至env_name环境
source deactivate #退出环境
conda info -e #显示所有已经创建的环境
conda create –name new_env_name –clone old_env_name #复制old_env_name为new_env_name
conda remove –name env_name –all #删除环境
conda list #查看所有已经安装的包
conda install package_name #在当前环境中安装包
conda install –name env_name package_name #在指定环境中安装包
conda remove – name env_name package #删除指定环境中的包
conda remove package #删除当前环境中的包
conda create -n tensorflow_env tensorflow
conda activate tensorflow_env #conda 安装tensorflow的CPU版本
- conda create -n tensorflow_gpuenv tensorflow-gpu
conda activate tensorflow_gpuenv #conda安装tensorflow的GPU版本
博主热门文章推荐:
一篇读懂系列:
- 一篇读懂无线充电技术(附方案选型及原理分析)
- 一篇读懂:Android/iOS手机如何通过音频接口(耳机孔)与外设通信
- 一篇读懂:Android手机如何通过USB接口与外设通信(附原理分析及方案选型)
LoRa Mesh系列:
- LoRa学习:LoRa关键参数(扩频因子,编码率,带宽)的设定及解释
- LoRa学习:信道占用检测原理(CAD)
- LoRa/FSK 无线频谱波形分析(频谱分析仪测试LoRa/FSK带宽、功率、频率误差等)
网络安全系列:
- ATECC508A芯片开发笔记(一):初识加密芯片
- SHA/HMAC/AES-CBC/CTR 算法执行效率及RAM消耗 测试结果
- 常见加密/签名/哈希算法性能比较 (多平台 AES/DES, DH, ECDSA, RSA等)
- AES加解密效率测试(纯软件AES128/256)–以嵌入式Cortex-M0与M3 平台为例
嵌入式开发系列:
- 嵌入式学习中较好的练手项目和课题整理(附代码资料、学习视频和嵌入式学习规划)
- IAR调试使用技巧汇总:数据断点、CallStack、设置堆栈、查看栈使用和栈深度、Memory、Set Next Statement等
- Linux内核编译配置(Menuconfig)、制作文件系统 详细步骤
- Android底层调用C代码(JNI实现)
- 树莓派到手第一步:上电启动、安装中文字体、虚拟键盘、开启SSH等
- Android/Linux设备有线&无线 双网共存(同时上内、外网)
AI / 机器学习系列:
- AI: 机器学习必须懂的几个术语:Lable、Feature、Model…
- AI:卷积神经网络CNN 解决过拟合的方法 (Overcome Overfitting)
- AI: 什么是机器学习的数据清洗(Data Cleaning)
- AI: 机器学习的模型是如何训练的?(在试错中学习)
- 数据可视化:TensorboardX安装及使用(安装测试+实例演示)
今天的文章最新Anaconda3的安装配置及使用教程(详细过程)分享到此就结束了,感谢您的阅读。
版权声明:本文内容由互联网用户自发贡献,该文观点仅代表作者本人。本站仅提供信息存储空间服务,不拥有所有权,不承担相关法律责任。如发现本站有涉嫌侵权/违法违规的内容, 请发送邮件至 举报,一经查实,本站将立刻删除。
如需转载请保留出处:https://bianchenghao.cn/11140.html