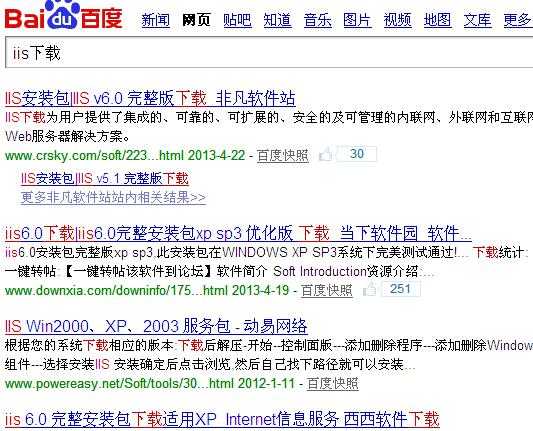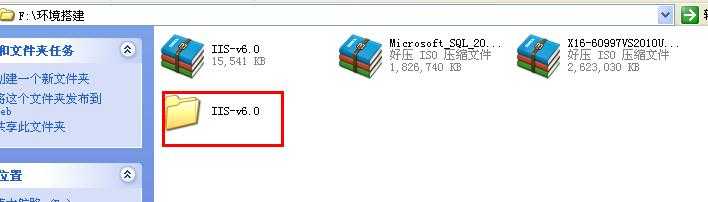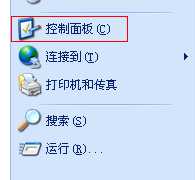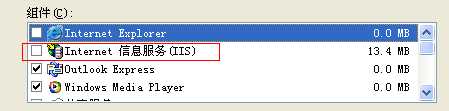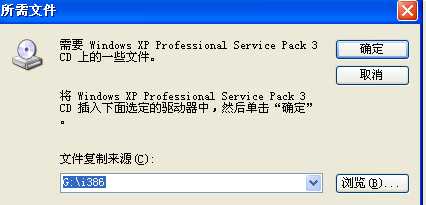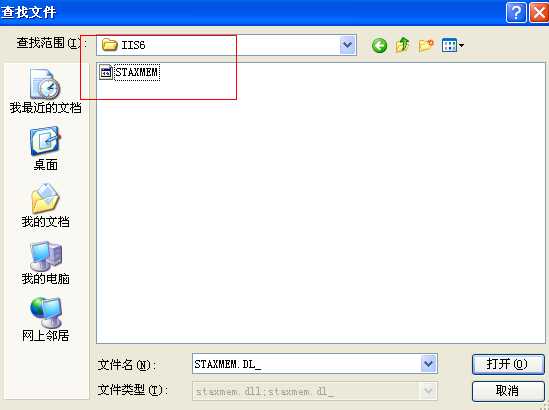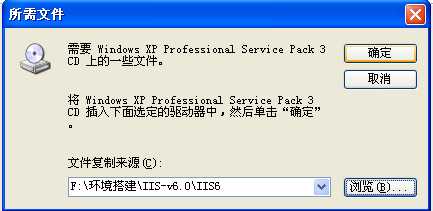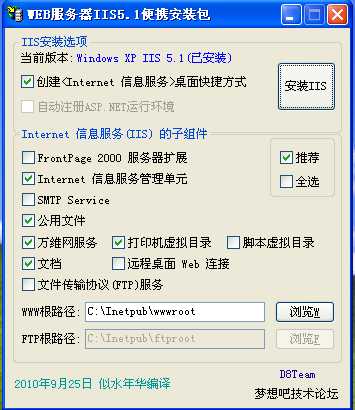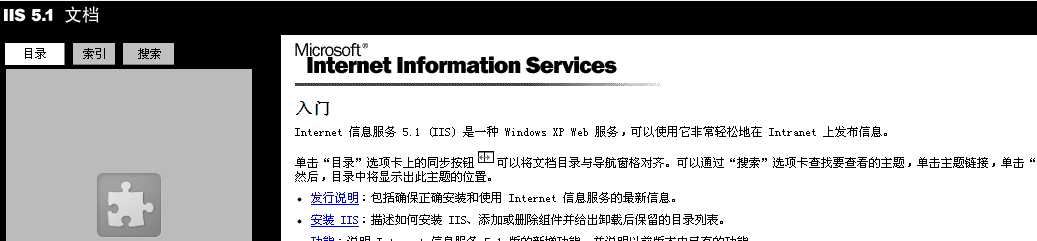构建Web开发环境的时候 往往要先安装iis
但是因为我们大多使用ghost系统或者精简过的系统 导致很多安装iis不成功。
安装iis之前要先弄清楚相对应的版本:
IIS 版本 Windows 系统
IIS 1.0 Windows NT Server 3.51
IIS 2.0 Windows NT Server 4.0
IIS 3.0 Windows NT Server 4.0 SP3
IIS 4.0 Windows NT Server 4.0 SP3 + Option Pack
IIS 5.0 Windows 2000
IIS 5.1 Windows XP Professional, Windows XP Media Center
IIS 6.0 Windows Server 2003, Windows XP Professional x64
IIS 7.0 Windows Vista (Home Premium, Business, Enterprise, Ultimate), Windows Server 2008
IIS 7.5 Windows 7, Windows Server 2008 R2
下面收集了一些常见的场景供大家参考:
1.常规的安装方法.
2.xp快速安装iis5.1
3.xp安装iis6.0的方法
4.xp安装iis6.0可能遇到的问题及解决方法
1.常规的安装方法.首先要下载自己操作系统对应的iis安装包打开控制面板--添加或删除程序---添加组件


勾选iis服务---选择安装包的路径





如果版本正确的话,,就可以很顺利的完成安装了.这个时候在桌面图标上可以看到iis服务,或者在控制面板---管理工具中可以找到Iis服务
2.xp快速安装iis5.1http://download.csdn.net/detail/q383965374/5314070 (没分的私信我)这里有一个很方便的工具,解压后勾选条件,确定后一键安装iis5.1
 安装成功
安装成功
3.xp安装iis6.0的方法记住只有Windows XP Professional x64版本的才能安装iis6.0
首先在运行中输入“c:\windows\inf\sysoc.inf”,系统会自动使用记事本打开sysoc.inf这个文件。
在sysoc.inf中找到“[Components]”这一段,找到类似“iis=iis.dll,OcEntry,iis.inf,,7”的一行字,把这一行替换为“iis=iis2.dll,OcEntry,iis2.inf,,7”。之后保存并关闭。
在iis6.0安装包中找到iis.dl_和iis.in_两个文件,一起拷贝到硬盘目录(C:\WINDOWS\system)。
打开开始菜单中的“命令提示符”,使用Expand命令解开iis.dl_和iis.in_,命令格式为: 在运行中输入“CMD”然后回车,打开命令行模式,在命令行下输入下列的两条命令,在每一行命令结束后回车:
Expand C:\WINDOWS\system\iis.dl_ c:\windows\system32\setup\iis2.dll
Expand C:\WINDOWS\system\iis.in_ c:\windows\inf\iis2.inf
这 时,打开你的控制面板,并点击“添加删除程序”图标,之后点击“添加删除Windows组件”,你会发现,Internet信息服务(IIS)重新出现 了!
接下来就是循规蹈矩安装IIS。但需要提醒一点,在安装过程中若跳出定位相关文件时,请把目录指向iis6.0安装包所在目录。
最后还有一点注意的: 如 果你在安装过程中,系统需要你插入Window Whistler CD或者需要你提供exch_adsii***.dll这个文件,那是因为你按照默认的选项安装了IIS。要解决这个问题,只要在安装IIS的时候先点击 “详细信息”,然后取消对SMTP的选择(即,不要安装SMTP服务器),那么复制文件的时候就不会需要那两个文件了。
================= ================== ================== ======== 突破XP下IIS连接数10的限制 WindowsXP专业版操作系统中最多允许10个客户端的连接,在Windows2000服务器版或Windows2003服务器版操作系统中不存在这种连接限制问题,他们使用的IIS基本上一致。
那就肯定有办法突破其设置。 到Microsoft网站看看,找到一个管理IIS的小工具MetaEdit,MetaEdit工作在WindowsNT4.0、 Windows2000上,我发现它在WindowsXP上也能正常工作,另外,MetaEdit只能管理II4.0、IIS5.0或更高版本的IIS。
下面利用这个工具突破WindowsXP专业版IIS客户端连接限制: 首先,你需要到下面的地址下载MetaEdit,最新版本是2.2http://download.microsoft.com/download/iis50/Utility/5.0/NT45/EN-US/MtaEdt22.exe
然后,执行MtaEdt22.exe按向导提示完成MetaEdit安装。最后,在MetaEdit中设置客户端连接限制的参数。安装MetaEdit完 毕后,在开始菜单的程序组AdministrativeTools下点击MetaEdit2.2运行,出现窗口:在窗口的左边将树展开至LM\ W3SVC,直接在W3SVC文件夹上单击,选择右边列表中Name为MaxConnections的项,双击后,出现对话框:在最后Data的文本框中 默认的是10,这就是WindowsXP专业版IIS默认设置的最大客户端连接数了,现在你可以改变这个默认值了,我把它改为最大,注意:在 Win2000上的IIS客户端连接数最大为2000000000。
4.xp安装iis6.0可能遇到的问题及解决方法
iis安装配置问题总结关于iis的安装和配置是一个十分让人头疼的问题,几乎只要使用过iis站长们肯定都遇到过问题,而且问题是五花八门.各种各样的问题都有,因此当我们的iis出错时,在上网搜索的时候,会发现,别人还遇到了其他的问题. 我自己在iis的安装和配置上遇到过很多的问题,在不断的摸索和寻找答案的过程中,也让我自己渐渐的总结出解决iis安装配置问题的方法. 下面我说一下iis 安装失败的原因.
操作系统为盗版或者ghost版
呵呵,相比广大的站在如果在自己的电脑上安装的iis6.0的话,你们的操作系统肯定都是 ghost 或者盗版的吧, 不过说实话,我自己的操作系统也是盗版的, 但是我不太爱用 番茄花园 或则 雨林木风 的系统, 我装的都是原版的xp pro sp2. 这就会减少iis 安装中可能会遇到的问题. 因为 无论是 番茄花园 还是 雨林木风 或者是 深度, 他们都或多或少的对原版进行了优化和改进,会删除一部分的文件. 这也就导致了 你在安装iis 过程中 会遇到 缺失dll 文件.微软iis本身存在的一些问题
其实我们之所以会在iis的安装和使用过程中遇到这么多的问题,其实, 于微软的iis 软件的本身的一些不合理的漏洞有关系.我在关于iis安装失败的解决方法 ,一文中做了比较详细的介绍.使用优化大师等优化软件造成某些com组件的禁用
其实在iis 安装中的一些问题的产生是由于我使用了例如 优化大师 或者超级魔法兔子 之类的软件 对系统进行了优化设置,从而造成了 某些 com 组件的禁用 ,进而影响到 了iis 的安装.解决方法
关于解决的方法,其实都不是太复杂. 下面针对你遇到的问题我给你一些针对的解决方法.
1.安装的过程中提示缺少dll文件
这是大部分字安装的过程中都会遇到的问题,最简单的方法是 去网找 包含i386 的完整的iis文件, 其实也就是安装盘上的完整的iis文件目录.(关于包含i386的完整的iis文件)
包含i386完整文件的iis下载, 这个iis完整安装包,包含所有你所需要的所有的dll文件.
2.安装失败后发现无法卸载,卸载过程中没反应,假死
这个问题也是我今天遇到的一个问题, 解决的方法是, 在 安全模式下, 进入控制面板, 添加删除 windows 组件, 重新安装一遍iis后,然后,再卸载. 这样就可以成功的卸载iis 程序(但是, 卸载之后一定要在正常模式下安装iis)
3.安装成功后,输入localhost 或者 127.0.0.1 后出现 用户登陆窗口,让输入用户名和密码
如果你遇到这个情况,那就恭喜你了,你成功安装好iis 了, 现在之所以会让你输入用户名和密码是因为你刚刚安装好iis ,系统需要一短时间去同步. 你可以重启一下,或者稍等一会儿, 你再输入 localhost 或者 127.0.0.1 你就会可以看到 iis 的介绍页面了.
今天的文章iis的安装分享到此就结束了,感谢您的阅读。
版权声明:本文内容由互联网用户自发贡献,该文观点仅代表作者本人。本站仅提供信息存储空间服务,不拥有所有权,不承担相关法律责任。如发现本站有涉嫌侵权/违法违规的内容, 请发送邮件至 举报,一经查实,本站将立刻删除。
如需转载请保留出处:https://bianchenghao.cn/11178.html