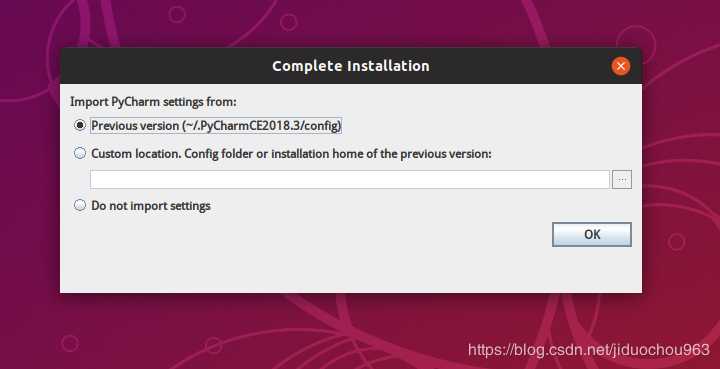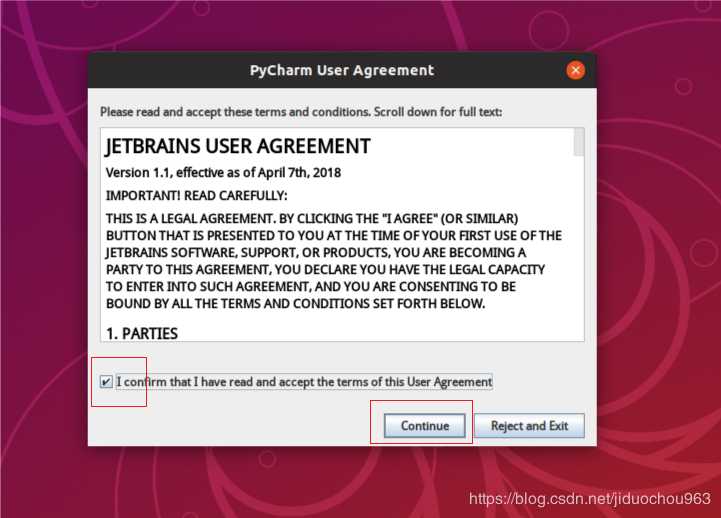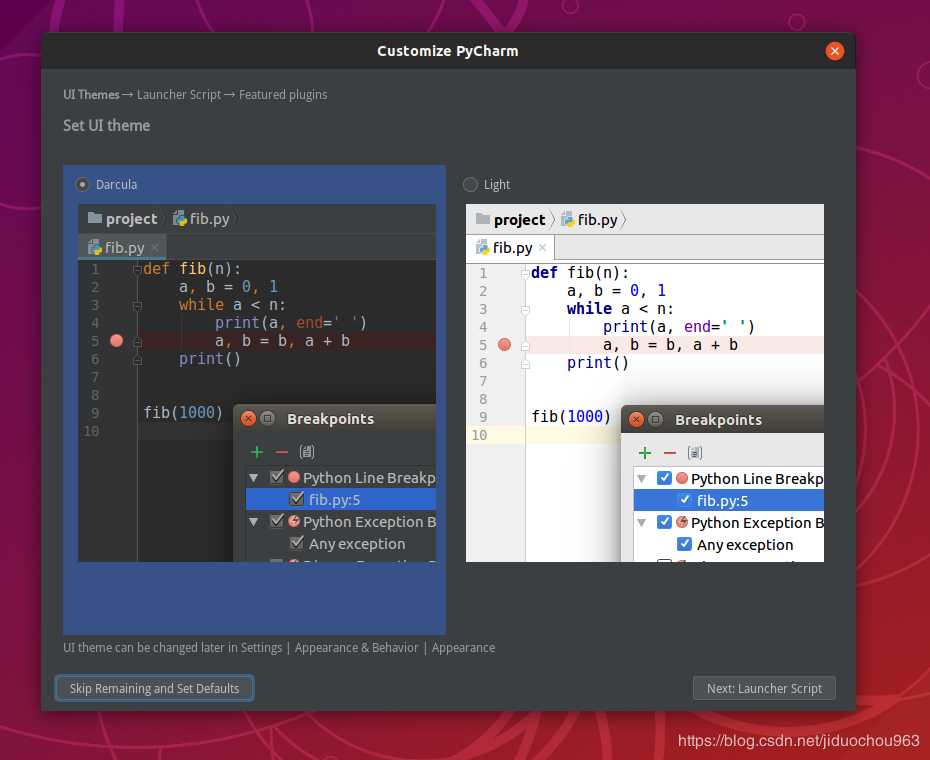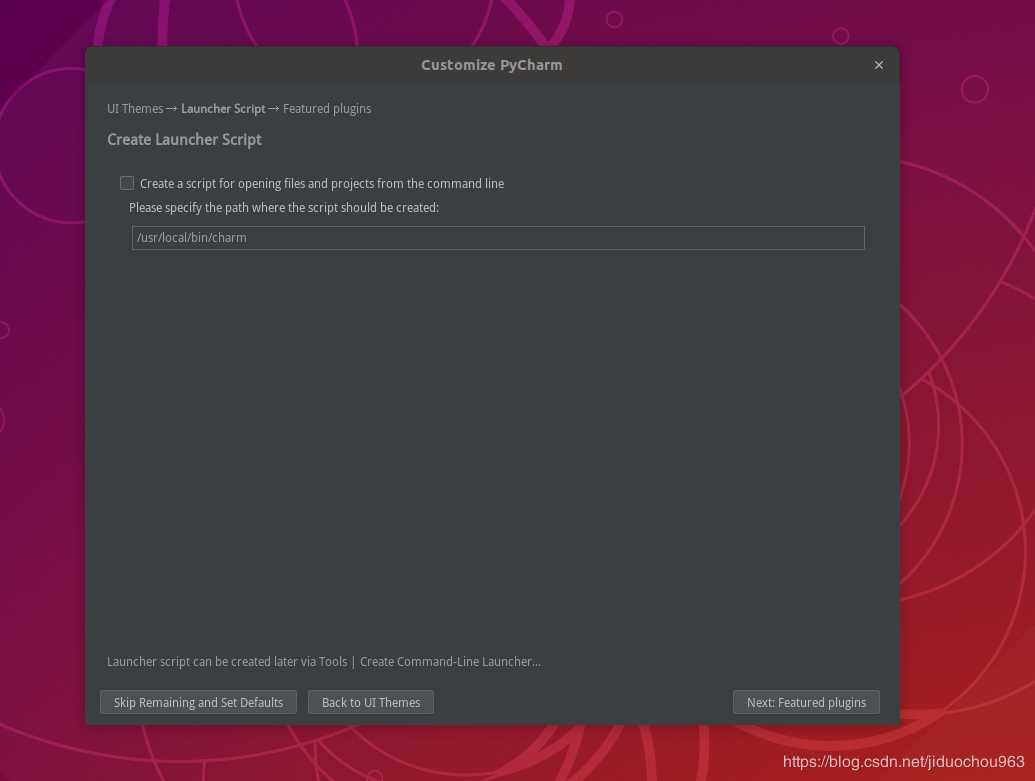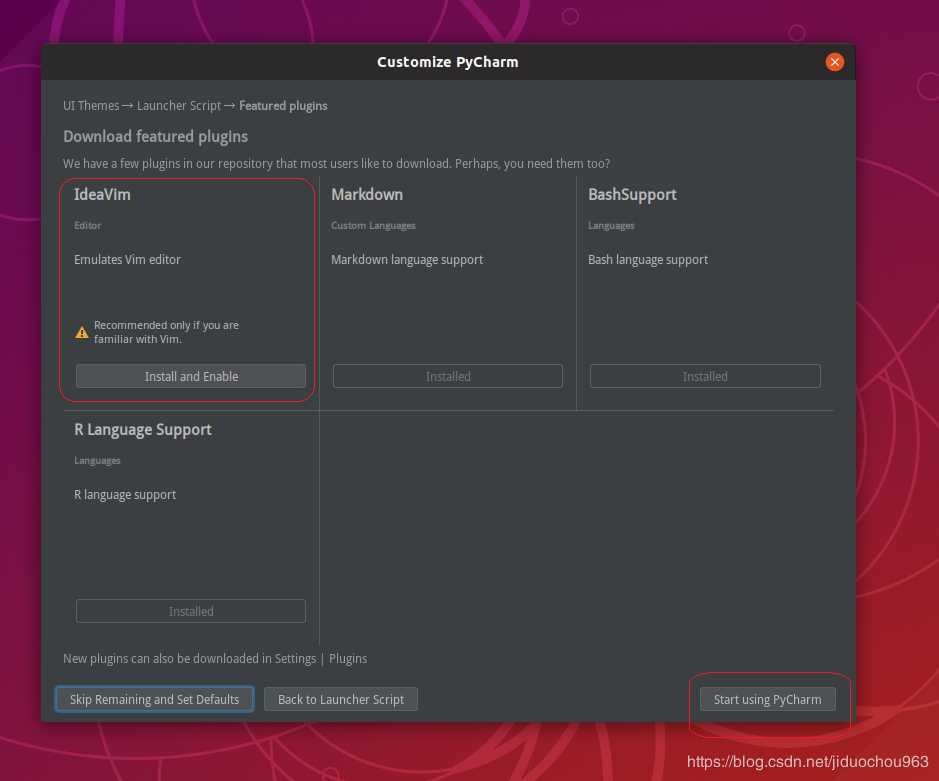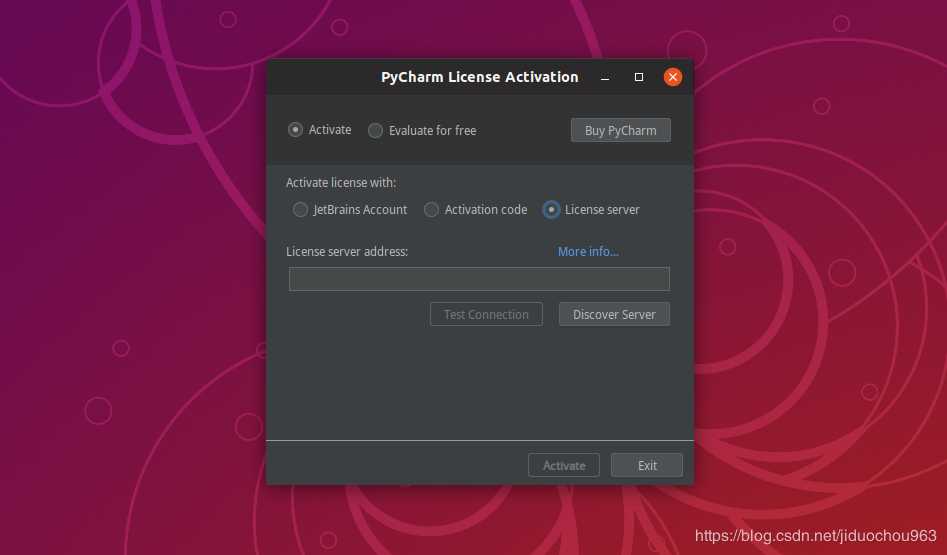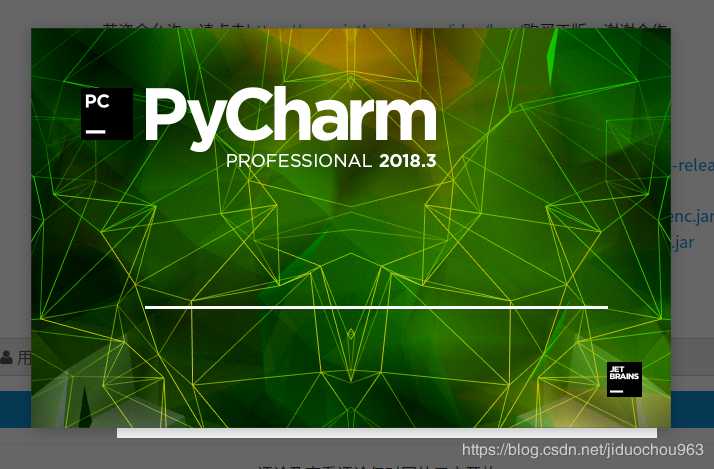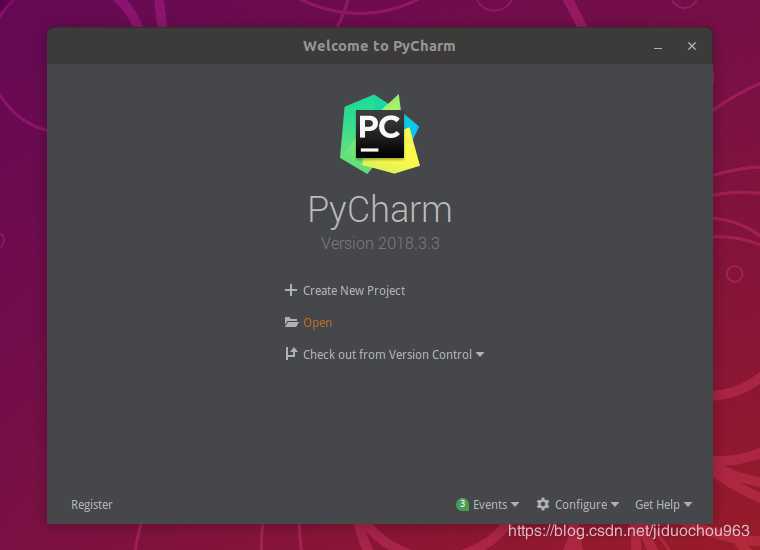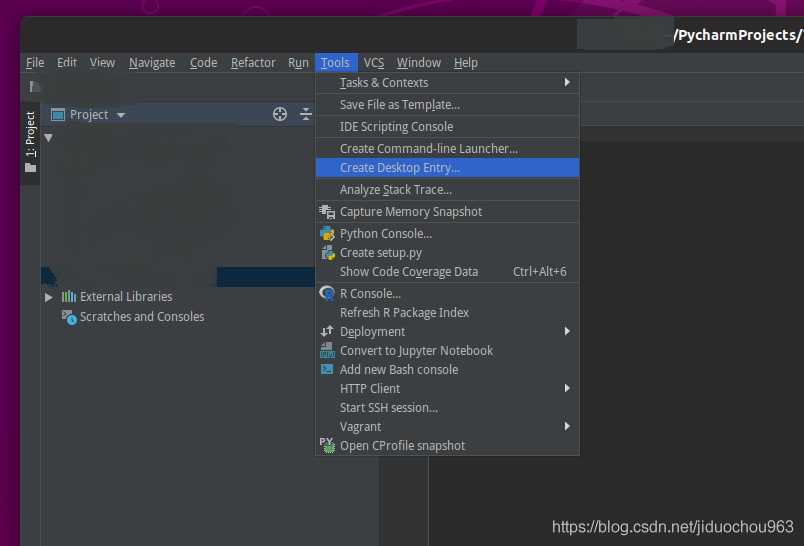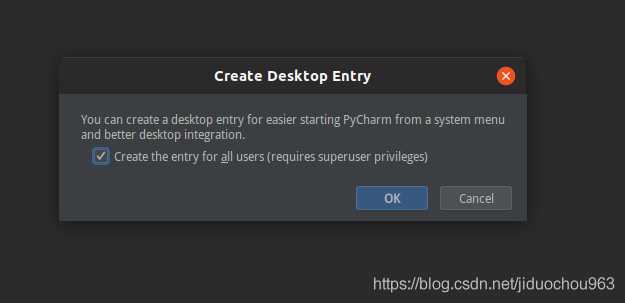Linux下PyCharm 的安装 下载PyCharm Professional for Linux 将下载的安装包解压缩 $ tar -zxvf pycharm-professional-2018.3.3.tar.gz
稍等片刻,等待解压完成。 将解压缩后的目录移动到 /opt 目录下,可以方便其他用户使用
/opt:给主机额外安装软件所摆放的目录 onefine@onefine-virtual-machine:~/下载$ sudo mv pycharm-2018.3.3/ /opt/ [sudo] onefine 的密码: onefine@onefine-virtual-machine:~/下载$ ls -l /opt 总用量 4 drwxr-xr-x 11 onefine onefine 4096 1月 14 08:31 pycharm-2018.3.3 onefine@onefine-virtual-machine:~/下载$ cd /opt onefine@onefine-virtual-machine:/opt$ ls -l 总用量 4 drwxr-xr-x 11 onefine onefine 4096 1月 14 08:31 pycharm-2018.3.3 onefine@onefine-virtual-machine:/opt$ 切换工作目录 onefine@onefine-virtual-machine:/opt$ cd pycharm-2018.3.3/bin/ onefine@onefine-virtual-machine:/opt/pycharm-2018.3.3/bin$ ls -l 总用量 7584 -rwxr-xr-x 1 onefine onefine 221 1月 10 00:44 format.sh -rwxr-xr-x 1 onefine onefine 23072 1月 10 00:44 fsnotifier -rwxr-xr-x 1 onefine onefine 29648 1月 10 00:44 fsnotifier64 -rwxr-xr-x 1 onefine onefine 26453 1月 10 00:44 fsnotifier-arm -rw-r–r– 1 onefine onefine 10911 1月 10 00:44 idea.properties -rwxr-xr-x 1 onefine onefine 272 1月 10 00:44 inspect.sh -rw-r–r– 1 onefine onefine 39208 1月 10 00:44 libdbm64.so -rw-r–r– 1 onefine onefine 3654864 1月 10 00:44 libyjpagent-linux64.so -rw-r–r– 1 onefine onefine 3908380 1月 10 00:44 libyjpagent-linux.so -rw-r–r– 1 onefine onefine 2322 1月 10 00:24 log.xml -rwxr-xr-x 1 onefine onefine 410 1月 10 00:44 printenv.py -rw-r–r– 1 onefine onefine 374 1月 10 00:44 pycharm64.vmoptions -rw-r–r– 1 onefine onefine 10281 1月 10 00:44 pycharm.png -rwxr-xr-x 1 onefine onefine 6844 1月 10 00:44 pycharm.sh -rw-r–r– 1 onefine onefine 4249 1月 10 00:24 pycharm.svg -rw-r–r– 1 onefine onefine 382 1月 10 00:44 pycharm.vmoptions -rwxr-xr-x 1 onefine onefine 808 1月 10 00:44 restart.py onefine@onefine-virtual-machine:/opt/pycharm-2018.3.3/bin$ 启动 PyCharm onefine@onefine-virtual-machine:/opt/pycharm-2018.3.3/bin$ ./pycharm.sh
如果是初次安装,直接选择Do not import settings,接下来一路next:
根据自己的喜好决定是否使用Vim
根据自己的实际填入即可打开:
设置启动图标
启动PyCharm软件: onefine@onefine-virtual-machine:/opt/pycharm-2018.3.3/bin$ ./pycharm.sh
在专业版中,选择菜单 Tools / Create Desktop Entry… 可以设置任务栏启动图标
* 注意:设置图标时,需要勾选 Create the entry for all users
输入密码就创建成功。
设置启动图标 编辑快捷方式文件onefine@onefine-virtual-machine:/usr/share$ cd /usr/share/applications/ 按照以下内容修改文件内容,需要注意指定正确的 pycharm Ŀ¼[Desktop Entry] Version=1.0 Type=Application Name=PyCharm Professional Edition Icon=/opt/pycharm-2018.3.3/bin/pycharm.svg Exec=”/opt/pycharm-2018.3.3/bin/pycharm.sh” %f Comment=Python IDE for Professional Developers Categories=Development;IDE; Terminal=false StartupWMClass=jetbrains-pycharm
卸载PyCharm
要卸载 PyCharm 只需要做以下两步工作: 删除解压缩目录onefine@onefine-virtual-machine:~$ sudo rm -r /opt/pycharm-2018.3.3/ 删除家目录下用于保存配置信息的隐藏目录onefine@onefine-virtual-machine:~$ rm -r ~/.PyCharm2018.3/ 在 ubuntu 中,应用程序启动的快捷方式通常都保存在 /usr/share/applications 目录下
如果不再使用 PyCharm 还需要将 /usr/share/applications/ 下的 jetbrains-pycharm.desktop 删掉
今天的文章linux环境下如何使用pycharm,Linux环境下PyCharm的安装分享到此就结束了,感谢您的阅读。
版权声明:本文内容由互联网用户自发贡献,该文观点仅代表作者本人。本站仅提供信息存储空间服务,不拥有所有权,不承担相关法律责任。如发现本站有涉嫌侵权/违法违规的内容, 请发送邮件至 举报,一经查实,本站将立刻删除。
如需转载请保留出处:https://bianchenghao.cn/11273.html