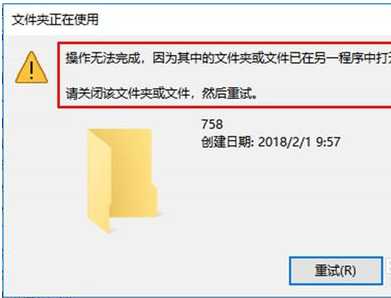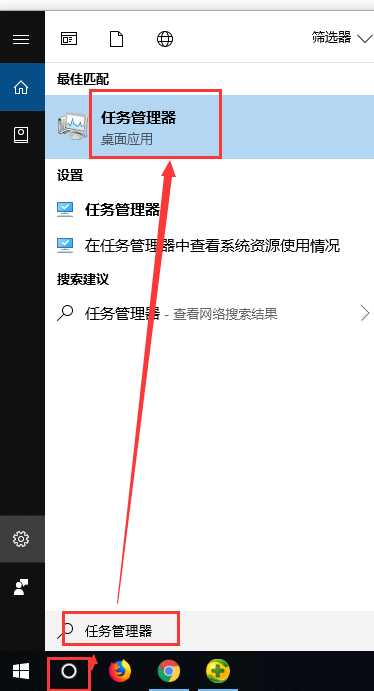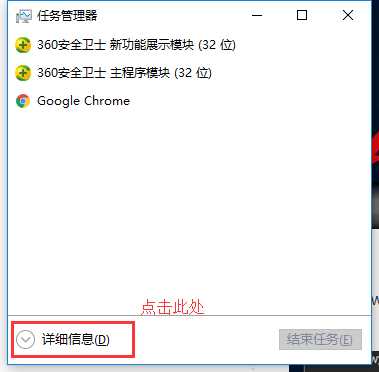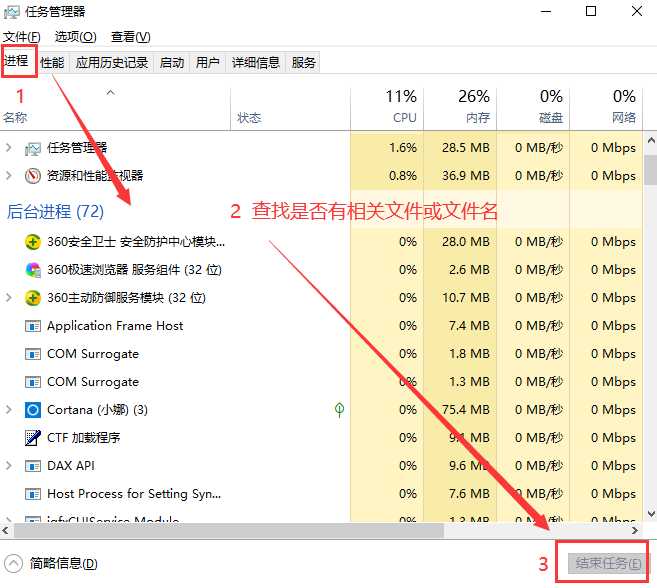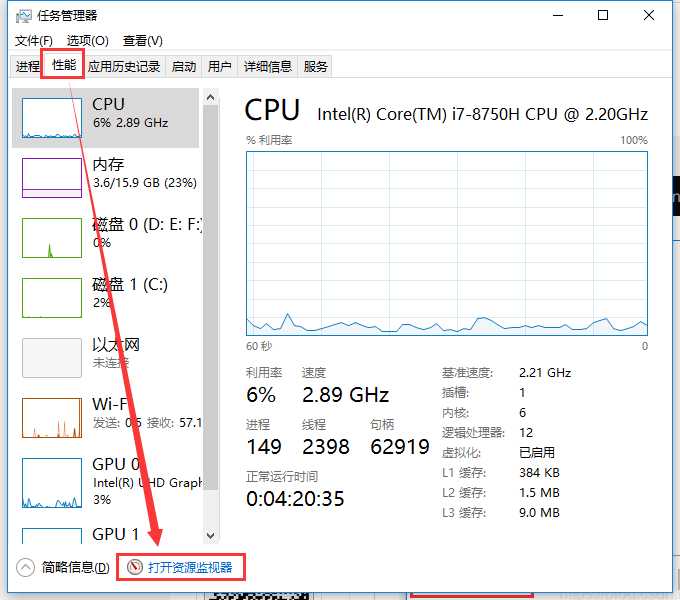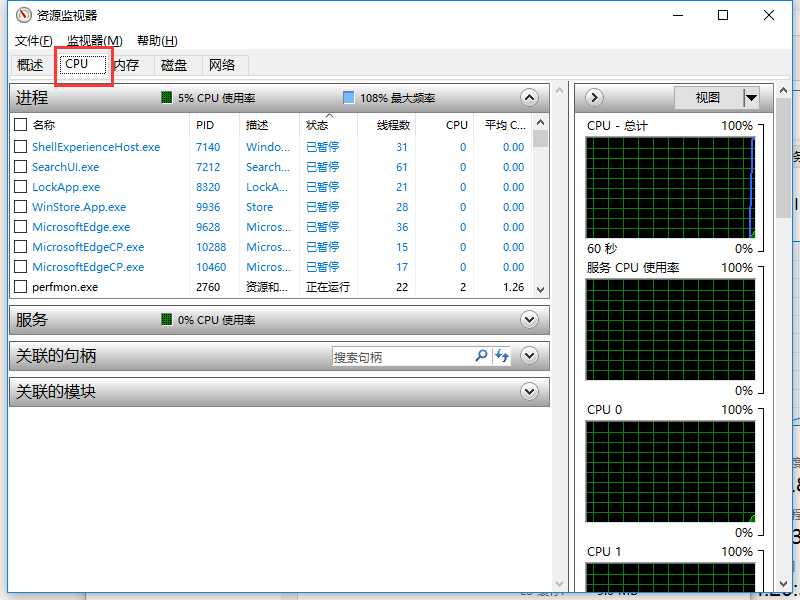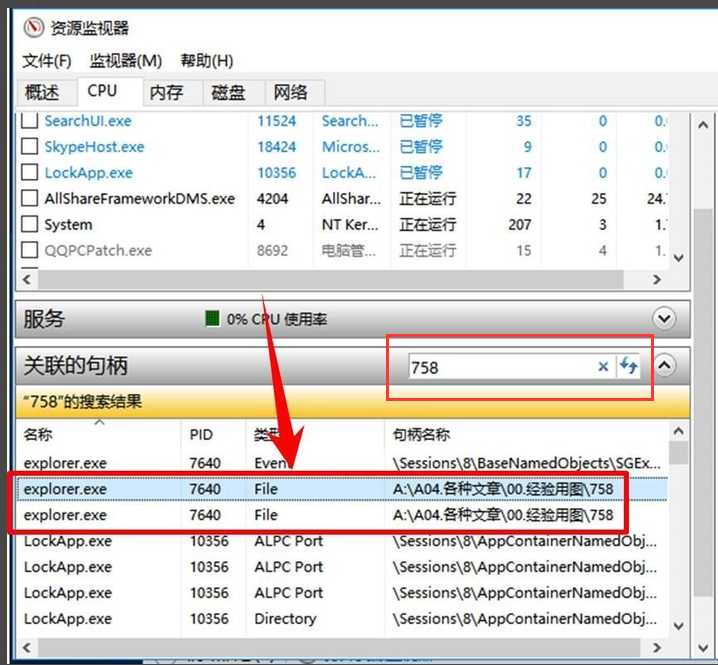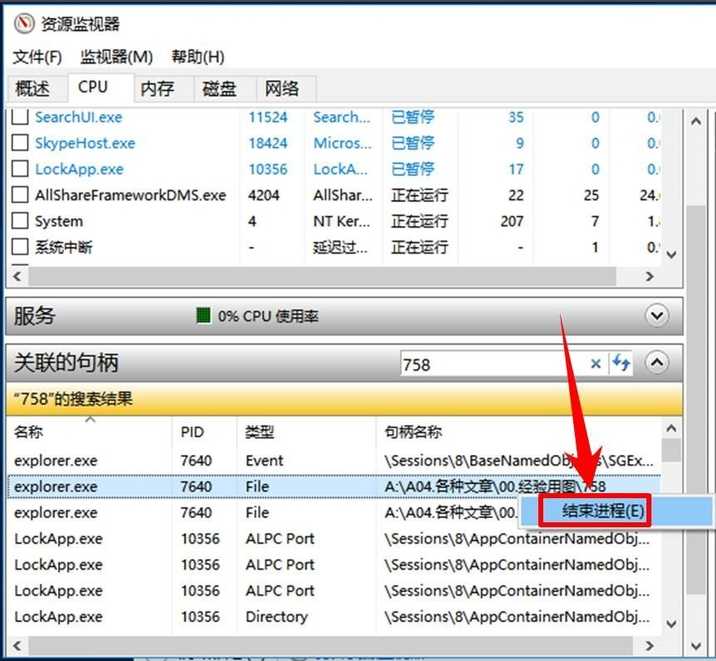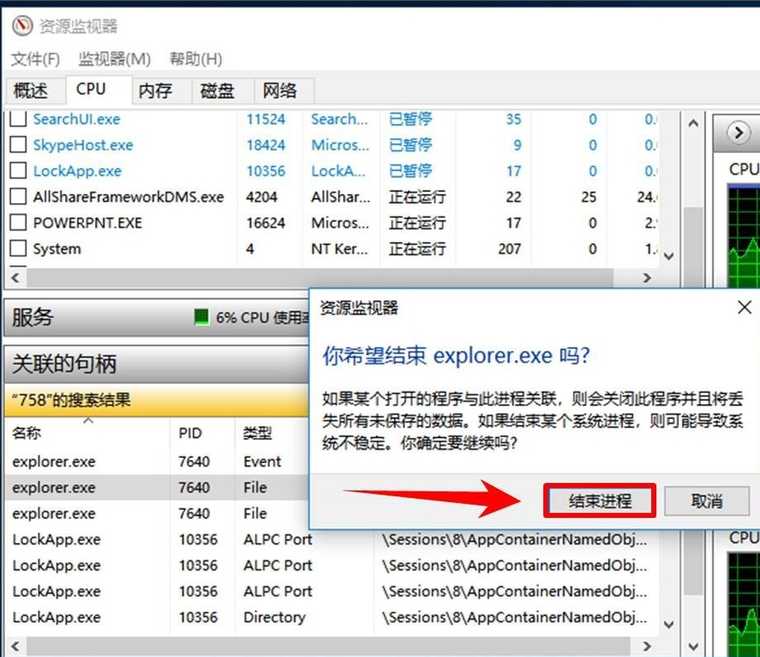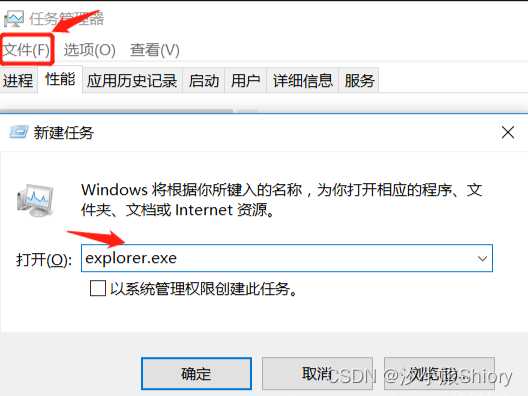我们在对文件或文件夹进行删除、移动、重命名等操作时,系统可能提示“操作无法完成,因为其中的文件夹已在另一程序中打开,请关闭该文件或文件夹,然后重试。”,遇到这种情况我们应该怎么办呢?请看下文。
1.在搜索处输入“任务管理器”,双击打开
2.进入任务管理器后,先在【进程】中查看有没有相关的文件或文件名,有的话就结束任务
如果没有,进行此步,在其上方点击【性能】选项卡。进入性能选项卡之后,在页面的左下角点击【打开资源监视器】。
3.进入资源监视器页面后,在页面上方的菜单栏中点击CPU选项卡。
4.进入到CPU的页面后,在页面中部位置找到“关联的句柄”,然后在其后面的搜索栏中输入你刚才要进行重命名、删除或者是移动的文件名称,输入后点击搜索。经过短暂的等待就能搜索完成,在搜索结果中找到你搜索的文件名称,如图所示。
5.在搜索结果中选中搜索的文件名,然后点击鼠标右键,在右键列表中点击选择【结束进程】。
6.点击“结束进程”后页面会弹出一个询问窗口,在窗口的下方点击【结束进程】。这样我们再对刚才要进行重命名、删除或者是移动的文件或文件夹进行处理时,就不会再出现最上面所介绍的那种情况了,处理完成。
注意:一定不要结束explorer.exe进程,结束改进程将会导致图形界面无法使用(即黑屏或者蓝屏)。如果只有explorer.exe这个进程,关闭所有文件夹后大概就可以删除了。
不小心结束了explorer.exe进程后(会出现黑屏或者蓝屏):点击任务管理器中文件里的运行新任务(N),然后在里面输入explorer.exe就可以重新打开文件资源管理器。
今天的文章21-windows10文件夹或文件已在另一程序中打开,无法删除和修改解决分享到此就结束了,感谢您的阅读,如果确实帮到您,您可以动动手指转发给其他人。
版权声明:本文内容由互联网用户自发贡献,该文观点仅代表作者本人。本站仅提供信息存储空间服务,不拥有所有权,不承担相关法律责任。如发现本站有涉嫌侵权/违法违规的内容, 请发送邮件至 举报,一经查实,本站将立刻删除。
如需转载请保留出处:https://bianchenghao.cn/25469.html